Как подключить видеокарту rx 580
Обновлено: 07.07.2024

Есть несколько основных правил, при соблюдении которых замена, установка и подключение и апгрейд видеокарты пройдет без осложнений.
Нужно заметить, что перед тем, как покупать ее, следует понимать, что новая видеокарта может привести к увеличению энергопотребления. Вследствие этого возможно Вам придется заменить блок питания. Также посмотрите в характеристиках материнской платы вашего компьютера какой порт она поддерживает: AGP или PCI-Express.
Стандарт AGP был изобретен в 1996 году. С 2006 года, в связи с устареванием этой технологии, больше не производится.В этой статье мы расскажем о подключении и установке, а также о том, как заменить видеокарту.
Отнеситесь к покупке видеокарты с максимальной ответственностью!
Как заменить видеокарту на компьютере
В первую очередь для того, чтобы поменять видеокарту, необходимо удалить старый драйвер. Для этого необходимо включить компьютер. Драйвер – своеобразное программное обеспечение, благодаря которому операционная система координирует работу других компонентов.
- ОС Windows: удаление через диспетчер устройств. Откройте меню «Пуск», далее в поиске введите «Диспетчер устройств». Затем найдите вкладку «Видеоадаптеры». Нажмите и удалите Вашу видеокарту, для этого четко следуйте инструкции на мониторе. После удаления, по мнению многих пользователей, качество изображения снижается и становится размытым.
- Mac OS X: удаление драйверов не требуется при апгрейде видеокарты.
Завершите работу. Выключите его, а после отсоедините все кабели и провода, в том числе и от видеокарты (если она есть).
Снимите левую боковую стенку системника.
Далее найдите слот, к которому подключается видеокарта. Чаще всего это порт PCle, который расположен почти впритык к процессору. Чтобы определить точное название и тип слота – ознакомьтесь с документацией Вашей материнской платы. Также в нем может находиться встроенная видеокарта или вовсе пустовать.

Для дальнейшей работы с системным блоком нужно заземлиться. Статическое электричество может принести повреждения другим компонентам системы при апгрейде видеокарты. Для этого используйте специальный браслет или же прикоснитесь рукой к металлическому крану.
Отверткой открутите винты, соединяющие видеокарту с корпусом. Снимайте ее аккуратно.
Как подключить видеокарту к компьютеру
Перед тем, как установить видеокарту, желательно вытереть пыль внутри корпуса системного блока. В этом деле может помочь влажная салфетка, баллон с сжатым воздухом или пылесос для сбора пыли с мебели. Это важная процедура не только при апгрейде видеокарты.
Если вы уже приобрели новенькую видеокарту, то теперь можно ее вытащить из специальной упаковки. Она предотвращает попадание статического электричества на поверхность видеокарты. Не касайтесь контактов устройства.
Извлеките металлические вставки в задней стороне системника (если они ещё не удалены). Поставьте видеокарту в слот PCIe. Когда она встанет на место, вы услышите щелчок.
Проверьте, что отверстия для крепления на устройстве совпадают с корпусными. Сразу после можете подключать необходимое питание от блока питания к видеокарте и ставить системный блок на место.

На некоторых видеокартах нет разъемов под дополнительное питание. Оно им не нужно, т.к. питаются они через PCIe-слот. Как правило, это бюджетные карты, например:
- nVidia GeForce GTX 1030
- nVidia GeForce GTX 1050
- nVidia GeForce GTX 1050 Ti
- nVidia серии GT
- AMD Radeon RX 460
- AMD Radeon RX 550
- AMD Radeon RX 560
После того, как все этапы выполнены, можно закрыть корпус системного блока и подключать все кабели к системному блоку.
К одному из слотов подключите провод от монитора. Лучше использовать кабели HDMI, DisplayPort или ThunderBolt (при наличии), но если монитор «древний», то DVI или VGA.
Далее есть несколько вариантов развития дальнейших событий:
- Ваша система автоматически начнет запуск установки необходимого драйвера, распознав графическую карту.
- Если это не удалось, то скачайте его с официального сайта производителя или установите через диск.
Если в комплекте с видеокартой диск идет сразу, то обязательно проверьте версию. При необходимости – обновите через официальный сайт производителя.
После установки обязательно проверьте работу установленного устройства. Если у вас есть компьютерные игры с продвинутой графикой, можете запускать их и повышать настройки. Игры могут подтормаживать не только из-за видеокарты. Слабым звеном может быть, например, процессор или оперативная память.

Обновление видеокарты — одно из самых простых действий, которое значительно повысит игровую производительность вашего компьютера. Как и с другими компонентами, для установки новой видеокарты нужно извлечь старое устройство. Вроде все выглядит очень просто, но давайте разберем процесс установки чуть более подробно. В статье вы узнаете, как самостоятельно установить, подключить и настроить видеокарту.
Начало
Перед тем, как вытаскивать старую видеокарту, удалите установленные драйвера. Лучше всего воспользоваться специальной утилитой Display Driver Uninstaller.
Название говорит само за себя, утилита не просто удаляет драйвера, она полностью вычищает из системы старый драйвер. Это необходимо сделать во избежание всевозможных конфликтов драйверов. Довольно часто подобное наблюдается с драйверами от компании AMD. Особенно эта процедура рекомендуется, если вы меняете видеокарту AMD на Nvidia и наоборот. Программа имеет очень дружественный интерфейс и русскую локализацию, есть также дополнительные настройки для продвинутых пользователей.
В программе выбираем производителя вашей старой видеокарты и выбираем одно из трех возможных действий. В нашем случае это «Удалить и выключить компьютер».

После выключения компьютера выключите также блок питания. Для этого на нем есть специальная клавиша.

Извлекаем старую видеокарту
Первым делом отключаем кабель, идущий от видеокарты к монитору. Затем отключаем кабели питания, они имеют специальную защелку. Для того чтобы вытащить кабель, нужно надавить на защелку.
Если все сделано правильно, он вытащится достаточно легко. Далее выкручиваем болт, которым видеокарта прикручивается к корпусу.

В зависимости от позиционирования корпуса это может либо болт, либо защелка.
Чтобы извлечь видеокарту из слота PCI Express материнской платы, нужно также нажать на специальную защелку, она так же имеет два положения "открыт" и "закрыт".
Открыто
Закрыто
Тут следует быть очень осторожным и тянуть видеокарту на себя потихоньку. Когда вы начнете вытягивать карту, защелка снова может закрыться, обращайте на нее внимание при вытаскивании.
Иногда вытаскиванию видеокарты могут мешать разъемы подключения монитора DVI и VGA, особенно на старых видеокартах из-за конструкции корпуса. Можно слегка покачать карту вверх-вниз.
После вытаскивания видеокарты рекомендуется продуть разъем PCI Express от пыли.
Установка новой видеокарты
Устанавливать видеокарту лучше всего в самый ближний к процессору слот PCI Express. В большинстве случаев именно этот слот будет работать всегда в режиме х16 при наличии одной видеокарты.

Все дело в том, что количество линий PCI Express для обслуживания нужд подключенных устройств не безграничено, их количество напрямую зависит от выбранной платформы/сокета и даже логики материнской платы. Если одновременно к материнской плате подключены два и более устройств, которые используют линии PCI Express, то видеокарты при подключении во второй, третий или даже четвертый слот от процессора будут работать в режиме х8 или х4.
На практике это не так сильно сказывается на производительности, но инженеры в инструкции к материнской плате настоятельно рекомендуют использовать для подключения видеокарты именно первый слот.
Процесс достаточно прост, но может быть не очень удобен в зависимости от размера системы охлаждения процессора, корпуса и конечно габаритов самой видеокарты.

Перед установкой видеокарты убедитесь, что защелка на PCIe-разъеме открыта (опущена вниз).
Самые главное правило при сборке компьютера — не торопиться и не прикладывать больших усилий. Это как конструктор, где все детали идеально подобраны друг под друга нужно просто правильно их совместить.
Когда видеокарта полностью войдет в разъем PCI Express, замочек закроется с характерным щелчком. Затем обязательно прикрутите видеокарту к корпусу, ведь слот PCI Express не рассчитан на то, чтобы выдерживать вес видеокарты на себе, а с учетом веса современных видеокарт данное упущение может повредить как сам слот и, так и разъем у видеокарты.
Подключите кабели питания
На каждом блоке питания есть кабель, который отвечает за питание PCIe-устройств. Внешне его можно спутать с разъемом питания для процессора, но распиновка контактов у них несколько другая, и без дюжей силы вставить одно в другое просто не получится. К тому же все разъемы на блоках питания обычно подписаны.

Найдите подходящий кабель — это может быть один, два шестипиковых или восьмипиковых или даже три восьмипиковых разъема питания PCIe. Количество разъемом напрямую зависит от производительности и прожорливости видеокарты, возможно, что для вашей видеокарты и вовсе не требуется дополнительное питание.
Почти все видеокарты используют шестипиновое или восьмипиновое соединение или их комбинацию. Однако некоторые модели из недавней серии RTX 3000 от Nvidia используют 12-контактный разъем. Для этого вам понадобится адаптер, который превращает два восьмиконтактных разъема в один 12-контактный.

Настоятельно не рекомендуется при отсутствии необходимых разъемов у блока питания использовать всевозможные переходники с molex и sata-кабелей. В таком случае наилучшее решение — замена блока питания.
Первый запуск
Наступает момент истины: осталось подключить кабель, идущий от монитора к видеокарте, и можно включать компьютер. Если все сделано правильно, то на экране появится изображение. Если же изображения нет, не стоит расстраиваться — проверьте все места подключения.
Установка драйвера
Windows 10 автоматически установит драйвер на видеокарту, но этот драйвер будет не самой последней версии. Лучше всего использовать именно последний драйвер, который всегда можно скачать под ваше устройство с сайта производителя видеокарты NVIDIA или AMD.

После установки драйвера рекомендуется перезагрузить компьютер.
Проверка видеокарты
После установки новой видеокарты ее обязательно нужно проверить, можно любимым играми, а можно — специальным тестовыми пакетами.
Для этих целей лучше всего подходить приложений 3DMark, а для мониторинга за рабочей температурой — MSI Afterburner. Видеокарта — это технически сложное устройство, даже покупка совершенно новой видеокарты из магазина не гарантирует, что она на 100 % будет исправно работать, ведь производственный брак еще никто не отменял.
Приложение 3DMark не только поможет проверить работоспособность, но и оценит уровень производительности, чтобы вы могли сравнить уровень производительности аналогичных моделей или вашей прошлой видеокартой.

Данный результат является чем-то средним для серии видеокарт NVIDIA RTX 3070, что свидетельстует о нормальной работе устройства.
При сборке нового компьютера или обновлении уже имеющегося всегда встает вопрос выбора блока питания (БП). Если ошибиться и приобрести БП недостаточной мощности, то это приведет к нестабильной работе компьютера. С другой стороны, покупка слишком мощного БП также не лучшая идея, поскольку это приведет к дополнительным расходам.
В данной статье мы рассмотрим вопрос, подбора блока питания для видеокарт AMD Radeon RX 570, RX 580 и RX 590. Здесь вы узнаете, какой блок питания нужен для этих видеокарт и как правильно его подобрать.
Блок питания для AMD Radeon RX 570
Для того чтобы разобраться с тем, какой блок питания нужен для Radeon RX 570 4Gb / 8Gb следует ознакомиться с техническими характеристиками данной видеокарты на официальном сайте AMD:
Согласно этим данным, мощность блока питания для видеокарты Radeon RX 570 должна составлять:
Ниже вы можете видеть скриншот с официального сайта, с характеристиками Radeon RX 570.

Если хотите проверить рекомендации AMD, то вы можете воспользоваться онлайн калькуляторами для расчета мощности блока питания. Одни из лучших вариантов – это калькулятор от MSI:
В этом калькуляторе нужно указать все комплектующие, которые установлены в вашем компьютере. После чего вы получите значение максимальной потребляемой мощности.
Для примера мы собрали в калькуляторе достаточно производительную сборку на базе процессора Core i7 9900K, видеокарты Radeon RX 570, а также большого количества дополнительных комплектующих. В результате максимальное потребление такой сборки составило около 400 Вт, что примерно соответствует рекомендациям от AMD.
Блок питания для AMD Radeon RX 580
Аналогичным образом определяем, какой блок питания нужен для AMD Radeon RX 580. Заходим на официальный сайт компании AMD и ищем страницу видеокарты с техническими характеристиками. В данном случае нужная страница находится по следующему адресу:
Согласно информации на сайте AMD, мощность блока питания для Radeon RX 580 должна составлять:
Ниже мы приводим скриншот характеристик Radeon RX 580 с официального сайта:

Чтобы проверить рекомендации AMD воспользуйтесь калькулятором от MSI:
Укажите те комплектующие, которые вы используете, и система выдаст вам значение максимальной потребляемой мощности.
Для проверки мы указали в калькуляторе ту же сборку с процессором Core i7 9900K и с видеокартой Radeon RX 580. В результате потребление такой составило около 460 Вт, что вполне согласуется с рекомендациями от AMD.
Блок питания для AMD Radeon RX 590
В случае Radeon RX 590 придется полагаться исключительно на рекомендации онлайн калькуляторов, поскольку в официальных технических характеристиках на сайте AMD не указаны требования к блоку питания.
Чтобы определить, какой блок питания нужен для Radeon RX 590 мы будем использовать калькулятор от MSI:
Перейдите на этот сайт и укажите, какие комплектующие вы используете. После этого система сообщит вам максимальную потребляемую мощность.

Для примера мы использовали ту же сборку с процессором Core i7 9900K и видеокартой Radeon RX 590. Результат – 460 Вт, как и в случае Radeon RX 580. Поэтому, можно предположить, что блока на 500 Вт будет вполне достаточно.

Не так давно на китайских интернет площадках стали появляться видеокарты китайских производителей, одну из них фирмы Yeston на чепе от AMD Radeon мы протестируем сегодня. Эта компания, если верить информации на официальном сайте, на китайском рынке с 2000 года и занимается производством не только видеокарт, но и материнских плат, и блоков питания.
Сегодня тестировать будем видеокарту Yeston Radeon RX 580 GameAce выпущенную еще в апреле текущего года. Рассмотрим видеокарту с точки зрения производительности в играх, а так же попробуем майнинг на данной видеокарте.

Характеристики Yeston Radeon RX 580 GameAce:
Тип видеокарты: офисная/игровая
Графический процессор: AMD Radeon RX 580
Интерфейс: PCI-E 16x 3.0
Кодовое название графического процессора: Polaris 20 XTX
Техпроцесс: 14 нм
Количество поддерживаемых мониторов: 5
Максимальное разрешение: 7680x4320
Частота графического процессора: 1340 МГц
Объем видеопамяти: 4096 Мб
Тип видеопамяти: GDDR5
Частота видеопамяти: 7000 МГц
Разрядность шины видеопамяти: 256 бит
Разъемы: DVI-D, HDMI x1, DisplayPort x3
Версия HDMI: 2.0b
Версия DisplayPort: 1.4
Число универсальных процессоров: 2304
Версия шейдеров: 5.0
Число текстурных блоков: 144
Число блоков растеризации: 32
Максимальная степень анизотропной фильтрации: 16x
Поддержка стандартов: DirectX 12, OpenGL 4.5
TDP: 135 Вт
Количество вентиляторов: 3
Размеры (ШxВxТ): 310x128x42 мм
Количество занимаемых слотов: 2
Коробка видеокарты красочная из плотного картона.
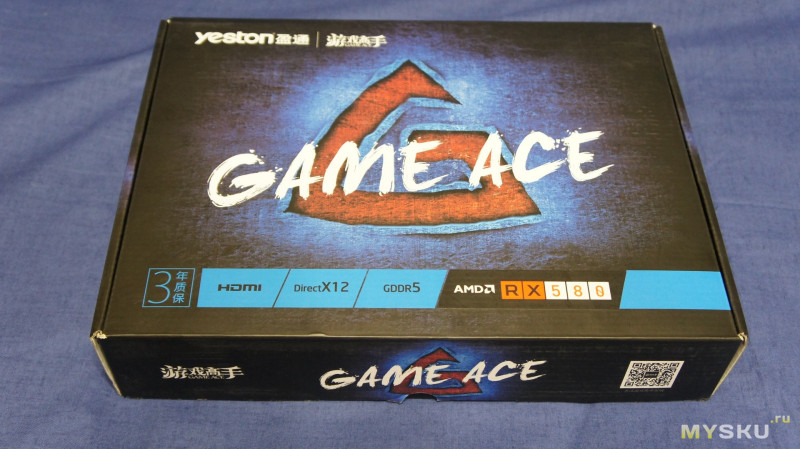


Комплектация: видеокарта, кабели дополнительного питания 6 pin 8 pin и небольшая брошюрка. Диск с драйверами не входит в комплектацию.

В видеокарте реализована система охлаждения с тремя кулерами.

Из-за этого длина видеокарты составляет 31 см и весит 830 гр.
Видеокарта имеет: 3 разъема DisplayPort 1.4, один HDMI 2.0b и DVI-D все эти разъемы позволяют одновременно подключить до 5 устройств.


Печатная плата видеокарты оказалась на 5 см короче системы охлаждения.


С обратной стороны видеокарта имеет защитную металлическую пластину, которая тоже длиннее печатной платы. Пластина обеспечивает жесткость и добавляет массивности видеокарте (предотвращая изгиб печатной платы), а также защищает от повреждений распаянные на обороте PCB-элементы.

Пластина покрыта черной матовой краской с нанесенным логотипом «Radeon RX». Между пластиной и печатной платой имеется небольшой зазор для циркуляции воздуха, а также имеются отверстия по краям пластины (для дополнительной вентиляции).

Блок охлаждения прикручен к печатной плате при помощи четырех шурупов с пружинами. Графический процессор прилегает к цельной медной пластине, чипы памяти прилегают – через термопрокладки.

Для теплоотвода используются четыре тепловые трубки, впрессованные в медную пластину, которая в свою очередь окружена алюминиевой пластиной, непосредственно контактирующей с пластинами основного радиатора.
Алюминиевая пластина отвечает за отвод тепла от микросхем памяти.


Сам радиатор разделен на две независимые части, состоящие из поперечных пластин. На каждую из двух частей радиатора отведены по две тепловые трубки.

Поверх радиатора установлен кожух с тремя вентиляторами, работающими с одинаковой частотой вращения. Центральный вентилятор имеет 11 лопастей диаметр 10 см, а боковые – по 9 лопастей и диаметр в 9 см. В отличие от часто применяемой схемы, вентиляторы не останавливаются в случае простоя или малой нагрузки системы, а просто работает на малых оборотах. Какой-либо шум при этом полностью отсутствует даже при открытой крышке системного блока.


Чип установленный в данной карте
Маркировка на чепе 215-0910038 говорит о том, что данная карта является Radeon RX580, сам же чип произведен в Китае.

Памяти четыре гигабайта, набрана восемью микросхемами Elpida W4032BABG-70-F.

Схема питания реализована на шести плюс две «фазах».
Охлаждение стабилизаторов напряжения осуществляется при помощи собственного отдельного радиатора.



Далее проводим установку видеокарты для дальнейшего тестирования. Проблем с установкой не возникло, даже при внушительной длине видеокарты, мой корпус Zalman Z3 PLUS позволяет установить видеокарту любой длины.
При включении компьютера вентиляторы вращаются абсолютно бесшумно, загорается и затухает надпись «RX580».
Драйвера думал скачать на официальном сайте производителя, но как оказалось вас просто перекидывает по ссылке на сайт AMD.
ОС на которой все тестировалось Windows 10x64.

Для тестирования и разгона видеокарты было установлено свежее ПО MSI Afterburner. Проблем с совместимостью не возникло.
К преимуществам данной утилиты относится как продуманный и интуитивно понятный интерфейс, так и широкий набор параметров и функций, включающих в себя не только возможности разгона, но и функцию вывода информации с текущими параметрами видеокарты в оверлейном режиме во время игр или тестов, а также возможность создания скриншотов и записи видео с экрана.

Частота работы RX 580 GameAce 1340 МГц «по ядру» и 7000 (1750) МГц «по памяти».
Характеристики и данные по видеокарте можно проверить с помощью утилиты TechPowerUp GPU-Z 2.4.0.

В ходе тестирования удалось разогнать как процессор, так и память видеокарты, при этом не повышая напряжения. Максимально возможными значениями, обеспечивающими стабильную работу видеокарты, оказались частоты в 1450 Мгц «по ядру» и 8220 (2055) Мгц «по памяти».
Видеокарта тестировалась в Futuremark 3DMark, как в стоке, так и на максимальных частотах с фиксацией полученных «баллов» производительности.
Характеристики ПК, в котором производилось тестирование:
• материнская плата MSI B150A GAMING PRO;
• процессор Intel Core i5-6600, 3300 Мгц;
• ОЗУ 16Гб DDR4;
• HDD 3 Тб + SSD 256 Гб;
• ОС Windows 10x64, DirectX 12;
• драйверы AMD Crimson Edition 17.9.1 Beta.
На графике тестирования наглядно изображены результаты.

Может показаться, что результаты не сильно велики, но не забываем, что мы тестируем 4Гб версию видеокарты.
Superposition Benchmark
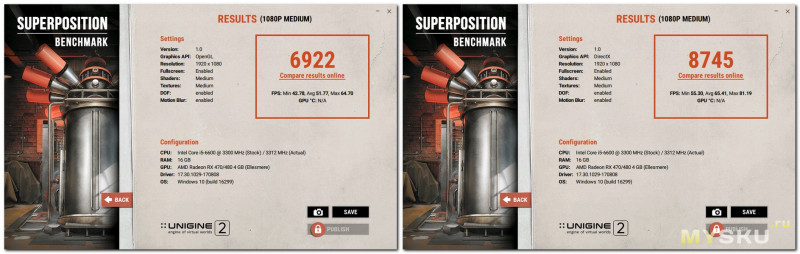
Geeks3D FurMark
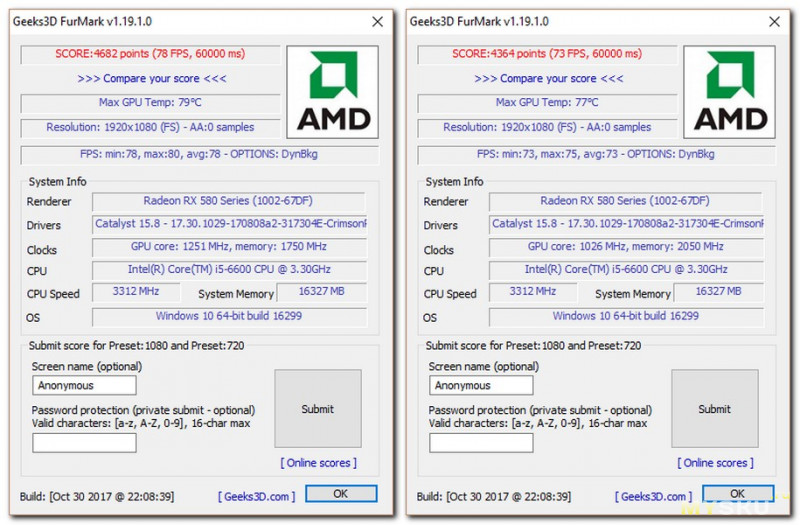
Тестирование в играх выполнялось на референсных частотах, т.к. это все же является наиболее предпочтительным режимом работы любой видеокарты и большинство владельцев не прибегают к разгону без особой необходимости.
Результаты тестов в играх.
Все настройки выставлялись на максимальные значения, вертикальная синхронизация отключена. Разрешением моего монитора является UltraWide 2500х1080, поэтому именно это значение использовалось во время тестов.
Видеокарта тестировалась в играх: Titanfall 2 (DX 11), Titanfall 2 (DX 11) (Multiplayer), The Witcher 3: Wild Hunt (DX 11), Rise Of The Tomb Raider (DX 12), Batman Arkham Knight (DX 11), Mortal Kombat XL (DX 11), The Evil Within 2 (DX 11), Middle-earth Shadow of War Gold Edition (DX 11), Deus Ex — Mankind Divided (DX 12), DiRT Rally (DX 11)
Читайте также:

