Как подключить второй ссд диск к компьютеру
Обновлено: 07.07.2024

Подключить SSD к компьютеру можно самостоятельно без помощи специалистов. В целом, эта процедура не отличается от установки обычного жесткого диска, но есть пара нюансов, о которых мы расскажем в нашем практикуме.

Современные твердотельные диски типа SSD обладают почти втрое большей скоростью оперирования данными, и это является наиболее простым и недорогим способом ускорить ваш ПК или ноутбук. Тем более, что цены на такие носители в настоящее время существенно упали (а на HDD наоборот поднялись), что становится весомым аргументом в пользу SSD.
Мы расскажем, как быстро и без помощи специалистов правильно подключить SSD диск к компьютеру через SATA интерфейс или установить более современный и быстрый M.2 SSD диск, если ваша материнская плата оборудована таким слотом.
Как установить SSD в качестве второго диска
Современные SSD диски в классическом форм-факторе 2,5 дюйма очень напоминают по форме обычные жесткие диски для ноутбуков, но значительно легче и тоньше их. Это позволяет размещать такие устройства как в обычных ПК, где предусмотрены специальные места для установки, так и в ноутбуки и даже супертонкие ультрабуки. Правда, в последнем случае современные лэптопы уже позволяют подключать SSD с интерфейсом M.2.
Перед тем, как покупать SSD, снимите левую крышку с вашего ПК и удостоверьтесь, что у вас имеется дополнительный интерфейсный SATA кабель и доступен достаточной длины шлейф от блока питания ПК с соответствующей колодкой.
Если интерфейсного кабеля в запасе нет, то придется его докупить вместе с самим SSD, а при отсутствии лишней колодки питания нужно позаботиться о переходнике с колодки для устройств с устаревшим интерфейсом.

В корпусе компьютера также могут быть предусмотрены отдельные ложементы с переходниками для дисков форм-фактора 2,5 дюйма. Как правило, они предназначены именно для дисков HDD, т.к. при горизонтальном расположении на корпус ПК передается меньше вибрации. Но в этот же слот можно поставить и SSD.

Отключите питание от ПК. Для установки SSD на стенку ПК потребуется снять и правую крышку корпуса. Оцените доступность выбранного места монтажа с точки зрения длины шлейфов проводов и привинтите диск винтами, идущими в комплекте с материнской платой. Большинство дисков SSD не комплектуются таким крепежом.

После этого аккуратно подсоедините шлейф передачи данных, идущий от материнской платы и колодку питания, у которой провода идут от блока питания ПК. Удостоверьтесь, что провода и колодки не мешают закрытию крышки корпуса. Установите обе крышки на место и подключите к ПК провод питания 220 В.

Включите компьютер и после загрузки Windows откройте утилиту «Управление дисками», кликнув правой кнопкой мыши на меню Пуск и выбрав соответствующую строчку в меню.

Отформатируйте диск и дайте ему подходящее имя. После этого диск можно считать готовым к работе. Например, вы можете использовать его в качестве игрового, разместив на нем файлы игр и тогда они будут очень быстро загружаться.

Либо вы можете перенести на него систему и рабочие файлы с основного HDD с помощью специальной утилиты, и тогда вы получите очень быстрый системный диск и ускорите работу ПК в 2-3 раза. Но после переноса не забудьте на старом HDD отключить загрузочную область, чтобы система загружалась уже с нового SSD. Кроме того, для переноса системного диска на SSD можно воспользоваться еще одной бесплатной утилитой Backup & Recovery Free.

Как установить SSD в качестве основного диска
В случае установки SSD с интерфейсом SATA в качестве основного и единственного диска следует опираться на все вышеперечисленные советы выше, с той лишь разницей, что после монтажа при включении ПК нужно будет использовать загрузочную флешку с инсталляционным комплектом Windows. При инсталляции ОС просто выберите в качестве системного диска ваш новый SSD.
Одним из недорогих, но весьма быстрых дисков по нашим тестам, является ADATA Ultimate SU630.
Для уменьшения износа твердотельного диска все же рекомендуем использовать второй диск в системе, и именно HDD. Так будет надежней и с точки зрения безопасного хранения личных файлов, т.к. в случае системного сбоя придется форматировать весь SSD без возможности восстановления с него данных.
Как установить SSD с интерфейсом M.2

Если в вашей материнской плате нет слота M.2, то SSD диск можно установить через специальный адаптер в слот PCI Express 16x
Слот под интерфейс M.2 имеется практически на всех современных материнских платах, за исключением очень бюджетных. Он удобен тем, что практически не занимает места в системном блоке, не требует подключать к нему интерфейсный кабель и питание. Но главная особенность заключается в том, что такой интерфейс использует шину данных NVMe PCI Express 16x. Т.е. максимальная скорость передачи данных через нее составляет до 3,94 ГБ/с. Напомним, что интерфейс SATA имеет максимальную пропускную способность 600 МБ/с.

Вместе с тем, стоит отметить, что через слот M.2 могут подключаться и накопители с внутренним интерфейсом SATA, у которых и скорость передачи данных будет соответствующая. Такие носители обычно используются в ультрабуках и недорогих тонких ноутбуках.
Как установить SSD в ноутбук
Для установки твердотельного накопителя с интерфейсом SATA или M.2 нужно лишь проверить наличие свободного (или просто наличие) соответствующего слота. Для этого снимите с тыльной стороны корпуса ноутбука крышку отсека для накопителей и найдите пустой слот. Если в ноутбуке второй разъем SATA не предусмотрен, то придется извлекать старый HDD и устанавливать новый SSD.
Одним из вариантов достаточно емкого и быстрого SSD с SATA интерфейсом за достаточно приемлемые деньги, является модель Samsung MZ-75E500BW из линейки 850 EVO.
Если в материнской плате ноутбука имеется M.2, то он обычно свободен. Но для ноутбуков обычно используют формфактор M.2 с индексом 2242 или 2260, где последние две цифры — длина модуля в мм.
Подключить SSD к компьютеру можно самостоятельно без помощи специалистов. В целом, эта процедура не отличается от установки обычного жесткого диска, но есть пара нюансов, о которых мы расскажем в нашем практикуме.
Современные твердотельные диски — SSD, обладают почти в трое большей скоростью оперирования с данными, и это является наиболее простым и недорогим способом ускорить ваш ПК или ноутбук. Тем более, что цены на такие носители в настоящее время существенно упали (а на HDD наоборот поднялись), что становится весомым аргументом в пользу SSD.
Мы расскажем, как быстро и без помощи специалистов правильно подключить SSD диск к компьютеру через SATA интерфейс или установить более современный и быстрый m2 SSD диск, если ваша материнская плата оборудована таким слотом.
Как установить SSD в качестве второго диска
Современные SSD диски в классическом формфакторе 2,5 дюйма очень напоминают по форме обычные жесткие диски для ноутбуков, но значительно легче и тоньше них. Это позволяет размещать такие устройства как в обычные ПК, в которых даже предусмотрены специальные места для установки, так и в ноутбуки и даже супертонкие ультрабуки. Правда, в последнем случае современные лэптопы уже позволяют подключать SSD с интерфейсом M.
Перед тем, как покупать SSD, снимите левую крышку с вашего ПК и удостоверьтесь, что у вас имеется дополнительный интерфейсный SATA кабель и доступен достаточной длины шлейф от блока питания ПК с соответствующей колодкой.
Если интерфейсного кабеля в запасе нет, то придется его докупить вместе с самим SSD, а при отсутствии лишней колодки питания нудно позаботиться о переходнике с колодки для устройств с устаревшим интерфейсом.
Отключите питание от ПК. Для установки SSD на стенку ПК потребуется снять и правую крышку корпуса. Оцените доступность выбранного места монтажа с точки зрения длины шлейфов проводов и привинтите диск винтами, идущими в комплекте с материнской платой. Большинство дисков SSD не комплектуются таким крепежом.
После этого аккуратно подсоедините шлейф передачи данных, идущий от материнской платы и колодку питания, у которой провода идут от блока питания ПК. Удостоверьтесь, что провода и колодки не мешают закрытию крышки корпуса. Установите обе крышки на место и подключите к нему повод питания 220 в.
Включите компьютер и после загрузки Windows откройте утилиту «Управление дисками», кликнув правой кнопкой мыши на меню Пуск и выбрав соответствующую строчку в меню.
Отформатируйте диск и дайте ему подходящее имя. После этого диск можно считать готовым к работе. Например, вы можете использовать его в качестве игрового, разместив на нем файлы игр и тогда они будут очень быстро загружаться.
Либо вы можете перенести на него систему и рабочие файлы с основного HDD с помощью специальной утилиты, и тогда вы получите очень быстрый системный диск и ускорите работу ПК в 2-3 раза. Но после переноса не забудьте на старом HDD отключить загрузочную область, чтобы система загружалась уже с нового SSD. Кроме того, для переноса системного диска на SSD можно воспользоваться еще одной бесплатной утилитой Backup & Recovery Free.
Как установить SSD в качестве основного диска
В случае установки SSD с интерфейсом SATA в качестве основного и единственного диска следует опираться на все вышеперечисленные советы выше, с той лишь разницей, что после монтажа при включении ПК нужно будет использовать загрузочную флешку с инсталляционным комплектом Windows. При инсталляции ОС просто выберите в качестве системного диска ваш новый SSD.
Одним из недорогих, но весьма быстрых дисков по нашим тестам, является ADATA Ultimate SU630.
Для уменьшения износа твердотельного диска все же рекомендуем использовать второй диск в системе и именно HDD. Так будет надежней и с точки зрения безопасного хранения личных файлов, т.к. в случае системного сбоя придется форматировать весь SSD без возможности восстановления с него данных.
Как установить SSD с интерфейсом M.2
Если в вашей материнской плате нет слота M.2, те SSD диск можно установить через специальный адаптер в слот PCI Express 16x
Слот под интерфейс M.2 имеется практически на всех современных материнских платах, за исключением очень бюджетных. Он удобен тем, что практически не занимает места в системном блоке, не требует подключать к нему интерфейсный кабель и питание. Но главная особенность такого диска заключается в том, что такой интерфейс использует шину данных NVMe PCI Express 16x. Т.е. максимальная скорость передачи данных через нее составляет до 3,94 ГБ/с. Напомним, что интерфейс SATA имеет максимальную пропускную способность 600 МБ/с.
Вместе с тем, стоит отметить, что через слот M.2 могут подключаться и накопители с внутренним интерфейсом SATA, у которых и скорость передачи данных будет соответствующая. Такие носители обычно используются в ультрабуках и недорогих тонких ноутбуках.
Как установить SSD в ноутбук
Для установки твердотельного накопителя с интерфейсом SATA или M.2 нужно лишь проверить наличие свободного (или просто наличие) соответствующего слота. Для этого снимите с тыльной стороны корпуса ноутбука крышку отсека для накопителей найдите пустой слот. Если в ноутбуке второй разъем SATA не предусмотрен, то придется извлекать старый HDD и устанавливать новый SSD.
Одним из вариантов достаточно емкого и быстрого SSD с SATA интерфейсом за достаточно приемлемые деньги, является модель Samsung MZ-75E500BW из линейки 850 EVO.
Если в материнской плате ноутбука имеется M.2, то он обычно свободен. Но для ноутбуков обычно используют формфактор M.2 с индексом 2242 или 2260, где последние две цифры — длина модуля в мм.
Удобство использования ПК с двумя накопителями я ощутил еще в конце нулевых годов, когда вдобавок к основному HDD на 120 Гб прикупил второй, б/у IDE HDD на 80 Гб. В нулевых годах ПК часто воспринимался роскошью, особенно в глубинке, а ПК с двумя HDD был для моих друзей диковинкой и это воспринималось излишеством.
Однако я быстро распробовал удобство скачивания фильмов на дополнительный диск, когда ничего не тормозило системный. Интернет тогда был крайне медленный и скачивание фильмов и игр в файлообменной сети DC++ растягивалось на сутки и даже недели.
реклама

С тех времен у меня в ПК сменилось большое количество накопителей, но одно оставалось неизменным - их было два и больше. И даже когда повсеместно стали использоваться SSD накопители, я остался верен своему принципу.
Я часто апгрейжу компьютеры и ноутбуки друзьям и знакомым, получая за работу их старые комплектующие. И вот подошло время, когда многим из них стало мало старых SSD на 120 Гб, которые постепенно перекочевали ко мне. В 2019 году, некоторое время у меня в ПК было аж три штуки SATA SSD небольшого объема.
реклама
var firedYa28 = false; window.addEventListener('load', () => < if(navigator.userAgent.indexOf("Chrome-Lighthouse") < window.yaContextCb.push(()=>< Ya.Context.AdvManager.render(< renderTo: 'yandex_rtb_R-A-630193-28', blockId: 'R-A-630193-28' >) >) >, 3000); > > >);
Но этой весной я купил вместительный Samsung 860 EVO на 1 ТБ и "раскидал" старенькие SSD по ПК и ноутбукам домочадцев.

реклама
Но самый быстрый из них - Samsung 850 EVO 120 Гб я оставил в основном ПК и сейчас расскажу вам о плюсах и минусах этого решения. Но нужно учесть, что оба моих SSD с SATA III интерфейсом и практически идентичны по скоростным характеристикам.

Плюсы
реклама
Второй SSD дает вам еще одно независимое загрузочное устройство на которое можно установить вторую ОС. Ваш ПК в таком случае станет безотказным в случае сбоя Windows или вирусного заражения. Вы всегда сможете загрузиться со второй ОС.
Чтобы обезопасить вторую Windows от заражения вирусами и троянами, зачастую достаточно просто удалить букву второго системного диска в "Управление дисками".

Бэкап и восстановление с двумя накопителями становятся проще и надежнее, у вас всегда есть независимый накопитель, куда вы можете делать бэкап системного диска. Особенно удобно это тогда, когда второй SSD большого объема, от 500 Гб и выше, что позволит залить на него образ диска на 120 Гб целиком, даже полностью заполненным.
Работает при этом связка двух SSD гораздо шустрее связки SSD+HDD и образ диска сохраняется чуть ли не за пару минут.

Износ двух SSD можно легко распараллеливать, не потеряв в скорости, перенеся кэши программ и файл подкачки на не системный SSD. Хотя сейчас ресурс новых, качественных SSD настолько большой, что задумываться об износе уже не стоит, такие меры не помешают. Да и работать это будет чуть быстрее, чем если бы все писалось на один накопитель.

Минусы
Дополнительный SATA SSD занимает SATA порт, что может быть критично в случае если у вас уже есть M.2 накопитель, который отключает сразу два порта SATA (такое часто бывает на бюджетных материнских платах). В этом случае вам может банально не хватать портов SATA, например, для подключения дополнительных HDD.

Дополнительный SSD можно продать, даже б/у-шный SSD стоит денег, которые можно вложить в апгрейд ПК. Хотя цена новых бюджетных SSD на 120-240 Гб стала настолько низка, что можно уже не задумываться о продаже старого. За него можно будет выручить сущие копейки.

Лишние провода SATA и питания захламляют ПК внутри и не эстетично выглядят. Если вы сторонник минимализма внутри ПК, а также имеете корпус с прозрачной стенкой и наводите внутри "фен-шуй", это может стать для вас минусом.

Итоги
На этом минусы установки двух SSD-накопителей в ПК заканчиваются. Плюсы явно перевешивают. SSD бесшумны и потребляют мало электричества и можно иметь внутри хоть "вязанку" из трех-четырех SSD, главное, чтобы хватало SATA портов.

Подключить SSD диск к компьютеру не так сложно, как многие думают.
Установка этих устройств не представляет особой сложности, поэтому многим пользователям будет интересен вопрос о том, как подключить SSD к компьютеру.
Подготовка диска
Перед покупкой и/или установкой твердотельного накопителя следует проработать 3 вопроса:
Крепление SSD внутри корпуса компьютера. Зависит от конструкции корпуса и форм-фактора диска.
Присоединение к информационной шине. Определяется совместимостью интерфейсов диска и материнской платы ПК. Может потребоваться переходник.
Подача электропитания. Зависит от наличия на блоке питания шлейфа и свободного разъема и его совместимости с коннектором диска.
Следует уделить особое внимание вопросу о том, как закрепить SSD: от этого зависит стабильная (без перегрева) работа девайса.

Установить SSD можно несколькими способами, зависящими от цели использования.
Как установить SSD вторым диском
Для установки дополнительного диска SSD подойдет не каждый десктоп. Так, еще сохранились машины с интерфейсом IDE для HDD. Даже если в таких системах имеется свободный шлейф IDE, добавить SSD нельзя из-за несовместимости интерфейсов и отсутствия соответствующих адаптеров. Это же относится и к машинам с интерфейсом SATA первого поколения.
Компьютеры, материнская плата которых имеет свободные разъемы SATA 3, годятся для подключения к системе SSD вторым диском. Интерфейс SATA 2 тоже годится, но его использование нецелесообразно из-за низкой скорости обмена, которая нивелирует все преимущества быстродействующего твердотельного накопителя. Альтернативой выступают сокеты высокоскоростной шины PCI-E, размещаемые на многих системных платах ПК.
Соответствующими разъемами оснащены SSD-накопители с форм-фактором 2,5 дюйма. Они выпускаются в корпусе, который размещается внутри системного блока на свободном месте в ложементах, рассчитанных на данный размер.

SSD можно установить на компьютер в качестве второго диска системы.
Если слоты 2,5 дюйма отсутствуют, то используют адаптер, позволяющий разместить SSD в отсеке, рассчитанном на HDD размером 3,5 дюйма. Некоторые накопители имеют адаптер в комплекте. ПК последних поколений оснащаются интерфейсом M.2, который предназначен для бескорпусных SSD с малыми форм-факторами.
Самостоятельное подключение к ПК
Чтобы установить SSD в компьютер, пользователь должен быть знаком с основными правилами техники безопасности и иметь навыки работы с отвертками, компьютерным крепежом и девайсами, чувствительными к воздействию электростатических разрядов (ESD). В связи с этим рекомендуется выполнять инструкции пошагово, не пропуская ни одной позиции.
Через разъем SATA
Установка ССД 2,5 дюйма в системный блок выполняется следующим образом:
Выключите ПК, вытащите вилку питающего кабеля из электросети 220 В. Снимите боковые стенки. Стенки крепятся к корпусу защелками и фиксируются винтами. Подержитесь за шасси компьютера, чтобы освободиться от статического электричества, или наденьте антистатический браслет.
Выберите место расположения накопителя SSD так, чтобы свободно дотянуться до него шлейфами электропитания и передачи данных SATA 3.
Шлейфы не должны подключаться внатяжку. Убедитесь, что провода лежат или висят свободно и не задевают лопасти вентилятора охлаждения центрального процессора. При необходимости аккуратно стяните шлейфы с другими внутренними кабелями пластмассовым хомутиком.
Вызовите функцию управления дисками. Сделать это можно по-разному:
нажать клавиши Win + X и в открывшемся меню выбрать раздел управления дисками;
нажать Win + R и во всплывающем окне напечатать diskmgmt.msc;
Кликнув правой кнопкой по найденному системой SSD, присвойте ему букву, например E и отформатируйте как единый логический диск или несколько дисков.
К материнской плате

При подключении SSD к материнской плате можно столкнуться с отсутствием необходимых креплений.
Подключение к материнской плате наиболее надежно, поскольку отсутствуют шлейфы проводов информационной шины и питания.
Простое подключение через USB
Отключать и снимать крышки системного блока при подключении через порт USB не требуется. Необходимо только подобрать и приобрести плату адаптера с корпусом и разъемом, рассчитанным на размер и интерфейс накопителя. В некоторых случаях плата поставляется без защитного корпуса.
Диск аккуратно устанавливается в корпусе и фиксируется винтами. Теперь его можно подключать к внешним портам USB2.0/3.0 или Type C. Недостаток заключается в том, что быстродействие диска в данном случае существенно ограничено скоростью работы интерфейса USB.
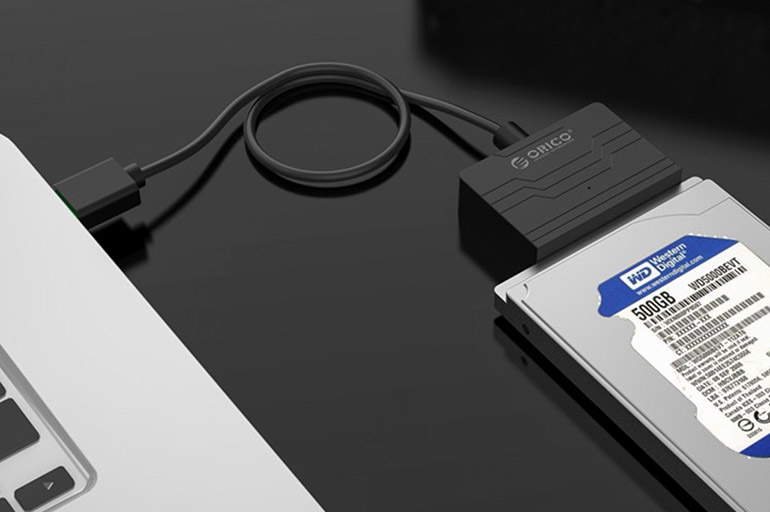
Подключить SSD к ноутбуку или компьютеру можно через USB.
Использование PCI Express
При отсутствии свободных разъемов SATA накопитель с интерфейсом M.2 можно присоединить к шине PCI-E. Скорость ее работы выше, чем может обеспечить SATA, и сопоставима с характеристиками интерфейса M.2.
Предварительно следует приобрести плату адаптера с планкой для установки в слот расширения компьютера. На плате размещены разъем M.2, а также несколько отверстий для фиксации SSD с разными форм-факторами.
Перед установкой адаптера с диском компьютер следует обесточить и снять боковые крышки корпуса системного блока. При наличии в слоте расширения графической платы адаптер не следует размещать в соседних слотах во избежание перегрева. После размещения платы в разъеме PCI-E ее нужно зафиксировать винтом или защелкой, крышки поставить на место и включить питание.

PCI Express — это компьютерная шина, использующая протокол последовательной передачи данных.
Система должна найти накопитель. Остальные действия по программированию выполняются через раздел управления дисками ОС.
Как установить SSD в ноутбук
Ноутбуки, подходящие для установки в них SSD-накопителя, должны иметь интерфейсы SATA или M.2. Если шлейф SATA только один, то твердотельный накопитель придется устанавливать на место существующего HDD или в слот дисковода DVD. Толщина SSD не должна превышать 7 мм.
SSD на место дисковода
В современных условиях DVD-приводы часто оказываются бесполезными, в связи с чем на некоторых ноутбуках вместо них стоит заглушка. Интерфейс подключения дисковода такой же, как и для HDD, поэтому на его место можно установить твердотельный накопитель с соответствующим адаптером для одновременной работы с существующим жестким накопителем.
Перед началом работ компьютер нужно отключить от сети питания, затем найти на нижней панели винт, фиксирующий дисковод, и открутить его. Привод или его заглушку следует извлечь, а на освободившееся место поставить SSD и зафиксировать винтом.
Замена встроенного HDD
Установка нового накопителя на место старого подразумевает 2 варианта:
Устанавливаемый диск предварительно клонирован со старого с помощью десктопа.
ОС, например «семерка», будет инсталлирована на чистый SSD.
Физическое размещение выполняется следующим образом:
Отключите ноутбук от сети питания. Если аккумуляторная батарея съемная, то на время работ ее рекомендуется удалить.
Снимите панель HDD на нижней части корпуса.
Осторожно извлеките жесткий диск. Если возникнут сложности, необходимо ознакомиться с инструкцией производителя и/или поискать материалы в интернете.
Поставьте в освободившийся слот SSD, зафиксируйте его и закройте крышкой.
Включите ноутбук. Клонированный диск загрузит ОС в течение нескольких секунд.
Если новый диск чист, зайдите в BIOS, задайте загрузку со съемного носителя, например флешки с ОС, после чего произведите инсталляцию системы.
Дальнейшая настройка оборудования
В процессе работы требуется дополнительная настройка SSD. Чтобы производительность диска не упала со временем, нужно включить функцию TRIM.
Она информирует SSD о необходимости очистки неиспользуемых областей памяти перед записью следующей порции данных:
Когда появится черный экран командной строки, введите строку fsutil behavior query disabledeletenotify.
Функция вернет параметр DisableDeleteNotify. Если он равен 0, то TRIM уже включена и дальнейших действий не требуется.
Если DisableDeleteNotify = 1, включите TRIM, задав fsutil behavior set disabledeletenotify NTFS 0 для SSD с файловой системой NTFS. Если диск имеет систему ReFS, то вместо NTFS в команде напечатайте ReFS.
При необходимости отключения функции TRIM вместо 0 задайте 1.
Читайте также:

