Как подключить второй жесткий диск к компьютеру если на нем есть виндовс 10
Обновлено: 07.07.2024
1) Ничего не будет, если в биосе оставишь ssd загрузочным.
2) Загрузишься с ссд, потом просто отформатируешь хдд.
Оставь джампер в ssd на ♂master♂, а в hdd убери чтобы он стал ♂slave♂. Ну и ничего не надо будет форматировать.
Джампер в ссд.
А вы шалун 😄
Да про джампер шутка офигенная, где то на уровне IDE, застряла по времени😁
1) В теории если ssd в дырке sata1, а hdd в дырке sata2, то по дефолту приоритет будет у ssd.
Но если нет, то в биосе/уефи надо выставить приоритет загрузки.
Если скажешь модель материнке смогу точно сказать где.
2) через администрирование компьютера / диск менеджер надежнее всего ред.
1)Что будет если я вставлю диск в пк на котором уже есть система
Комп взорвется, очевидно же (ничего не будет)
2)Как мне отформатировать диск чтобы не было ошибок, вылетов и экранов смерти
Никак, только молотком (просто отфарматируй из-под винды и все)
1. Найдите в интернете как в биосе выбрать ваш SSD для загрузки ПК, если сомневаетесь. При подключении ЖД, компьютер увидит ещё один девайс с которого можно загрузиться, соответственно может запустить Винду с HDD.
2. Для форматирования проще всего запуститься с установочной флешки (если есть), при выборе места установки, вы сможете удалить все разделы на жёстком диске, что сделает единый пустой раздел, который потом будет виден как один единственный локальный диск.
А вообще, существуют утилиты для работы с жесткими дисками, названий не подскажу, так как никогда не приходилось пользоваться. Думаю там не так уж и сложно разобраться после 5-10 минут гугления. ред.
1. Подключить hdd
2. Сделать загрузочную флешку с acronis disk director и загрузиться с неё
3. Отформатировать hdd
4. Profit
А можно проще, убрать ssd, вставить hdd, загрузится с флешки с виндой, форматнуть hdd, выключить, вставить ssd на свое место (тот сата порт где стоял), все, и винда на ssd не пострадала и hdd чистый и отформатированный стандартными средствами винды.
Лишние телодвижения. Как может пострадать ссд, если его не вынимать?
ssd никак а загрузчик винды может. Зачем использовать сторонний софт если уже есть загрузочная флешка с виндой?
Загрузчику винды глубоко безразлично откуда грузить винду. Главное в биосе выбрать приоритет загрузки с какого винча. Я предпочитаю меньше лазить в чрево компа механически переключая девайсы.
Согласен, но не всегда биос правильно увидит где стоит винда и возможно начнет грузить с hdd у него, потом уже винда поймет что что то не то и начнет восстановление перепутав где что стоит, особенно такое может быть если на старом hdd стоит винда на mbr разделе и раньше на этом же компе работала и поставлена в режиме совместимости в биосе в режиме legacy или csm и сейчас включено csm что чаще всего бывает по умолчанию. Ну зачем ему это? Не проще все таки дернуть sata или питание на диске?
А про реже лазить это правильно, но иногда надо. Если вообще боятся что то трогать то и флешку не подключай, там такое может быть, и статикой может пробить и замыкние и esd помогут слабо в данном случае. И мышкой не пользуйся, помню сухо было дома меня било искрой прямо в мышу, толи в колесик металлизированный, толи прямо в пластик, весьма ощутимо. Не надо так бояться трогать железо, надо просто аккуратго это делать и всегда иметь ввиду что придется сходить в магазин.
Так у тебя в биосе, наверное, выставлена загрузка с ssd. Что будет? Ничего.
Всем привет! Сегодня будем разбирать вопрос, как подключить и установить второй жесткий диск к компьютеру. Статью я разбил на три шага: сначала мы посмотрим какие разъемы есть в системном блоке, далее мы его правильно подключим, и в самом конце мы создадим том диска и отформатируем его.
ШАГ 1: Варианты подключения
Прежде чем установить дополнительный второй жесткий диск, нам нужно определить – а какой жестак нам лучше всего поставить. Прежде всего выключите компьютер и обесточьте его – для этого достаточно на блоке питания переключить тумблер в положение «OFF». Можно выдернуть его из розетки или выключить сетевой фильтр.

Снимите боковую крышку системного блока – для этого открутите винты, которые держат её сзади.

Теперь возьмите и отключите уже имеющийся жестак и посмотрите, какое подключение есть у вас. Есть два типа подключения:
- IDE – используется в древних компьютерах.



Ну и на материнской плате идет соответствующий разъем:


Как только мы определились с подключением, можно приступать. Если же вы ещё не купили винчестер, то советую прочесть мои рекомендации.
Если у вас SATA подключение, то у вас есть два выбора:
- HDD – обычный, стандартный носитель на большое количество ТБ. Предназначен для любой информации.
- SSD – более быстрый вид винчестера, на котором обычно устанавливают операционную систему. Тем самым можно в разы улучшить работу ОС, ускорить работу многих программ. Единственным минусом является нетерпимость к большому количеству перезаписываний – поэтому на нем обычно держат саму систему и часть стандартных, постоянных программ, которыми вы постоянно пользуетесь типа.
Итог такой: если у вас есть уже HDD, то советую прикупить и поставить систему на SSD. Кстати чуть не забыл, на новых материнских платах есть ещё один порт: M2 – туда можно подключить SSD, который будет иметь ещё большую скорость работы. Данный вход можно поискать на материнке.

Или информацию о данном порте можно узнать из характеристик материнской платы. Название можно подсмотреть в командной строке. Нажимаем «Win» и «R», прописываем команду:
Далее прописываем две команды:
wmic baseboard get product
wmic baseboard get manufacturer

Первая выводит модель, а вторая название компании, которая её выпустила. В конце просто «гуглим» и ищем соответствующую информацию в интернете.
Но бывают случаи, когда на жестком идет IDE вход, а на материнке используется SATA, тогда в дело пойдет вот такой вот переходник.

Также на блоке питания может быть другой вход, но для этого есть отличные переходники как на картинке ниже.

ШАГ 2: Подключение
Вот мы и подошли к подключению второго жесткого диска. Останется просто прикрутить винчестер к системному блоку. Лучше всего это сделать с помощью 4 болтов с двух сторон – поэтому придется открывать и вторую стенку системного блока.

Останется просто подключить провода от материнки и от блока питания.

ШАГ 3: Создание тома и форматирование
Если вы все же решились установить второй жесткий диск как системный, то вам нужно выполнить установку ОС. Для этого вам нужно создать установочный носитель – смотрите инструкции ниже:
Если же у вас уже есть система, то вам нужно для нового диска создать новый том в системе:
Вы купили новый винчестер, установили его в корпус компьютера и подсоединили провода, но операционная система его не видит. Не спешите нести его обратно в магазин, диск скорее всего исправен, но для работы с ним требуется выполнить инициализацию.
Теперь разберемся во всем по порядку.
Физическое подключение жесткого диска
Прежде всего новый жесткий диск нужно подключить к материнской плате и блоку питания. Последовательность действий такова:
1. Открутите болты или разожмите защелки (это зависит от конструкции корпуса системного блока) и снимите с системного блока левую боковую панель. Если у вас ноутбук, нужно снять с него нижнюю крышку.
2. Если старый винчестер вам больше не нужен, его можно отключить и извлечь из корпуса. Но если имеются свободные разъемы и кабели для подключения нового устройства, не спешите отсоединять старое, оно может понадобится для инициализации устанавливаемого носителя информации.
3. Подсоедините жесткий диск с помощью интерфейсного кабеля к материнской плате. Подключите его к блоку питания. Современные жесткие диски подключаются по интерфейсу SATA. Соответствующие разъемы имеют г-образную форму. Такую же форму имеет и разъем для подключения идущего от блока питания провода, только он больше по размеру. Эти разъемы показаны на фото в начале статьи "Жесткий диск с SATA-интерфейсом).
Не торопитесь закреплять установленный жесткий диск болтами и закрывать крышку корпуса компьютера. Это лучше сделать, когда вы убедитесь в правильности подключения и исправности винчестера. Иначе придется разбирать компьютер еще раз.
Винчестер подключен, но его еще нужно подготовить к работе. Далее будет детально рассмотрено, как это сделать.
Инициализация жесткого диска
После подключения к системе еще одного жесткого диска можно включать компьютер как обычно. Если вы оставили старый винчестер, будет загружена установленная на нем операционная система. Однако новый жесткий диск в "Проводнике" не появится. Это связано с тем, что он еще ни разу не был в работе и не инициализирован. А значит, необходимо выполнить его инициализацию.
Чтобы инициализировать недавно подключенный к системе винчестер средствами Windows 10, следует действовать по такому плану:
1. В левой нижней части экрана нажать левой кнопкой мыши на значок "Поиск в Windows". В поисковую строку вбить запрос "Управление компьютером". Найденная не нее ссылка отобразится в результатах поиска. Остается только на нее нажать.

Жесткий диск является неотъемлемой частью любого современного компьютера, в том числе работающего на операционной системе Windows 10. Однако иногда места на ПК становится недостаточно и требуется подключить дополнительный накопитель. Про это мы и расскажем далее в настоящей статье.
Добавление HDD в Windows 10
Нами будет пропущена тема подключения и форматирования нового жесткого диска при отсутствии старого и работоспособной системы в целом. Если вас это интересует, может ознакомиться с инструкцией по теме переустановки Windows 10. Все варианты далее будут нацелены на добавление накопителя при уже имеющейся системе.
Вариант 1: Новый жесткий диск
Подключение нового HDD можно разделить на два этапа. Однако даже учитывая это, второй шаг не является обязательным и в некоторых отдельных случаях может быть пропущен. При этом работоспособность диска напрямую зависит от его состояния и соблюдения правил при подключении к ПК.
Шаг 1: Подключение
- Как сказано ранее, сначала накопитель требуется подключить к компьютеру. Большинство современных дисков, в том числе и для ноутбуков, имеет интерфейс SATA. Но также встречаются и другие разновидности, например, IDE.
Примечание: Вне зависимости от интерфейса подключения процедуру необходимо производить при отключенном питании.


Шаг 2: Инициализация
В большинстве случаев после подключения диска и запуска компьютера ОС Windows 10 автоматически настроит его и сделает доступным для использования. Однако иногда, например, вследствие отсутствия разметки, для его отображения надо произвести дополнительную настройку. Эта тема была нами раскрыта в отдельной статье на сайте.

После инициализации нового HDD потребуется создать новый том и на этом процедуру можно считать завершенной. Однако дополнительно следует произвести диагностику, чтобы избежать возможных проблем. В особенности, если при использовании устройства замечены какие-либо неисправности.

Если после ознакомления с описанным руководством диск работает неправильно или вовсе остается неопознанным для системы, ознакомьтесь с инструкцией по устранению проблем.
Вариант 2: Виртуальный накопитель
Помимо установки нового диска и добавления локального тома Windows 10 позволяет создавать виртуальные накопители в виде отдельных файлов, которые можно использовать в определенных программах для хранения различных файлов и даже рабочих операционных систем. Максимально детально создание и добавление подобного диска нами рассмотрено в отдельной инструкции.

Описанное подключение физического накопителя полностью применимо не только к HDD, но и твердотельным дисками (SSD). Единственное отличие при этом сводится к используемым креплениям и не связано с версией операционной системы.

Отблагодарите автора, поделитесь статьей в социальных сетях.

Потребность в подключении дополнительного жесткого диска может появиться по различным причинам, например, для быстрого переноса информации или для увеличения постоянной памяти компьютера. В большинстве случаев с этим нет проблем. Но если на подключаемом диске присутствует операционная система (ОС), то тогда при запуске компьютера может возникнуть проблема: начнет загружаться не Ваша ОС, а система с дополнительно установленного жесткого диска. Что делать в этом случае мы расскажем в данной статье.
Настройка BIOS для загрузки с нужного диска
После того, как новый диск с Windows установлен в системный блок компьютера (к нему подключены Sata шлейф и питание), при первом включении нужно сразу зайти в BIOS и установить в его настройках приоритеты жестких дисков.

Подключение к компьютеру дополнительного диска
Обратите внимание на маркировку ваших двух жестких дисков: нужны модель и производитель диска, который у Вас был установлен, и эти же данные только что подключенного диска.
В этой статье мы рассказывали, как и где в настройках BIOS меняются приоритеты загрузки.
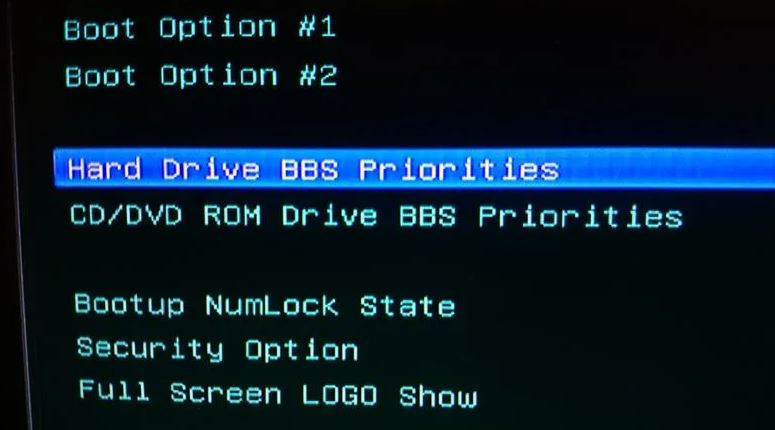
раздел BIOS с настройками приоритета загрузочных дисков
Вам нужно установить на первое место свой жесткий диск, а новый подключенный диск с Windows должен быть вторым. Определить где какой можно по данным с этикеток дисков. (об этом шла речь в предыдущем абзаце).
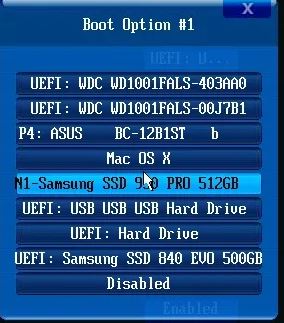
Выбор первичного диска для загрузки
Читайте также:

