Установка linux на 2 диска
Обновлено: 01.07.2024
Такой вопрос возникает у многих, когда то давным давно он возникал и у меня.
В данной статье мы не будем рассматривать работу инсталяторов системы, а рассмотрим сам принцип разбивки жесткого диска.
В Linux нет понятия диска, как в виндовс, есть естественно физические устройства, но вся файловая система для пользователя представлена в виде единого дерева директорий, куда будут подключатся и ваши разделы Виндоувс и флешки и тд.
Файловая система Linux, в правом окне то что на другом диске Файловая система Linux, в правом окне то что на другом дискеНеобходимые разделы для работы могут находится физически как на одном диске, так и на разных, но можно и не создавать разделы, а все установить в один. Но это не правильно и черевато потерей данных, в случае сбоя.
Даже в виндоувс создают несколько разделов, а я еще такие разделы как документы, загрузки, рабочий стол ставлю на другой физический диск, благо десятка это позволяет.
И так, какие нам нужны разделы для установки Linux
Как я писал выше, реально все можно поставить в один раздел, но принято разбивать следующим образом:
/boot это раздел для загрузчика
/ корневой раздел, туда ставится вся система и программы
/home домашний раздел, там будут все данные и настройки пользователей
swap - раздел подкачки
Я реально создаю только 2 раздела, это корневой и пользователя, а так же раздел подкачки.
При выделении места надо учесть следующее - как вы будете использовать систему. Если вы планируете работать с графикой и видео, то раздел подкачки делайте в два размера оперативной памяти, скажем у вас 4 гига оперативки, делайте swap 8 гигов.
Корневой раздел / обычно делают 15-20 гигобайт, но если вы планируете установку большого количества программ, то делайте его больше. Так как большинство программ ставятся по адресу /usr/bin, о чем я писал здесь .
Ну и все остальное свободное место отдавайте под home, так как там обычно все держат музыку, фильмы, фотки и тд.
Если стоит Виндоувс.
Я обычно под виндовс делаю минимум два раздела - системный и пользовательский, при том они могут быть на разных физических дисках.(В реальности у меня под винду может быть и 5 разделов - отдельно документы и загрузки, отдельно tmp, отдельно система и отдельно все остальное)
Оставшееся свободное место у меня идет под Linux. Если это настольный компьютер, где есть несколько дисков, то один диск под виндовс, разбитый на логические, один под Линукс, так же разбитый, а так же диск для общих данных для двух систем.
На общем диске лучше использовать файловую систему exfat
Файловую систему в Linux я использую ext4, так привык.
Название разделов, это точки монтирования. Когда вы разбиваете диск установщиком, он попросит указать точку монтирования для раздела. Вы можете создать столько разделов, сколько вам нужно, к примеру: /, swap, /var, /home, /tmp или /, /usr, /boot, /home
Инсталятор попросит вас указать место начального загрузчика, как правило он сам предлагает вариант, но если это не так, то, если вы не создали раздел boot, то ставьте его на первый диск.
Хотя Windows самая распространенная операционная система в мире, Linux вызывает большой интерес у самых продвинутых пользователей. Бесплатная операционная система предлагает превосходную производительность, безопасность и конфиденциальность, чем Microsoft предлагает по умолчанию. Однако многие пользователи полагаются на Windows, чтобы играть или работать с определенными программами, не позволяя им отвернуться от операционной системы Microsoft. К счастью, существует конфигурация, известная как Двойная загрузка что позволяет пользователям иметь обе операционные системы, такие как Windows и Ubuntu, установлен в то же время возможность выбрать тот, который им нужен в каждой ситуации.
Двойная загрузка Как видно из названия, это конфигурация, с помощью которой мы можем установить две (или более) операционных системы одновременно на компьютер. Когда мы включаем компьютер, появляется загрузчик, спрашивающий нас, какую операционную систему мы хотим загрузить. Если мы не выберем ни одного, будет загружен либо тот, который был загружен ранее, либо тот, который мы настроили в качестве операционной системы по умолчанию.
Каждая операционная система установлена в отдельном разделе нашего компьютера. Таким образом, все, что происходит в одном из них, никак не влияет на другие. Конечно, с помощью соответствующего программного обеспечения мы можем получить доступ к жестким дискам и данным всех из них из любой установленной системы.
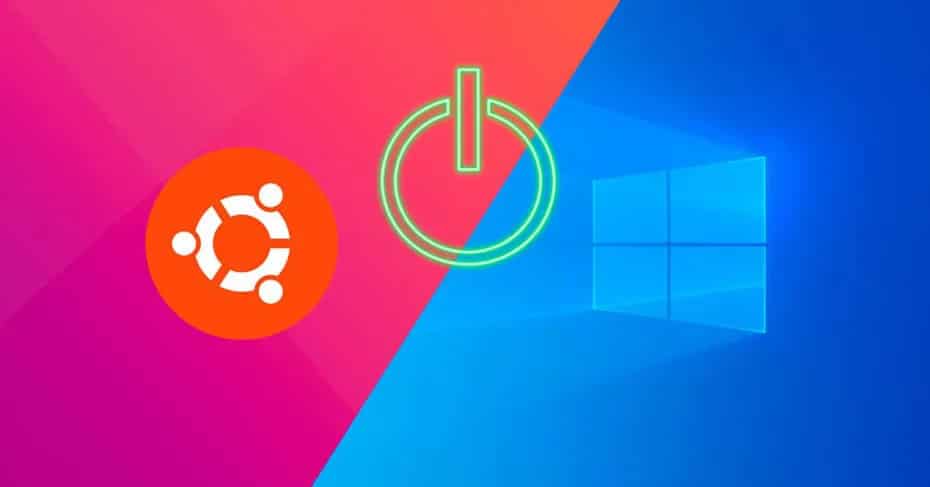
Все, что нам нужно сделать Dual Boot
Первое, о чем стоит подумать, - это какие операционные системы мы хотим установить. Существуют конфигурации двойной загрузки с Windows 10 и Windows 7, другие конфигурации, которые смешивают Ubuntu и Windows, и другие, более сложные с другими операционными системами.
Мы будем предполагать, что мы собираемся установить Windows 10 и Ubuntu на одном компьютере с двойной загрузкой. Итак, нам нужны либо два жестких диска для установки каждой операционной системы на одном, либо жесткий диск с как минимум двумя разделами. Делать это с двумя жесткими дисками удобнее и проще, но если мы собираемся сделать это в двух разделах позже, мы объясним, как это сделать.
Нам также понадобятся установочные носители двух операционных систем. USB являются наиболее удобными для этой задачи. По этой причине мы рекомендуем вам создать установочный USB для Windows 10, а также создать Ubuntu Live USB.
Какой загрузчик использовать для загрузки Windows и Ubuntu
Windows имеет свой собственный загрузчик, так же как и Ubuntu GRUB по умолчанию . Кроме того, если мы хотим, мы также можем использовать сторонний менеджер загрузки, чтобы иметь возможность выбирать между операционными системами, которые мы хотим запустить.
Загрузчик Windows распознает большинство дистрибутивов Linux, а загрузчик Linux обычно распознает Windows без проблем. Разница в том, что Windows с обновлениями операционной системы, как правило, дает сбой.
По этой причине мы рекомендуем вам лучше использовать Linux, который, безусловно, GRUB. И для этого лучше всего оставить эту вторую операционную систему последней.
Могу ли я установить Linux, отличный от Ubuntu?
Мы привели Ubuntu в качестве примера, так как это один из самых известных и используемых дистрибутивов в мире. Однако, если вы хотите установить любой другой дистрибутив Linux, кроме Ubuntu , процесс будет таким же. Единственное, что изменится, это скриншоты, которые мы разместили в этой статье, так как они будут другими.
Даже если у нас много места или много жестких дисков, мы можем установить три или более разных операционных систем, следуя одному и тому же процессу, одна за другой. Тот, который мы установим последним, будет отвечать за обновление загрузчика (ГРУБ) и позволяя нам запускать операционные системы, которые мы хотим использовать.
Начните установку Windows и Linux на одном компьютере
Установка Windows
Если у нас уже есть все вышеперечисленное, мы уже можем приступить к установке нашей собственной операционной системы Dual Boot. Первое, что мы собираемся сделать, это установить Windows 10 с нуля. Процесс установки этой операционной системы не скрывает никаких загадок. Единственное, на что стоит обратить внимание - это при выборе перегородок.

В нашем случае, например, два жесткие диски появится. Если мы выберем один из них, мастер создаст разделы, необходимые для установки на нем Windows. И если мы создадим новый раздел вручную, то же самое, мы сможем увидеть необходимые системные разделы, чтобы можно было установить и использовать Windows 10.
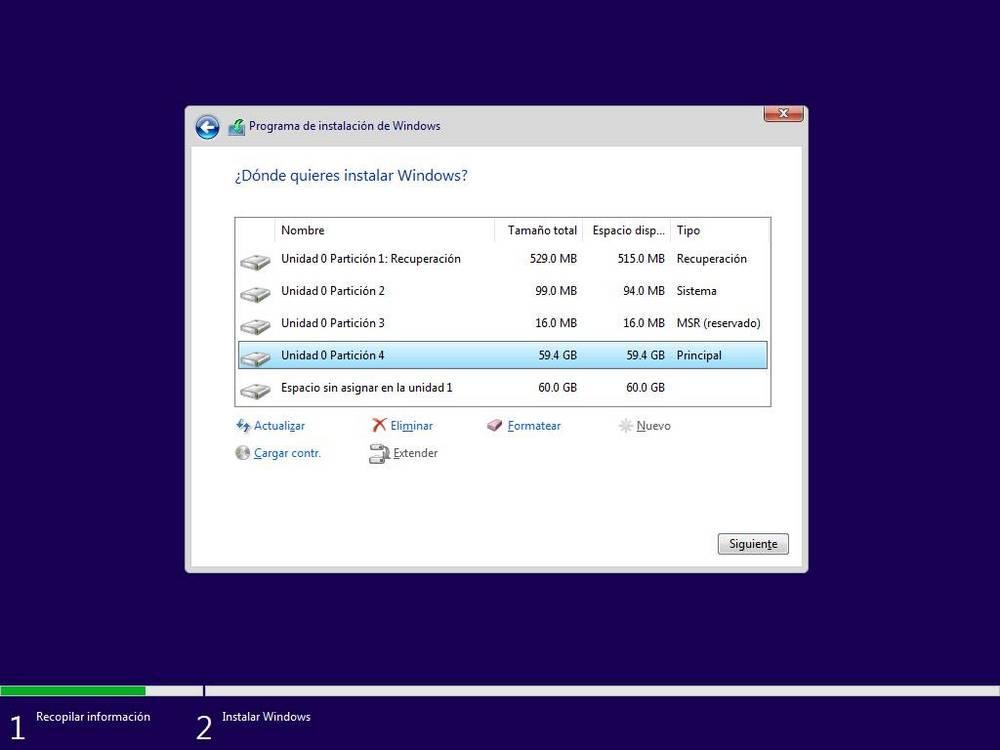
Если мы хотим установить операционную систему на раздел что мы должны сделать, это создать новый раздел из этого мастера установки, выбрав место, которое мы хотим оставить для Windows 10, и убедившись, что достаточно места для Ubuntu. Мастер установки Windows сам создаст ваши системные разделы и начнет установку.
Когда процесс установки закончится, у нас уже будет Windows 10 установлена на компьютере. Следующим шагом будет удаление установочного USB для Windows 10, вставка Ubuntu USB, перезагрузка компьютера и запуск снова.
Установить Ubuntu
Теперь, когда на компьютере установлена Windows 10, следующим шагом будет установка Ubuntu. Мы запустим Ubuntu в режиме Live (От Оперативная память) и запустите мастер установки операционной системы.
Мы просто должны следовать этой системе до раздела, где мы должны выбрать жесткий диск или разделы, где мы будем устанавливать это Linux.
Ubuntu будет обнаружить, что у нас уже установлена Windows, и позволить нам установить ее вместе с системой Microsoft очень быстро и без настроек. Это также позволит нам стереть весь диск и установить Ubuntu на него с нуля (не рекомендуется) и откройте панель «Дополнительные параметры», чтобы создать собственные разделы. Мы выберем этот последний вариант.
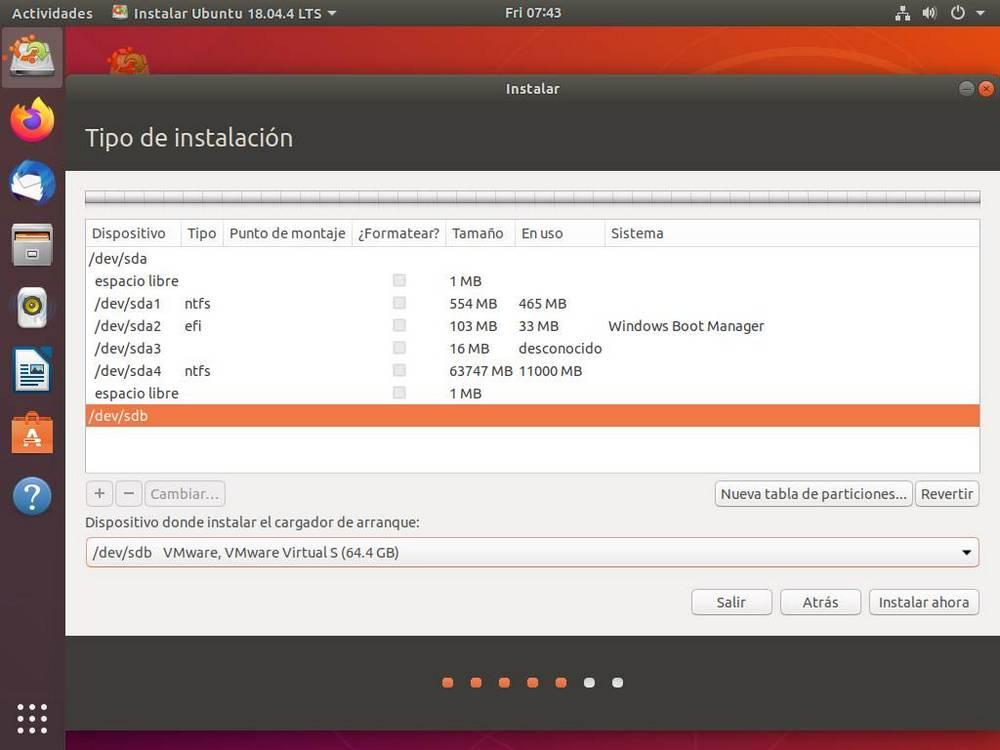
Как мы видим, появятся два жестких диска. С одной стороны, у нас будет первый жесткий диск с Windows 10 и все разделы, необходимые для работы этой операционной системы. А с другой стороны у нас будет второй жесткий диск, который будет пустым и без разделов.
Первое, что мы сделаем, это создадим новую таблицу разделов, чтобы преобразовать жесткий диск в пустое пространство без разбиения. Как только это будет сделано, мы будем выберите пустое место и создайте разделы, которые мы хотим использовать в соответствии с имеющимися у нас знаниями о Linux.
Важно создать раздел с точка крепления /, поскольку именно там будет установлена вся система. Но мы также можем создать точки монтирования для загрузки, для дома и для других каталогов в системе Linux. Но это уже для продвинутых пользователей. Если у нас нет большого опыта работы с Linux, этого будет достаточно, чтобы создать один раздел с корневой точкой монтирования (/). Что касается файловой системы, мы должны выбрать EXT4.
В случае, если вместо двух жестких дисков мы пытаемся установить его в один в разделе, нам нужно создать новый раздел со свободным пространством в формате EXT4 и назначить точку монтирования / указанному разделу. Таким образом, у нас будет без проблем раздел Ubuntu между Windows.
Наконец, мы должны указать, что мы хотим установить загрузчик на этот второй жесткий диск. Таким образом, каждый диск будет иметь свой собственный менеджер загрузки, что-то полезное, чтобы в случае сбоя одного из них мы могли загрузить хотя бы одну из операционных систем с другой.
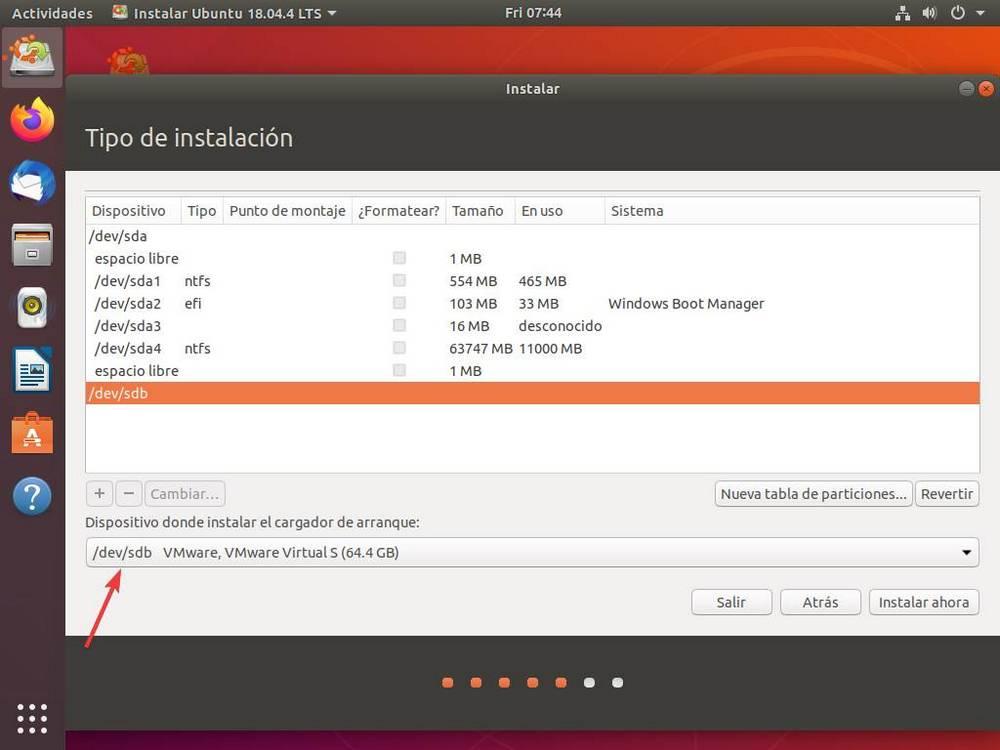
В случае наличия только жесткого диска (для установки двух систем в разных разделах), устройство для загрузки будет единственным жестким диском, который у нас есть.
Готов. Теперь мы увидим уведомление, в котором будут указаны все изменения, которые будут внесены в наши жесткие диски, которые, если они правильные, мы должны принять. И процесс установки Ubuntu начнется.
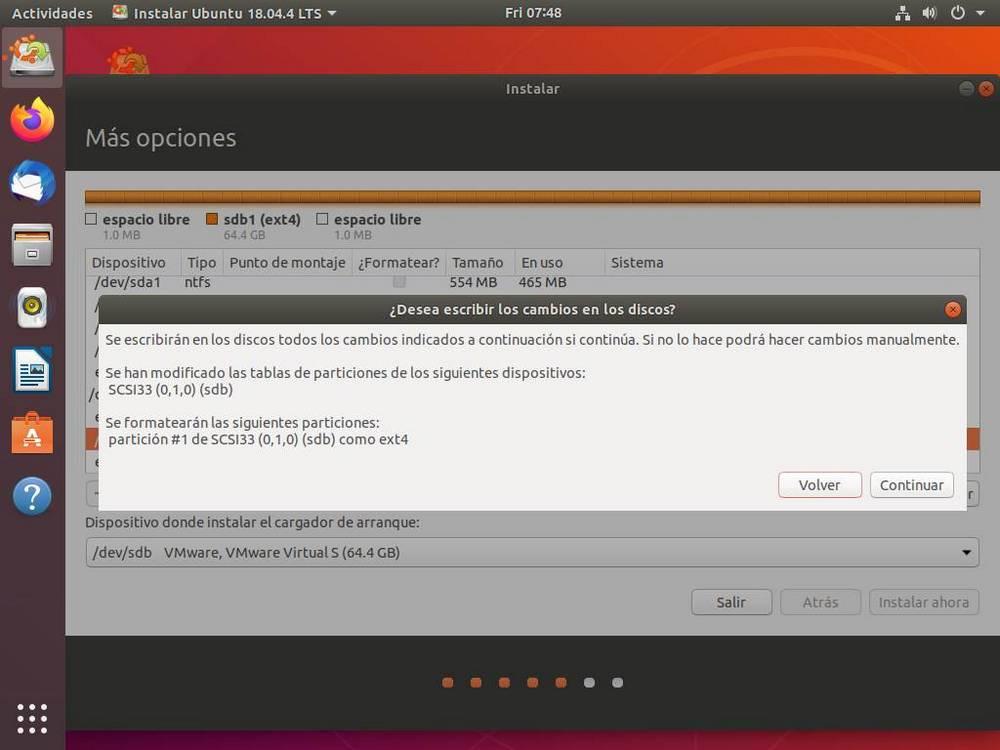
Когда весь процесс завершен, мы перезагружаем компьютер и при загрузке видим менеджер загрузки Ubuntu (GRUB), который спросит нас, какую операционную систему мы хотим загрузить.

И этот экран будет появляться каждый раз, когда мы включаем компьютер, что позволяет нам каждый раз выбирать нужную систему в соответствии с тем, что мы собираемся делать на компьютере. Затем из Ubuntu мы можем использовать программы или терминальные команды, чтобы упорядочить его, настроить его внешний вид и многое другое.
Проблемы, которые мы должны учитывать при двойной загрузке Windows и Ubuntu
Одна из наиболее распространенных проблем, с которыми мы столкнемся при использовании этой конфигурации, заключается в том, что Ubuntu может не запуститься после завершения работы Windows. Даже Windows может не вернуться к нему после использования Ubuntu. Эта ошибка связана с Быстрая загрузка или Быстрая загрузка Windows 10.
Быстрая загрузка - это своего рода режим гибернации операционной системы, когда ядро вместо полной остановки сбрасывается на жесткий диск, поэтому при загрузке оно возвращается непосредственно в память. Это значительно ускоряет запуск Windows 10.
При переключении между операционными системами это ядро загружается и настраивается для загрузки. Поэтому при использовании другой операционной системы проблемы генерируются и даже исчезают.
Если у нас будет компьютер с двойной загрузкой, лучше всего отключить быструю загрузку из вариантов питания Windows 10. Таким образом, мы решим более 80% проблем, с которыми мы можем столкнуться при переходе с операционной системы на другую.
Другая проблема, которая может возникнуть, заключается в том, что вместо GRUB Загрузочный загрузчик Windows 10 появляется. Это, безусловно, потому, что после обновления Microsoft изменила конфигурацию нашего UEFI, чтобы разместить жесткий диск Windows в качестве основного и загружаться с него.
В этом случае нам нужно снова ввести настройки BIOS или UEFI и изменить порядок загрузки так, чтобы жесткий диск Linux с GRUB сначала перезагружался.
Наконец, если вы не можете загрузить какую-либо операционную систему, возможно, у вас жесткий диск или USB-накопитель подключен к компьютеру с которого вы пытаетесь загрузиться , Мы должны убедиться, что мы отключили USB-память Windows 10 и Ubuntu, чтобы избежать проблем с загрузкой.

Приветствую вас, друзья! Сегодня я хотел бы вам рассказать про Linux Ubuntu и как установить её на компьютер параллельно основной операционной системе Windows. На самом деле это не слишком сложная задача, которая не требует от пользователей углублённых знаний программирования.
Свою инструкцию по одновременной установке двух систем на HDD компьютера я приведу вам на примере двух наиболее популярных систем: Linux Ubuntu и Windows 10. Они просты в работе, легко настраиваются и идеально сочетаются друг с другом. И даже дополняют друг друга.
В статье я вам подробно расскажу, как подготовить ваш ПК для установки второй операционной системы. Я пошагово расскажу, как происходит установка Linux рядом с Windows, как к ней подготовиться и какой лучше выбрать дистрибутив. А также вы узнаете все секреты настройки Линукс после установки, и как переключаться между разными операционными системами в ПК.
Как установить линукс второй операционной системой

Для установки Линукс необходимо подготовить ваш компьютер, а именно: предоставить новой операционной системе свободное место. Поскольку мы планируем возможность запуска любой из двух операционных систем по выбору, необходимо разделить жёсткий диск на 2 раздела. Причин для этой операции несколько:
- Самая главная — несовместимость файловых систем. Как бы представители Windows ни рекламировали «всеядность» их ОС, корректной работы с линуксоидной файловой системой «ext» у них так и не получается.
- Разделение пространства для ОС. Намного удобнее, когда каждая операционная система работает со «своим» разделом на жёстком диске. Это позволит избежать путаницы: пользователь гарантированно не запутается, где какие файлы и него находятся.
- Безопасность и стабильность. Даже если один раздел «рухнет» (от неверных действий пользователя или вирусов), второй останется рабочим. Соответственно, хоть она операционная система будет стабильно запускаться и работать.
- Финансовая выгода. Домашняя версия Ubuntu полностью бесплатна. Огромное количество игр и программ для операционной системы выложены в общем доступе и совершенно бесплатны.
- Защита от вирусов. На Линукс нет вирусов как таковых. Точнее, навредить системе или пользовательским файлам они не в состоянии, пока пользователь сам это им не разрешит. Дело в том, что для любых серьёзных изменений в системе требуется ввод пароля root (аналог пароля администратора в Windows), что делает любую активность неблагонадёжных программ заметной для пользователя.
Конечно, гораздо проще, когда есть 2 жёстких диска: тогда один можно оставить под Windows, а второй диск полностью отдать под Linux. Но поскольку я не располагаю сразу двумя HDD, то мне пришлось прибегнуть к переразметке жёсткого диска. Процесс это несложный.

Разметка диска в OS Windows выполняется следующим образом:
- Нужно нажать правой кнопки мыши на кнопку «Пуск», затем в контекстном меню выбрать пункт «Управление дисками».
- Откроется менеджер управления локальными дисками Windows. В окне диска нужно выбрать раздел (по умолчанию он называется диск C), который нужно разделить.
- Далее необходимо кликнуть правой кнопкой мыши на диск C, затем в контекстном меню выбрать команду «Сжать том».
- По умолчанию при сжимании тома операционная система выделяет под новый раздел всё свободное пространство на диске. Но так делать не нужно — иначе как будет работать ваша Windows без свободного места. Обязательно оставляется минимум 15–20 Гб пространства на разделе C. Если ёмкость HDD позволяет, то можно оставить и больше. Главное помните, что для нормальной работы Linux ей потребуется раздел размером не меньше 30–50 Гб.
- После операции сжатия в менеджере управления диском появится новый неразмеченный раздел — на этом процедура переразметки диска закончена.
С новым разделом не нужно ничего делать — установщик Linux сам проведёт все необходимые операции и отформатирует его в нужную файловую систему. Поэтому следующим этапом идёт скачивание дистрибутива с ОС и подготовка загрузочной флешки.
Как скачать дистрибутив Linux Ubuntu

В качестве второй системы я выбрал Linux Ubuntu. И вам советую тоже начать своё знакомство с Unix-системами именно с этой операционки. Причин этому несколько:
- Рабочий стол Ubuntu, хоть и отличается от привычного пользователям Windows рабочего стола, но предельно прост и интуитивно-понятен. Для новичка он станет идеальным решением.
- Сообщество пользователей и разработчиков ПО Ubuntu одно из крупнейших в интернете. Соответственно, под эту ОС выпущено множество различных приложений и драйверов, а в случае какой-либо проблемы участники сообщества быстро помогут с её решением.
- Качественная русская локализация. Система Ubuntu полностью на русском языке, включая подсказки и многочисленные мануалы. Так что проблем с миграцией у пользователей, не знающих английского языка, не возникнет.
- Поддержка огромного количества оборудования. Эта версия Linux «из коробки» поддерживает все материнские платы, процессоры, видеокарты и другое оборудование. Настроить сеть, подключить принтер или веб-камеру в ней не составит труда — эти операции проходят в автоматическом режиме и зачастую даже не требует участия пользователя.
- Эта операционная система Linux отличается высокой стабильностью работы. В частности, мой рекорд — 98 дней работы ПК без перезагрузки. Причём это никак не влияет на производительность системы — она всегда работает быстро и без глюков.
Итак, какую будет ставить Linux под Windows, мы определились. Осталось только для установки ОС Linux Ubuntu скачать iso и сделать загрузочную флешку. Даже для неподготовленного пользователя это очень простая задача:

После того как Linux Ubuntu iso будет загружен на ваш компьютер, можно переходить к созданию загрузочной флешки. Минимальный объём USB-Flash должен быть от 4Gb — именно столько нужно для размещения на флешке дистрибутива ОС и запуска системы в Live-режиме. Самый простой, надёжный и быстрый вариант создания загрузочной флешки — это использования программы YUMI (Multiboot USB Creator). Она поддерживает все виды USB-Flash и множество дистрибутивов Linux, и переделывает флешку в загрузочную полностью в автоматическом режиме.

Для создания загрузочной флешки с помощью YUMI нам потребуется:

- Затем указываем программе путь, где лежит образ Linux Ubuntu (обычно он располагается в папке «Загрузки»), выделяем свободное пространство для Live-системы (не менее 2 Гб) и жмём на «Create».
- Далее программа всё сделает в автоматическом режиме и оповестит об окончании операции создания загрузочного диска.
YUMI можно использовать для Linux и Windows образов операционных систем, а также она поддерживает создание мультизагрузочных флешек. То есть с помощью этой программы вы можете создать флешку, позволяющую устанавливать сразу несколько операционных систем на выбор.
Установка linux рядом с windows 10
Установка Linux Ubuntu на ПК предельно проста. В чём-то она даже проще, чем установка Windows-систем. Хотя бы в том, что устанавливается она в Live-режиме. Но обо всём по порядку.
После создания загрузочной флешки с ОС Linux вам необходимо будет перезагрузить компьютер, не вынимая её из USB порта. Чтобы ваш ПК загрузился именно с неё, можно поступить следующим образом:
- При перезагрузке ПК зайти в BIOS и в очерёдности загрузки поставить флешку на первое место, затем сохранить изменения и перезагрузить компьютер.
- В момент перезагрузки ПК нажимать на кнопки выбора варианта загрузки (в зависимости от материнской платы, это могут быть кнопки F6, F10 или F12).

Итак, вне зависимости от способа, мы загрузились с флешки. Перед нами открывается штатное меню загрузчика Linux, в котором доступна установка системы и её загрузка в Live-режиме. Я рекомендую использовать именно второй вариант.
Во-первых, так вы сможете оценить работу и внешний вид операционной системы перед установкой.
Во-вторых, вы проверите, возможна ли вообще установка Linux на ваш ПК. Ведь если в Live-режиме Ubuntu загрузиться не сможет, то и в нормальном режиме вряд ли будет работать. Но это редкость.

Итак, система Linux в живом режиме загрузилась — в зависимости от мощности компьютера, это занимает не больше 5–15 минут. После изучения окружения рабочего стола можно переходить непосредственно к установке операционной системы параллельно Windows 10. Установка Ubuntu осуществляется следующим образом:
- На рабочем столе системы кликаем на иконку CD-диска с надписью «Установить Ubuntu» — запустится окно с параметрами установки системы Linux.
- В открывшемся окне менеджера установки выбираем регион (Россия) и локализацию операционной системы (Русскую).
- Далее переходим к настройке параметров Linux для установки на Windows систему. На следующей странице установщика меню выбираем установку вместе с действующей ОС Windows, а в качестве рабочего раздела выбираем размеченный ранее.
- Далее мы вводим имя пользователя системы и задаём пароль администратора.
- На финальном этапе задаются параметры подключения к сети (необязательно) и установки стороннего программного обеспечения.
Непосредственно установка Linux занимает не больше 15–20 минут. После завершения процесса инсталляции в окне программы-установщика появится соответствующее уведомление.

Принципиально установка Linux систем других версий с графическим оформлением не отличается. Так что, если вы вместо Ubuntu решите установить Mint, ROSA, Lubuntu или любую другую систему параллельно рабочей ОС Windows, ваши действия будут абсолютно аналогичны.
Запуск и использование Linux
После установки Linux и перезагрузки компьютера вам становится доступно новое меню загрузки, в котором вы можете выбрать, что именно загрузить: старую версию ОС Windows или новую Линукс-систему. Непосредственно настройка Linux после установки включают в себя всего несколько шагов:
- Установка программы-эмулятора Wine. Это приложение используется для запуска Windows-программ: от офиса и до игр. Кроме того, для запуска и корректной работы игр можно дополнительно установить пакет Play-on-Linux.
- Подключение периферийного оборудования. Как таковая установка драйверов в Linux не требуется — практически всё оборудование подключается в системе автоматически.
Linux пользователь получает доступ к менеджеру программ, где собраны сотни тысяч (если не миллионы) различных приложений и игр. В отличие от Windows, здесь их не нужно скачивать через сайты или загрузчики — достаточно ввести в поисковой строке менеджера программ название нужного вам пакета или запустить его установку.

Все необходимые файлы будут загружены автоматически. Аналогичная процедура установки приложений реализована в системе Android для смартфонов и планшетных ПК. Которая, кстати, не что иное, как одна из разновидностей Linux-систем.
Вывод
Такая связка из двух ОС позволит пользователям Линукс постепенно привыкнуть к новому окружению, а для выполнения своих повседневных задач, пока недоступных в Linux, просто перезагрузиться под Windows. Или же установить на «винде» программы и игры для последующего их портирования в Линукс. Благо, программ-эмуляторов для запуска Windows-приложений в Убунте немало.
А вы пользуетесь Линукс-системами на своём ПК? Пишите мне в комментариях и делитесь своими советами по настройке и использования Линукса на домашних компьютерах. И не забудьте подписаться на обновления контента.
Сделай репост – выиграй ноутбук!
Каждый месяц 1 числа iBook.pro разыгрывает подарки.
- Нажми на одну из кнопок соц. сетей
- Получи персональный купон
- Выиграй ноутбук LENOVO или HP
2 комментария
Александр, для меня это пока сложновато, но когда соберусь устанавливать непременно обращусь к вам за помощью, спасибо за инструкцию.
Александр, спасибо за инструкцию, мне как раз нужно было установить Linux для работы. Не знала как совместить две системы на одном ПК. А с Ubuntu думаю, получится это сделать самостоятельно.
Оставить комментарий
Делюсь интересной информацией не только на блоге, но и в социальных сетях!
Мультизагрузка — это техническая реализация совместного присутствия на одном компьютере одновременно нескольких операционных систем, когда при включении компьютера вы имеете возможность выбора загружаемой операционной системы.
Предполагается, что на вашем компьютере уже присутствует Windows 10, рядом с которой мы установим дистрибутив Linux. Для этого вам нужно проделать следующий алгоритм действий.
Шаг №1: Подготовка диска в Windows
Первое с чего начнем — это отщипнем от основного диска некоторое количество памяти, необходимой для новой ОС. Для этого откройте панель поиска Windows (значок в форме увеличительного стекла в левом нижнем углу экрана), в строке поиска введите DISKMGMT.MSC и нажмите Enter :

Щелкните правой кнопкой мыши (ПКМ) на главном диске и выберите пункт "Сжать том" . Если у вас есть несколько дисков, обязательно выберите тот, который помечен как "Основной" (обычно он обозначается как диск C ):

Затем выберите, насколько вы хотите уменьшить свой диск. Рекомендуется выделить для Linux не менее 20 ГБ (20 000 МБ).

Затем нажмите кнопку "Сжать" .
После того, как закончится процесс выделения места для установки Linux, вам нужно будет записать дистрибутив Linux на USB-накопитель или внешний диск объемом от 4 ГБ. Далее показано, как это сделать.
Шаг №2: Создание загрузочного USB-диска с Linux
Для создания загрузочного USB-диска с дистрибутивом Linux:
Скачайте с любого сайта ISO-образ любого понравившегося вам дистрибутива Linux (Ubuntu, Debian, Linux Mint или др.). Для этой статьи я буду использовать дистрибутив Linux Mint.
Вставьте USB-накопитель в компьютер. Возможно, вас попросят отформатировать диск. Форматирование приведет к удалению всех данных, хранящихся на вашем накопителе, поэтому перед началом работы обязательно сделайте резервную копию ваших файлов.
Скачайте утилиту Rufus, которая помогает создавать загрузочные USB-диски.
Откройте Rufus и выберите из списка устройств свой USB-накопитель. Если вы не знаете, какой диск выбрать, извлеките все остальные диски, пока у вас не останется только ваш накопитель.
В разделе "Метод загрузки" нажмите кнопку "Выбрать" и выберите ISO-образ Linux-дистрибутива, который вы ранее загрузили.
В пункте "Новая метка тома" нужно указать релевантное название.
Затем нажмите кнопку "Старт" .

Если при этом у вас выскочит всплывающее окно с просьбой выбрать режим, который вы хотите использовать для записи образа, то укажите "Записать в ISO-образ режиме (Рекомендуется)" и нажмите "ОК" :

Дождитесь, пока Rufus запишет образ на ваш накопитель. Это может занять некоторое время, так что будьте терпеливы.
Предупреждение: Данный процесс приведет к стиранию всех данных на вашем USB-накопителе, поэтому обязательно сделайте резервную копию всех важных файлов на флешке.
Шаг №3: Установка Linux с загрузочного USB-диска
Теперь, когда у вас есть дистрибутив Linux, записанный на USB-накопитель, можно переходить к этапу установки.
Для этого вставьте загрузочный USB-накопитель с Linux в компьютер > нажмите кнопку "Пуск" > затем, удерживая нажатой клавишу Shift , нажмите на "Перезагрузка" .

Эти действия переведут вас в Среду Восстановления Windows (Windows Recovery Environment).
Далее вам нужно будет выбрать пункт "Использовать устройство" :

Найдите свое устройство. Если вы не видите свой диск, то выберите сначала пункт "EFI USB Device" , а затем (на следующем экране) выберите свой диск:
Теперь ваш компьютер произведет загрузку Linux с подготовленного USB-диска.
Примечание: Если же при этом у вас все равно происходит загрузка Windows, то: либо возникла проблема с вашим диском, либо вам, возможно, придется настроить очередность загрузки устройств через BIOS/UEFI.
В появившемся окне выберите пункт "Start Linux Mint" . Некоторые дистрибутивы позволяют вам опробовать ОС перед её непосредственной установкой на диск:

После того, как Linux Mint загрузится, найдите на рабочем столе иконку с надписью "Install Linux Mint" и щелкните по ней:

Запустится мастер установки. Следуйте его подсказкам до этапа, идущим сразу за этапом установки кодеков:



Так как мы хотим сделать возможной загрузку с одного диска как Windows 10, так и Linux Mint, то выбираем пункт "Другой вариант" :

Теперь создаем раздел, на который будет производиться установка Linux Mint, используя для этого ранее выделенное свободное место:

Важный момент — установка загрузчика. Для того, чтобы иметь возможность загружать обе системы, необходимо установить загрузчик в корень самого диска (а не раздела!), на котором расположены Windows и будущий раздел с Linux:

У меня таким диском является /dev/nvme0n1, содержащий три ранее созданных (автоматически) раздела с компонентами Windows (nvme0n1p1, nvme0n1p2, nvme0n1p3) и свободное пространство. У вас же диск может называться /dev/sdb или /dev/sdc и т.д.
Примечание: На вышеприведенном скриншоте также можно заметить устройство /dev/sda — это USB-накопитель, с которого в данный момент происходит установка Linux Mint.
Затем вам нужно будет указать свой часовой пояс:

И создать нового пользователя и пароль для него:

После этого останется дождаться завершения установки и перезагрузить компьютер:


Если вы всё сделали правильно, то должны будете увидеть стартовое окно загрузчика GRUB, где сможете выбрать систему для запуска — Linux Mint 20.1 Cinnamon или Windows Boot Manager (загрузчик Windows 10):

Заключение
Теперь при запуске компьютера вы сможете выбирать, какую систему хотите использовать — Linux или Windows. На следующем уроке мы рассмотрим установку Linux совместно с Windows, используя технологию WSL.
Читайте также:

