Как подключить жесткий диск к ноутбуку
Обновлено: 18.05.2024

Любой пользователь мечтает о бесконечном запасе памяти своего устройства. И действительно, сбрасывать на ноутбук кучу фото, текстовых и видеофайлов, не заботясь о том, что накопитель будет перегружен – чем не фантастика? Конечно, есть вариант воспользоваться облачным сервисом и перенести контент туда, а затем долго, нудно сгружать их на лэптоп. Если можно, добавить оперативную память в ноутбук. Или еще хуже – заняться процессом со съемными носителями.
И вот тут возникает вопрос: можно ли подключить жесткий диск к ноутбуку? Просто снять HDD с ПК и подключить к лэптопу – задача сложная, но вполне посильная даже для новичка. Подробнее об этом на Anout.
Первый этап: отключить и снять с ПК жесткий диск

Хорошие жесткие диски стоят дорого, а плохие не нужны. Значит, придется снимать HDD с личного ПК. А вот подробная инструкция работы:
- отключить ПК, обесточить (выдернуть штепсель из розетки питания);
- снять крышку с системного блока, открыть доступ к внутреннему наполнению;
- найти HDD, а где он находится – это легко узнать в сети, вбив модель своего ПК;
- отключить разъемы соединения с жестким диском;
- снять HDD с пазов или открутить крепежные болты;
- освободить жесткий диск и вынуть его наружу.
На этом процедура снятия закончена. Никаких особых сложностей нет.
Если нижняя крышка ноутбука несъемная, как быть в этом случае?Специалисты рекомендуют перед демонтажем HDD сфотографировать все «как оно было». Это пригодится в случае, если жесткий диск по каким-то причинам нужно будет установить обратно на ПК.
Как подключить жесткий диск через USB-порт

Зачем вынутый HDD куда-то подключать? Затем, что массивный жесткий диск ПК никак не станет «начинкой» лэптопа. Эти два устройства разительно отличаются по габаритам. На этот случай профессионалы предложили специальный Box. Выбор оборудования зависит от предпочтений владельца:
- 3,5 IDE на USB 3.0 – для интерфейсов IDE с повышенной скоростью через USB 3.0;
- 3,5 Sata на USB 3.0 – для интерфейса SATA c аналогичной скоростью.
Подвиды жестких дисков выбираем по совету специалиста или с ориентиром на собственные потребности.
Как подключить жесткий диск к ноутбуку без контейнера?Через материнскую плату или с помощью специалистов сервиса. Также можно обратиться к мастеру, который занимается ремонтом ПК или лэптопов. Стоит учесть, что выбор HDD в этом случае будет ограниченным.
Перед покупкой контактного оборудования уточняем вид подключаемого винчестера. Удобнее всего посмотреть наклейку на корпусе ПК – там написано, какой именно жесткий диск стоял в винчестере.
- Сам контактный контейнер выглядит как обычная коробка черного цвета, куда должен войти оригинальный диск. Для оборудования SATA коробка немного меньше размерами, чем для IDE.
- В продаже есть и универсальные коробки, но стоимость их выше и применяют боксы профессиональные IT-шники.
Как только в руках пользователя окажется нужный бокс, в него вставляем винчестер, а другой конец провода подключаем к USB порту. Блок питания вставляем в сеть и запускаем ноутбук. Если все сделано правильно, лэптоп увидит новое оборудование, работы завершены.
Все зависит от потребностей пользователя. Универсальные короба стоят дороже, но подходят для HDD любых видов.Что делать, если ноутбук не видит новое оборудование

Поводов для паники нет, нужно лишь проверить новое оборудование в Диспетчере устройств. Делаем это так:
- Нажимаем на кнопку Пуск правой кнопкой. Открываем раздел устройств HID.
- Находим в списке название бокса и смотрим наличие значка с желтым «!».
- Это обозначает, что пришла пора обновить драйвера и перезапустить ПО.
- Нажимаем правой кнопкой по устройству, запускаем обновление, ожидаем окончания процесса и перезагружаем лэптоп.
Если и эти действия не принесли результата, проверяем наличие конфликта между элементами. Так случается из-за системного названия HDD. В ноутбуке уже есть такой раздел, а значит, система будет «голосить» из-за повторного названия и запретит сопряжение. Чтобы устранить проблему, переименовываем старый или новый диск и запускаем работу.
Для переименования диска заходим в Параметры – Управление дисками.
Для сохранения больших объемов данных и работы с ними. С помощью HDD проще и быстрее скачивать на лэптоп любые данные, к тому же всегда можно отключить жесткий диск и использовать его просто как «камеру хранения».Процесс подключения HDD к ноутбуку с помощью материнской платы

Материнская плата в ноутбуке – устройство, которое отвечает за все процессы. Чтобы добраться до «материнки», придется немного изучить теорию. Но ничего особо сложного нет, новичкам достаточно придерживаться подробной инструкции:
- Полностью отключить лэптоп. Дождаться полного завершения процессов ОС, выдернуть штепсель из розетки.
- Открыть гнездо аккумулятора, вынуть его и отложить в сторону. Сфотографировать заднюю панель, выкрутить винты крепления и снять крышку.
- Обычно в ноутбуке 1-2 жестких диска. Они выглядят как стандартный HDD, но имеют чуть более скромные размеры.
- Чтобы извлечь жесткий диск, откручиваем крепежные винты крышки. Ее снимаем, затем открепляем шлейфы, осторожно вынимаем внутреннюю плату.
- Подготавливаем дополнительный SATA-кабель (продается в магазине), один конец кабеля крепим к жесткому диску, второй – к выходу в ячейке для HDD в лэптопе.
Если необходимо оставить еще один родной (или произвести замену жесткого диска) на лэптопе, его подключаем через дополнительную ячейку. Установка второго диска HDD ничуть не сложнее, чем первого. После окончания процесса ноутбук подключаем в сеть и запускаем в работу.
Доброго времени суток!
Сегодняшняя статья достаточно практична: не так уж редко возникает необходимость подключить жесткий диск (HDD) от компьютера (ноутбука) непосредственно к USB-порту (например, чтобы перенести большой массив данных с одного ПК на другой, для восстановления информации, лечения вирусов, создания бэкапов и т.д.).
Также, как вариант, можно просто извлечь из старого ПК/ноутбука диски и использовать их как внешние накопители (удобно для транспортировки большого количества информации). Почему нет?! (зачем тратить лишние средства на внешний диск, когда можно использовать старый. ✌)
В этой статье хотел привести несколько вариантов решения этой задачи. В общем-то, ничего сложного в ней нет, но есть определенные особенности, на которых постараюсь заострить внимание.
И так, ближе к теме.

Подключение жесткого диска к USB
Использование переходника — это самый простой, удобный и дешевый вариант (правда, есть минус — диск никак не защищен от внешних воздействий: на него попадает пыль, может что-то пролиться и т.д. Годится больше для домашнего настольного использования).
Отмечу, что среди переходников есть универсальные варианты (т.е. SATA + IDE (может быть очень удобно, если у вас есть разные накопители)).

Переходник с SATA на USB

Универсальный переходник (можно подключить как старый IDE диск, так и SATA вариант)
Что касается непосредственно использования:

SSD накопитель подключен к USB-порту ноутбука с помощью спец. кабеля
Что нужно знать перед покупкой переходника:
SATA III и IDE - пример сравнения
Сравнение габаритов дисков 2,5" и 3,5"
2-2,5 раза), его скорость при копировании/чтении файлов составит всего
25-30 МБ/с (впрочем, и этого достаточно для большинства задач) .
Как отличить порт USB 3.0 от порта USB 2.0
Важно!
Это касается переходников без дополнительных источников питания.
Некоторые пользователи подключают к одному USB-порту сразу несколько устройств: диск, зарядку телефона, мышку и т.д. Может так стать, что питания от USB-порта перестанет хватить диску и он станет невидимым (либо начнет "пропадать" при попытке скопировать на него информацию).
Чтобы этого избежать: старайтесь подключать один накопитель к одному USB-порту. Если вам нужно подключить 3-4 внешних диска — используйте спец. хаб (разветвитель) с блоком питания (фото ниже).

USB-разветвитель с доп. питанием
Примечание: BOX переводится с англ. как "коробка" (или контейнер).
Этот вариант хорош тем, что диск в нем более защищен (от пыли, влаги, вибраций, падений* и т.д.), и его можно использовать не только за домашним столом, но и брать с собой.
В принципе, таких контейнеров также много (купить можно в Китае или наших комп. магазинах), как и переходников: есть для SATA и IDE интерфейсов, как с доп. источниками питания, так и без оных.

BOX для подключения диска 3,5 дюйма к USB
При выборе такого контейнера : все что сказано в отношении переходника — здесь также актуально, плюс обратите внимание на еще одну деталь — толщину диска (это относится к 2,5" дюймовым моделям)!
Дело в том, что в ноутбуках могут быть диски толщиной как в 9,5 мм, так и в 7 мм (их помечают, обычно, маркировкой slim (тонкие) ).
Так вот, если вы купите контейнер для тонкого накопителя (в 7 мм), то в него вы не сможете вставить диск, толщина которого будет выше.
Док-станция — конструкция для подключения к ПК/ноутбуку сразу нескольких устройств: дисков, флешек, карт-памяти, телефонов, планшетов и др. оборудования. Причем, саму станцию можно соединить с ПК при помощи всего одного USB-кабеля.

Док-станция (в качестве примера) / Кликабельно
Вообще, док-станции могут комплектоваться разным количеством портов, иметь слоты для подключения не только 2-х дисков, как на фото выше (но и более), поддерживать различные протоколы (Wi-Fi, Bluetooth и т.д.).
Используются, чаще всего, когда необходимо работать с большим объемом информации, сразу с несколькими накопителями.
Примечание : часто док-станции делают универсальными — к ним можно подключать как 2,5 дюймовые диски (от ноутбука), так 3,5 дюймовые (от ПК).
При подключении даже исправного диска к USB-порту — он далеко не всегда сразу же отображается в "Моем компьютере". Например, если он не отформатирован или Windows не присвоила ему букву — в проводнике вы его не увидите!

У «продвинутых» пользователей персональных компьютеров, а также ноутбуков иногда возникает потребность в перенесении некоторых данных с первого устройства на второе. Конечно, возможно найти какой-либо программный выход. Например, скинуть в облако большое количество файлов, а потом долго и нудно сгружать их с него на лэптоп. Или же попробовать по старинке залить информацию на съёмный носитель и также перебрасывать долго на другое устройство. Долго, неудобно и скучно, да?
Схема отключения жесткого диска от ПК
Не нужно быть опытным системным администратором, чтобы понять, что для подключения внешнего жесткого диска к ноутбуку — его требуется снять со стационарного компьютера. А вот вопрос: как это сделать, все же требует кое-каких знаний.

Подробный гайд о том, как извлечь сам жесткий диск из компьютера:
- Полностью выключаем персональный компьютер и вынимаем штепсель из розетки.
- Снимаем крышку системного блока, которая открывает нам полный доступ к его начинке.
- Находим HDD (Если не знаете, как он выглядит, то предварительно рекомендуем поискать эту информацию в интернете) и отключаем все до единого провода из разъёмов.
- Как правило, сам диск крепится либо на пазах, либо на крепежных болтах, которые следует выкрутить. После освобождения извлекаем HDD наружу.
Ничего сложного в этой процедуре нет на первый взгляд, но выше было упомянуто о том, что здесь дополнительно пригодятся знания компьютерных схем. Это не для того, чтобы снять элемент, а наоборот, чтобы поставить его на место и он снова заработал.
Если такие познания отсутствуют, то не стоит отчаиваться. Можно просто перед отключением пофотографировать правильную схему или записать доступным для себя языком в блокнот.
Подключение к компьютеру через usb
Для неосведомленных читателей следует разъяснить такой момент: жесткий диск ноутбука и компьютера значительно отличаются между собой габаритами. Это очевидно, что большой винчестер от ПК невозможно инсталлировать на место маленького девайса лэптопа.

Естественно, что технологии не стоят на месте и на этот случай был придуман специальный Box. Они бывают нескольких видов:
- 3,5 IDE на USB 3.0 – для интерфейсов IDE с повышенной скоростью через USB 3.0;
- 3,5 Sata на USB 3.0 – для интерфейса SATA c аналогичной скоростью.
Что касается незнакомых слов, таких как SATA и IDE, то это подвиды жестких дисков. Перед покупкой контактного бокса, необходимо знать вид подключаемого винчестера. Выяснить какой стоял на стационарном компьютере жесткий диск — возможно путем его осмотра. Это пишется на наклейке с технической информацией, которая располагается на корпусе элемента начинки.
Вернемся к коннекту. Подключить второй жесткий диск на ноутбук возможно только через специальный бокс. Сам этот контейнер выглядит как черная коробка, в которую должен влезать оригинальный жесткий диск. Для дисков типа SATA он немного меньше, чем для IDE. Существуют также и универсальные контейнеры, однако и цена на них значительно выше.
Итак, имея в наличии такой бокс, вставляем в него винчестер и другим концом провода подключаем к USB порту. Если у него есть блок питания, то его соответственно вставляем в сеть.
Если все прошло хорошо, то ноутбук должен увидеть по стандартной процедуре новое подключенное устройство. А вот что же делать, если операционная система лэптопа его не обнаружила? В таком случае требуется выполнить обычную перепроверку сопряженного девайса в диспетчере устройств. Найдя его в пусковом меню — следует открыть раздел «Устройства HID» и поискать в перечне название, аналогичное названию бокса. Чаще всего это проблема с приложенным ПО (драйверами). Если на значке изображен знак с желтым восклицательным знаком, то необходимо кликнуть правой кнопкой по этому устройству и нажать «обновить драйвера».
Случается так, что проблема подключения жесткого диска от компьютера к ноутбуку через бокс кроется в системном названии HDD. Здесь требуется попасть в «Управление дисками» и посмотреть по списку новые подключённые устройства. Некоторые существующие разделы диска в ноутбуке возможно названы как сам диск и они начинают конфликтовать между собой. В таком случае необходимо переименовать либо старый жесткий диск, либо новое присоединенное устройство.
Этот метод считается самым легким, но требует наличия бокс-контейнера.
Как подключить жд к ноутбуку через материнскую плату
Еще один вариант подключения жесткого диска, но уже более «хардовый». Здесь нам придётся иметь дело непосредственно с материнской платой ноутбука, а для этого сперва требуется до нее добраться. Нет ничего страшного, просто необходимо придерживаться определенного алгоритма действий.

Сначала следует полностью обесточить переносной компьютер и дождаться полноценного выключения операционной системы. Желательно, чтобы система была отключена не аварийным способом, а через кнопку выключения в меню «пуск». Далее открываем ячейку для аккумулятора, вытаскиваем его оттуда и откладываем в сторону. Теперь мы должны откручивать все винтики, которые крепят основную крышку нижней панели устройства и по окончании снимаем эту крышку.
Откроется вид на все установленные жесткие диски в ноутбуке (один или два). Они имеют привычный вид стационарного HDD, но в маленьком корпусе. Чтобы его извлечь — следует выкрутить все винтики верхней крышки и на нем. Если все сделано, то следом отключаем подключенные шлейфы и аккуратно, с чувством меры, извлекаем из него внутреннюю плату.
Переходим к подключению жесткого диска через материнскую плату. Предварительно заготовив дополнительный SATA-кабель, подключаем его одним концом к жесткому диску, а вторым концом к выходу в ячейке для HDD в ноутбуке. Если важно наличие одного родного диска на ноутбуке и необходимо подключить еще один, то здесь возможно получится выполнить эту операцию только через дополнительную ячейку.
Установка второго жесткого диска выполняется согласно той же инструкции, что и инсталляция первого. Только после полного подключения всех компонентов, следует подавать на устройство питание и включить его.
К процедуре подключения жесткого диска к ноутбуку без контейнера следует привлечь мастеров, которые как миннимум, выполняли ремонт стационарных компьютеров, не говоря уже о лэптопах.

Для копирования важных файлов используют внешние накопители
Наиболее распространены два интерфейса для подключения винчестеров. Первый — IDE, второй — SATA. Об IDE все давно уже забыли, так как это прошлый век. Однако, если у вас старый ПК, а данные нужно переместить, то не расстраивайтесь, ведь принцип подключения IDE и SATA не отличается ничем, кроме типа разъёма. SATA используется на всех современных компьютерах и ноутбуках. SATA представляет собой последовательный интерфейс для обмена данными непосредственно с накопителем. Подсоединяется к материнской плате при помощи SATA-кабеля.
Чтобы достать из ноутбука винчестер, сперва отключите питание, затем переверните ноутбук кверху дном и открутите крышку, скрывающую жёсткий диск. Как правило, она находится слева под аккумулятором. После того как крышка снята, отсоедините кабели и вытащите винчестер. В некоторых (довольно редких) случаях достать ЖД таким образом не получится и придётся разбирать компьютер полностью.

А сейчас переходим к самому интересному: как подключить жёсткий диск к ноутбуку. Для этого необходим специальный переходник SATA-USB. Принцип довольно прост и незамысловат: в соответствующий разъём переходника вставляется сам винчестер, а USB-кабель нужно вставить в ноутбук. Самыми удобными среди переходников являются так называемые боксы. Устройство выглядит как небольшой кейс с USB-кабелем. Подключается питание к устройству, в сам «бокс» вставляется HDD, а USB подключается к ПК. Очень просто и удобно. Обратите внимание, что винчестеры могут отличаться по своей толщине. Этот фактор следует обязательно учитывать при покупке переходника. Также важен и тип USB-порта. Чем новее, тем лучше. Если на вашем ноутбуке имеется USB 3.0, то лучше купить «бокс», поддерживающий его, ведь в этом случае данные можно будет переместить значительно быстрее. Зайдя в «Мой компьютер», вы увидите, что появился ещё один диск. Теперь вы, как обычно, можете свободно перемещать всю информацию между дисками. Если подключённый диск не отображается, то причина может быть в драйверах. Убедитесь, что драйвер для этого устройства был установлен правильно. Для этого перейдите в «Диспетчер устройств» компьютера, найдите в списке «Устройства HID (Human Interface Devices)». Там, также в виде списка, будут отображаться все подобные устройства. Если драйвер не установлен или был установлен некорректно, попробуйте переустановить его либо обновить, перейдя в «Свойства» устройства.

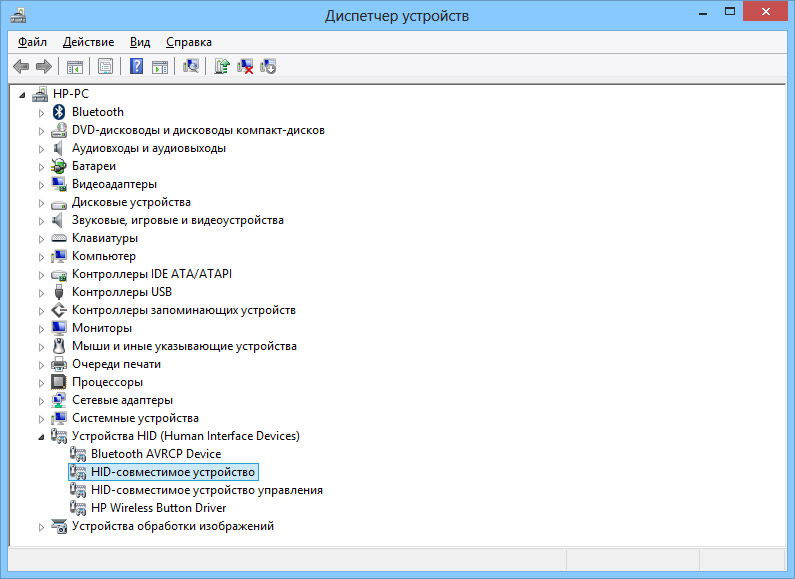
Конечно, можно обойтись и без переходников, но в таком случае потребуется разбирать ноутбук, чтобы получить доступ к материнской плате. Если у вас обычный стационарный компьютер, то в этом нет никакой сложности. Открутив боковую крышку системного блока, находите материнскую плату и с помощью SATA-кабеля подключаете жёсткий диск. В том случае, если вы решили оставить винчестер подключённым, не оставляйте его просто болтаться. Его следует закрепить винтами в специальных «полозьях».

Как видите, подобная операция только выглядит сложной и требующей специальных навыков. Конечно, если вы совсем новичок и не имеете никакого представления об устройстве ПК, то лезть его разбирать, пожалуй, не стоит и лучше обратиться к мастеру. Теперь когда вы знаете, как подключать винчестер к компьютеру, вы всегда будете спокойны за сохранность своей информации на HDD ноутбука. Пишите в комментариях о том, насколько была полезной эта статья и столкнулись ли вы с какими-либо трудностями, подключая ЖД к компьютеру.
Читайте также:

