Как подключить звуковой процессор к звуковой карте
Обновлено: 06.07.2024
Не знаете как подключить электрогитару к компьютеру? Я довольно часто слышу этот вопрос от новичков в последнее время. Все хотят сэкономить на усилении и уверены, что можно накрутить вполне неплохой звук на компьютере и никакой комбик не нужен. Я бы сказал, что эти люди правы на 50%, потому что докупать кое-что все равно придется. А звук можно и правда вполне неплохой накрутить, если знать как это правильно сделать. В этой статье как раз и пойдет об этом речь.
Зачем подключать гитару к ПК?
А с какой вообще целью подключать гитару к компьютеру? Основных, вероятно, будет две:
- Чтобы банально поиграть без усилителя. Подключая гитару к ПК, у вы по сути будете обладать всеми эффектами, когда-либо созданными для гитары. И все бесплатно можно скачать с интернета. Отличный способ поиграться и проверить, как например звучит фэйзер, не имея на руках реальную педаль.
- Запись вашей игры на ПК. Вот это очень полезная цель и вообще достоинство такого подключения. Записывая просто свою игру и после прослушивая, можно проанализировать ошибки и огрехи. Когда слушаешь со стороны, обычно более понятно где сыграл не так. Также если вдруг у вас тяга к композиторству, можно записывать ваши сочинения и потом создавать целые песни.
Подключение электрогитары к компьютеру
Итак, подключить гитару к компу можно напрямую в звуковую карту. Именно в ту, что встроена в вашу материнскую плату. Это вариант самый дешевый и самый плохой потому что:
- Если просто взять и воткнуть гитару в линейный вход вашей встроенной звуковой карты, звук гитары будет очень мутным и тусклым, без верхних частот. Происходит это из-за разницы сопротивлений гитары и входа звуковой карты. Решить эту проблему можно подключением между гитарой и компом специального устройства - дибокса. Эта маленькая коробочка согласовывает сопротивления и звук получается намного лучше. Также вместо дибокса можно поставить примочку с горячим байпасом. Она тоже имеет свойство согласовывать сопротивления. Это например, небезызвестная "металзона" Boss MT-2.
- Линейный вход на встроенной звуковой карте имеет разъем джек 3.5мм, а гитарный кабель 6.3мм, поэтому понадобиться переходник. Проблема в том, что эта конструкция из кабеля и переходника получается довольно тяжелой, и линейный вход достаточно быстро убивается из-за расшатывания.
- Не самый лучший звук будет при таком подключении, даже если вы используете дибокс. Еще актуальна задержка сигнала между щипком струны и непосредственно звуком. При включении во встроенную звуковуху, она довольно ощутима.
Второй вариант подключения гитары через компьютер - с помощью специальной внешней звуковой карты с инструментальным входом. Ей уже никакие дибоксы не нужны, задержка будет намного меньше, чем у встроенной и переходников под мини-джек вам не потребуется. Только стоить она уже будет как средний транзисторный комбарь.
 |
| Внешняя звуковая карта Focusrite Solo |
Второй вариант будет намного предпочтительнее. Но если у вас вообще напряженка с деньгами, на первое время можно купить переходник и поиграть во встроенную звуковуху. Но потом обязательно прекратить этот мазохизм, чем раньше, тем лучше!
Подключение гитары в линейный вход встроенной звуковой карты
Рассмотрим пошагово самый дешевый и простой способ подключения гитары к компьютеру.
Конечно у такого подключения куча минусов, типа повышенного уровня шума, необходимость наличия дибокса или другого буфера в цепи. Но самый главный это довольно высокая задержка. Чтобы ее максимально минимизировать, лучше гитару подключать через специальные аудиоинтерфейсы.
Подключение гитары с помощью внешней звуковой карты (аудиоинтерфейса)
Я не буду подробно останавливаться на том как подключить гитару в аудиоинтерфейс, потому что принцип остается таким же, как и при подключении во встроенную звуковуху:
- Подключаем карту к ПК
- Устанавливаем драйвера на вашу карту
- Подключаем гитару к карте с помощью обычного гитарного кабеля джек-джек
- Устанавливаем Guitar Rig5, настраиваем "Audio and Midi Settings" и выставляем количество сэмплов такое, чтобы была минимальная задержка и не было треска в звуке. Чем меньше размер буфера, тем меньше задержка, но и тем больше расходуется вычислительная мощность вашего ПК. Если ее не хватает, звук будет идти с противным треском.
![Настройка GR5 и ASIO]()
- Настраиваем Guitar Rig 5 по вкусу и играем!
Как видите ничего особо сложного в подключении гитары к компьютеру нет. Электрогитара к ноутбуку подключается аналогично. Что использовать вместо Guitar Rig и как вообще накрутить очень крутой звук на вашем ПК, я расскажу в другой статье. Ну а пока желаю вам успехов и удовольствия от игры на гитаре!

Привет друзья! Сегодня я попытаюсь рассказать о том, как непросто добиться хорошего звука при штатной магнитоле, и тем более, при штатном усилите. Статья от новичка новичкам не судите строго.
Штатная магнитола на моем авто после препрошивки. Есть и видео и Navitel, камера и громкая связь. Менять принципиально не хочу.
Говорят, что выбор авто звука начинается с определения бюджета. Так вот, это не так )). Я подумывал о замене штатной акустики в своем Hyundai ix35 на что-то бюджетное: колоночки Alpine 17, саб Alpine 1244br, усилки dls xm10 и dls ma41. Все этот должно было работать на входах высокого уровня и с штатной головой от штатного усилителя . По бюджету, с проводами тянет так на 35000р.
И вот, я радостный и полный надежд бегу в магазин, покупаю саб с усилком, а тут вмешивается внутренний голос: "Возьми лучше хороший фронт и усилок, а тыл докинешь потом." Я слушаю голос, на потом откладывать не получается, и в результате к сабовой паре я докупаю Morel Tempo Ultra 602 и Morel tempo integra 602 на усилке precision power 760.4. Итог: 43000
Далее встал вопрос о подключении штатного усилителя к новым усилкам (Штатную голову подключить к усилкам напрямую невозможно – на ее выходах цифровой сигнал).
Варианта тут 3:
№1 Подключение через входы высокого уровня.

Самый простой и самый хреновый способ. Все вроде работает, но очень много шумов от педали газа, и куча наводок. Перекладка кабелей не помогает никаким образом, я пробовал…
Решил поставить преобразователь сигнала…
№2. Подключение через преобразователь сигнала в линейные выходы.

На рынке туча приборов известных брендов Mystery и Supra, но что такое качество, на «заводах» в подвальных помещениях пекинских провинций, не слышали. Поэтому покупаем MD.Lab SQ 5 за 1300р. Сделан добротно, шумы пропали, качество звучание стало получше. НО ОТВАЛИЛСЯ МОНОБЛОК DLS XM10. Уходит в защиту, паршивец, при подключении по RCA. Думал входы подпалены, отвез электрику – говорит все «ОК!». Не совместим блок SQ 5 с DLS XM10, из –за особенностей линейного входа =(.
Варианта было у меня два… 1. Меняем совершенно здоровый моноблок на другой, имхо дурное занятие. 2. Выкидываем MD.Lab Sq5, ставим процессор Audison Bit Ten решающий все проблемы.
№3. Согласовав покупку Audison Bit Ten с земноводной, душившей меня, я, мягко говоря не прогадал.

Сразу по подключению вывалились 2 проблемы штатной магнитолы, которые НЕ МОЖЕТ решить ни блок преобразователь в линейники, ни тем более, вход высокого уровня.
А) При выходе с штатки сигнал эквализируется под штатную акустику. Вы получаете не полную амплитуду воспроизводимых частот – а только ту, что расчитана для данного канала. Например, на передние двери «низы» порезаны относительно задних дверей – это ясно даже на слух, по крайней мере в моём IX35. В результате ваши дорогие колонки, кряхтят, пищат, звенят в самые непредсказуемые моменты. Звуковой процессор на входе все это ДЕЭКВАЛИЗИРУЕТ каждый, основываясь на прогоне тестового трека, и формирует полный сигнал, который дальше раздает через линейники. Разница после деэквализации – небо и земля
Б) Когда сигнал поступает на преобразователь в линейники, например, MD.LAB SQ5. Он понижается, но на какую величину, выбрать нельзя (можно в SQ6, Но индикации клипа там нет ) . А это чревато клипом – срезом верхушки и низа амплитуды частот. Особенно, если стоит штатный усилитель (декодер из цифры). Блок работает как с обычным головным устройством, не подозревая, что мощности, отдаваемые усилком гораздо больше, и резать их надо сильнее! После установки Audison Bit Ten стало ясно насколько пред усилен уровень входящего сигнала, у меня регуляторы уровней на проце скручены в 0! Пытаюсь сделать выше – загорается индикатор “CLIP”
Вывод: Если сами хотите, чтобы прослушивание музыки в вашем авто приносило какое-то удовольствие ЗАБУДЬТЕ ПРО ВХОДЫ ВЫСОКОГО УРОВНЯ В УСИЛИТЕЛИ, даже не рассчитывайте на них.
Переходники на линейники – полумера. Да шумов не будет, но и частоты будут порезаны, а уровень сигнала, идущий на усилки, откалиброван не будет. А клип на преобразователе = пердение низких частот и свист высоких.
Все решает процессор, и если пройти как я, наступая на все грабли, результат покажется просто фантастическим. Особенно при правильной настройке. Но это уже совсем другая история.

Звуковая карта (аудиоинтерфейс, аудиокарта, “звуковуха”) позволяет подсоединить микрофоны, инструменты и иные источники звука (SOURCES) к компьютеру для того, чтобы вы могли в том числе записывать в DAW (в данном случае мы взяли Ableton Live). Звуковая карта весомо улучшает качество звука и позволяет добиться минимального уровня задержки, при этом обладая большим количеством входов и выходов. Ко всему прочему, как правило, она позволяет с большим удобством мониторить запись.
Если вы хотите узнать какие аудиоинтерфейсы существуют и как они в принципе работают, то рекомендуем почитать статью “Аудиоинтерфейсы. Гид по востребованным звуковым картам”.
Звуковые карты обычно подключают к компьютеру с помощью USB, Thunderbolt или Firewire. В данном примере используется звуковая карта с USB входом.
Подробнее а разных типах разъемов на аудиоинтерфейсах читайте в статье “Аудиоинтерфейсы. Гид по востребованным звуковым картам”.1) Сначала скачайте и установите актуальные драйвера для вашей звуковой карты (если они есть). На Mac'е это Core Audio Driver. На Windows драйверов несколько, но обычно выбирают ASIO. На Windows также можно установить бесплатный универсальный драйвер Asio4All.
2) Подсоедините карту к компьютеру по USB. Не советуем подключать звуковую карту через USB хаб (USB hub). Лучше на прямую в компьютер.
3) Откройте настройки (Preferences) Live. Нажмите на вкладку Audio.
4) Далее выберите тип драйвера напротив надписи Driver Type ( CoreAudio (Mac) или ASIO (Windows) ):

5) На Mac можно выбрать отдельные устройства для обоих входа и выхода, а также отключить один из них (вариант «No Device»)
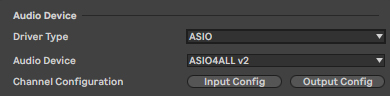
6) Настройки входа и выхода позволяют активировать необходимые входы и выходы. Если нужна базовая звуковая карта с двумя входами и двумя выходами, то они автоматически выбираются самой Live. Выбирайте именно те входы и выходы, которыми будете пользоваться, если не хотите нагружать центральный процессор. В Live 10 есть возможность переименовывать входы и выходы:

7) По умолчанию частота дискретизации стоит на 44100 Гц. В выпадающем окне можно выбрать качество:

8) Размер буфера можно удваивать начиная с 32 сэмплов. Чем меньше размер буфера, тем меньше задержка, но тем больше нагрузка на центральный процессор. Рекомендуется выбрать 256 или 512.
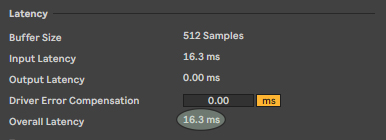
9) Если вы пользуетесь Windows, то вам может понадобиться контрольная панель звуковой карты. Ее можно открыть, нажав на кнопку Hardware Setup.
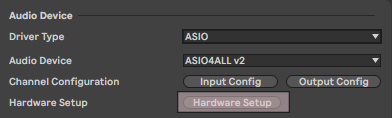
Удостоверьтесь, что колонки выключены, прежде чем подключать их к звуковой карте. Подключите входы на колонках к выходам звуковой карте. Если на звуковой карте есть регулятор громкости, выкрутите его на минимум.
- какой кабель использовать, если надо подключить студийные мониторы к ноутбуку или ПК;
- зачем нужен аудиоинтерфейс и как подключить его к мониторам;
- каким кабелем подключать DJ контроллер к встроенным в компьютер колонкам;
- зачем нужны стойки и как их подбирать.
Подключите наушники через порт для наушников на карте. Включите колонки, поверните регулятор громкости на звуковой карте, пока не услышите звук.
Для получения подробностей по подключения звуковой карты к иным DAW рекомендуем обращаться к документации соответствующего ПО. Успехов в творчестве!
Всем привет, дорогие друзья. Рад Вас всех видеть! Сегодня статья не будет познавательной, она скорее поможет тем, кто собирает новый ПК. Разбирать мы будем выходы звуковой карты, к которым подключаются наушники или колонки. Поехали!
И так, начнем с трех основных выводов, которые присутствуют на любой звуковой карте.
Основные интерфейсы
Линейный вход - этот разъем используется для подключения внешнего звукового устройства (например, плеер), маркируется синим цветом .
Линейный выход - разъем под наушники, либо стереосистему 2.0/2.1. Маркируется зеленым цветом (в некоторых случаях - бледно-зеленым).
Микрофонный вход - используется для подключения микрофона к компьютеру. Как правило, он красный (может быть и розовым).
Эти разъемы присутствуют на любой звуковой карте, и представляют собой необходимый минимум. Дискретная звуковая карта, как правило, имеет на порядок больше разъемов.
Дополнительные интерфейсы
Дорогие звуковые карты подходят для использования акустических систем формата 5.1, 7.1, и так далее, в зависимости от конкретной платы. Пройдемся по их разъемам:
Черный - задние колонки в квадросистемах
Серый - боковые колонки (системы 8.1)
Зеленый - передние колонки в квадросистемах
Оранжевый - центральный монитор или сабвуфер, в системах, где колонок больше 6.
Также на звуковой карте могут присутствовать другие разъемы, вроде белого. Белый разъем - программно управляемый порт, который при подключении спросит пользователя о назначении устройства.
Это были аналоговые интерфейсы, но помимо них есть еще пара распространенных цифровых интерфейсов, таких как:
S/PDIF - служит для подключения домашнего кинотеатра, либо аудиосистемы.
MIDI/gameport - служит для подключения музыкальных инструментов.
Надеюсь, статья была тебе полезной. Если так - подпишись на канал и поставь лайк. Также напиши в комментарии - пользуешься ли ты цифровыми выходами видеокарты, буду рад подискутировать. До скорого!
Читайте также:


