Как помочь процессору за счет оперативной
Обновлено: 06.07.2024
Сегодня мы поговорим об основах оперативной памяти. О таких терминах, как частота и тайминги, а также узнайте, насколько более быстрая память влияет на производительность процессоров Intel и AMD . Мы также поговорим о приятном моменте, когда речь идет об объеме памяти, необходимом для комфортных игр и сценариев использования, связанных с работой. Наконец, мы рассмотрим, насколько большой скачок производительности вашего процессора вы можете получить, используя память в двухканальном режиме, а не в одноканальном.
Частота и задержки
Прежде всего, поговорим о частоте памяти и задержках. Базовая частота каждого модуля памяти DDR составляет половину его скорости передачи данных. Поскольку DDR буквально означает двойную скорость передачи данных, все числа, которые вы видите на модулях RAM, являются их скоростями передачи данных, а не частотами. Например, DDR4 3600 МГц фактически работает на частоте 1800 МГц. Но он ведет себя так, как будто его рабочая частота составляет 3600 МГц, потому что другие компоненты могут обращаться к его данным два раза за каждый цикл.
Теперь, когда мы объяснили частоту памяти и задержку CAS, давайте поговорим о том, насколько более быстрая память влияет на производительность процессоров Intel и AMD.
Насколько частота памяти может повлиять на производительность процессоров Intel и AMD
Что касается производительности, процессоры AMD Ryzen могут значительно выиграть за счет более быстрой памяти. Это потому, что процессоры AMD используют технологию Infinity Fabric (IF). Infinity Fabric управляет обменом данными между процессором и другими компонентами. До тех пор, пока процессоры серии Ryzen 3000 IF и частоты памяти не были связаны вместе. На процессорах Ryzen 1- го и 2- го поколения меньший объем используемой памяти также означал более низкую частоту Infinity Fabric. Это привело к гораздо более низкой производительности при использовании более медленной памяти. Это также привело к тому, что многие модули оперативной памяти не работали с процессорами Ryzen.
Но с запуском процессоров AMD 3000 AMD позволила частоте Infinity Fabric не соответствовать частоте памяти в соотношении 1: 1. Теперь вы можете разделить две частоты. И хотя это работает, это приводит к дополнительным задержкам, поскольку две частоты не идеально синхронизированы. Конечно, вы можете оставить частоту Infinity Fabric на автоматической настройке. Это означает, что его частота будет меняться в зависимости от частоты памяти, используемой для поддержания соотношения 1: 1, что обеспечивает нулевую дополнительную задержку.
Ваш лучший выбор для достижения максимальной производительности используется память DDR4 3600MHz. Он сохраняет соотношение 1: 1 с тактовой частотой Infinity Fabric (которая по умолчанию составляет 1800 МГц, что идеально соответствует фактической частоте 1800 МГц памяти DDR4 3600 МГц). Или вы можете разогнать Infinity Fabric до 1900 МГц, а затем соединить ее с памятью DDR4 3800 МГц и сохранить тактовую частоту 1: 1. Или используйте что-то вроде DDR4 3722 в сочетании с частотой ПЧ 1866 МГц.
Чтобы завершить процессоры AMD, вы можете добиться наилучших результатов, используя память DDR4 3600 МГц с более низкими временами. Вы также можете разогнать IF (который имеет проблемы с разгоном на всех моделях, кроме Ryzen 9 3900X ) и использовать память DDR4 3800 МГц. Пользователи массовых процессоров (таких как R5 3600 ) должны получить DDR4 3200 МГц. Дело в том, что хотя DDR4 2133 МГц с низким временем ожидания может дать отличные результаты, он требует разгона Infinity Fabric. А поскольку только более дорогие процессоры могут без проблем разогнать IF до 1900 МГц, использование DDR4 2133 на этих процессорах не имеет никакого смысла.
Процессоры Intel также могут повысить производительность за счет более быстрой памяти . Более быстрая память может увеличить производительность в играх примерно на десять процентов, в зависимости от названия. Но, как видите, разгон процессора и кеша увеличивает производительность в играх почти на столько же, сколько более быстрая память (DDR4 4000 МГц CL16 по сравнению с DDR4 3200 МГц CL14).
Другими словами, лучше инвестировать в лучший процессор или лучшую видеокарту, чем тратить эти деньги на более дорогую память. Когда дело доходит до флагманского процессора, такого как 10900K , вероятно, лучше инвестировать в мощную систему охлаждения AIO , которая обеспечит более высокий разгон, чем при использовании памяти быстрее, чем DDR4 3200 МГц. Если вы не ограничены в бюджете, более быстрая память в сочетании с высоким разгоном и мощной видеокартой даст наилучшие результаты. Но если у вас не хватает денег на все, откажитесь от более быстрой памяти и инвестируйте в охлаждение и графический процессор.
Но если у вас процессор Intel не K, есть загвоздка. Вы можете использовать память быстрее, чем 2933, только если вы соедините процессор 10- го поколения не K с материнской платой Z490. B460 и другие наборы микросхем 400-й серии ограничены DDR4 2666 для процессоров , отличных от K i5 и i3, и до 2933 МГц при работе с процессорами, отличными от K i7 и i9. Если вы хотите использовать более быструю память с процессорами, отличными от K, вам придется купить материнскую плату Z490. Но это не имеет смысла, поскольку платы Z490 намного дороже других чипсетов. Вы не получите заметного прироста производительности, если не выберете сверхдорогую память. К тому времени лучше потратить деньги на более быстрый процессор.
XMP и двухканальная память
Итак, после установки памяти запустите ПК и откройте BIOS, а затем включите профиль памяти XMP. Или оставьте его включенным, если он был включен по умолчанию. Только не забудьте проверить, включен он или нет. Потому что вы можете потерять заметную долю производительности, если забудете включить профиль XMP.
Сколько памяти вам нужно для игр и других целей?
Если у вас есть высокопроизводительный процессор и графический процессор и игра с разрешением 1440p или 4K , 32 ГБ оперативной памяти имеет смысл. Мы рекомендуем потратить часть того, что вы потратили на другие компоненты, чтобы удвоить объем памяти. В будущем, как только появятся консоли следующего поколения, 32 ГБ, вероятно, станут стандартом в играх. Итак, если вы планируете построить новую установку, мы рекомендуем использовать 32 ГБ ОЗУ вместо 16.
Затем не забудьте включить профиль XMP после установки новой памяти. Каждая память с частотой выше 2133 МГц должна использовать XMP для работы на заявленных частотах. Далее, фактическая частота ОЗУ в два раза ниже заявленной. Но заявленная частота не является ложной, потому что она показывает, сколько раз другие компоненты могут получить доступ к памяти за одну единицу времени (одну секунду).
Наконец, вам обязательно захочется использовать память для работы в двухканальном режиме. Кроме того, хотя 16 ГБ ОЗУ достаточно для большинства пользователей, если у вас есть высокопроизводительный процессор в сочетании с высокопроизводительным графическим процессором, получите 32 ГБ ОЗУ. Вы заметите разницу в некоторых заголовках, как текущих, так и будущих.

Частота и производительность процессора может быть выше, чем указано в стандартных характеристиках. Также со временем использования системы производительность всех главных комплектующих ПК (оперативной памяти, ЦП и т.д.) может постепенно падать. Чтобы этого избежать, нужно регулярно “оптимизировать” свой компьютер.
Необходимо понимать, что все манипуляции с центральным процессором (особенно разгон) нужно проводить только если убеждены в том, что он сможет их “пережить”. Для этого может потребоваться выполнить тестирование системы.
Способы оптимизации и ускорения работы процессора
Все манипуляции по улучшению качества работы ЦП можно поделить на две группы:
- Оптимизация. Основной акцент делается на грамотное распределение уже доступных ресурсов ядер и системы, дабы добиться максимальной производительности. В ходе оптимизации трудно нанести серьёзный вред ЦП, но и прирост производительности, как правило, не очень высокий.
- Разгон. Манипуляции непосредственно с самим процессором через специальное ПО или BIOS для повышения его тактовой частоты. Прирост производительности в этом случае получается весьма ощутимым, но и возрастает риск повредить процессор и другие компоненты компьютера в ходе неудачного разгона.
Узнаём, пригоден ли процессор для разгона
Перед разгоном обязательно просмотрите характеристики своего процессора при помощи специальной программы (например AIDA64). Последняя носит условно-бесплатный характер, с её помощью можно узнать подробную информацию обо всех компонентах компьютера, а в платной версии даже проводить с ними некоторые манипуляции. Инструкция по использованию:
- Чтобы узнать температуру ядер процессора (это один из главных факторов при разгоне), в левой части выберите пункт “Компьютер”, затем перейдите в пункт “Датчики” из главного окна или меню пунктов.
- Здесь вы сможете просмотреть температуру каждого ядра процессора и общую температуру. На ноутбуке, при работе без особых нагрузок она не должна превышать 60 градусов, если она равна или даже немного превышает этот показатель, то от разгона лучше отказаться. На стационарных ПК оптимальная температура может колебаться в районе 65-70 градусов.

Способ 1: оптимизация при помощи CPU Control
Чтобы безопасно оптимизировать работу процессора, потребуется скачать CPU Control. Данная программа имеет простой интерфейс для обычных пользователей ПК, поддерживает русский язык и распространяется бесплатно. Суть данного способа заключается в равномерном распределении нагрузки на ядра процессора, т.к. на современных многоядерных процессорах, некоторые ядра могут не участвовать в работе, что влечёт потерю производительности.


Способ 2: разгон при помощи ClockGen

Способ 3: разгон процессора в BIOS
Довольно сложный и “опасный” способ, особенно для неопытных пользователей ПК. Перед разгоном процессора рекомендуется изучить его характеристики, в первую очередь, температуру при работе в штатном режиме (без серьёзных нагрузок). Для этого воспользуйтесь специальными утилитами или программами (описанная выше AIDA64 вполне подойдет для этих целей).
Если все параметры в норме, то можно приступать к разгону. Разгон для каждого процессора может быть разным, поэтому ниже представлена универсальная инструкция проведения данной операции через BIOS:
- Произведите вход в BIOS при помощи клавиши Del или клавиш от F2 до F12 (зависит от версии БИОСа, материнской платы).
- В меню BIOS найдите раздел с одним из таких наименований (зависит от вашей версии БИОСа и модели материнской платы) – “MB Intelligent Tweaker”, “M.I.B, Quantum BIOS”, “Ai Tweaker”.



Способ 4: оптимизация работы ОС
Это самый безопасный метод увеличения производительности ЦП путём очистки автозагрузки от ненужных приложений и дефрагментации дисков. Автозагрузка – это автоматическое включение той или иной программы/процесса при загрузке операционной системы. Когда в этом разделе скапливается слишком много процессов и программ, то при включении ОС и дальнейшей работе в ней, на центральный процессор может быть оказана слишком высокая нагрузка, что нарушит производительность.
Очистка Автозагрузки
В автозагрузку приложения можно добавлять как самостоятельно, так и приложения/процессы могут добавляться сами. Чтобы второго случая не было, рекомендуется внимательно читать все пункты, которые отмечены галочкой во время установки того или иного софта. Как убрать уже имеющиеся элементы из Автозагрузки:
- Для начала перейдите в “Диспетчер задач”. Чтобы перейти туда, используйте комбинацию клавиш Ctrl+SHIFT+ESC или в поиске по системе вбейте “Диспетчер задач” (последнее актуально для пользователей на Windows 10).
- Перейдите в окно “Автозагрузка”. Там будут представлены все приложения/процессы, которые запускаются вместе с системой, их состояние (включено/отключено) и общее влияние на производительность (Нет, низкое, среднее, высокое). Что примечательно – здесь вы можете отключить все процессы, при этом не нарушите работу ОС. Однако, отключив некоторые приложения, вы можете сделать работу с компьютером немного неудобной для себя.


Проведение дефрагментации
Дефрагментация диска увеличивает не только скорость работы программ на этом диске, но также немного оптимизирует работу процессора. Происходит это потому, что ЦП обрабатывает меньше данных, т.к. в ходе дефрагментации обновляется и оптимизируется логическая структура томов, ускоряется обработка файлов. Инструкция проведения дефрагментации:
- Нажмите правой кнопкой мыши по системному диску (вероятнее всего, это (C:)) и перейдите в пункт “Свойства”.
- В верхней части окна найдите и перейдите во вкладку “Сервис”. В разделе “Оптимизация и дефрагментация диска” нажмите “Оптимизировать”.


Оптимизировать работу ЦП не так сложно, как кажется на первый взгляд. Однако, если оптимизация не дала сколь-нибудь заметных результатов, то в этом случае центральный процессор потребуется разогнать самостоятельно. В некоторых случаях разгон не обязательно производить через БИОС. Иногда производитель процессора может предоставить специальную программу для увеличения частоты той или иной модели.

Отблагодарите автора, поделитесь статьей в социальных сетях.

Мы часто получаем вопросы, которые связаны с оптимизацией работы компьютера.
- что делать если компьютер медленно работает;
- как ускорить работу компьютера без замены деталей и если менять, то как дешевле;
- медленно загружается компьютер, помогите.
Учитывая, что причин из-за которых компьютер стал медленно работать великое множество – дать однозначный ответ очень сложно, поэтому, мы решили собрать наиболее частые проблемы и описать пути их решения в этой статье.
Наверное, у каждого бывали случаи, когда со временем windows начинал тормозить, зависали программы, останавливалась музыка, не проигрывалось видео.
Представляем Вам 10 способов, которые позволят ускорить работу windows:

Способ №1 - необходимо обновить / заменить комплектующие ПК
Это самое первое, что приходит на ум - апгрейд компьютера либо покупка нового.
Итак, если покупать новый ПК, то это "выльется в копеечку", а вот замена его отдельных элементов может стоить не так дорого, при этом, быстродействие увеличится в разы.Но для начала, нужно определиться, что поменять или какую железку добавить.
А. Замена центрального процессора понадобится в том случае, если новый будет производительнее имеющегося на 30-50%. В противном случае, Вы рискуете потратить деньги и совсем незначительно выиграть в приросте производительности системы. Процессоры - это детали не из дешёвых, поэтому, не спешите покупать новый ЦП.
Процессор можно попробовать разогнать (поднять его частоту, тем самым повысить производительность), но в таких ситуациях всегда нужно обращать внимание на подводные камни.

Windows после разгона может работать нестабильно, кроме того, повыситься нагрузка на систему охлаждения, что может привести к постоянному и самопроизвольному выключению компьютера (особенно, если ПК у Вас не новый и давно не чистился от пыли). Такая ситуация может способствовать преждевременному выходу из строя центрального процессора (в том числе из-за перегрева). Не нужно забывать, что производитель процессоров (будь то Intel или AMD) даёт гарантию на его успешную работу при заявленной (заводской) тактовой частоте.
Несмотря на это, находится множество пользователей, которые на свой страх и риск повышают частоту процессоров. На просторах интернета можно найти множество ресурсов, на которых освещаются премудрости таких мероприятий.
B. Оперативная память (ОЗУ или оперативка).
Оперативки, как и денег, много не бывает. Часто заметно, что если компьютер медленно загружается и работает, то проблема в недостатке ОЗУ. Если у вас при запуске "Диспетчера задач" наблюдается постоянная загруженность оперативной памяти (80-100%), то её необходимо увеличить, - добавить планочку или две (конечно если у Вас на материнской плате имеются свободные слоты). Кроме того, необходимо знать тип своей оперативной памяти и её тактовую частоту (для этого можно воспользоваться программой диагностики компьютера Aida64, которую можно бесплатно скачать с нашего сайта). Оперативную память можно купить в любом магазине вычислительной техники, а если Ваш ПК реально устаревший, то только на форумах либо в мастерских. И вот, уже имеется частичный ответ на вопрос о том, как ускорить работу компьютера под windows :).
C. Жёсткий диск (HDD).
Кроме того, стоит обратить внимание на его скорость. На стационарном ПК зачастую используется жёсткие диски со скоростью вращения шпинделя 7200 об/мин, но если у Вас 5400 об/мин, то стоит задуматься о его замене на более скоростной. Лучшее решение ускорить компьютер заключается в том, чтобы заменить старый жёсткий диск на новый, так называемый, SSD-диск. Благо, их сейчас наштамповали много и выбрать есть из чего, но цены, как правило, выше чем у обычных винчестеров. Если Вы установите себе SSD-диск, то мгновенно увидите разницу. Ваша дисковая подсистема будет просто летать. Прирост производительности может быть в 5 раз и выше. Windows будет загружаться быстрей в несколько раз. Многие пользователи, например, устанавливают SSD-диск только для системы (для Виндовс), а файлы, игры, фильмы хранят на обычном винчестере. Теперь, Вы точно не скажите, что у Вас медленно загружается компьютер.
D. Видеокарта или видеоадаптер. Если Вы любите играть в современные игры либо профессионально работаете с графическими приложениями, то Вам, однозначно, нужна новая мощная видеокарта. Если, конечно, Вы испытываете такую необходимость. Ведь если не играть и не работать с графикой, а работать строго с офисными приложениями и серфить по просторам интернета, то этот пункт можно пропустить. Вам нет смысла тратить деньги на покупку новой видеокарты. Ускорить компьютер этот способ поможет незначительно.
Но, если Вы, всё-таки, решили раскошелиться на новую видеокарту, то помните, она должна соответствовать процессору, иначе деньги на ветер. Если у Вас на компьютере установлена ОС Windows 7, Вы можете приблизительно оценить производительность видео-подсистемы ("Панель управления" -> "Система" и кликаем на "Оценить производительность"). По результатам этого теста производительности компьютера можно определить, какое устройство является слабым звеном и подлежит замене.

Способ № 2. Чистка компьютера
Если со временем эксплуатации компьютер стал медленно работать и Вы не знаете что делать, то причина может заключаться в его сильной запыленности. Всё дело в том, что процессор, как главный вычислительный элемент может перегреваться и как следствие система автоматически понижает его тактовую частоту (это делается для того, чтобы не допустить перегрева).
Это может случиться если система охлаждения не справляется со своей задачей. В качестве решения этой проблемы советуем аккуратно прочистить содержимое системного блока, вытянуть пылесосом всю пыль с вентиляторов, чтобы после чистки воздух мог полноценно охлаждать необходимые элементы на материнской плате.

Способ № 3. Дефрагментация диска
Многие недооценивают процедуру дефрагментации жёсткого диска, а ведь она позволяет оптимизировать доступ к нужной информации, хранящейся на винчестере. Всё дело в том, что вся информация на жёстком диске разбита на части и может храниться в разных местах. Так вот, для того, чтобы компьютер начал быстрей работать, ему нужно помочь в сборе этих частей файлов при возникновении такой необходимости. Для этого и выполняется дефрагментация, - для того, чтобы считывающая головка не металась по всему диску, а находила то, что ей нужно поблизости.
После того, как диски будут регулярно дерфрагментироваться (хотя бы раз в месяц), Вы уже не будете спрашивать почему компьютер стал медленно работать.
Для того, чтобы дефрагментация проходила в оптимальной форме и быстрей, на диске должно быть около 30% свободного места.

Способ № 4. Переустановка операционной системы
Иногда, простая переустановка Windows позволяет значительно ускорить компьютер. Конечно, это зависит от того насколько активно эксплуатировалась система и какие программы часто запускались под Windows. Чаще всего замедление Windows компьютера вызвано частой установкой и удалением программ, которые оставляют после себя много мусора в реестре ОС Виндовс.
Лучший вариант в таком случае - это конечно же переустановка операционной системы, что позволит начисто решить проблемы захламлённости OS Windows. Но, если на переустановку нет времени, то можно воспользоваться всем известной программой Ccleaner, в арсенале которой имеется богатый набор средств для оптимизации системы в целом и восстановления реестра Windows в том числе.
Программа Ccleaner способна также произвести очистку операционной системы от ненужного мусора (временных файлов программ, в которых больше нет нужды). Все операции проводятся в автоматическом режиме. В любом случае, ускорение компьютера по результатам выполнения переустановки Windows либо запуска Ccleaner-а гарантированы !
Совет: Если переустановка системы не выполнялась несколько лет, то рекомендуем собраться с силами и сделать это :).

Способ № 5. Использование ПО для оптимизации работы компьютера
В предыдущем разделе мы частично затрагивали вопрос оптимизации или восстановления компьютера с помощью Сиклинера (Ccleaner), но только частично. Теперь, более подробно рассмотрим оптимизацию ОС с помощью программ и других подручных средств.
Одной из самых лучших программ для оптимизации работы компьютера является Auslogics BoostSpeed. Главный её недостаток заключается в том, что она платная, но если Вы раздобудете "лекарство" или приобретёте лицензию, то уверяем, деньги не потратите зря. Она способна ускорить компьютер за счёт внутренних инструментов, таких как ускоритель интернета, чистильщик ненужных файлов, средство ремонта и оптимизации реестра windows и других подпрограмм, которые имеет в своём арсенале.
Совет: при выполнении разного рода манипуляций для оптимизации компьютера, рекомендуем создать точку восстановления системы Windows (на случай, если что-то пойдёт не так). Всегда обращайте внимание на предлагаемые программами действия по очистке компьютера, чтобы случайно не удалить важные данные.
Если на Вашем компьютере установлена ОС Windows 7 или 8, то можно ускорить его работу за счёт отключения анимационных эффектов (иногда они сильно загружают процессор и видеоадаптер, особенно на маломощных системах).
Для этого заходим: "Панель управления -> Система -> Дополнительно -> Параметры", нажимаем "Обеспечить наилучшее быстродействие".

Способ № 6. Кастомизация BIOS
BIOS -это базовая система ввода-вывода. Её предназначение заключается в том, чтобы организовать правильное взаимодействие с устройствами компьютера через операционную систему и другое прикладное программное обеспечение.
При покупке компьютера, настройки BIOS всегда оптимальны и корректировки могут быть произведены только если Вы хорошо понимаете, что делаете. В зависимости от конфигурации системы, в биосе можно поднять частоту процессора, увеличить размер видеопамяти за счёт оперативки (в случае интегрированного видеоадаптера), а также произвести другие настройки.
Важно: если после изменения настроек в биосе, компьютер начал нестабильно работать, верните настройки "по умолчанию". Для этого зайдите в биос и выберите опцию "Load Optimal Settings".

Способ № 7. Отключить "лишние" программы
Если компьютер медленно загружается и работает, то высока вероятность, что при загрузке Windows запускается масса других ненужных программ. В этом, конечно, нет ничего плохого, но бывает, что из-за таких программ процессор используется на всю катушку, забивается оперативка. Это приводит к замедлению работы компьютера и решить проблему можно только путём исключения таких программы из автозагрузки операционной системы (запретить им запускаться вместе с загрузкой Windows).
Кроме всего прочего, обратите внимание на количество значков возле системных часов Windows, если там много всего лишнего, то Вам наверняка необходимо деактивировать хотя бы часть программ.
Для того, чтобы запретить автозагрузку программ, запустите системную утилиту "msconfig". Для её запуска нажмите кнопку с флажком виндовс и кнопку "R" ("Win + R") и введите команду "msconfig" без кавычек.
После того, как откроется системное приложение Windows, выберите вкладку "Автозагрузка" и снимите флажки с ненужных программ.
После проделанных манипуляций перезагрузите компьютер и оцените его быстродействие. Данный способ подходит для опытных пользователей, которые понимают возможные последствия проделанных манипуляций. Иногда, даже мощная система сильно тормозит из-за "параноидального" режима работы антивируса.
Совет: отключите на время антивирус и оцените насколько возросла производительность компьютера. Если значительно, тогда измените его настройки либо установите другое антивирусное ПО. Например Nod32, он достаточно эффективен и что приятно - не грузит систему. Мы рекомендуем именно его, хотя у Вас могут быть собственные предпочтения.
Ещё совет: при работе в интернете не устанавливайте предлагаемое программное обеспечение (без особой необходимости), потому как часто устанавливается много "мусорного софта", важность которого для Вашего ПК сомнительна.

Способ № 8. Установка "свежих" драйверов устройств
Замедление в работе компьютера может быть вызвано неправильно установленными драйверами (когда драйвера от другого устройства) или если драйвера были повреждены (например из-за вирусов либо Вы самостоятельно чистили систему и случайно удалили "лишнее"). В таком случае необходимо выполнить их переустановку / обновление.
Всегда следует помнить, что драйвера необходимо устанавливать сразу после установки операционной системы windows, при этом использовать только последние версии драйверов устройств (скачивать необходимо с официальных сайтов).
Только так можно быть уверенным в том, что Ваше оборудование будет работает наиболее корректно.
Совет: для упрощения процедуры установки и обновления драйверов воспользуйтесь программой DriverPack Solution, которая в автоматическом режиме найдёт и установит необходимые драйвера.
Программа бесплатна, а в комплекте идёт много дополнительного и нужного софта.

Способ № 9. Правильно выбрать операционную систему для компьютера
Данный раздел посвящён правильному выбору операционной системы для Вашего оборудования, так как очень часто пользователи устанавливают на слабое оборудование ресурсоёмкую и "тяжёлую" ОС.
Это сказывается не только на медленной работе компьютера, но и на нервах тех, кто пользуется такими компьютерами.
Совет: не используйте кастомные сборки операционных систем. Они могут содержать много дыр в безопасности, чем удачно пользуются взломщики и с чем не всегда справляются антивирусы.
Кроме всего прочего, они часто глючат без причины. Лучше установите фирменную ОС, после чего активируйте её.

Способ № 10. Вирусы
Это весомый аргумент, из-за которого работа компьютера может быть не только медленной, - он вообще может не загружаться, даже если Windows загрузилась, она может постоянно глючить.
Рекомендация тут одна - постоянно следите за регулярным обновлением Вашего антивируса, проводите полное сканирование компьютера на наличие вирусов. Но если в компьютер попали вирусы, воспользуйтесь лечащей утилитой DrWeb CureIt!. Она позволит устранить угрозу, вылечить систему от вирусов.

Увеличиваем производительность ПК за счет оверклокинга оперативной памяти.

Как показывает практика, многие пользователи и не подозревают о том, что апгрейд ПК — не единственный вариант увеличения производительности компьютера. В прошлых публикациях из серии материалов «Выжимаем соки из ПК», мы рассказывали вам о том, как разгонять процессор и видеокарту. Но это не единственные комплектующие, мощность которых можно увеличить программным способом. В эту категорию входит ещё и ОЗУ. В сегодняшней статье мы расскажем вам, как разгонять оперативную память, как оперативка связана с процессором и для каких систем оверклокинг особенно выгоден.
Какой прирост производительности от разгона?
В связи с ростом доли процессоров AMD Ryzen на рынке компьютерного железа потребность в разгоне памяти резко увеличилась. Процессоры Ryzen очень чувствительны к частоте ОЗУ из-за новой шины Infinity Fabric, которая связывает две четырехядерные части кристалла между собой. Старая шина Hyper Transfer не была столь требовательна к памяти. Тоже самое касается и других старых процессоров. Их пропускная способность и возможности взаимодействия с памятью зачастую ограничивались производителем. Поэтому учитывайте, что максимальный прирост от разгона будет зависеть от нескольких факторов: тип ОЗУ, архитектура процессора, возможности материнской платы.

Если постараться привести какие-то конкретные цифры, то мы получим, что максимальный прирост производительности будет ощущаться на платформах со свежими моделями Ryzen на борту. От 20% и выше. Что же касается Intel, то для них частота оперативной памяти не так важна, но 10% разницу вы, скорее всего, заметите. На старых материнских платах с типами памяти DDR2, DDR3 прирост будет еще меньше, но это не повод от него отказываться. Конечно, увеличение производительности зависит от степени самого разгона, но если говорить совсем обобщенно и усредненно, то вы, вероятно, увидите вышеописанные цифры.
От чего зависит разгон?
Самые главные характеристики ОЗУ — это частота и тайминги. Тайминги отображают, какой промежуток времени необходим модулю RAM для доступа к битам данных при выборке из таблицы массивов памяти. Если говорить простым языком, то чем они ниже, тем лучше. Однако именно частота, всё же, является самой важной характеристикой и в большей степени влияет на производительность памяти.
Как и при разгоне процессора, память, работающая на высокой частоте, потребует и увеличенного напряжения, подаваемого на чипы. Для ОЗУ с типом DDR2, 1,8 В — нормальное напряжение. Для DDR3 — уже 1,5 В. А для современной DDR4 — 1,2 В. Соответственно, для каждого типа существует определенный уровень напряжения, через который не рекомендуется переступать, чтобы память работала стабильно и не вышла из строя. Для DDR2 значение 2,2 В считается пиковым. Для DDR3 — 1,7 В. Для DDR4 — 1,4 В.

Узнать, сколько рангов имеет ваша память — очень просто. Для этого нужно воспользоваться любой утилитой, которая мониторит технические характеристики ваших комплектующих. Например, с этой задачей хорошо справляет программа CPU-Z. На вкладке SPD, в графе Ranks, вы найдете то, что вам нужно.
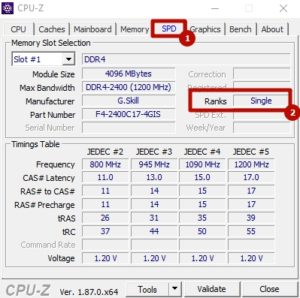
Еще можно взглянуть на маркировку на самой планке. Однако, производитель не всегда наносит на маркировку подобные данные. Одноранговые модули помечаются буквой S. Двухранговые — буквой D. Пример:
Существует несколько компаний, занимающихся производством чипов памяти. Самые распространенные — Samsung, Hynix, Micron. Лучше всех в разгоне показывают себя чипы от компании Samsung из-за того, что способны взять самую высокую частоту среди конкурентов. Впрочем чипы от оставшихся производителей — тоже неплохие. Другое дело — компании, которые в производстве чипов не так сильно преуспели. Например, фирменные чипы от AMD или от SpecTek не позволят вам покорить высокую частоту. Посмотреть производителя чипов тоже можно с помощью программ для мониторинга. Например, AIDA64 это умеет.
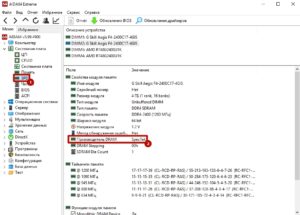
В главном окне выберете категорию Системная плата, затем «SPD» и в графе «Производитель DRAM» найдете компанию-разработчика.
Процесс разгона
Если вы являетесь счастливым обладателем качественно исполненного кита памяти, как, например Corsair Vengeance 3200 МГц, то вас ждет простая и короткая последовательность действий в БИОСе. Достаточно просто выставить соответствующий XMP-профиль в настройках. XMP-профиль — заранее заготовленные разработчиками настройки памяти. Просто выберите нужную вам частоту, и XMP-профиль автоматически подстроит все остальные параметры. Выбрать профиль можно в разделе «OC», подраздел DRAM settings. Если память не поддерживает XPM, то придется подбирать все параметры вручную.
Не забудьте выставить напряжение в разделе «Dram Voltage«. Напоминаем, что рекомендуется не превышать отметку в 1,4 В. Можно сразу же выбрать максимальное значение и в случае стабильности системы убавлять.

Следующим шагом будет повышение напряжения контроллера памяти и L-3 кэша. Параметр называется CPU NB/SoC Voltage. В случае если вы не можете в настройках найти данный параметр, то причиной может быть устаревшая версия БИОСа материнской платы. Например, на материнке Asrock Fatality AB350 Gaming K4 данный функционал открывается только в самой свежей версии БИОСа, которая вышла пару месяцев назад. До этого владельцы такой доски не могли регулировать напряжение контроллера памяти. В среднем, рекомендуемые значения при разгоне находятся в диапазоне от 1,025 до 1,15 В. Точное значение подбирается экспериментальным путем, потому что сильно зависит от чипов памяти.
Далее сохраняем изменения в БИОСе, нажав клавишу F10. Если система стартовала успешно, то нужно запустить стресс-тест. С этой задачей справится встроенный бенчмарк в AIDA64. Но лучше воспользоваться специализированным софтом вроде MemTest86. Если после теста всё работает стабильно и без ошибок, то возвращаемся в БИОС, снижаем тайминги и напряжение до тех пор, пока система не откажется запускаться. Таким образом, «методом тыка» мы ищем максимально производительные значения при которых система не вылетает. Далее снова прогоняем тесты, финальным штрихом является тяжелая нагрузка в играх. Если все ОК — потираем ручки и радуемся бонусной производительности.
Читайте также:

