Как понизить частоту процессора macbook
Обновлено: 06.07.2024
Я недавно купил новый MacBook Pro, который иногда идет слишком быстро. Я часто программирую для Mathematica , и на моем старом MacBook Pro 2007 года у меня обычно возникает чувство неэффективного кода, когда он работает вяло (вот тогда я и решаю), я написал какой-то мусорный код. Может, мне стоит потратить пару часов на его настройку? «). Однако на моем новом Mac все работает очень быстро.
Есть ли на Mac переключатель, который позволяет мне замедлять процессор, скажем, до 1 ГГц?
Я не думаю, что можно манипулировать полосой минимальной тактовой частоты просто из-за прямой зависимости между мощностью, частотой и тактовой частотой микропроцессора. Очевидно, что часы имеют диапазон, поэтому, например, для запуска симуляции системе требуется больше энергии, чтобы работать быстрее в диапазоне, а затем, когда вы прекращаете моделирование, вы видите падение.
Решение : В качестве альтернативы вы рассматривали запуск программ в MAC OS, но на виртуализаторе (например, в виртуальной коробке)? Затем вы можете ограничить количество ядер / ОЗУ, выделяемых для запуска второй ОС. В этом случае программы могут выполняться намного медленнее; потому что у виртуализатора гораздо меньше ресурсов. Это даст вам гораздо больше гибкости, и в случае сбоя вы можете вернуться и изменить настройки виртуализатора. Более интересно то, что вы можете перенести упакованные настройки, которые запускаются на виртуализаторе, на другую машину, а также запустить ее там, разумеется, имея там виртуализатор.
VirtualBox не является эмулятором. Это виртуализатор. Вот почему он называется «VirtualBox». Он виртуализирует процессор, но не эмулирует его. QEmu, например, эмулятор. (Хотя он может использовать виртуализацию и по умолчанию сделает это, если это возможно.) @ JörgWMittag Это не виртуализатор. Это называется гипервизор типа 2. @DaveRose Vm не нужен, потому что ограничения на количество процессоров (сходство), память, максимальное время процессора и многие другие строки ресурсов могут быть установлены для одного процесса через командную строку с использованием утилит unix ulimit и sysctl - я не помню, если они Утилиты устанавливаются по умолчанию, вам может понадобиться установить инструменты разработчика командной строки через XCode. Вы должны установить ulimit и выполнить Mathematica из оболочкиЕсли вы обеспокоены тем, насколько эффективно ваше программное обеспечение, позвольте мне предложить более инженерно-ориентированное решение, которое позволит вам поддерживать MacBook на полной скорости:
Используйте встроенный в Mathematica профилировщик . Это позволит вам идентифицировать части ваших вычислений, которые занимают больше всего времени, без необходимости прибегать к измерениям, которые работают только на медленном оборудовании.
Как это замедлит код на одном Mac, а не на другом? Это хорошая информация, но не имеет отношения к этой теме. @bmike Это хорошая информация. Я не знал о профилировщике Mathematica. Хотя он не дает прямого ответа на мой вопрос, он может помочь сделать его ненужным (+1). Возможно, лучше всего оставить комментарий. @bmike это ничего не замедляет, оно решает проблему, к которой ОП фактически стремится прийти, т. е. эффективен ли его / ее код Mathematica.Профилирование, как предлагается в ответе Blrfl, является более подходящим способом определить, эффективен ли ваш код Mathematica. Однако если вы действительно хотите замедлить его выполнение, вы можете сделать это, изменив приоритет процесса Mathematica. Я не пробовал это, но вы можете найти полезную информацию или программное обеспечение по следующим ссылкам:
Некоторые из этих обсуждений немного устарели, поэтому вам, возможно, придется поэкспериментировать или продолжить поиск, чтобы найти то, что работает на вашей версии Mac и OS X. Также вы можете обнаружить, что этот метод работает более эффективно, если вы настроите свой Mac для выполнения другой тяжелой задачи обработки - скажем, для преобразования большого видеофайла.
Изменение приоритета процесса не является гарантией того, что он будет работать медленно. Это просто подсказка операционной системе, что, если есть конфликт из-за процессорного времени, процессы с более высокими приоритетами идут первыми. Без каких-либо препятствий процесс с низким приоритетом будет работать на полной скорости.К сожалению нет. Вы не можете изменить тактовую частоту на компьютерах Macintosh. Они не имеют BIOS так же, как материнские платы Windows, поэтому пользователь никак не может изменить тактовую частоту или переключиться на ввод-вывод.
Причина этого в основном в том, что на Mac вам не нужно вручную менять эти вещи. Аппаратное обеспечение уже готово, и ОС знает, к какому аппаратному обеспечению оно будет / может быть подключено.
Mac OS X МОЖЕТ динамически изменять тактовую частоту процессора, например, чтобы расставить приоритеты производительности при подключении к сети и времени работы от батареи при работе от батареи, так что это не совсем правильно - или, по крайней мере, если это правильно, то это по неправильной причине, т.е. не делайте эту настройку легко доступной. Хорошая точка зрения. Я отредактировал пост, чтобы уточнить этоДа, но это не рекомендуется. Тактовая частота контролируется ОС и самим процессором из-за ряда факторов, включая нагрузку на процессор, температуру и доступность питания.
Если вы снизите заряд батареи до 10-20%, отсоедините любой внешний источник питания и разогреете ноутбук до максимальной рабочей температуры 95F (35C) , он, безусловно, перейдет в состояние пониженного энергопотребления, включая значительное снижение тактовой частоты процессора. Небольшой электрогрелки, например, используемой при болях в спине, под ноутбуком может быть достаточно, а зимой может быть очень удобно для вас.
Однако было бы лучше использовать правильные инструменты для настройки производительности. Да, вы можете имитировать свою старую среду и тем самым использовать свои собственные внутренние часы, однако в используемом программном обеспечении есть часы, таймеры и другие инструменты, позволяющие понять производительность вашей работы. Принимая во внимание, что вы можете снова выполнить обновление через несколько лет или использовать другие компьютеры и вычислительные платформы за прошедшее время, использование костылей, таких как эмуляторы, не является хорошим долгосрочным решением.
Я предлагаю вам вместо этого использовать встроенные инструменты. Регулярное использование позволит вам использовать их без особых дополнительных усилий, чтобы вы могли интегрировать их в свое программное обеспечение на лету.


Вспоминая об IOS 7, сделавшей мой iPad 4 бесполезной фоторамкой, я был приятно удивлен, насколько стабильно macOS работает на старых моделях Mac. За пример возьмем Macbook Pro 13 Mid 2012, который на macOS Sierra 10.12.3 (знаю, уже вышла новая версия) отлично справляется с выполнением повседневных задач: просмотр фильмов, браузинг, создание текстовых документов.
Но для этого и планшет сгодится. Мы же говорим о Mac — продуманной рабочей машине, к возможностям которой также относятся: обработка фото, видео и работа с графикой. И к удивлению некоторых, даже Mac не первой свежести способен стать такой рабочей станцией.
Сразу оговорюсь, что мы не будем заострять внимание на необходимости в обновлении железа (замена HDD на SSD, обновление ОЗУ). Методы, описанные далее, базируются на использовании настроек ОС, команд терминала и специальных утилит. Инструкция также будет полезна и владельцам более новых моделей Mac, так как тут зайдет речь о Turbo Boost и управлении охлаждением.
Но прежде чем мы начнем, давайте научимся разделять две группы пользователей: потребитель и poweruser. К первым относятся люди, которые вообще не вдаются в аспекты работы ОС. Они никогда не удаляют ненужные громоздкие файлы и систематически оставляют «на потом» ресурсоемкие приложения.
Смежной группой являются poweruser’ы. Эти люди активно эксплуатируют свои устройства, при этом не забывая о банальных способах заботы об их быстродействии: удаление мусора и закрытие ненужных программ. К чему я это? Не будьте «потребителями»!
Я не несу ответственности за неблагоприятные последствия, вызванные данной инструкцией. Все действия выполняйте на свой страх и риск.
Способы, приведенные ниже, носят рекомендательный характер. Если включение/выключение какой-либо опции вас не устраивает, пропустите соответствующий шаг.
Первым делом повысим быстродействие системы путем изменения настроек macOS. Для этого перейдите в «Системные настройки».
Dock:
1. Отключите «Увеличение».
2. В пункте «Убирать в Dock с эффектом» -> «простое уменьшение».
3. Отключите «Анимировать открывающиеся программы».

Пользователи и группы:
1. Перейдите в «Объекты входа».
2. Выберите приложение, которое не должно запускаться вместе с системой, и нажмите на минус.

Универсальный доступ:
1. Перейдите во вкладку «Монитор», поставьте галочки на «Уменьшить движение» и «Уменьшить прозрачность».

Используем утилиту CleanMyMac для предотвращения загрязнения жесткого диска и очистки ОЗУ. Во-первых, это приложение поможет чистить Mac от мусора и правильно удалять приложения. Во-вторых, оно имеет удобный виджет для верхней панели, в котором содержится информация о состоянии накопителя, ОЗУ, батареи и корзины.
Для очистки Mac от мусора достаточно использовать умную очистку:
1. Откройте CleanMyMac -> «Умная очистка» -> «Старт».

Для очистки ОЗУ нужно активировать виджет в верхней панели:
1. Откройте CleanMyMac и наведите курсор мыши на левый верхний угол экрана.
2. Нажмите «CleanMyMac» -> Настройки.
3. Выберите пункт «Меню CleanMyMac» -> зеленый тумблер в положение «Вкл».
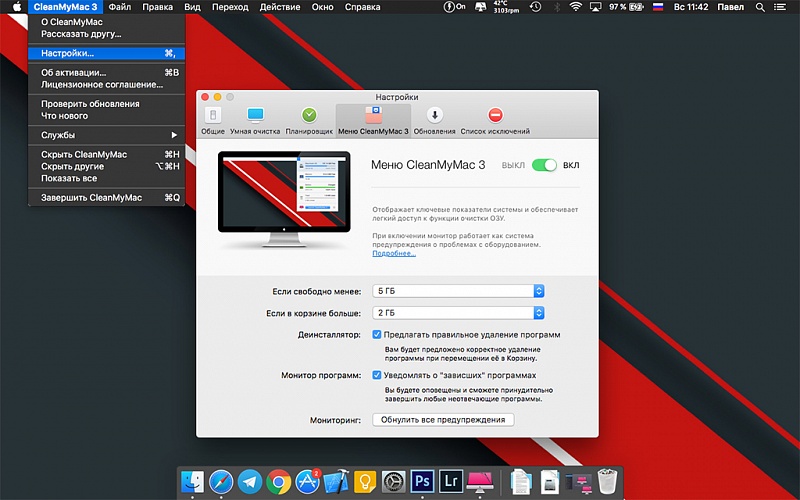
Чтобы очистить ОЗУ:
1. Нажмите на иконку CleanMyMac в верхней панели.
2. В открывшемся меню виджета наведите курсор на ячейку «Память».
3. Нажмите на появившуюся клавишу «Освободить».

Чтобы удалить какое-либо приложение:
1. Откройте CleanMyMac -> «Деинсталлятор».
2. Поставьте галочку возле нужного приложения -> «Удалить».

Шутки кончились. Разберемся, как отключить за ненадобностью Dashboard и центр уведомлений, что позволит сэкономить немного ресурсов, а также подчиним своей воле Turbo Boost и систему охлаждения.
Приведенные ниже команды следует вводить в терминале:
1. Откройте приложение «Терминал» (уже установлено в macOS).
2. Скопируйте туда нужную команду и нажмите Return (Enter).
Отключение:
1. defaults write com.apple.dashboard mcx-disabled -boolean YES
2. killall Dock
Включение:
1. defaults write com.apple.dashboard mcx-disabled -boolean NO
2. killall Dock
Центр уведомлений
Отключение:
1. launchctl unload -w
/System/Library/LaunchAgents/com.apple.notificationcenterui.plist
2. Перезагрузите Mac
Включение:
1. launchctl load -w /System/Library/LaunchAgents/com.apple.notificationcenterui.plist
2. Перезагрузите Mac
Напоминаю, что в качестве подопытного кролика выбран Macbook Pro 13 Mid 2012, в котором установлен Intel Core i5 с тактовой частотой 2.5 ГГц. Технология Turbo Boost позволит процессору работать сверх номинальной частоты. В нашем случае разгон пойдет до 3.1 ГГц.
Стоит отметить, что по умолчанию Turbo Boost в macOS всегда включен. То есть частота вашего процессора (при условии совместимости с данной технологией) постоянно скачет, подпрыгивая выше номинального значения. Утилита Turbo Boost Switcher позволит взять этот процесс в свои руки. У проекта есть страничка на GitHub . Там же можно найти последнюю версию программы.
Программа являет собой небольшой исполняемый файл, запуск которого добавит иконку молнии в верхнюю панель. Нажав на нее, вы увидите небольшое меню. Нас интересует клавиша «Активировать Turbo Boost». При разгоне процессора ее место займет «Отключить Tubo Boost». О текущем статусе можно узнать, обратив внимание на надпись «on» или «off» рядом с иконкой программы.

Для теста производительности я использовал Geekbench 4, попутно мониторя частоту процессора через Intel Power Gadget. В режиме «off» частота процессора не поднималась выше 2.5 ГГц. После активации Turbo Boost максимальная частота во время теста достигла 2.9 ГГц. В Batman: Arkham City почти удалось достичь 3 ГГц.
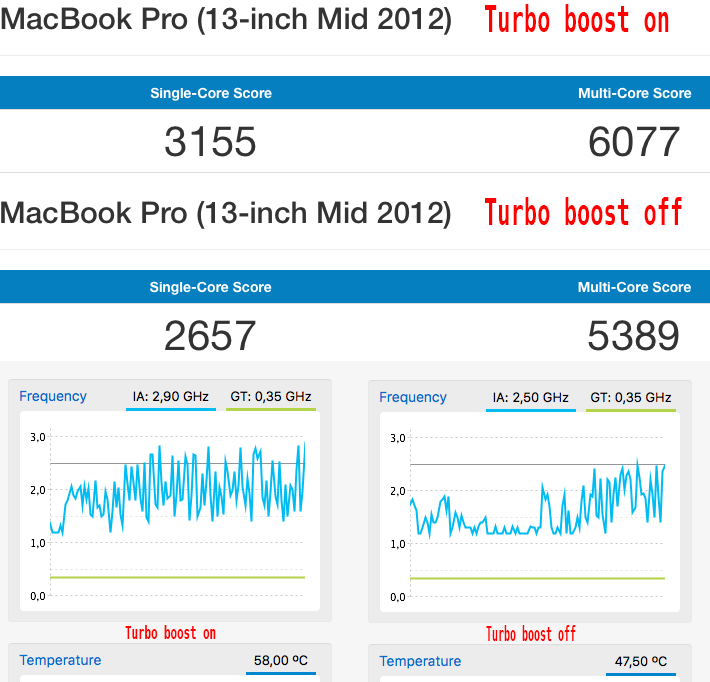
Таким образом, Turbo Boost Switcher полезен в двух сценариях: когда вы хотите обеспечить максимальную производительность, когда разгон процессора ни к чему. Последнее невероятно полезно для владельцев Macbook. Стандартной частоты процессора с лихвой хватает для повседневных задач, а отключение Turbo Boost поможет сэкономить заряд батареи.
smcFanControl в верхней панели может выглядеть, как иконка, а может и выводить полезную информацию, наподобие текущей температуры и скорости кулера. Нажав на соответствующую иконку/надпись, в появившемся меню следует выбрать «Preferences».

В открывшемся диалоговом окне нужно нажатием на «+» добавить пресет, задать ему имя и выставить соответствующую скорость кулеров. Впоследствии пресеты выбираются во вкладке «Active Setting».

Помимо вмешательства в работу системы охлаждения не повредит время от времени чистить ее от пыли и менять термопасту. В случае с Macbook сделать это куда проще. Также будет нелишним обзавестись охлаждающей подставкой, если вы выполняете ресурсоемкие задачи продолжительное время.
Стоит задача нагрузить, замедлить работу ноута, сделать ее неудобной и невозможной. Причина: желание начальства поюзать мой рабочий ноут в мое отсутствие. Идеальным был бы процесс, который можно легко отключить.
- Вопрос задан более трёх лет назад
- 743 просмотра


Bitcoin майнер, загрузит по максимуму + еще и копеечку будет зарабатывать )
Только позаботься об охлаждении.
И если это ноут не личный, то я б за такое отобрал бы Мак и заставил сидеть на древнем ноуте с Windows XP :)))))


Зашифровать домашний каталог, и отдать, пусть юзает на здоровье.
Нагружая - можно и подпалить машинку.

не знаю как в маках, но в обычных буках можно множитель процессора сменить на минимальный, частота упадёт, ещё ядра отключать можно, ещё отдать оперативку видеоядру

silverjoe: есть 100%, просто не дают возможность в него зайти, я пологаю
Neonoviiwolf: если бы был - за долгие годы, туда кто-нибудь да зашел и показал бы как. Нет там BIOS от слова совсем. Там аналог UEFI или EFI - не помню как точно оно называется.
silverjoe: а наверно вас не правильно понял, в слова биос я вложил значение программы, которая стартует при запуске и передаёт управление ядру системы, в маках EFI
Создать профиль энергосбережения с ограничением максимальной частоты процессора и включать его по необходимости.
В Windows такой способ работает отлично. Гарантировано тупление до невозможности пользоваться.
для MAC возможно это решение- Native CPU/IGPU Power Management

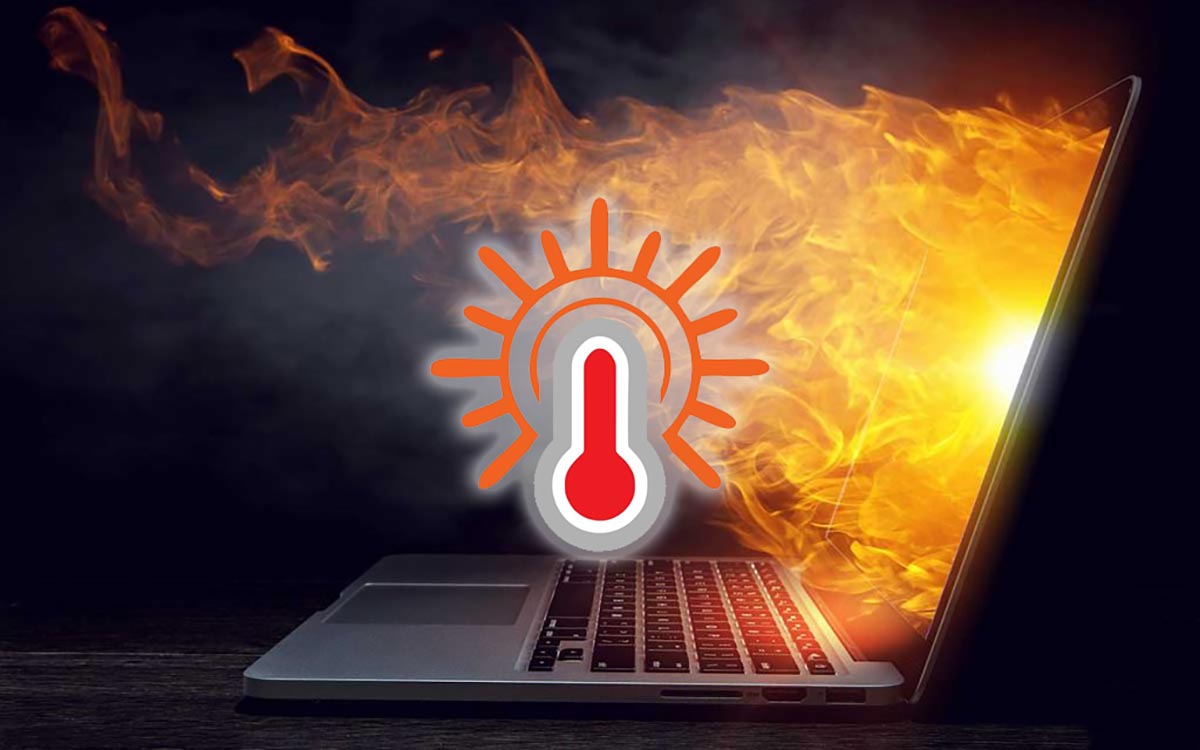
Большинство современных Mac греются даже при средних нагрузках, не говоря уже о трудоемких и сложных процессах. Все дело в компактности корпусов и близости компонентов друг к другу. Нагрев от процессора может быстро передаваться на материнскую плату, память, накопитель и наоборот.
А еще в последние годы разработчики пытаются сделать компьютеры Apple тише, смещая порог срабатывания активной системы охлаждения.
Рано или поздно пользоваться компьютером становится дискомфортно. Либо Mac начнет греться и выделять большое количество тепла, либо разгонять кулеры даже при минимальной нагрузке.
Можно попробовать вручную управлять системой охлаждения или задать свои настройки для автоматического срабатывания.
Чем опасен перегрев Mac

Выход из строя и полная неработоспособность Mac вследствие перегрева случается крайне редко. Чаще всего, из-за долгой работы при неправильном температурном режиме ломаются некоторые компоненты компьютера.
Больше всего высокой температуры боятся:
▶ Некоторые микросхемы материнской платы тоже могут пострадать от перегрева.
Какие температурные показатели являются нормой для Mac
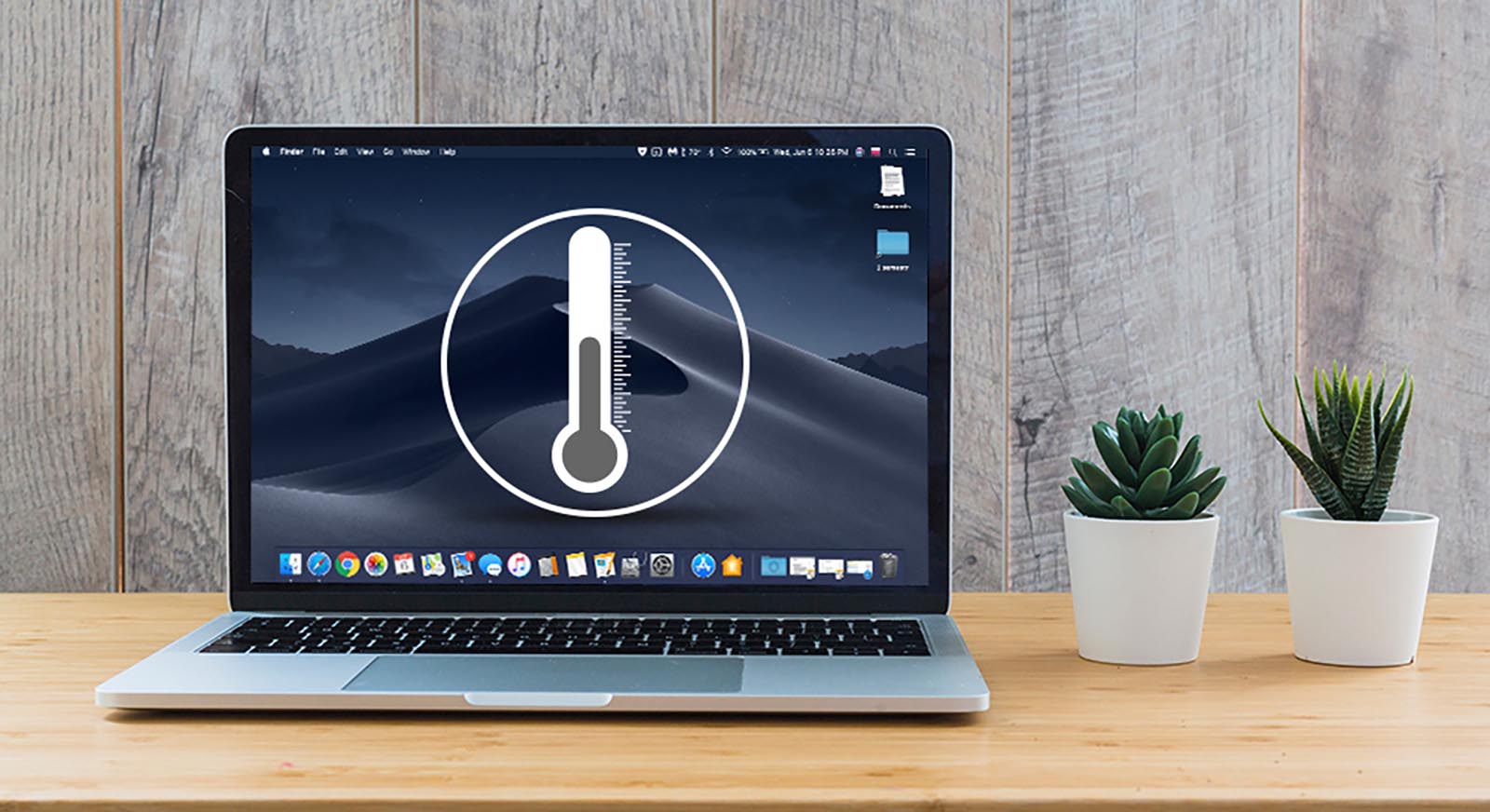
Компьютеры Mac рекомендуется использовать при температуре окружающей среды от 10° до 35°C без попадания прямых солнечных лучей на корпус.
Температура центрального процессора и видеочипа не должна превышать 95°C. Это не нормальная рабочая температура, а пиковое значение, которое может достигаться при кратковременной нагрузке.
Накопитель HDD не должен перегреваться выше 50°C. Больший перегрев таких жестких дисков опасен, существует риск потери данных. Твердотельные SSD накопители могут переносить нагрев до 70°C.
Нагрев модуля для беспроводной передачи данных не должен превышать 55-60°C.
Любой компьютер Apple самостоятельно следит за соблюдением температурного режима и при перегреве компонентов повышает обороты кулеров. Со временем эффективность активной системы охлаждения снижается, а общая температура компьютера увеличивается.
Металлический корпус MacBook делает невозможным работу с компьютером на коленях или животе, а стационарные Mac могут превратиться в настоящие обогреватели, которые повышают температуру рабочего места.
Как следить за температурой Mac

Для начала нужно некоторое время проследить за температурными показателями компьютера при помощи специального информера. К сожалению, довольно мощная и полезная утилита Мониторинг системы не позволяет контролировать температуру компьютера и отдельных его компонентов.
Для этого можно использовать стороннюю бесплатную утилиту HWSensors.
Приложение добавляет иконку в строке меню, которая дает доступ к температурным показателям Mac. Есть возможность открыть окно с графиком и следить за изменением температуры под нагрузкой.
Если в каком-либо из режимов работы Mac перегревается выше рекомендованных показателей или нагрев долго держится на отметках близких к пиковой, можно вручную подстроить работу системы охлаждения.
Как самостоятельно настроить охлаждением Mac
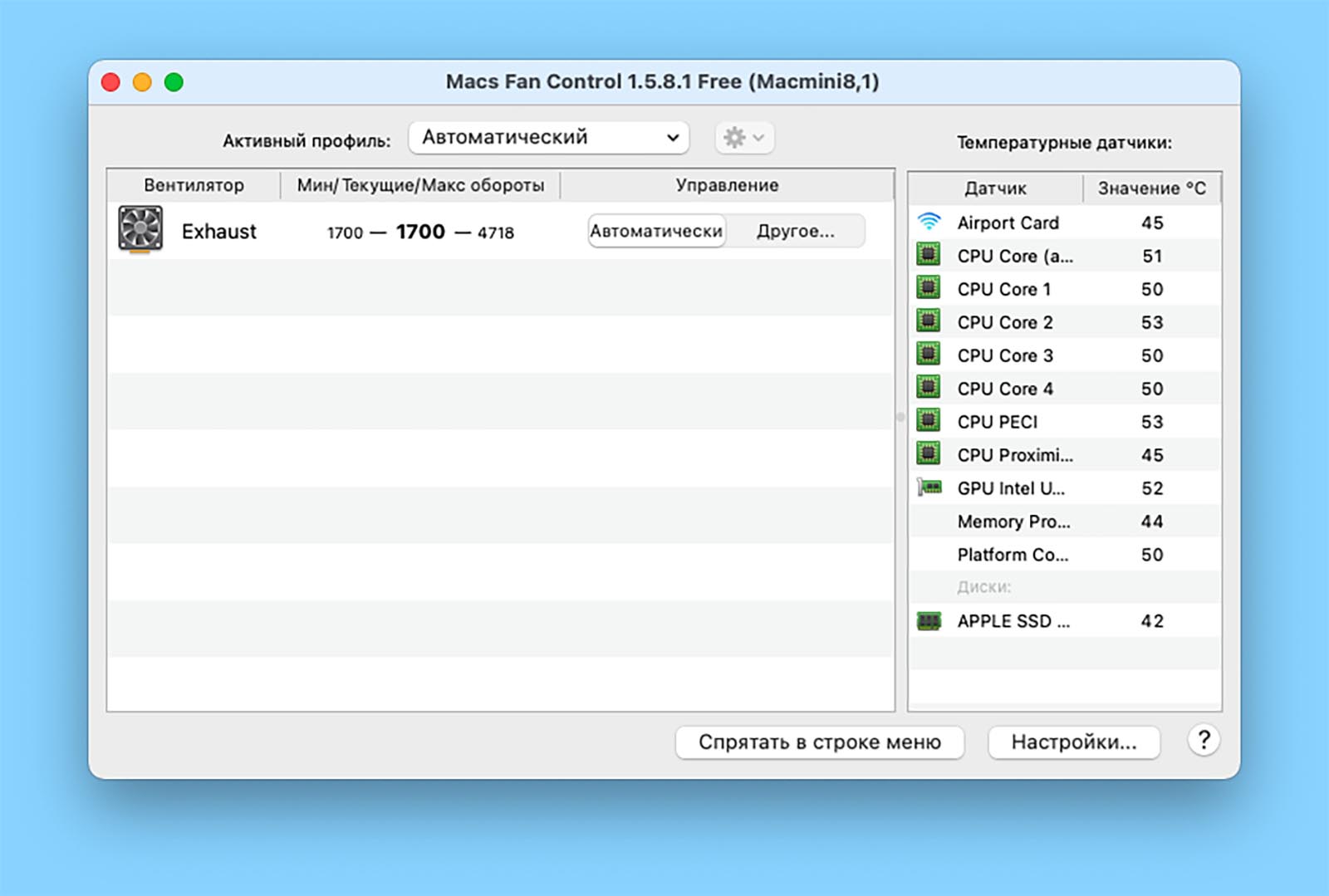
Для ручной регулировки настроек системы активного охлаждения Mac подойдет бесплатное приложение Macs Fan Control.
Утилита умеет отображать все ключевые температурные показатели компьютера, а один из них можно вывести прямо в строку меню. Если на предыдущем этапе вы заметили частый перегрев процессора, нагрев накопителей, видеокарты или беспроводного модуля, можете включить отображение именно проблемного компонента в строке для удобного контроля.
Далее есть два возможных варианта регулировки температуры Mac.
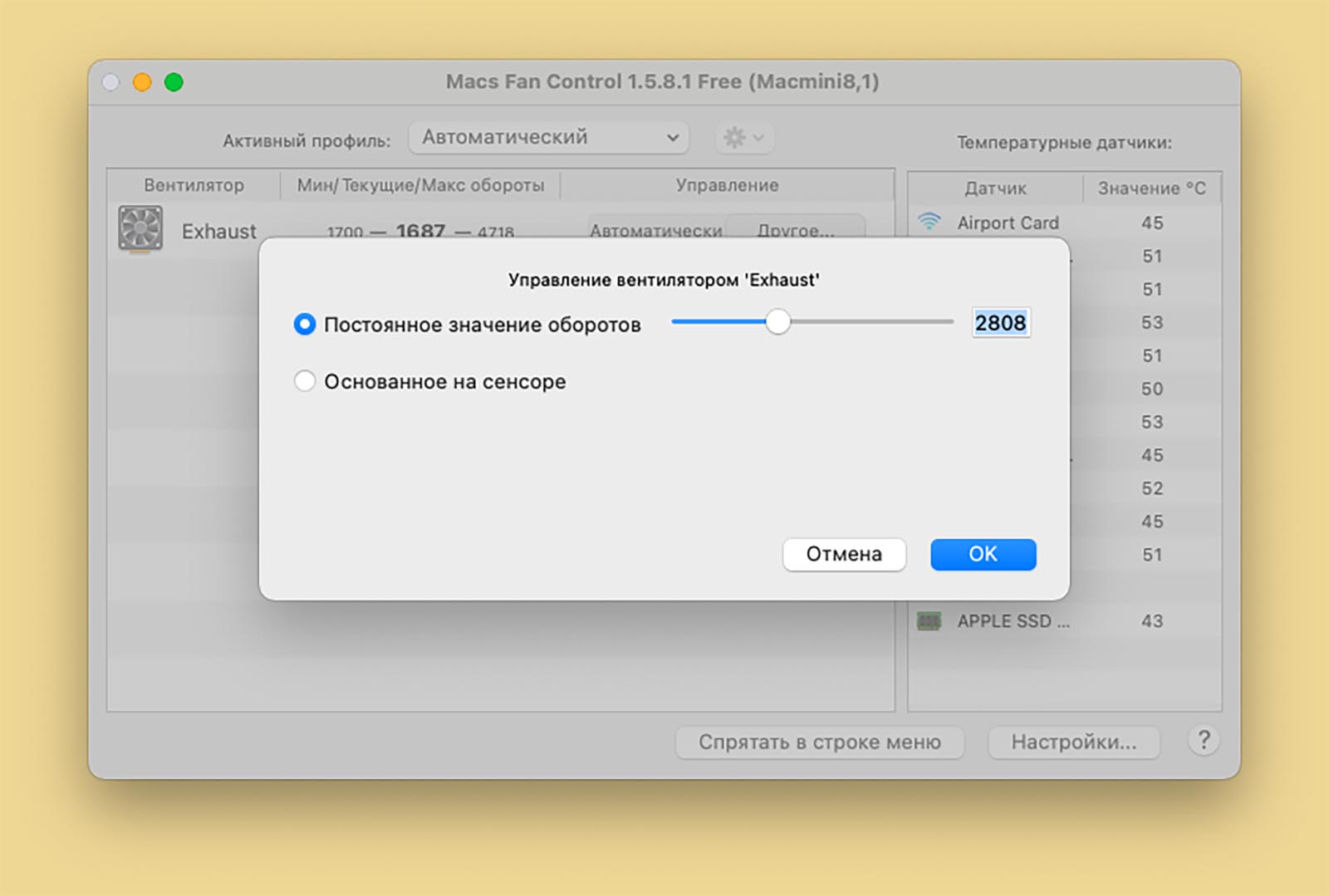
1. Включать ручное повышение оборотов кулера перед планируемой нагрузкой.
Так можно повысить интенсивность охлаждение, например, на время монтажа видео или пакетной обработки фото. Любой трудоемкий процесс, который повышает температуру устройства, после этого не так сильно скажется на нагреве.
Так удобно активировать ручной режим работы кулеров при работе с Mac на коленях или животе. Вы будете точно уверены, что компьютер не перегреется и не начнет обжигать вас.
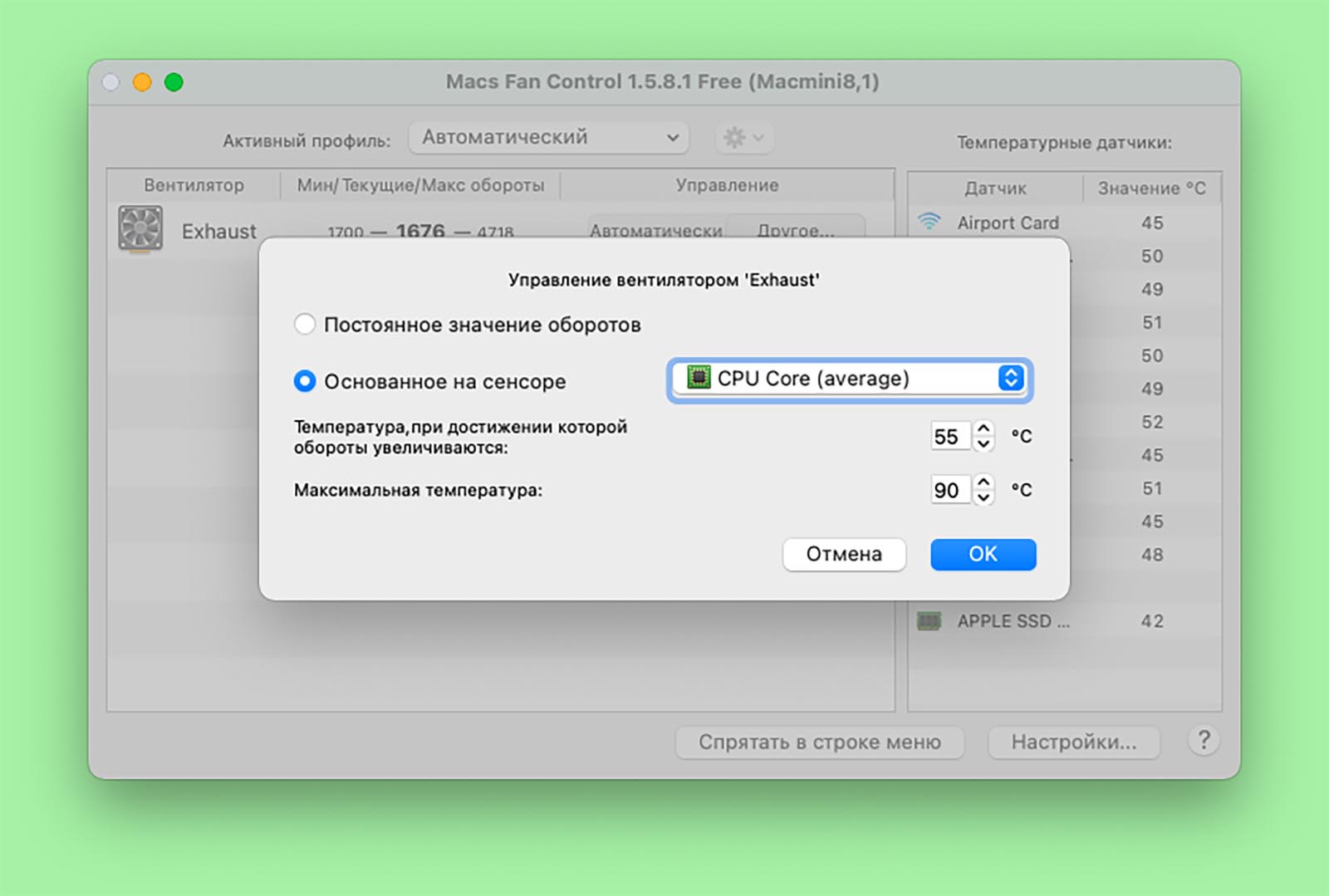
2. Включить автоматическое повышение оборотов кулера по температуре одного из модулей Mac.
Если вы определили, какой модуль компьютера больше всего перегревается, можете в параметрах Macs Fan Control задать два пороговых значения. Первое для начала повышения оборотов кулера, а второе для включения системы охлаждения на максимум.
Если кроме этого захотите дополнительно управлять настраиваемыми профилями в приложении Macs Fan Control, придется приобрести лицензию за 995 руб.
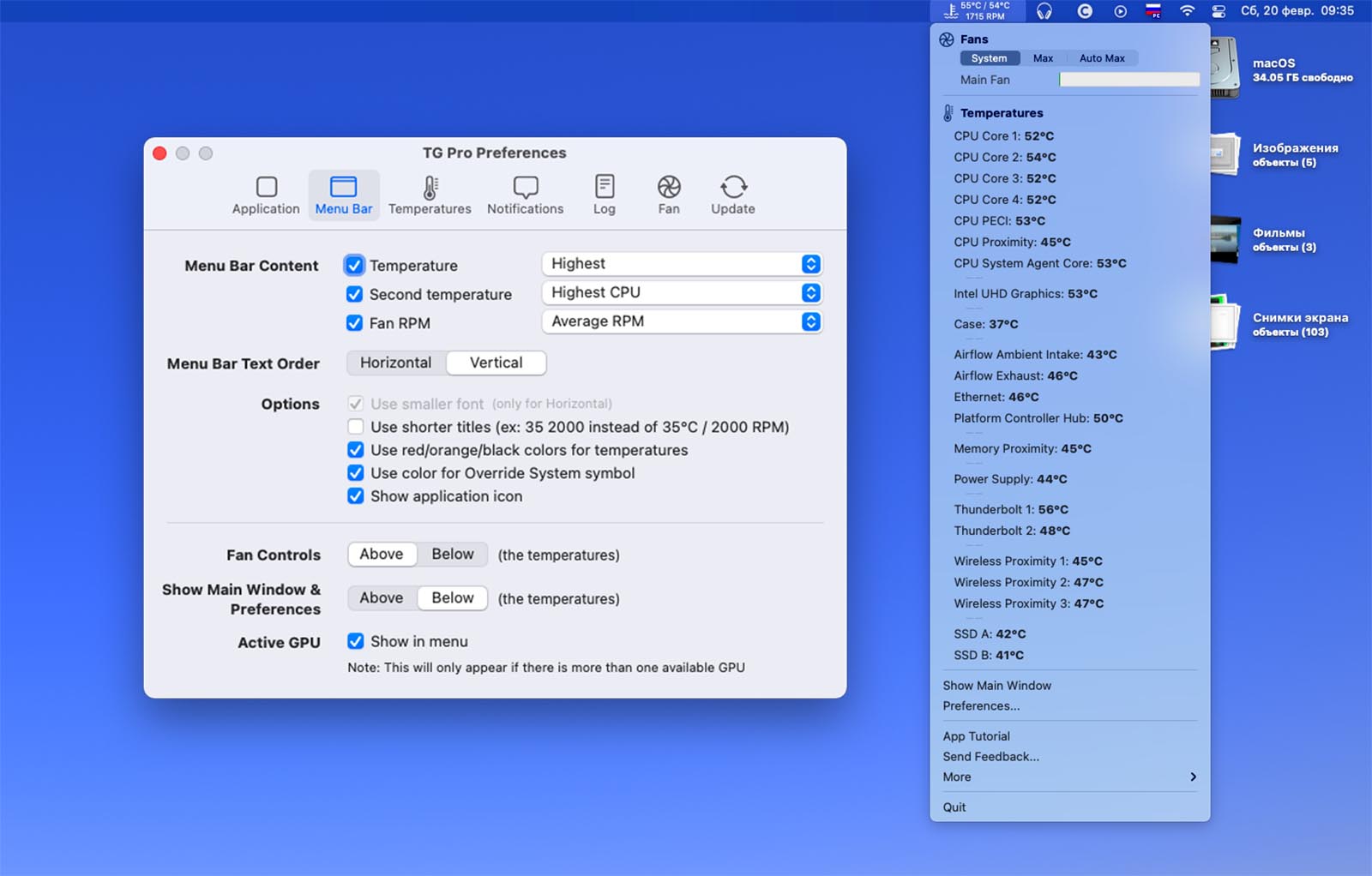
В качестве альтернативы можно воспользоваться приложением TG Pro. Программа изначально платная, стоимость лицензии 900 руб.
У этой утилиты гораздо больше настроек и возможностей. В строке меню можно выводить не один, а два температурных показателя и достаточно гибко настраивать их отображение. Само меню приложения содержит больше информации и подробной статистики.
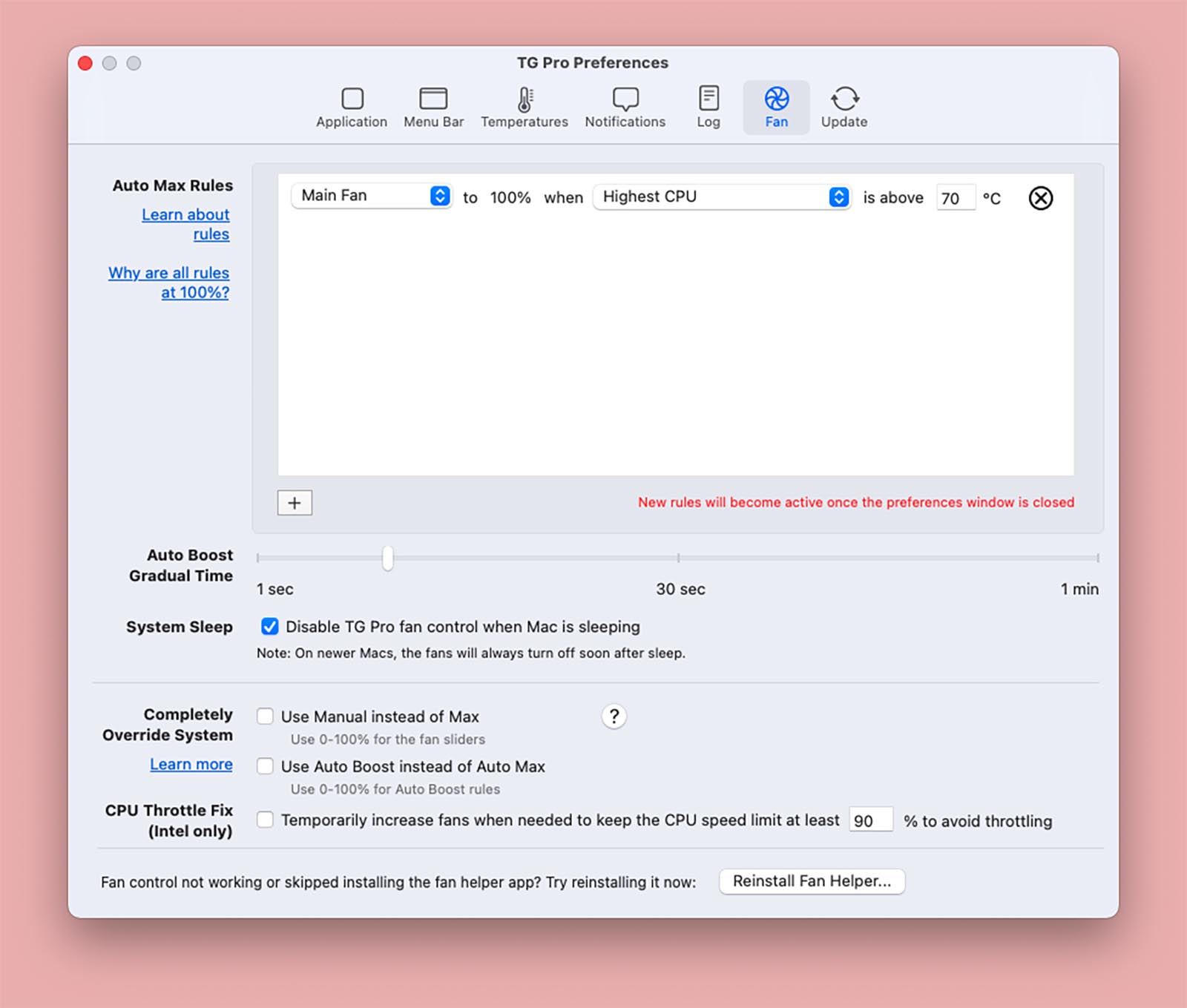
Есть возможность выводить уведомления при перегреве заданных компонентов и вести журнал событий, чтобы не отвлекаться на слежку за температурой.
В разделе настроек управления кулером можно самостоятельно задавать правила поведения системы охлаждения. Это не два банальных порога, как в Macs Fan Control, а полноценная система с возможностью задавать множество условий.
Общий принцип работы утилиты аналогичный.
Что делать дальше

Если повышение температуры до пиковых значений происходит систематически, самое время задуматься о посещении сервисного центра для чистки Mac и замены термопасты. Эта стандартная процедура чаще всего позволяет снизить среднюю температуру компонентов Mac.
Описанные выше приемы настройки подойдут в качестве временной меры, чтобы немного отсрочить поход в сервис. Например, если сейчас просто нет возможности остаться без рабочего Mac.
(12 голосов, общий рейтинг: 4.67 из 5)
Читайте также:

