Macbook pro сильно греется процессор
Обновлено: 07.07.2024
В этой инструкции будет показано, как вручную настроить систему охлаждения на своем компьютере и забыть о перегреве навсегда. Я буду показывать на примере своего Macbook, но вы сможете повторить это на любом другом ноутбуке/PC.
Здравствуйте, меня зовут Виктор и я использую MacbookPro (15-inch) 2012 года как основной компьютер. В какой-то момент мне перестало хватать его производительности. Компьютер начал троттлить, подтормаживать в сложных задачах и в целом стал менее отзывчивым. Оказалось, все дело в особенностях настройки заводской системы охлаждения.
Так уж получилось, что Apple всегда заботится о комфорте пользователя. И это касается любого аспекта ее продукта – в том числе шума, издаваемого компьютером. Изначально система охлаждения откалибрована так, что вентиляторы включаются лишь при серьезной нагрузке. Упрощенно, график выглядит так.
На mac система охлаждения включается, когда компьютер уже начинает перегреватьсяМы же перенастроим эту систему под себя, чтобы не давать процессору и видеокарте перегреваться, и в то же время, не допускать лишнего шума. Итак, приступим.
1 шаг. Скачиваем и устанавливаем программу Macs Fan Control с официального сайта. Она бесплатная и идет на Windows и Mac.
2 шаг. Открываем программу и видим вот такой интерфейс. Справа отображаются компоненты компьютера и их температура, слева – характеристики кулеров и их настройка. В правом блоке нас интересует прежде всего CPU/GPUProximity. Это приближенно средняя температура всех сенсоров (обычно ядер) процессора/видеокарты.
3 шаг. Нажимаем «Custom» справа от любого из кулеров и в открывшемся окне выбираем «Sensor-based value».
4 шаг. Выбираем сенсор, на основе которого будет регулироваться частота вращения наших кулеров. Я использую CPU Proximity, т. к. чаще работаю с программами, которые больше задействуют процессор, нежели видеокарту. Вам советую тоже выбирать это значение, т. к. видеокарта по статистике задействуется меньше в большинстве задач (работа с документами, даже рендеринг в 3D-программах) и ее работа не обходится без серьезной нагрузки на процессор.
5 шаг. Самое интересное. Нам нужно подобрать диапазон температуры, чтобы кулеры начинали работать в нужный момент и плавно гасили температурную нагрузку на компоненты. Здесь вам придется немного поэкспериментировать – поиграть с верхней и нижней температурой процессора. Выставите сначала температуру на одном кулере (если у вас их 2 или более) c диапазоном 15-25 °С и посмотрите, насколько его обороты стали отличаться от остальных и как это влияет охлаждение. В дальнейшем, просто корректируйте значения диапазона температуры, чтобы достичь оптимального процесса охлаждения.
Важно! Я указал диапазон, то есть сколько °С должно быть между нижним и верхним значением, но не сами значения.
Таким образом, можно настроить каждый кулер на свои обороты, если использовать утилиту под стационарный PC. Это помогает экономить электроэнергию и не допускать перегрева.
Спасибо за прочтение, надеюсь инструкция была полезна тем, у кого была похожая проблема.
Ноутбук Mac во время использования может нагреваться. Узнайте, как можно управлять его рабочей температурой.
Ноутбуки Mac соответствуют всем температурным ограничениям, которые установлены национальными и международными стандартами безопасности. Обязательно следуйте инструкциям руководства пользователя по безопасности и обслуживанию.
Ноутбуки Mac оснащены датчиками для отслеживания изменений температуры внутри компьютера. Если ноутбук Mac оснащен вентиляторами, они автоматически включаются для охлаждения критически важных компонентов.
Вот некоторые советы по управлению рабочими температурами:
- Убедитесь, что установлены все обновления программного обеспечения Mac и все актуальные обновления прошивки.
- Используйте ноутбук Mac в местах с температурой окружающей среды от 10° до 35° C. Не оставляйте ноутбук Mac в автомобиле, поскольку температура внутри автомобиля на стоянке может выйти за указанные пределы. Относительная влажность в местах использования ноутбука Mac должна быть в диапазоне от 0–95 % (без конденсации).
- Используйте ноутбук Mac на устойчивой рабочей поверхности. обеспечивающей хорошую вентиляцию. Не используйте ноутбук Mac в постели, на подушках или под одеялом.
- Не кладите ничего на клавиатуру.
- Если ноутбук Mac имеет вентиляционные отверстия, ничего в них не вставляйте.
- Используйте только авторизованные Apple адаптеры питания. Принимайте меры для предотвращения перегрева адаптера питания.
Если ноутбук Mac нагревается даже при выполнении задач, не требующих интенсивных вычислений, или если он оснащен вентиляторами, которые работают в течение долгого времени, воспользуйтесь программой «Мониторинг системы» для проверки активности ЦП. Ищите некорректно выполняемые процессы, которые могут оказывать значительную нагрузку на ЦП, а также проверьте, выполняется ли индексация жесткого диска программой Spotlight. Также может потребоваться сброс параметров контроллера управления системой (SMC) на компьютере MacBook.
Если используются программы сторонних разработчиков, измеряющие температуру ноутбука, важно понимать, что они измеряют не внешнюю температуру корпуса. Температура корпуса гораздо ниже. Никогда не используйте программы сторонних разработчиков для диагностики возможных проблем с оборудованием.
Информация о продуктах, произведенных не компанией Apple, или о независимых веб-сайтах, неподконтрольных и не тестируемых компанией Apple, не носит рекомендательного или одобрительного характера. Компания Apple не несет никакой ответственности за выбор, функциональность и использование веб-сайтов или продукции сторонних производителей. Компания Apple также не несет ответственности за точность или достоверность данных, размещенных на веб-сайтах сторонних производителей. Обратитесь к поставщику за дополнительной информацией.

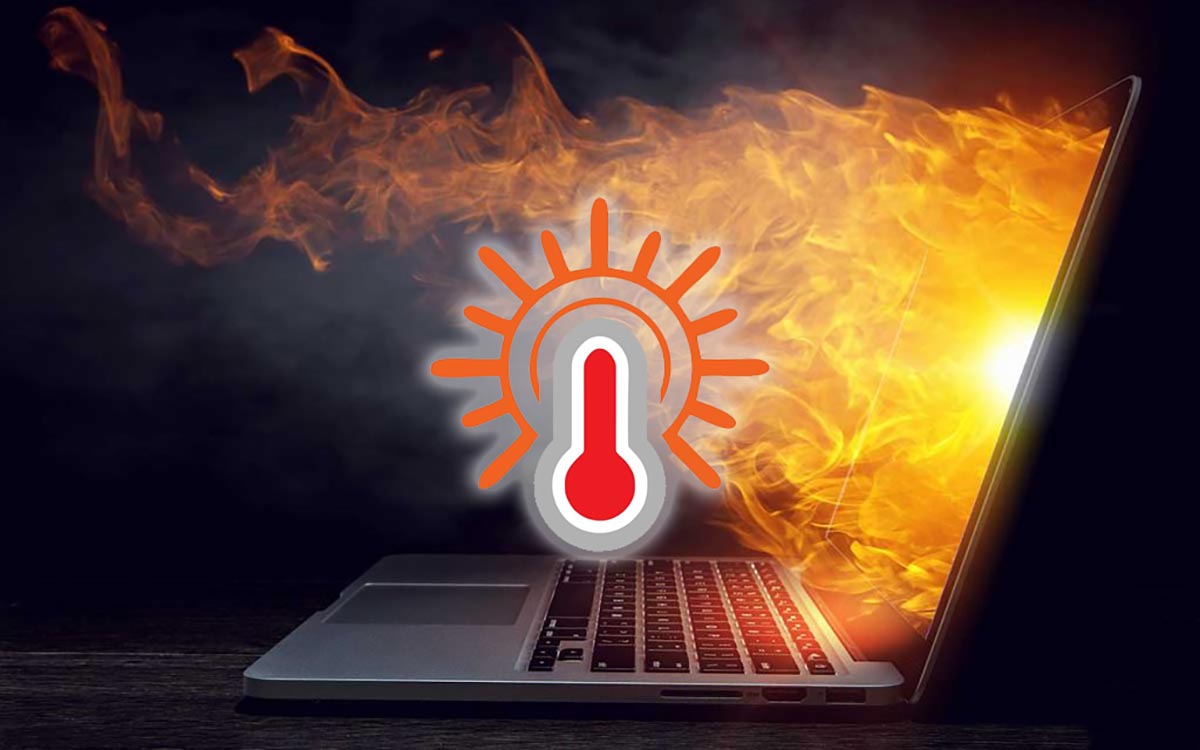
Большинство современных Mac греются даже при средних нагрузках, не говоря уже о трудоемких и сложных процессах. Все дело в компактности корпусов и близости компонентов друг к другу. Нагрев от процессора может быстро передаваться на материнскую плату, память, накопитель и наоборот.
А еще в последние годы разработчики пытаются сделать компьютеры Apple тише, смещая порог срабатывания активной системы охлаждения.
Рано или поздно пользоваться компьютером становится дискомфортно. Либо Mac начнет греться и выделять большое количество тепла, либо разгонять кулеры даже при минимальной нагрузке.
Можно попробовать вручную управлять системой охлаждения или задать свои настройки для автоматического срабатывания.
Чем опасен перегрев Mac

Выход из строя и полная неработоспособность Mac вследствие перегрева случается крайне редко. Чаще всего, из-за долгой работы при неправильном температурном режиме ломаются некоторые компоненты компьютера.
Больше всего высокой температуры боятся:
▶ Некоторые микросхемы материнской платы тоже могут пострадать от перегрева.
Какие температурные показатели являются нормой для Mac
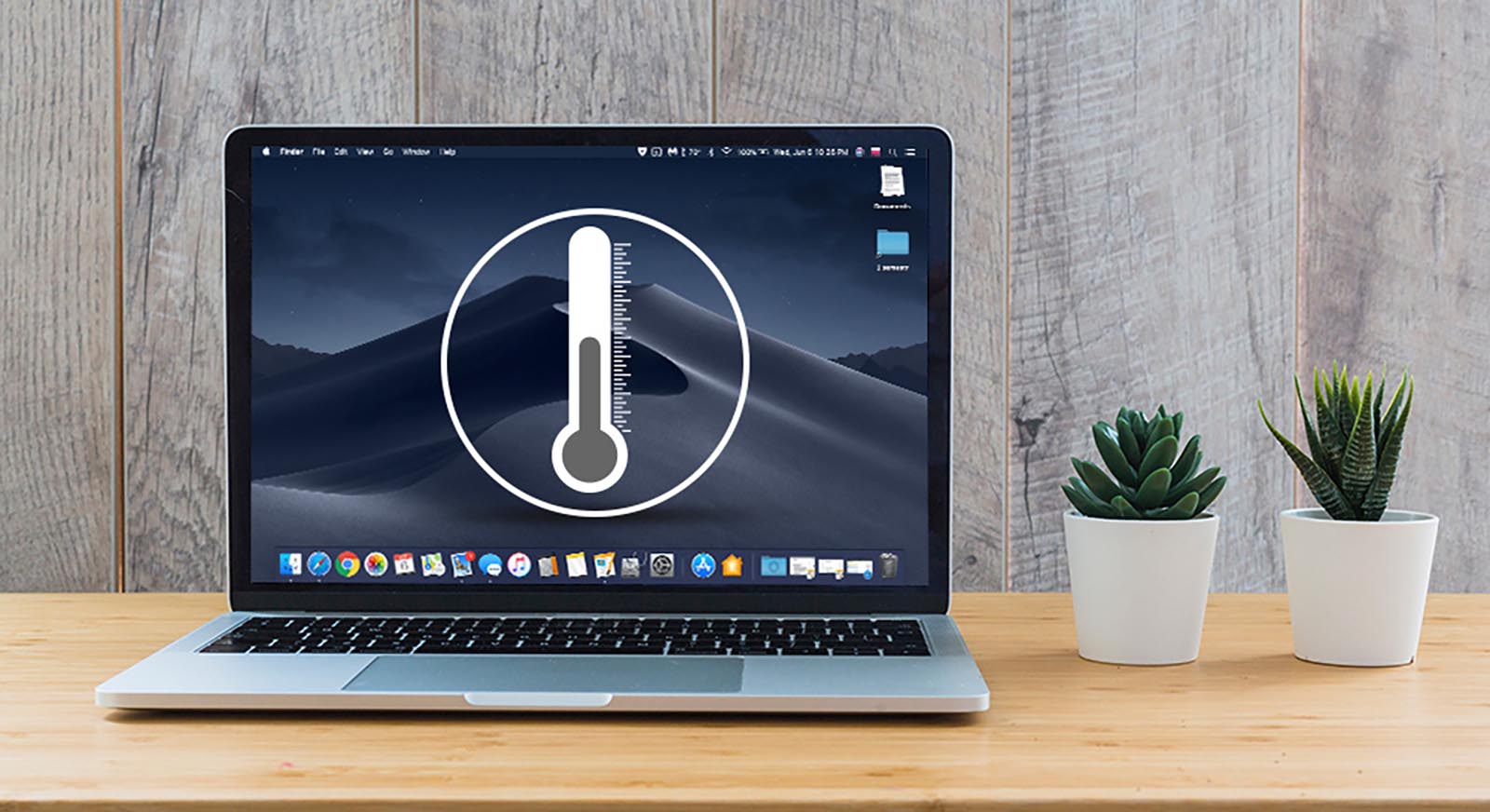
Компьютеры Mac рекомендуется использовать при температуре окружающей среды от 10° до 35°C без попадания прямых солнечных лучей на корпус.
Температура центрального процессора и видеочипа не должна превышать 95°C. Это не нормальная рабочая температура, а пиковое значение, которое может достигаться при кратковременной нагрузке.
Накопитель HDD не должен перегреваться выше 50°C. Больший перегрев таких жестких дисков опасен, существует риск потери данных. Твердотельные SSD накопители могут переносить нагрев до 70°C.
Нагрев модуля для беспроводной передачи данных не должен превышать 55-60°C.
Любой компьютер Apple самостоятельно следит за соблюдением температурного режима и при перегреве компонентов повышает обороты кулеров. Со временем эффективность активной системы охлаждения снижается, а общая температура компьютера увеличивается.
Металлический корпус MacBook делает невозможным работу с компьютером на коленях или животе, а стационарные Mac могут превратиться в настоящие обогреватели, которые повышают температуру рабочего места.
Как следить за температурой Mac

Для начала нужно некоторое время проследить за температурными показателями компьютера при помощи специального информера. К сожалению, довольно мощная и полезная утилита Мониторинг системы не позволяет контролировать температуру компьютера и отдельных его компонентов.
Для этого можно использовать стороннюю бесплатную утилиту HWSensors.
Приложение добавляет иконку в строке меню, которая дает доступ к температурным показателям Mac. Есть возможность открыть окно с графиком и следить за изменением температуры под нагрузкой.
Если в каком-либо из режимов работы Mac перегревается выше рекомендованных показателей или нагрев долго держится на отметках близких к пиковой, можно вручную подстроить работу системы охлаждения.
Как самостоятельно настроить охлаждением Mac
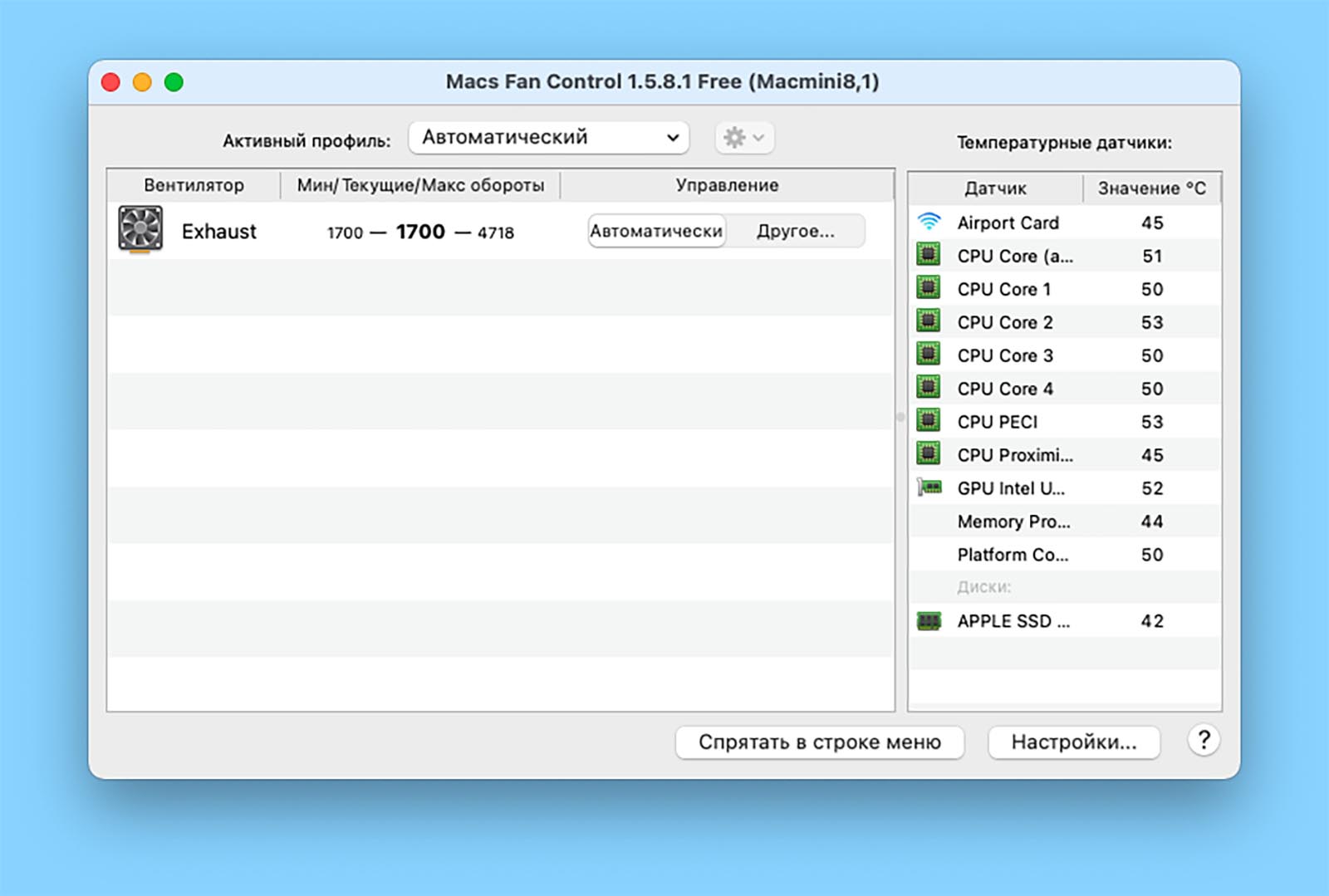
Для ручной регулировки настроек системы активного охлаждения Mac подойдет бесплатное приложение Macs Fan Control.
Утилита умеет отображать все ключевые температурные показатели компьютера, а один из них можно вывести прямо в строку меню. Если на предыдущем этапе вы заметили частый перегрев процессора, нагрев накопителей, видеокарты или беспроводного модуля, можете включить отображение именно проблемного компонента в строке для удобного контроля.
Далее есть два возможных варианта регулировки температуры Mac.
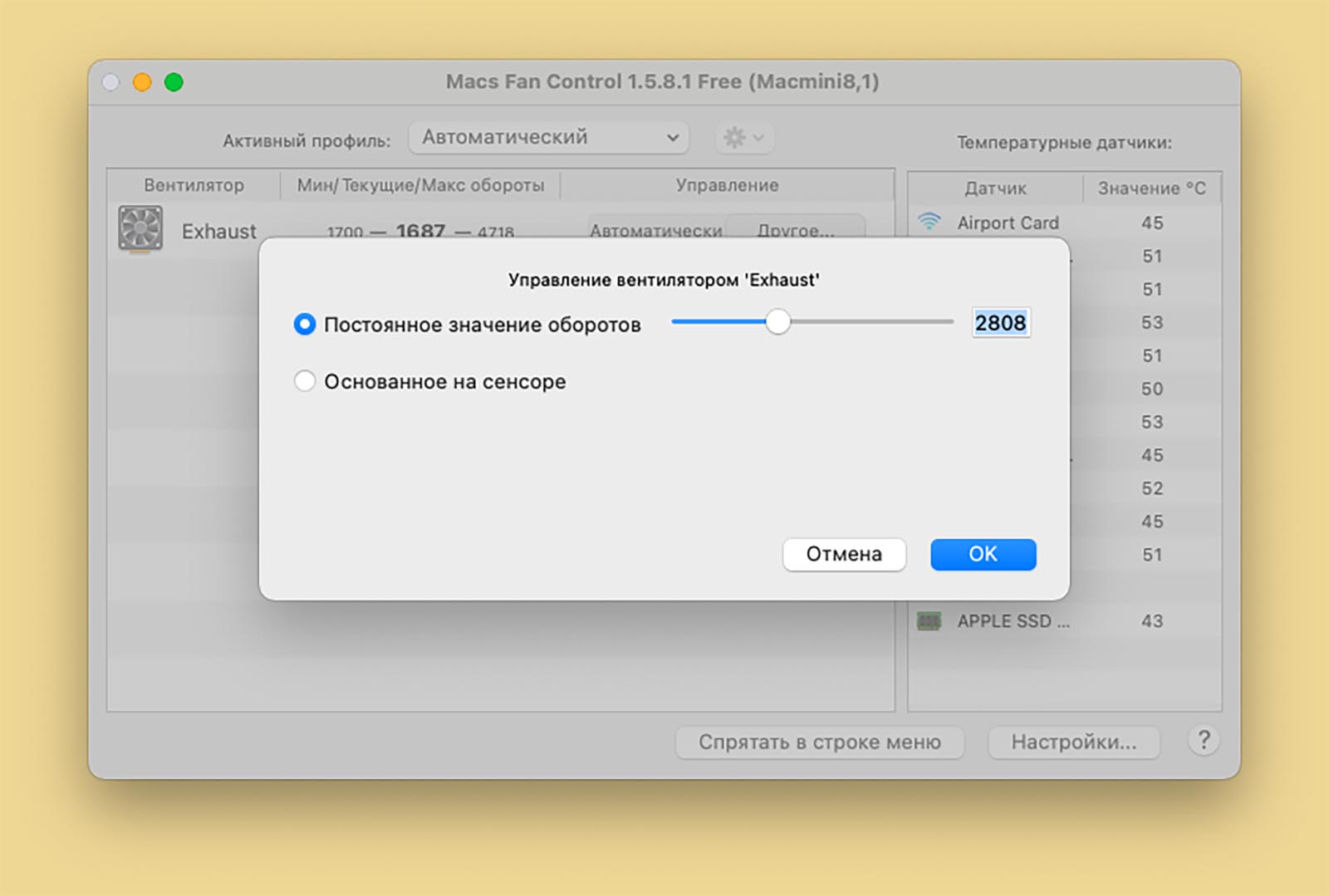
1. Включать ручное повышение оборотов кулера перед планируемой нагрузкой.
Так можно повысить интенсивность охлаждение, например, на время монтажа видео или пакетной обработки фото. Любой трудоемкий процесс, который повышает температуру устройства, после этого не так сильно скажется на нагреве.
Так удобно активировать ручной режим работы кулеров при работе с Mac на коленях или животе. Вы будете точно уверены, что компьютер не перегреется и не начнет обжигать вас.
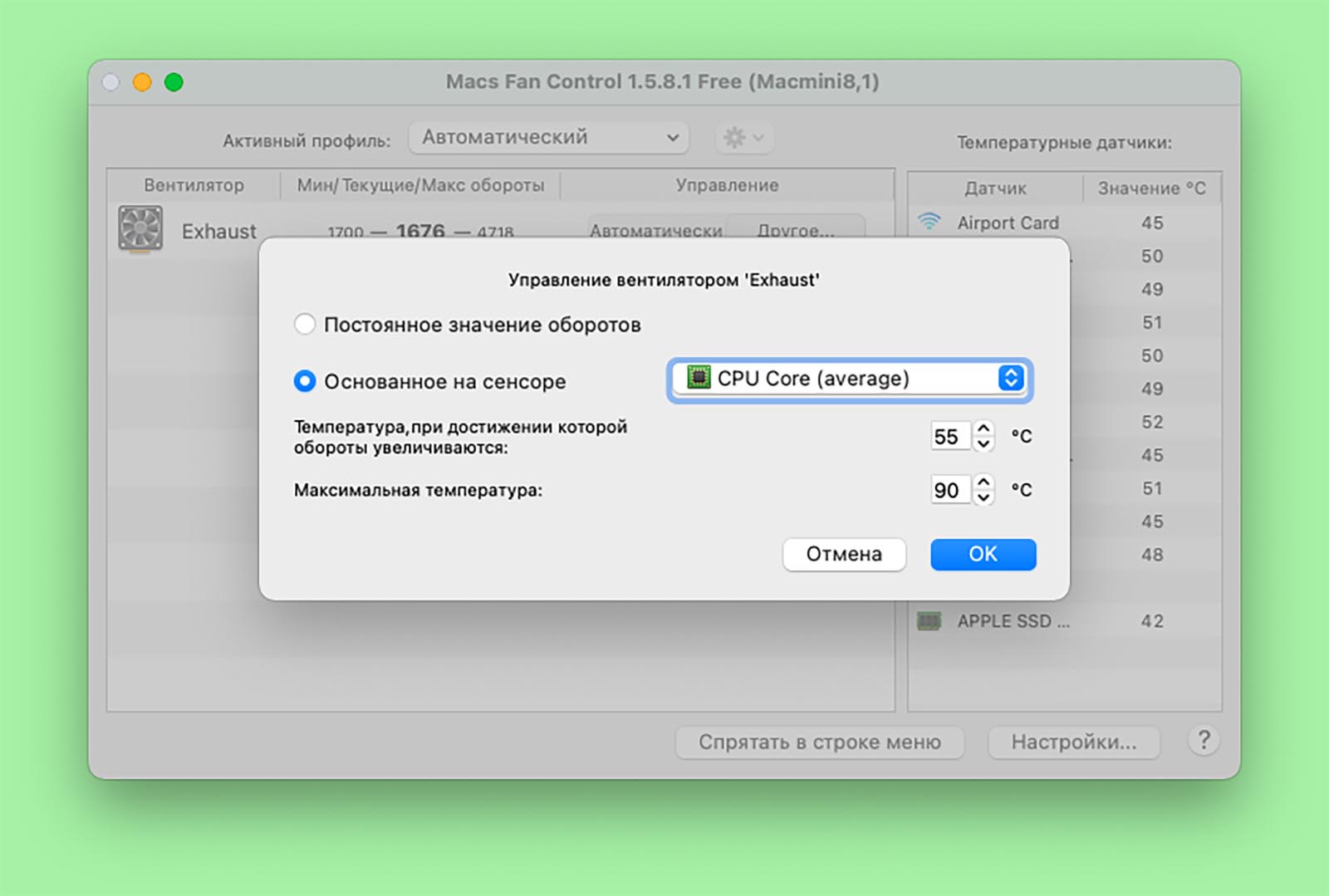
2. Включить автоматическое повышение оборотов кулера по температуре одного из модулей Mac.
Если вы определили, какой модуль компьютера больше всего перегревается, можете в параметрах Macs Fan Control задать два пороговых значения. Первое для начала повышения оборотов кулера, а второе для включения системы охлаждения на максимум.
Если кроме этого захотите дополнительно управлять настраиваемыми профилями в приложении Macs Fan Control, придется приобрести лицензию за 995 руб.
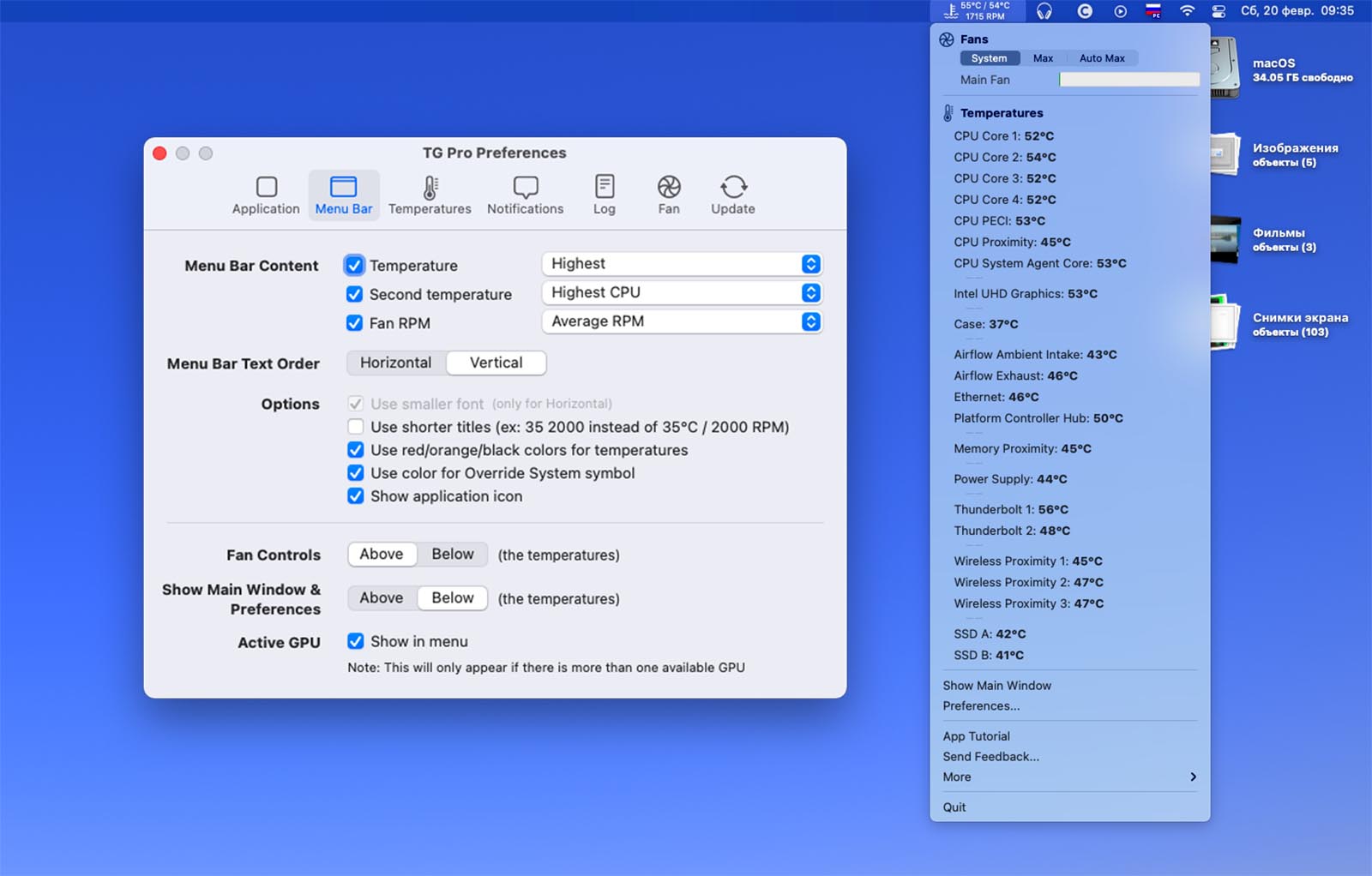
В качестве альтернативы можно воспользоваться приложением TG Pro. Программа изначально платная, стоимость лицензии 900 руб.
У этой утилиты гораздо больше настроек и возможностей. В строке меню можно выводить не один, а два температурных показателя и достаточно гибко настраивать их отображение. Само меню приложения содержит больше информации и подробной статистики.
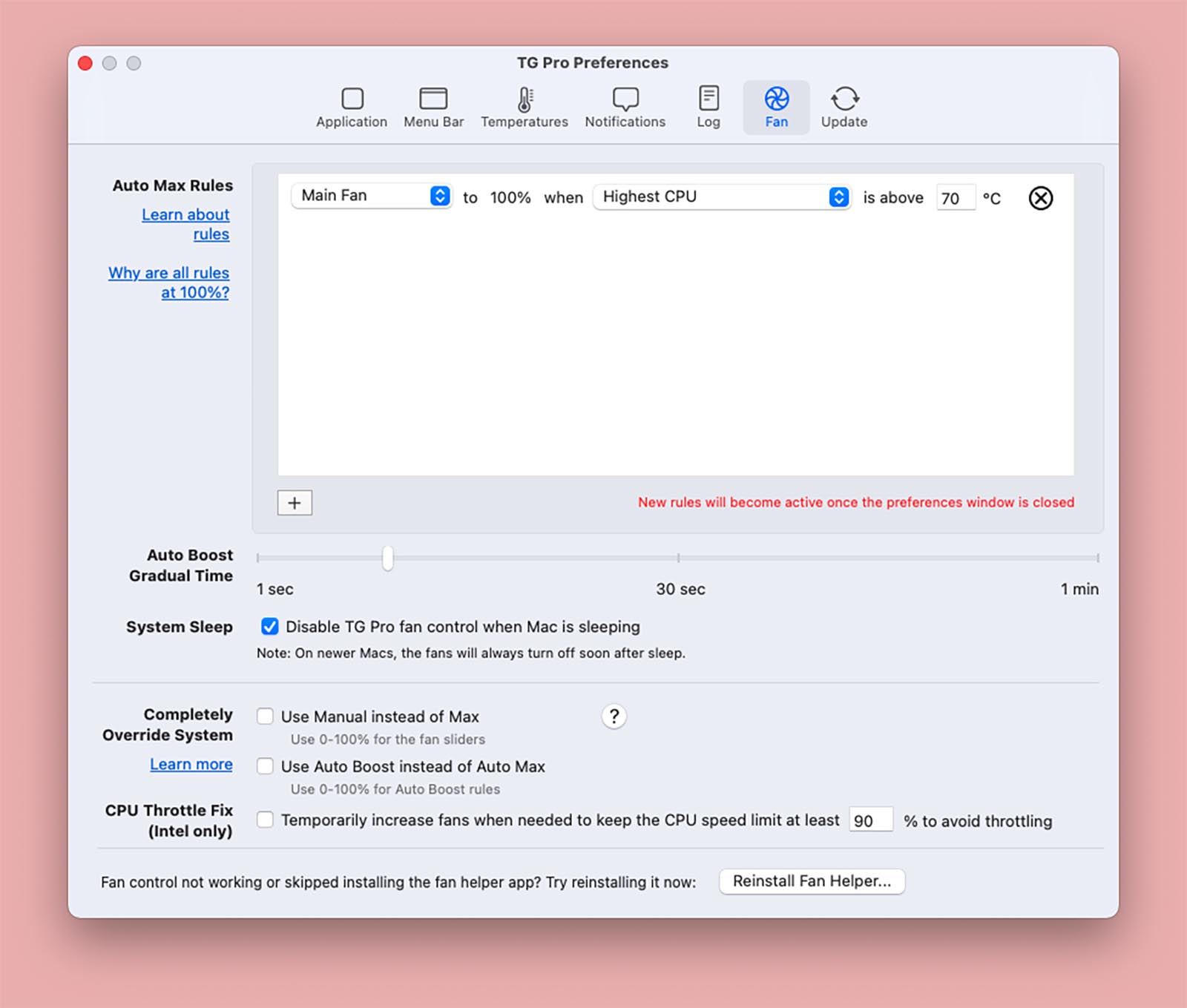
Есть возможность выводить уведомления при перегреве заданных компонентов и вести журнал событий, чтобы не отвлекаться на слежку за температурой.
В разделе настроек управления кулером можно самостоятельно задавать правила поведения системы охлаждения. Это не два банальных порога, как в Macs Fan Control, а полноценная система с возможностью задавать множество условий.
Общий принцип работы утилиты аналогичный.
Что делать дальше

Если повышение температуры до пиковых значений происходит систематически, самое время задуматься о посещении сервисного центра для чистки Mac и замены термопасты. Эта стандартная процедура чаще всего позволяет снизить среднюю температуру компонентов Mac.
Описанные выше приемы настройки подойдут в качестве временной меры, чтобы немного отсрочить поход в сервис. Например, если сейчас просто нет возможности остаться без рабочего Mac.
(11 голосов, общий рейтинг: 4.64 из 5)
Некоторые современные ноутбуки Apple (вроде MacBook Air 2020) имеют проблемы с теплоотведением, из-за чего компьютер может перегреваться уже через пару недель после покупки. Это конструктивная особенность, и ничего здесь не сделаешь. Другое дело — если речь идет о старом MacBook Pro, у которого тоже рано или поздно «повышается температура». Это износ, вызванный временем, последствия которого тем не менее МОЖНО и НУЖНО устранить. Процедура замены термопасты в MacBook не самая хитрая, но даже здесь некоторые «умельцы» умудряются накосячить.

Чем опасен перегрев MacBook
Например, у одного MacBook Pro 2015 через 5 лет эксплуатации начали прослеживаться признаки перегрева. Их легко установить самостоятельно — ноутбук постоянно раскручивает вентиляторы, а его корпус сильно греется даже при не самых ресурсоемких задачах вроде серфинга в интернете.
Перегрев не только может вызвать повреждение комплектующих компьютера (того же процессора), но и снижение производительности. Процессор сам понижает свою максимальную частоту, чтобы оставаться в допустимой температурной зоне — это называется троттлинг.
Владелец не стал с этим мириться и решил отнести ноутбук в сервис, где заменили термопасту в ноутбуке. Казалось бы, успех и можно пользоваться макбуком еще столько же лет.

В таком состоянии ноутбук приехал в Apple Pro. Можно заметить, что температура процессора зашкаливает, вентиляторы работают почти на максимуме
Затем они вскрыли компьютер для диагностики — и обнаружили кое-что интересное.
Почему MacBook Pro перегревается
Во-первых, при прошлом демонтаже, по всей видимости, была оторвана гильза винта, который используется в системе охлаждения. Вместо того, чтобы поместить ее на место, «мастера» закрепили конструкцию каким-то непонятным винтом (наверное, из мебели выкрутили, другого объяснения нет).

Какой-то посторонний винт, которого здесь быть не должно
Во-вторых, было видно, что термопасту заменили неаккуратно. На подложке кристалла видны излишки, а на самом кристалле не было термопасты на углах. Так бывает, когда наносишь пасту неровным слоем с нарушением всех возможных норм. Из-за этого между кристаллом и радиатором останется воздух. Да и сама термопаста была похожа больше на зубную пасту. Соответственно, такой «ремонт» не мог прослужить долго.

Мало того, что оторвана гильза, так термопасту нанесли максимально неаккуратно
В Apple Pro демонтировали это безобразие, не поленились взять в руки паяльник и закрепили гильзу на ее место.

После этого зачистили процессор от остатков старой термопасты и нанесли новую с соблюдением всех норм — выдавили воздух и равномерно распределили новую пасту.

Нанесение новой термопасты
Затем произвели монтаж системы охлаждения правильным винтом, предназначенным для использования в MacBook, а не в комоде IKEA.
После сборки специалисты проверили температуру процессора — она вернулась в норму. Вентилятор вообще работал почти бесшумно.

Проблема с перегревом устранена
Иногда проблему с перегревом можно решить с помощью чистки компьютера от грязи и пыли (которая забивается в вентиляторы), но самостоятельно этим тоже лучше не заниматься. Пылесосом такие загрязнения не вытащишь, нужно разбирать Mac, и лучше доверить эту работу профессионалам.
Кстати, прямо сейчас Apple Pro проводит акцию: чистка и замена термопасты MacBook за 1 900 рублей до 15 сентября 2020! Подробности здесь.
Владельцу этого MacBook Pro еще повезло — кто знает, что наворотили бы прошлые «мастера», если бы он обратился к ним с более серьезной проблемой.

Любые компьютеры — будь то супермощный Mac Pro или тончайший MacBook с пассивным охлаждением — выделяют во время работы тепло, и от этого никуда не деться. Это вполне нормально, пока температура находится в допустимых пределах. Но, если вы слышите шум кулера, работающего на полных оборотах, а руки начинает обжигать разогревшийся корпус, пора что-то предпринять.
Перегреву в первую очередь подвержены ноутбуки (ввиду своей портативности), но моноблокам и стационарным компьютерам он тоже не чужд. Так что наши советы пригодятся всем без исключения маководам.
Почему Mac перегревается
Прежде чем мы начнем бороться с перегревом, нам нужно понять его суть. Причины повышенного нагрева могут быть разными, но в случае с компьютерами Apple обычно дело в слишком плотном размещении внутренних компонентов из-за компактности и легкости устройств. Несмотря на повышающуюся с каждым годом энергоэффективность, когда большое количество компонентов располагается в небольшом корпусе, выделение тепла неизбежно растет. Если не обращать внимания на повышенную температуру, то со временем это скажется на сроке службы аккумулятора, а также может привести к поломке других компонентов, например видеочипа.
Как избежать перегрева
Проверьте ресурсоемкие приложения
Приложения, нещадно расходующие ресурсы Mac, являются одной из самых главных причин перегрева. Иногда приложения зависают или сбоят, загружая процессор по максимуму и, как следствие, вызывая повышенное выделение тепла. Найти зависшие и ресурсоемкие приложения можно через «Мониторинг системы»: все процессы, потребляющие более 70% процессорной мощности, относятся к «прожорливым». Если это не основной инструмент, с которым вы работаете в данный момент, например, Final Cut Pro, просчитывающий проект, то лучше завершить процесс. И ресурсы освободятся, и Mac греться не так будет.
Контролируйте температуру
Мониторинг температуры очень важен, если вы уже не первый раз обращаете внимание на рев кулеров и обжигаете коленки «раскаленным» алюминиевым корпусом. Можно ориентироваться по этим признакам (обороты кулеров и нагрев корпуса), но лучше воспользоваться специальным инструментом мониторинга.
Одной из лучших профильных утилит является iStat Menus 5. Она предоставляет наиподробнейший мониторинг всех системных параметров, включая температуру со всех установленных датчиков. Дополнительно с ее помощью можно регулировать обороты кулеров, а также выяснить, какие приложения загружают процессор.
Устанавливайте Mac на твердой поверхности
Банальный, казалось бы, совет, которым все же многие пренебрегают. Работая в постели или обложившись мягкими подушками на диване, вы почти наверняка получите эффект повышенного нагрева в зависимости от интенсивности работы. Это происходит из-за того, что перекрываются вентиляционные отверстия и нарушается естественная циркуляция воздуха вокруг корпуса Mac, который тоже является большим дополнительным радиатором, рассеивающим тепло.
Поэтому, если нет возможности работать за столом, старайтесь устанавливать компьютер на твердые поверхности. В постели можно воспользоваться специальной подставкой, столиком или просто большой книгой, поставленной на подушку.
Избегайте источников тепла и плохой вентиляции
Предыдущий совет касался владельцев MacBook, а этот адресован хозяевам iMac и Mac Pro. Некоторые пользователи не придают значения правильному расположению своих настольных компьютеров, а зря. Например, iMac не следует плотно придвигать к стене, поскольку так нарушится естественная вентиляция. Mac Pro не стоит прятать под столом или в тесных нишах полок. Не нужно располагать компьютеры и рядом с радиаторами отопления, камином и любым другим источником тепла. Кроме того, не рекомендуется использовать Mac в помещениях с температурой выше 35 °С.
Не забывайте о профилактике
Какой бы чистой ни была ваша комната или офис, в них все равно есть пыль, которая скапливается в системе охлаждения Mac. Поэтому очень важно регулярно проводить чистку от пыли — особенно если вы часто работаете на ходу — и замену термопасты. Если не делать этого, пыль со временем забьет щели радиатора термоинтерфейса (а то и вентиляционные отверстия), и ваш Mac превратится в шумную печку, что ничем хорошим ни для вас, ни для него не обернется.
Чистить пыль на вентиляционных отверстиях можно мягкой щеткой или пылесосом, предварительно уменьшив его обороты до минимума. Примерно раз в год вашему Маc не помешает чистка с разборкой или хотя бы снятием крышки.
Бонус
«Советы — это хорошо, — скажете вы, — но с ними и так все понятно». Что делать, если Mac греется при выполнении рабочих задач? Как снизить нагрев и его последствия в случае регулярных нагрузок?
Не стоит пренебрегать регулярными прогревами даже до 80–90 °С. Это некритичная температура, но, если она держится в течение нескольких недель и больше, есть вероятность негативных последствий. Приведу пример из собственного опыта. На своем старом MacBook Pro я работал с текстом и фото, редко загружая его на полную. За 3,5 года «конкретно» грузил я его всего лишь два раза: во время прохождения Diablo III и когда монтировал в FCP накопившееся семейное видео (оба раза по вечерам в течение нескольких недель). Казалось бы, не такая уж большая нагрузка, но через два года она аукнулась выходом из строя видеочипа. На новом MacBook Air я больше так не делаю, а поступаю по-другому.
Компьютеры Apple работают с упором на комфорт использования, поэтому система охлаждения начинает активно работать при достижении уже относительно высоких температур. Обычно кулеров вообще не слышно до 70–75 °С, и только потом они начинают раскручиваться. Изменить такое поведение системы можно с помощью отличного бесплатного приложения Macs Fan Control.
Нам всего лишь нужно выбрать нужный вентилятор (если он у вас не один) и изменить его способ управления, кликнув кнопку «На основе сенсора». Далее выбираем вариант «Основанное на сенсоре» и выбираем самый горячий компонент (у меня это CPU Core, поскольку графика встроенная). Остается только задать максимальную температуру и температуру, при которой начинают увеличиваться обороты кулера. У меня это 65 и 45 °С соответственно. Утилиту можно добавить в автозапуск при старте системы и забыть о проблемах перегрева вообще.
Следуя приведенным выше советам, вы наверняка снизите температуру вашего Mac, что, в свою очередь, позволит вам не беспокоиться о перегреве. Как правило, простого здравого смысла и периодического контроля для этого достаточно. Если же описанные рекомендации вам не помогли и Mac продолжает реветь и греется, как печка, не затягивайте и обратитесь в сервисный центр.
Читайте также:

