Как понять что видеокарта неисправна на ноутбуке
Обновлено: 06.07.2024
Графическая карта, также известная как графический адаптер, видеокарта или графический ускоритель, обрабатывает задачи, связанные с отображением визуальных эффектов, и может быть частью выделенной карты или интегрирована с материнской платой. подвергается деформации при тяжелых нагрузках или разгоне . Из всех компонентов системного блока видеокарта является одной из наиболее уязвимой в плане поломок.
Замедление анимации.
Неправильные пиксели.
Изображение на экране вашего компьютера составлено из маленьких точек, называемых пикселями. Если некоторые пиксели имеют неправильный цвет и выделяются с общей картинки, это может указывать на проблему с видеокартой. Пиксели неправильного цвета - это тип графического артефакта. Если количество пикселов увеличивается со временем, это может указывать на ухудшение состояния карты.
Волнистые линии.
Волнистые линии, появляющиеся на экране, могут произойти, потому что графическая карта больше не может корректно отображать изображения. Как и другие артефакты, аномальные линии могут появляться сразу, но могут появляться после того, как компьютер включен в течение определенного времени или только при игре с особенно интенсивной графикой.
Нечеткое изображение.
Детальные изображения требуют большей вычислительной мощности, от видеокарты. Чем больше деталей требуется для обработки , тем сложнее ей из обрабатывать. Когда графическая карта начинает выходить из строя, она не может обеспечить требуемый уровень детализации, и изображение на экране становится нечетким.
Черный экран.
Другие артефакты.
Характер графических артефактов часто зависит от графики, которую пытается создать карта. Это странные формы, которые случайным образом покрывают часть или весь экран. Артефакты могут возникать при игре в игру, просмотре видео или при работе над любой задачей, которая в значительной степени зависит от графики. Перезапуск игры, видео или программы может временно заставить их исчезнуть, но это признак сбоя видеокарты, поэтому, скорее всего, артефакт появится снова.
Скорость вентилятора.
Это общий признак проблем с видеокартой. Если вы заметили высокую скорость вращения вентилятора видеокарты, даже когда компьютер находится в режиме ожидания, это означает, что она перегревается. Причиной этого может быть просто пыль, которую нужно просто отчистить. Если это не так, это может быть признаком неисправности. Существует множество приложений, которые могут контролировать температуру вашей видеокарты. Производители внедряют системы защиты, чтобы избежать повреждения, когда видеокарта перегревается, снижая ее производительность, пока она не отключится.
Существует два основных вида поломок видеокарт.
Программный. Это ошибки программного обеспечения. В основно они связаны с неправильной работой драйверов. Чаще всего для устранения этого вида неисправности достаточно переустановить драйвера.
Аппаратный. Это нарушения взаимодействия между отдельными блоками видеокарты, или их поломки. Например выход из строя GPU(графического процессора видеокарты),оперативной памяти графического процессора или проблемы с питанием видеокарты. В этом случае видеокарта нуждается в замене, что нетрудно сделать если у вас обычный системный блок. С ноутбуками всё гораздо сложнее, зачастую их конструкция не предназначена для замены видеокарты, и приходится менять чип графического процессора, что довольно сложная и дорогостоящая операция.

В этом гайде мы расскажем, как ведет себя компьютер, если видеокарта уже сгорела или только выходит из строя, что делать в таких случаях и как понять, что на ноутбуке вышла из строя дискретная видеокарта.
Как понять, что сгорела видеокарта на компьютере
Определить, что видеокарта сгорела или скоро выйдет из строя можно по некоторым характерным симптомам. Ниже мы подробно разберем их. Обратите внимание, что по этим же признакам можно судить о неисправности бывшей в употреблении видеокарты при покупке с рук.
Видеокарта не выводит изображение
Для таких случаев желательно иметь в запасе вторую видеокарту. Достаточно затычки уровня RX 550 или GT 1030, но подойдет любая карточка с интерфейсом PCI Express. Если с запасной видеокартой все запустится, то проблема в первой видеокарте. Также можно вставить предполагаемую нерабочую видеокарту в другой компьютер.
Еще стоит попробовать запуститься на встроенной видеокарте, если таковая есть. На процессорах AMD встройка есть только на моделях с индексом G, на Intel почти на всех моделях. Исключение — процессоры с индексом F. Вытащите дискретную видеокарту и подключите кабель к видеовыходу на материнской плате. Если удалось зайти в BIOS, то проблема в дискретной видеокарте.
Кроме того, проблема может быть в видеокабеле или мониторе. Для полной уверенности можно заменить кабель и проверить видеокарту на другом мониторе.
Видеокарта выдает артефакты

Артефакты — это искажения в виде цветных полос, пикселей, снега и прочего цифрового мусора. Они могут появляться при просмотре фильмов, в играх или даже просто при работе в операционной системе. Артефакты могут появляться, когда видеокарта неисправна, но это не единственная причина. Из-за чрезмерного или неправильного разгона, а также перегрева видеокарта тоже может «артефачить». В этом случае бить тревогу рано, достаточно убрать разгон и обеспечить нормальное охлаждение.
Появляются ошибки видеодрайвера
Видеокарта стала сильно шуметь

Если система охлаждения видеокарты работает очень шумно, то нужно обратить на это внимание. Причина может быть в перегреве видеокарты, тогда автоматические регулировки оборотов вентилятора уходят в максимум. В этом случае нужно проверить продуваемость корпуса и почистить видеокарту от пыли. Возможно, понадобится замена термопасты или термопрокладок. Кроме того, причина может быть в сбившихся настройках регулировки кулера.
Компьютер зависает или уходит в синий экран
Если компьютер намертво зависает или уходит в синий экран, причины такого поведения могут быть самые разные. Синий экран часто появляется при неисправной оперативной памяти или разгоне процессора. В этом случае нужно смотреть на текст ошибки. Если система винит видеодрайвер, то причина в видеокарте.

Также косвенными признаками неисправности видеокарты могут быть вылеты во время интенсивной нагрузки на графическую подсистему. Например, при рендеринге видео или в играх.
Компьютер не включается
Если компьютер вообще не включается, то проблема, скорее всего, в материнской плате или блоке питания. В лучшем случае все обойдется только одним компонентом, но сгоревший блок питания может потянуть за собой и остальные комплектующие.
Как узнать, что сгорела видеокарта на ноутбуке
На ноутбуках все осложняется тем, что видеокарту нельзя просто так вынуть и заменить. Поэтому о проблеме можно судить только по косвенным признакам. В целом они такие же, как и на компьютере: зависания и фризы, вылеты в синий экран и т.п.
Если ноутбук вовсе не включается, то велик риск поломки материнской платы, что куда серьезнее. Если же ноутбук запускается, то есть мигает индикатор жесткого диска и питания, то стоит попробовать подсоединить внешний дисплей. Во время загрузки может потребоваться переключить вывод сигнала на внешний монитор определенным сочетанием клавиш. Ищите способ для вашей модели в сети.
Если в ноутбуке есть встроенное видеоядро, то можно переключиться на него. Если это не произошло автоматически при загрузке, то нужная настройка может быть в BIOS. В остальных случаях придется обращаться в сервис.
Что делать, если сгорела видеокарта? Решение проблем
Удаление и переустановка драйвера
Первое, что нужно сделать в случае проблем — переустановить драйверы. Если у вас устаревшие драйверы, то их нужно обновить. Но случаются и такие ситуации, когда проблемы начинаются как раз после обновления драйвера. Новые версии могут содержать баги, которые приводят, например, к появлению артефактов. Проблема такого рода, как правило, массовая, поэтому сразу стоит проверить форумы производителя и новостные ленты.

В любой ситуации желательно сделать полное удаление драйвера через утилиту Display Driver Uninstaller. Затем нужно перезагрузить компьютер и поставить новый драйвер.
Охлаждение видеокарты
Перегрев — источник многих проблем не только для видеокарты, но и для остального железа. Температуру компонентов нужно постоянно мониторить. Сделать это можно через программу MSI Afterburner. Подробную инструкцию по настройке читайте в нашем материале «Как настроить мониторинг MSI Afterburner в играх».

Полный гайд по охлаждению видеокарты читайте в нашем материале «Греется видеокарта в играх?». Здесь же мы ограничимся краткими советами. Если видеокарта уже давно работает в вашем компьютере, то может понадобиться замена термопасты, термопрокладок и очистка от пыли. Кроме того, стоит позаботиться и о хорошей продуваемости корпуса. Можно докупить вентиляторов или вовсе сменить корпус на более продуваемый с сетчатой передней панелью.
Правильное подключение видеокарты
Проблемы могут возникать из-за неправильного подключения видеокарты. В первую очередь нужно убедиться, что карта плотно сидит в слоте PCI Express, а крепежные болтики надежно закручены. Также проверьте питание. Современные видеокарты требуют серьезного питания и зачастую оснащены двумя-тремя разъемами восемь пин.
Как проверить видеокарту при покупке бу ноутбука
Ноутбук – это сложное устройство, без которого сегодня не обходиться ни один среднестатистический человек. Приобретая его, стоит обращать внимание на работу всех его важных составляющих. Это повлияет на качество и скорость работы вашего устройства. Одной из главных составляющих ноутбука является видеокарта. В случае ее плохой производительности и недостатки видеокарты ноутбука должны быть выявлены сразу!
Популярное в этой тематике:
Неисправность видеокарты ноутбука – достаточно распространенная проблема в ноутбуке, которая зачастую лишает возможность монитора показывать нужную нам информацию. Вот почему очень важно вовремя найти эту неисправность и устранить её для дальнейшего успешного использования вашего устройства. Особенно при приобретении б/у ноутбука или компьютера. Часто причиной плохой работы ноутбука является неисправность видеокарты ноутбука.
Простыми словами, видеокарта выводит информацию и изображения на экран ноутбука. Отсюда следует, что первым признаком того, что видеокарта не работает, является неработающий монитор. Гарантия хорошей работоспособности ноутбука – это исправность всех его деталей! Поэтому если видеокарта неисправна, нужно как можно скорее произвести ремонт видеокарты ноутбука или её замену.
Из чего состоит видеокарта?
Прежде чем пытаться найти, а также устранить поломку видеокарты стоит обратить внимание на то, из чего она состоит:
- Графический процессор (ГП): обрабатывает изображение и всё, что мы видим на экране.
- Видеоконтроллер: создаёт изображение в видеопамяти после его обработки графическим процессором.
- Видеопамять (ОЗУ): хранение данных, которые обрабатывает графический процессор или созданные видео контроллером изображения.
- Преобразователь: выводит изображение и данные графического процессора из видеопамяти на экран.
Признаки неисправности видеокарты ноутбука
Когда мы запускаем ноутбук с неисправной видеокартой, то можем наблюдать:
- Характерные звуковые сигналы.
- Не включается экран на ноутбуке.
- Горят световые индикаторы.
- Искажение изображения.
- На экране ноутбука появляются полосы.
Эти пять основных признаков помогут понять, что видеокарта ноутбука неисправна.
Исправная и качественно работающая видеокарта позволит вам успешно работать со своим устройством!
Артефакты видеокарты ноутбука
Артефакты видеокарты – это такие искажения на экране ноутбука или компьютера, которые проявляются в виде полос, точек или других фигур.
Существуют два вида артефактов.
- Программные. Появляются только тогда, когда вы запускаете какую-то программу или компьютерную игру.
- Аппаратные. Можно наблюдать эти артефакты чаще всего уже на рабочем столе. Но, бывает, что такой тип искажения появляется при запуске приложений.
Причины появления артефактов на вашем экране достаточно разные. Это, может быть, как неисправна видеокарта, так и сам экран. Такая проблема серьезная, а связана в основном с перегревом чипа. Можно произвести замену чипа на видеокарте.
Программная диагностика видеокарты ноутбука
Кроме явных аппаратных признаков неисправности, важным способом проверки работоспособности видеокарты есть программная диагностика. Проверка заключается в следующем:
- Установка специализированных программ
- Диагностика видеокарты с помощью программы и выявления неисправностей в случае их наличия.
Рассмотрим ряд программ, позволяющих проводить диагностику видеоадаптера на программном уровне.
- DxDiag – встроенная в Windows утилита. Запуск данной программы можно осуществить через поисковую систему Windows. Простая в использовании, позволяет без дополнительных средств протестировать работу видеокарты.
- Riva Tuner – фирменная утилита Алексея Николайчука (Unwinder). Программа для настройки и увеличения производительности видеокарт.
- FurMark – настоящий стресс тест видеокарты от компании Geeks3D. Позволяет протестировать возможности видеоадаптера на максимальной производительности.
- 3DMark – Знаменитая программа для диагностики видеоадаптеров от компании Futuremark Corporation. Благодаря опыту в сфере диагностики компьютерных систем является незаменимым инструментом.
- Aida64 – простая и надёжная программа от компании FinalWire Ltd. Данная утилита создана профессионалами, позволяет провести тест не только видеоподсистем, но и всех компонентов ноутбука.
Ремонт видеокарты ноутбука
Спасти вашу видеокарту возможно! И для этого есть два способа:
- Замена видеокарты на ноутбуке.
- Прогрев старого чипа.
Не стоит запускать ноутбук, заметив что видеокарта плохо работает. Если она неисправна, или работает неправильно нужно обратиться к мастеру или самостоятельно решить проблему.
Что бы видеокарта работала долго и качественно необходимо:
- Устраивать чистку системы охлаждения ноутбука – хотя бы раз в год.
- Не перегружать играми, или долго использовать в жару.
- Реже использовать «спящий режим» – может вызвать проблему с видеокартами. Что потом приведёт к плохой работе игр и других приложений.
Реболлинг видеокарты ноутбука
В современных ноутбуках отсутствуют микросхемы. Вместо них сегодня используют сетку из шариков. Реболлинг видеокарты означает замену контактных шариков. При данной технологии используют специальное оборудование, которое дает возможность равномерно нагреть всю площадь видеокарты. Если у вас проблема в данном направлении, то стоит сделать Реболлинг видеокарты по хорошей цене.
В некоторых случаях Реболлинг не обязателен. Можно произвести замену чипа видеокарты. Это реально устранит неисправность видеокарты ноутбука и он прослужит долго впредь.
Замена термопасты на видеокарте ноутбука
Замена термопасты на видеокарте производиться для того, что бы предотвратить её перегрев. Это важная операция для давно работающих устройств.
Если вы приобретаете б/у ноутбука или компьютер стоит обязательно заменить термопасту! Ведь старая термопаста засыхает и перестает нормально проводить тепло.
Это можно сделать и самому. Данная операция проста и безопасна. Главное знать все детали. На этом все. Спасибо за внимание! )
Тут есть еще несколько полезных статей для Вас: читать.
Если на компьютере часто играют в тяжелые игры, то самое время произвести тест видеокарты. Игры задействуют все ресурсы устройства, и если время от времени начали появляться точки на экране, наложение красного фона или любого другого, изображение стало дергаться или тормозить, то скорее всего, видеокарте грозит выход из строя в скором времени.
Признаки не исправности видеокарты.
Первое на что нужно обратить при выходе из строя видеоадаптера – это наличие различных артефактов на мониторе. Как и было описано выше артефакты могут проявляться точками, подергиваниями, наличием квадратов другого цвета или же половина экрана монитора меняет цвет, а потом снова приобретает оригинальные цвета.

Чтобы попробовать избавиться от подобных симптомов необходимо осмотреть кулер, крутится или не крутится, прочистить радиатор, обновить драйвера. Осмотреть не вздуты ли конденсаторы, если же вздулись отпаять и заменить. Если ничего не помогло, следует попробовать прогреть процессор видеокарты, так как есть возможность его отхождения от платы.
Если изображение двоится или искажается при игре, то возможно графический процессор или видеоконтроллер уже практически вышли из строя. Следует проверить видеокарту на другом компьютере, а также протестировать подключение кабелей. Возможно они не вплотную прижаты к интерфейсу.
Если изображение на экране не появляется, а компьютер уже работает, и монитор точно не причем – видеокарта скорее всего сгорела. Однако не стоит ее выбрасывать сразу. Необходимо почистить контакты интерфейса ластиком, попробовать включить на другом компьютере.
БИОС также будет издавать определенные сигналы при включении, если неисправна видеокарта. Обычно это восемь коротких сигналов.
Если вы покупаете видеокарту бывшую в употреблении необходимо обратить внимание на цену. Хорошую карту никто не будет продавать задешево, даже если она и была б\у.
Перед покупкой необходимо использовать специальные программы и проверить ее сразу на месте. Чтобы потом не оплачивать ремонт или не покупать новую. Как это сделать будет описано ниже.
Средства диагностики Windows
стандартный тест видеокарты
Вначале необходимо проверить наличие драйвера средствами Windows. Для этого кликните правой кнопкой мыши по «Мой компьютер» и выбрать меню «Диспетчер устройств».

Нажмите на него левой кнопкой мыши, в окне нужно найти пункт «Видеоадаптеры» и кликнуть по нему.

Если в списке отображается марка установленной карты, значит драйвер установлен.
Для того, чтобы узнать подробнее о видеоадаптере рекомендуется использовать утилиту DxDiag. Чтобы ее открыть в кнопке «пуск» найдите поиск
(также можно нажатием клавиш Win+R) и наберите название программы (dxdiag). В появившемся списке кликнете по ней, и она откроется. Это встроенная утилита для проверки видеокарты на исправность, поэтому не требует установки.

После запуска сразу же адаптер проверяется на различные ошибки и неполадки. Утилита показывает обычные, не критические сбои, которые выявляются в ходе работы адаптера.
Проверяем нагрузку на видеокарту
Для того, чтобы проверить видеокарту на работоспособность при нагрузках рекомендуется запустить игру и включить утилиту GPU Z.
Программа автоматического скачивается с расширением *.exe. Кликаем по нему ЛКМ дважды и приложение запускается.

Здесь отображается температура графического процессора, скорость вращения кулера и остальные параметры адаптера. При включении игры необходимо поиграть в нее в течении 5-10 минут, свернуть окно экрана игры с помощью кнопок «Alt+Tab» и посмотреть, как изменились значения температурного режима. Если незначительно повысилось, то все нормально. Если же температура превышает 80 градусов, то это говорит о проблеме с охлаждением. Вероятно высохла термопаста между радиатором и графическим процессором.
Программы для проверки видеокарты
Существуют специализированные утилиты для проверки видеоадаптера на компьютерах или ноутбуках Windows 7, 8, 10. Они позволяют провести нагрузочный тест видеокарты и выявить проблемные моменты.
Furmark тест видеокарты
Популярная утилита для проверки видеокарты. Ее еще называют «волосатый бублик», поскольку диагностика проходит с похожим изображением на экране. После того, как скачаете Furmark его необходимо установить и запустить. Для этого кликаем дважды по файлу скачанной программы, соглашаемся с условиями и лицензией и жмем кнопку «Next».

Приложение установлено. Заходите в меню «Settings» или настройки. В нем можно указать разрешение.
В настройках выставляете те пункты, которые указаны на рисунке, кроме «Xtreme burn in». Эта настройка может выведет из стоя карту, поскольку тест будет проходить при максимальных нагрузках.

Кликаете кнопку «Burn in Test».

Утилита выведет предупреждение о том, что нагрузка будет большая, что может вызвать нестабильную работу системы или вообще отключение компьютера. Однако, не обращаем на это внимания и кликаем кнопку «Go».

Итак, процесс пошел.

В результате тестирования температура может подняться слишком высоко. Поэтому не рекомендуется проводить тест более 20 минут. Утилита сразу нагружает и проводит тест GPU, что резко поднимает температуру. Тестирование с помощью данной программы не сравнимо даже с самой мощной игрой.
Если адаптер исправен, то температура станет выравниваться после двух, трех минут работы утилиты. Если видеокарта неисправна, то температура поднимется выше 100 градусов, изображение будет зависать или отключаться.
При таком поведении компьютера следует проверить кулер и радиатор карты. Если они чистые, без пыли и кулер свободно крутится, то рекомендуется отвинтить радиатор и проверить термопасту на чипе. Возможно она высохла и ее нужно заменить. Если пользователь не умеет делать ничего из перечисленного, лучше обратиться в мастерскую.
Aida 64 — стресс тест видеокарты
Следующей программой для тестирования видеокарты на неисправность будет Aida 64. Проводим стресс-тест.
После скачивания необходимо установить ее также, как и в инструкции по установке Furmark. Кликаем по файлу с расширением *.exe. Соглашаетесь с условиями, кликаем по кнопке «Next». Теперь открываете утилиту и переходите во вкладку «Сервис» и заходите в пункт «Test GPGPU».

Запускаете его, выбираете ваше устройство и кликаем по кнопке «Start Benchmark».

Кроме этого вы можете провести стресс-тест для видеоадаптера. Для этого опять же заходите во вкладку «Сервис», кликаем по «Тест стабильности системы» и выбираете «Stress GPU».

При критических температурах выведется предупреждения и полоса графика будет красной, а также система может самостоятельно перезагрузится. Если с видеокартой все нормально, никаких сбоев не произойдет.
ATITool тест видеоадаптера
Несмотря на название, эта утилита может проверять и видеоадаптеры от Nvidia. После того, как скачаете Ati Tool, устанавливаете ее и запускаете.
Откроется такое окно.

Отобразится температура и частота на которой работает адаптер. Частоту можно изменять ползунками, но этого делать не стоит, без должных знаний.
Если нажать на «Show 3D» то можно увидеть количество FPS.

Программе следует проводить тест видеокарты в течении десяти минут. В это время следите за температурой. Если она превысит 85 градусов, то немедленно прекратите тест. Это значит, что ваш адаптер поврежден.

Если в окне 3D появилось множество желтых точек, это значит, что видеокарта также неисправна. Рекомендуется заменить теплопроводную пасту. Если после этого ничего не поменялось в работе, то лучше купить новую.
3DMark программа для видеокарты
Процедура стандартна, приложение устанавливается на компьютер и запускается диагностика, кликом по кнопке «Run 3D Mark». После проверки высветится результат теста. Будет предоставлена информация о процессоре, фильтрации текстур, памяти, рабочей частоте видеоадаптера и многое другое.
OCCT тест графического адаптера
OCCT можно не устанавливать, а просто распаковать из архива на рабочий стол и запустить.

Утилита имеет набор вкладок для диагностики при стрессовых условиях, чтоб осуществить тест стабильности видеокарты, и тестирования элементов питания. Не рекомендуется данную утилиту использовать для тестирования поврежденной видеокарты на ноутбуке или компьютере, так как возможен выход адаптера из строя.
Проверить видеокарту онлайн
По сути провести тест видеокарты на стрессоустойчивость онлайн не получится. Тут играет роль не столько стабильность соединения, сколько ограничения работы приложений из браузера с компьютерными комплектующими. А вот подходит ли та или иная игрушка для вашей видеокарты можно.
Для этого заходим на официальный сайт NVidia и нажимаем на вкладку «Узнать готов ли твой компьютер к новым играм». Отобразятся все подробности о видеоадаптере.
Для более углубленной проверки лучше всего использовать вышеперечисленные программы.
Хотя современные ноутбуки очень надежны, сбои в их работе случаются. И наибольшее неудобство пользователю доставляет графический ускоритель. Неприятности могут быть связаны с его неисправностями, когда возникают признаки поломки видеокарты в виде полос на экране, артефактов, полного пропадания изображения. Чаще случаются ситуации, когда ноутбук видит только один адаптер или отказывается нормально переключаться между парой устройств. Диагностировать некоторые неисправности можно средствами операционной системы. Для определения других придется воспользоваться программными утилитами.
Ноутбук видит только одну видеокарту
Убедиться, что по какой-то причине в ноутбуке работает только одна видеокарта, можно при помощи Диспетчера устройств. Войти в него можно одним из способов:


- нажать Пуск-Панель управления, переключиться в режим отображения крупных значков в правом верхнем углу окна, запустить Система и нажать Диспетчер устройств;
- нажать Пуск, кликнуть правой кнопкой мыши на Компьютер, выбрать Управление, после чего перейти в Диспетчер устройств в левой колонке.
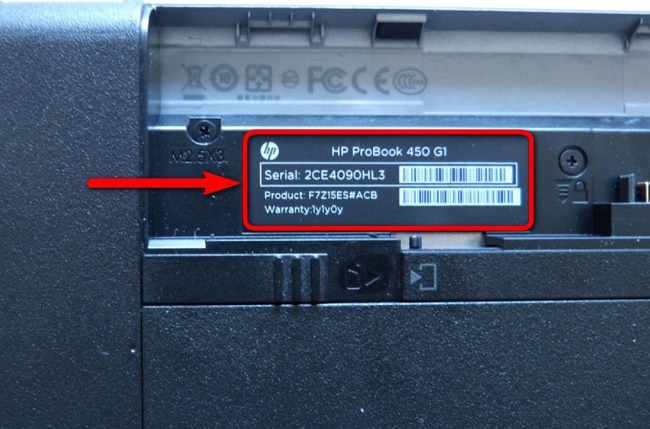
Если в разделе Видеоадаптеры находится только одно устройство, это не значит, что видеокарта сломалась или сгорела. Если по документации в ноутбуке установлено два графических адаптера, стоит проверить настройки БИОС. Как туда зайти, указано в документации к модели. Для этого может использоваться одна из функциональных клавиш F2, F10, кнопка Del. В ноутбуках Сони и Леново (некоторых серий) для входа в БИОС предназначен отдельный аппаратный переключатель.
В настройках материнской платы стоит искать один из разделов Configuration, Advanced, Integrated Peripherals. За переключение режимов работы адаптеров отвечают опции Init Display First, Graphics Mode, Video. Здесь нужно сделать переключение значений в зависимости от уже установленных.
Важно! Отдельные ноутбуки позволяют проверить видеокарту на исправность, выбирая в параметрах БИОС ее название. Это самый действенный способ протестировать графический адаптер в операционной системе.
Данные настройки позволяют не только инициализировать обе карты в работу для операционной системы, но и задают порядок опознавания адаптеров. Для выхода из БИОС с сохранением параметров достаточно нажать F10 и подтвердить свои действия. Проверить, работает ли видеокарта на ноутбуке после перенастройки, можно после включения и загрузки операционной системы. Если ни один из адаптеров не сгорел, два устройства появятся в диспетчере устройств в разделе видеоадаптеры.
Как определить серьезные неполадки
Если на экране появляются полосы или другие артефакты изображения, карту нужно протестировать. Проверка делается разными методами.
1. GPU-Z
Данная утилита позволяет в реальном времени отслеживать рост температуры графического процессора. Программой можно проверить видеокарту на исправность, если операционная система неожиданно виснет, перегружается, выпадает в синий экран. Если температура графического процессора в простое увеличивается до 60-70 градусов, значит, пора делать профилактику и чистку ноутбука с заменой термопасты.
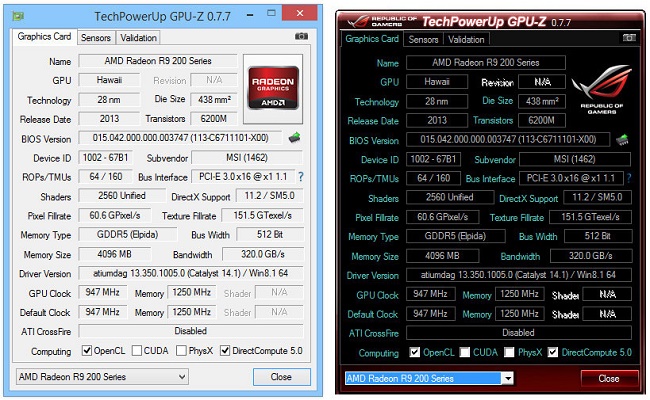
2. Средствами DirectX
Большинство современных дискретных видеокарт поддерживают инструкции DirectX. Еще один способ, как проверить видеокарту на ноутбуке, заключается в использовании встроенного в систему средства диагностики. Чтобы начать тест, нажимают Win+R и вводят команду dxdiag.

Обработчики DirectX автоматически проверяют параметры адаптера. С их помощью можно проверить корректность драйверов и их цифровую подпись. Это помогает, если причиной неполадок видеокарты в системе являются вирусы или поврежденные системные библиотеки. Если на вкладках Монитор 1-2 правильно отображаются данные адаптеров, а также используемых драйверов, то с ускорителями все нормально в программном смысле, и неполадки стоит искать в их аппаратной части.
3. FurMark
Данная программа не только содержит встроенную утилиту GPU-Z, но и позволяет нагрузить адаптер, провести его стресс-тест на критических нагрузках. При любых неполадках в виде сбоев видеопамяти или шины передачи данных из-за плохого контакта, FurMark позволит определить неисправность.

Чтобы проверить работоспособность видеокарты, делают следующее:
- запускают FurMark;
- утилита определяет установленные в системе адаптеры;
- для выбранного устанавливают разрешение экрана и начинают тестирование.
Важно! Запускать другие программы во время работы FurMark крайне не рекомендуется. Утилита проводит ресурсоемкий рендер изображений, одновременно фиксируя все показатели видеокарты.
По окончании работы FurMark (через 15-60 минут) на экран выводятся вся собранная статистика. Здесь нужно обращать внимание на следующие данные.
- Вид температурного графика. Если он не параболический в начале и ровный по достижении стабильной температуры, резко идет вверх в самом начале тестирования, значит, карта явно перегревается и требуется обслуживание системы охлаждения.
- Возникновение любых неприятностей изображения в виде ряби, полос или областей артефактов означает неполадки в работе памяти адаптера.
- Если во время работы система упала в синий экран или изображение пропало, значит, карта имеет серьезные неполадки и требует замены.
Нагрузочный тест позволяет на ранней стадии определить проблемы адаптера и не доходить до ситуации, когда изображение на экране полностью пропадает, и требуется срочный ремонт ноутбука.
Визуальный осмотр
Перегрев может возникать по нескольким причинам:
- в корпус установлена карта с большим тепловыделением без специальной системы отвода тепла;
- термопаста на поверхности процессора адаптера высохла и практически не отводит тепло;
- воздуховоды системы охлаждения засорены.

При перегреве происходят самые разные визуальные проявления как в области интегрированной видеокарты, так и на дискретном адаптере. К ним относятся изменение цвета материнской платы вокруг чипа, дорожек, в слое защитного компаунда. Чтобы визуально осмотреть видеочип или дискретную карту, придется вскрыть корпус и демонтировать некоторые элементы его аппаратной части. Работу по разборке ноутбука, чистке, замене термопасты стоит поручить специалистам. Однако если есть навыки работы с инструментом и аккуратность, все можно проделать самостоятельно.
Как продлить срок службы видеокарты
Чтобы видеоадаптер не заставлял нервничать и менять привычный режим работы, ноутбук нужно регулярно обслуживать. Чистка устройства обязательна, вне зависимости от того, насколько аккуратен его владелец. Обязательно и соблюдение простых правил, которые множество пользователей банально игнорирует. Ноутбуки нельзя ставить на мягкие поверхности, одеяла, покрывала. Нельзя использовать устройство, закрывая боковые выходы воздуховодов.

Для чтения или просмотра фильмов в постели не лишним будет купить специальную охлаждающую подставку. Или банально подкладывать под дно устройства твердый лист фанеры или пластика. Заботясь о своем ноутбуке, делая профилактику, обеспечивая вентиляцию, можно гарантировать, что видеоадаптеры не выйдут из строя неожиданно и отработают свой положенный срок службы.
Самые надежные ноутбуки
Ноутбук Apple MacBook Air 13 with Retina display Late 2018 на Яндекс Маркете
Читайте также:

