Как посмотреть список блоков в автокаде
Обновлено: 04.07.2024
7 декабря 2015 k-igor
Благодаря вашим комментариям, замечаниям и предложениям я совершенствую свои навыки проектирования, в том числе и повышаю производительность своей работы. В этой статье я расскажу, как можно быстро посчитать количество блоков в программе AutoCAD.
Когда полезен автоматический подсчет блоков?
Автоматическим подсчетом блоков я начал пользоваться совсем недавно. Я уже вам рассказывал про свои некоторые динамические блоки. Например, выключатели освещения, розетки, светильники.
Если на плане 5-10 розеток, то посчитать их не составит труда. А вот если у вас большой объект, то подсчет выключателей, розеток и светильников может затянуться на десятки минут.
В настоящее время я занимаюсь переработкой всех своих динамических блоков и в скором времени представлю их на блоге. Это будет некий полуфабрикат проекта, который значительно сократит время проектирования. Будут не только блоки, но и некоторые готовые решения, которые можно будет использовать в своем проекте.
Автоматический подсчет блоков идеально подходит для подсчета выключателей и розеток на плане. Для светильников он не очень подходит, т.к. разные светильники могут иметь одинаковое графическое изображения. А делать блок под каждый светильник, считаю, не очень целесообразно.
Пример автоматического подсчета выключателей.
1 Дорабатываем блок.
Заходим в редактор блоков и добавляем скрытый атрибут:

Добавляем скрытый атрибут
Это один из вариантов подсчета. Я изначально считал свои блоки именно через скрытые атрибуты.
Но, можно считать блоки через видимости блока. Это гораздо проще. Не требуется добавлять никаких атрибутов.
Добавленный атрибут (видимость блока) – это идентификационное имя блока, по которому будет выполнен подсчет.
2 Извлечение данных.
Заходим в Сервис->Извлечение данных.
Указываем все нужные настройки и получаем количество блоков.
Экспорт количества блоков можно сделать в виде таблицы в самом файле AutoCADа, но я предпочитаю сохранять в отдельном файле *.xls.
Подробнее смотрите в видео:
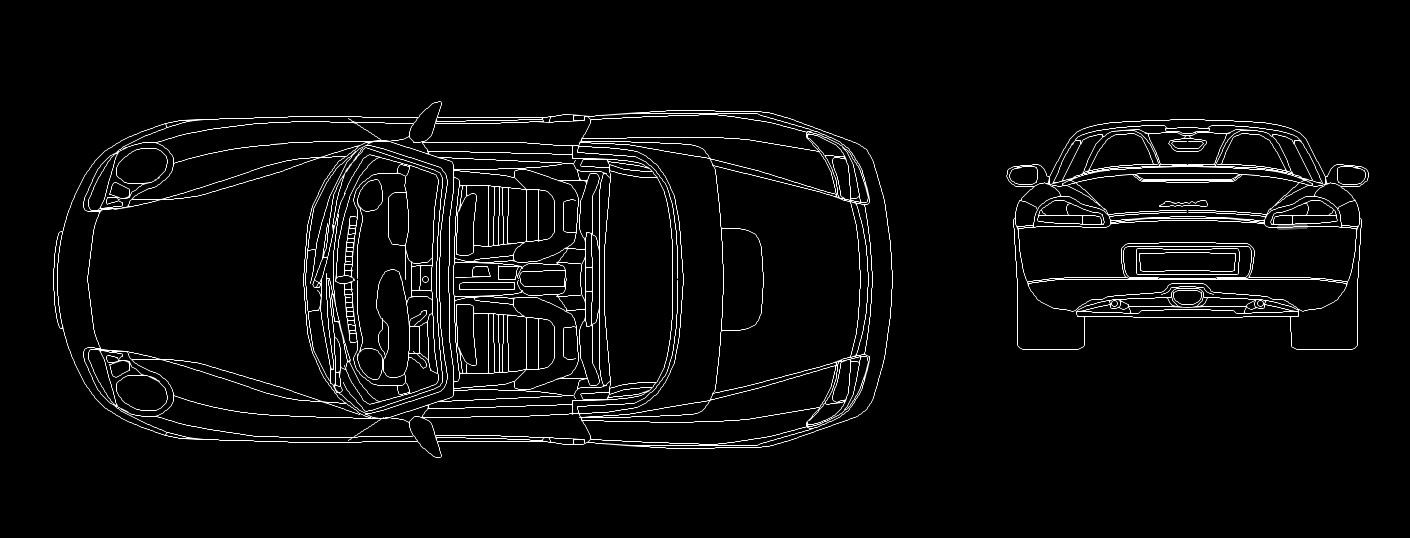
Использование блоков в Автокад существенно облегчает повторное их применение как внутри одного чертежа, так и в других проектах.
Блоки бывают статическими и динамическими. Динамичность блока может заключаться, например, в изменении его размера, формы, масштаба и т.д.
Динамические блоки в Автокаде позволяют решить более широкий ряд задач, чем статические. На рис. 1 представлен пример блоков AutoCAD из коллекции «Автомобили».
Рис.1. Использование блоков в Автокад на примере автомобилей.
Нужно четко понимать, что такое вхождение блока в Автокаде, а что такое определение.
Определение блока Автокад
После того как вы начертили графические элементы, нужно преобразовать их в блок. Для этого выбирается команда «Создать блок». Затем задается имя, базовая точка и указываются сами элементы чертежа (читать подробнее про создание блоков в AutoCAD). Определение блока AutoCAD – это информация об имени, базовой точке и геометрических объектах, входящих в блок.
Вхождение блока в Автокаде
Вхождение блока – это вставленный в чертеж блок, который представляет собой цельный объект и отображает данные определения блока. За вхождение блока отвечает команда «Вставка» (читать подробнее про вставку блоков в AutoCAD).
Блоки для AutoCAD – очень важная особенность!
Существуют важные особенности блоков Автокад. Чтобы их понять, рассмотрим пример.
Представим ситуацию: с помощью блока создали элемент, вхождение которого на чертеже повторится очень большое количество раз (например, окна на фасаде многоэтажного здания). После завершения проекта, по просьбе заказчика, возникла необходимость изменить внешний вид данного элемента.
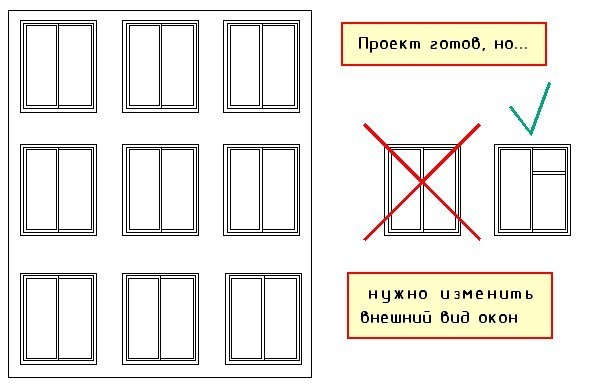
Рис.2. Применение блоков в Автокад на примере окон.
Преимуществом блоков является то, что достаточно отредактировать только лишь одно определение блока, т.е. основное его описание. Все остальные вхождения автоматически изменятся. В противном случае пришлось бы редактировать каждый объект отдельно или вносить изменения для одного элемента, копировать его и заново вставлять.
Таким образом можно коллективно управлять свойствами блоков.
Блоки для AutoCAD - это всего лишь графические ссылки в область данных файла, где лежит само описание блока. Именно поэтому использование блоков в Автокад существенно сокращает размер файла.
Теперь вы знаете, для чего нужны блоки в Автокаде. Главное, чтобы вы осознали всю важность их применения, это экономит ресурсы компьютера и ваше время.
Читайте в следующей статье, как выполняется создание и вставка блоков AutoCAD. Вы узнаете несколько способов, как сгруппировать элементы в Автокаде в блок, научитесь создавать собственные наборы объектов, которыми чаще всего пользуетесь.
Большие библиотеки содержащие блоки, должны быть хорошо структурированы и легко управляемы для того что бы быстро находить в них нужные блоки. Кроме того стоит обратить внимание на слои которые используются, при определении блоков, для того что бы получить желаемый результат при их вставке в чертеж.
Работа со слоями
При вставке блока в чертёж он определяется в текущий слой, после чего его можно переопределить в соответствующий слой (статья о работе со слоями в AutoCAD). Параметры слоя в котором находится блок стандартны и представляют собой цвет линий, тип линий и их толщину. Ниже приведена таблица методов применения слоев при вставке блока с описанием результатов, хотя некоторые различия таковых незначительны.
Свойства компонентов блока и вставка объектов результаты
Графические параметры компонентов
Как видно из таблицы, тщательный подбор свойств слоя, который используется при создании блока имеет важное значение. Два метода установки параметров объектов ПОБЛОКУ и их создание на 0 слое, создает блок-хамелеон, который принимает свойства слоя в котором он вставляется. Использование двух других методов, сохраняет свойства блока не зависимо от того в какой он слой вставляется.
Расчленение блоков
В предыдущих лекциях мы уже рассказывали о переопределении блоков. Для того что бы расчленить блок используйте команду:
Расчленить (РАСЧ)
Способы ввода команды:
- Выполнить команду: Редактировать>Расчленить.
- Ввести в командной строке РАСЧ
Расчленение блока с вложенными блоками расчленяет только верхний, вложенные блоки расчленяются в последующем.
При расчленении блоков созданных в слое 0 или с графическими параметрами ПОБЛОКУ, графические свойства объектов: толщина, цвет и тип линий, приводятся к параметру по умолчанию – черный/белый цвет линий, сплошная линия и толщина линий по умолчанию.
При изменении масштаба блока по осям, объекты сохраняют свои формы и размеры при разрушении. Например в блоке была вставлена окружность при масштабе Х,Y-1,2 окружность отображается эллипсом, после применение команды РАСЧ исходный объект останется эллипсом.
Редактирование блоков
Существует несколько способов внесения изменений в блок, не разрушая его.
Редактор блоков
Способ ввода команды:
После вызова команды будет открыто окно Редактирование определения блока, содержащие список блоков включенных в чертеж. Для редактирования выберите необходимый блок и нажмите ОК, после чего откроется Редактор блоков. Более подробно о редакторе блоков мы расскажем в следующем уроке.
Обновление блоков
Как уже было рассказано в предыдущих уроках при изменении блока, все его копии автоматически обновляются. Но если вы вставили файл в чертеж, что бы использовать в качестве блока, а затем изменили этот файл, в текущим чертеже он не обновится. Для того что бы файл автоматически изменялся необходимо использовать внешние ссылки, о которых мы расскажем в следующей главе.
Для обновления блоков вручную, которые были вставлены из файла, необходимо повторно вставить соответствующий файл.
На этом урок по изучению принципов управления блоками завершен. В следующем уроке будет рассмотрен вопрос создания и управления динамическими блоками.
Как уже отмечалось, объект, представляющий собой блок, визуально никак не отличается от обычных элементов чертежа. Один из способов выяснить, является ли тот или иной объектов или нет, мы только что рассмотрели – если после выделения объекта (щелчком мыши, обычной или пересекающей рамкой и т. п.) вместо множества маркеров выделения появляется только один маркер, значит, соответствующий набор элементов чертежа является блоком. В этом случае маркер выделения обозначает базовую точку блока (она же – точка вставки).
Подробнее о том, что такое маркеры выделения и для чего они нужны, мы поговорим в последующих главах.
Однако довольно часто нужно не просто определить, является ли объект блоком, но и узнать его свойства. В этом случае можно воспользоваться инструментом Список панели инструментов Сведения.
1. Щелкните правой кнопкой мыши на любой панели инструментов и выберите из появившегося списка панелей инструментов AutoCAD панель Сведения.
2. Если хотите, пристыкуйте плавающую панель Сведения к верхней или левой границе экрана (эта панель небольшая, поэтому проблем с ее размещением не возникает), а затем щелкните на кнопке инструмента Список. Альтернативный метод запуска этого инструмента заключается в выборе из меню команды Сервис » Сведения » Список либо во вводе в командном окне команды Список или ее псевдоним – сп).
3. После запуска инструмента Список AutoCAD в командном окне предложит выбрать интересующие вас объекты. Щелкните на блоке Дверь 600 и нажмите Enter для завершения выбора.
4. На экране появится диалоговое окно Текстовое окно AutoCAD с несколькими строками текста. Среди этого текста будет описание блока, начинающееся заголовком Вложение блока Слой: «Двери». В описании объекта, выводимого в текстовом окне AutoCAD с помощью инструмента Список, указываются, помимо прочих, следующие сведения: тип объекта (в данном случае – Вложение блока, то есть ссылка на блок); слой, на котором находится объект (Слой:) «Двери»); название определения блока (Имя блока:) «Дверь 600»); координаты точки вставки блока (в точках, X=-175.0 Y=600.0 Z=0.0); коэффициенты масштабирования по осям X и Y (Масштаб по оси Х: 1.0; Масштаб по оси Y: 1.0) и угол поворота (угол поворота: 0.00). Изучив свойства блока, нажмите F2 для возврата к чертежу.
Примечание. Текстовое окно AutoCAD содержит ту же информацию, которая выводится в командном окне AutoCAD. В некоторых случаях бывает удобнее не увеличивать размер командного окна, а открыть текстовое окно AutoCAD, изучить выведенную в нем информацию, после чего закрыть это окно (или оставить открытым) и продолжить работу. Для включения и выключения отображения текстового окна можно, помимо команды Список, использовать нажатие F2.
5. Еще раз запустите инструмент Список (например, введите в командном окне сп).
6. В этот раз в ответ на приглашение выбрать объекты щелкните на одной из линий контуров балкона и стен детской, а затем нажмите Enter. На экране снова появится текстовое окно AutoCAD с информацией о выбранных объектах (рис. 7.18).

Рис. 7.18 В текстовом окне отображается та же информация, что и в командном окне
7. Несколько раз нажмите F2, чтобы убедиться в том, что в командном окне видны последние строки текста, отображаемого в текстовом окне.
8. Если текстовое окно осталось на экране, нажмите F2 для его закрытия. Наконец, третий метод получения информации о ссылках на блоки, вставленные в чертеж, заключается в использовании палитры Свойства. С этим инструментом вы уже знакомы – с его помощью мы меняли свойства концентрических окружностей, представляющих на чертеже контуры опор. Теперь воспользуемся им для просмотра свойств блока.
1. Откройте палитру Свойства, щелкнув на соответствующей кнопке панели инструментов Standard или нажав Ctrl+1. (Можно также выбрать из меню команду Изменить » Свойства либо ввести в командном окне команду Свойства или один из ее многочисленных псевдонимов, например, окносв.)
2. На экране появится палитра Свойства. Щелкните на одном из вставленных в чертеж блоков. В палитре Свойства появятся сведения о выделенном блоке (рис. 7.19), подобные тем, которые отображались в текстовом окне AutoCAD при использовании инструмента Список. Обратите внимание на то, что в верхней части панели отображается тип выбранного объекта (в данном случае – Вхождение блока).

Рис. 7.19 Палитра Свойства, используемая для просмотра свойств ссылки на блок
3. Закройте палитру Свойства, щелкнув на кнопке закрытия панели в ее левом верхнем углу или введя окносвзакр и нажмите Esc, чтобы отменить выделение блока.
Совет. Описанные в данном подразделе инструменты просмотра свойств объектов чертежа могут оказаться очень полезными в тех случаях, когда нужно разбираться в чертежах, созданных другими пользователями.
Читайте также:

