Как посмотреть загрузку процессора raspberry
Обновлено: 04.07.2024
vcgencmd - консольная программа, которая поможет узнать немного интересной информации о состоянии процессора и прочих частей Raspberry Pi. Данная программа не является базовой для Linux дистрибутивов, поставляется исключительно с Raspbian и заточена на работу с Raspberry Pi
vcgencmd commands - получение списка доступных команд
vcgencmd measure_temp - получение температуры процессора
vcgencmd measure_volts [volts] -показать напряжение модуля, переданного в аргументе [volts]. Доступные значения аргумента:core, sdram_c, sdram_i, sdram_p
vcgencmd measure_сlock [clock] - показать частоту модуля, переданного в аргументе [clock]. Доступные значения аргумента:
- arm - частота ядра процессора
- core - VC4 scaler cores
- H264 - H264 блок
- isp - Image Signal Processor
- v3d - 3D блок
- uart - UART
- pwm - ШИМ блок (аналоговый аудиовыход);
- emmc - интерфейс карты памяти
- pixel
- vec - Analogue video encoder
- hdmi - HDMI
- dpi - Display Peripheral Interface
vcgencmd codec_enabled %codec% - проверить доступность аппаратного кодека, переданного в параметре%codec%. Доступные значения -H263, H264, MPG2, WVC1, MPG4, AGIF, MJPA, MJPB, MJPG, WMV9, MVC0.
vcgencmd get_config [config|int|str] - показать значение определённого параметра из файла /boot/config.txt. Третьим аргументом передаётся название конкретного параметра (значение которого нас интересует), либо int для показа всех параметров с целочисленными значениями, либо str для показа всех параметров со строковыми значениями.
vcgencmd get_mem arm/gpu - показывает сколько оперативной памяти отведено для использования обычным процессором, а сколько для видеоядра. Значение arm может быть некорректно для моделей Raspberry Pi 4 c 2Gb и 4Gb оперативной памяти, для них лучше использовать команду
vcgencmd version - показать версию и дату сборки прошивки
vcgencmd otp_dump - показать содержимое OTP-памяти. Адреса 28 и 30 этой памяти содержат значения серийного номера и ревизии платы, которые также можно получить командой cat/proc/cpuinfo Чему соответствуют прочие значения в этой памяти - неизвестно
vcgencmd set_backlight - в настоящее время не используется. В будущем возможно будет использоваться для управления подсветкой подключённого экрана
vcgencmd display_power 0/1 [display_id] - включить/выключить видеовыход c идентификатором [display_id]. Список идентификаторов доступных видеовыходов можно получить командой tvservice -l . На Raspberry Pi 4 первый HDMI выход имеет идентификатор 7, таким образом команда vcgencmd display_power 0 7 отключит его
vcgencmd get_lcd_info - показать разрешение и глубину цвета подключенного дисплея
vcgencmd get_camera - показать подключена или нет официальная CSI-камера
vcgencmd get_throttled - показывает причины снижения производительности процессора. Для расшифровки нужно перевести вывод команды в двоичный формат и смотреть установленные биты (нумерация справа налево)
- Бит0 В настоящий момент производительность процессора снижена из-за проблем с питанием, низкое напряжение
- Бит 1 В настоящий момент производительность процессора снижена из-за ручного ограничения частоты
- Бит 2 В настоящий момент производительность процессора снижена
- Бит 3 В настоящий момент производительность процессора снижена из-за перегрева процессора
- Бит 16 Производительность процессора в этом сеансе работы была когда-то снижена из-за проблем с питанием, низкое напряжение
- Бит 17 Производительность процессора в этом сеансе работы была когда-то снижена из-за ручного ограничения частоты
- Бит 18 Производительность процессора в этом сеансе работы была когда-то снижена
- Бит 19 Производительность процессора в этом сеансе работы была когда-то снижена из-за перегрева процессора
vcgencmd mem_oom - Статистика событий Out Of Memory, случившихся в области памяти VC4
vcgencmd read_ring_osc - показать температуру и напряжение кольцевого осциллятора
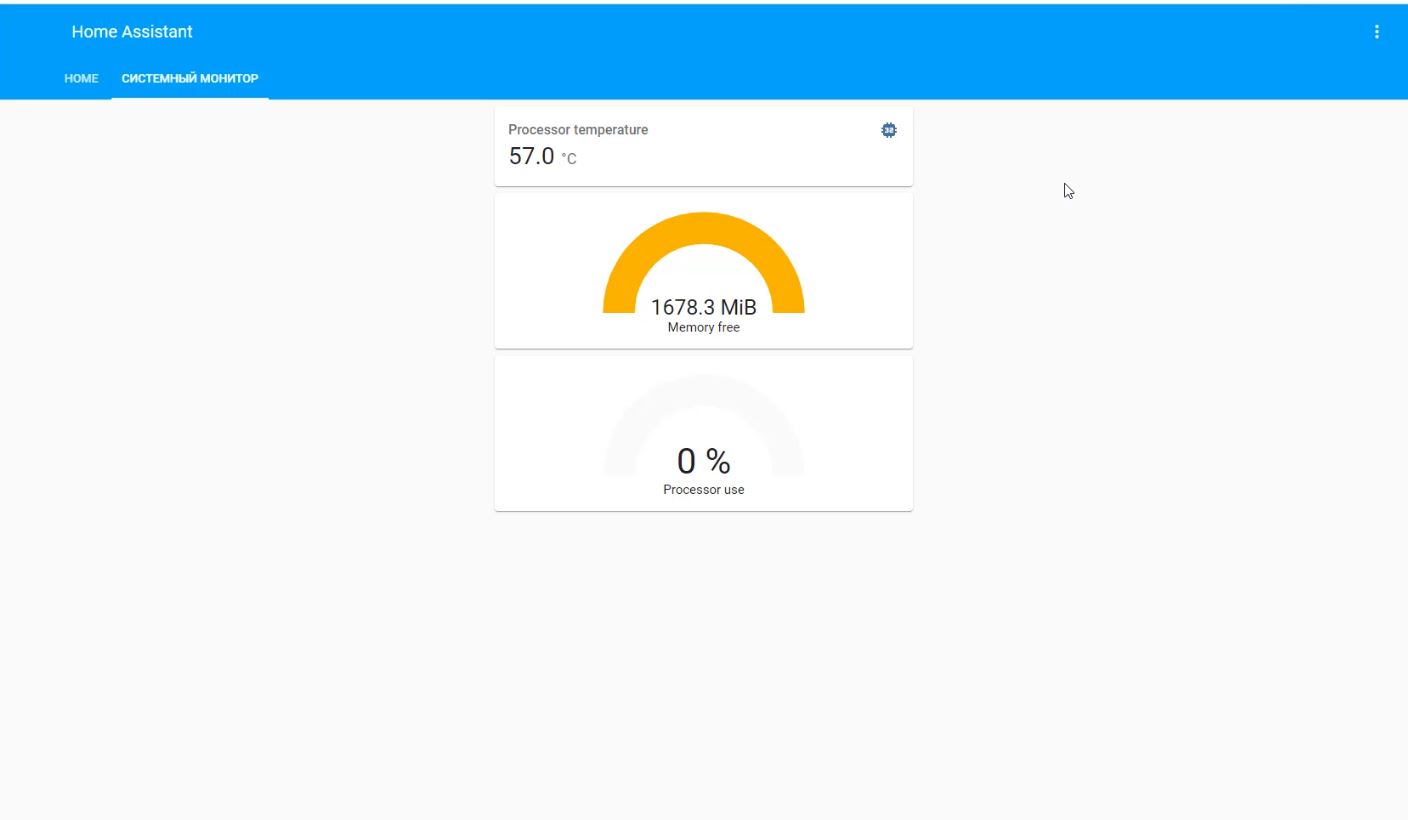
В данной статье рассмотрим как производить мониторинг температуры процессора, а также загруженность процессора и оперативной памяти. В общем полный hardware мониторинг.
После установки Home Assistant на raspberry pi, первым делом что я хотел добавить, это мониторинг температуры процессора. Так как моя малинка была без радиаторов и кулеров. Погуглив и разобравшись немного в том как это сделать, решил и Вам показать. Может кому-то это будет интересно.
Установка аддона File Editor.
Конфиг System monitor.
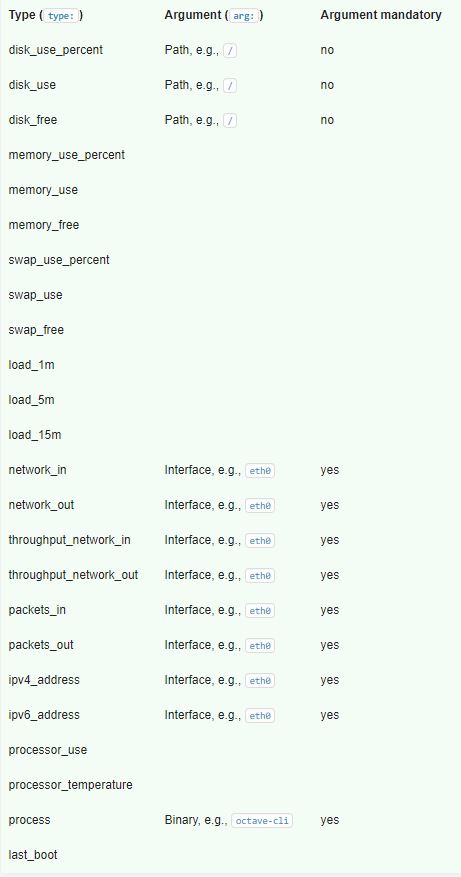
Описания на странице данных типов сенсоров нет, но из их названия довольно легко понять что они делают. И исходя из этого добавить уже те типы которые нам необходимы.
После добавления всех сенсоров, сохраняем конфиг, нажав на дискетку. Далее заходим в Настройки->Сервер->Проверка конфигурации. Если проверка конфигурации прошла успешно, то значит мы все добавили правильно. И тогда на этой же вкладке Перезапустим Home Assistant, чтоб система перепрочитала измененный конфиг configuration.yaml и добавила новые компоненты в систему.
Добавление сенсоров на главный экран.
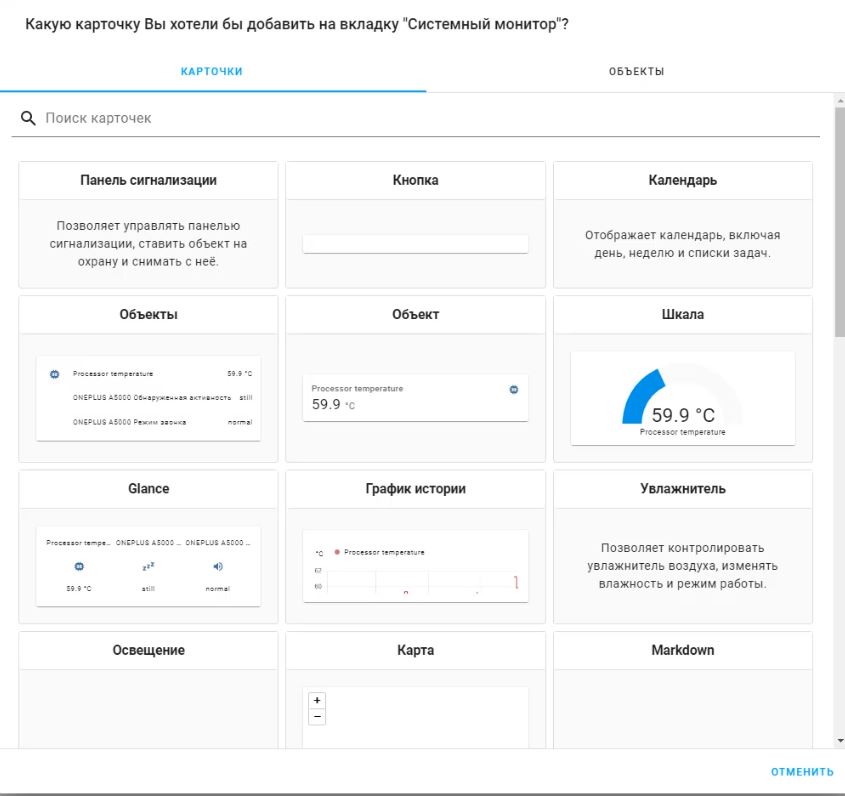
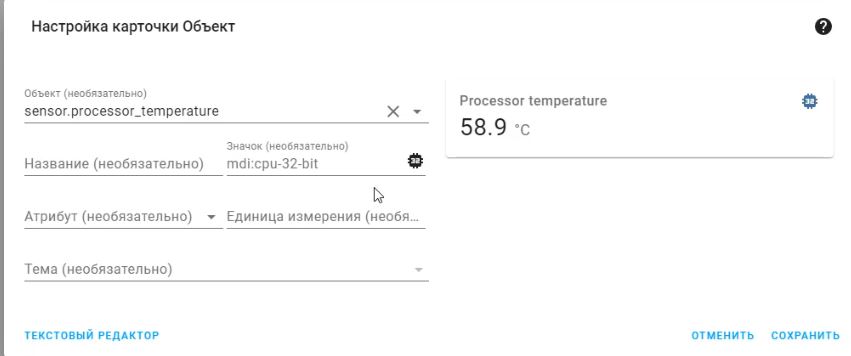
Ну и после добавления всех сенсоров, Главный экран Home Assistant Будет выглядеть примерно так как скрин начала статьи.
Так же все это п шагам и подробно рассказываю и показываю в видео:
ПРОЕКТЫ:








Ссылки:



Кроме таких «стандартных» инструментов системных ресурсов, как “ ps “, “ df “, “ top ” и других полезных команд, как “ hto p”, “ iotop ” и “ glances ”, іинформация о системе может быть найдена в файловой системе “ /proc ”. Одним из наиболее полезных является файл "cpuinfo", который содержит данные о процессоре системы. Чтобы увидеть их введите:

Результат говорит нам о трех вещах Raspberry Pi: он имеет процессор на базе архитектуры ARM (а не Intel, как и в Windows-ПК и компьютерах Mac), процессор использует набор команд ARMv6 и, что процессором является BCM2708, который, как мы знаем, от Broadcom. Набор команд ARMv6 является одной из старых разработок ARM. Большинство современных смартфонов и планшетов используют архитектуру ARMv7, и становится все более распространенными новый набор команд 64- разрядного ARMv8.
Другие файлы, которые стоит посмотреть в файловой системе “ /proc ”, включают “ /proc/meminfo ”, “ /proc/partitions ” і “ /proc/version ”. Каждый из них может быть исследован с помощью команды “ cat ”.
Информация, содержащаяся в разделе “ /proc ”, доступна на всех системах Linux, однако, в Raspberry Pi также доступна специальная команда, которая отображает информацию, относящуюся к плате Raspberry Pi. Инструмент “ vcgencmd ” может получить доступ ко всей конкретной информации о Raspberry Pi, включая тактовые частоты, различные напряжения, температуру процессора и доступные аппаратные кодеки.
Результатом будет одна строка отчета о температуре:
Это число имеет важное значение для тех, кто разогнал процессор своего Pi или кто построил конструкцию вокруг Raspberry Pi, ограничив поток воздуха над процессором.
Говоря о разгоне, чтобы увидеть текущую частоту процессора вместе с минимальной и максимальной частотами, используйте:
cat /sys/devices/system/cpu/cpu0/cpufreq/scaling_cur_freq
cat /sys/devices/system/cpu/cpu0/cpufreq/scaling_min_freq
cat /sys/devices/system/cpu/cpu0/cpufreq/scaling_max_freq

Результатом будут числа в килогерцах, т.е. 950000 является 950MГц.
Другие тактовые частоты также могут быть обнаружены с помощью “ vcgencmd measure_clock CLOCKNAME ”, где CLOCKNAME один из h264, isp, v3d, uart, pwm, emmc, pixel, vec, hdmi или dpi . Например:
Вы можете использовать следующий сценарий оболочки, чтобы получить список всех тактовых частот:
for src in arm core h264 isp v3d uart pwm emmc pixel vec hdmi dpi ; do
echo -e "$src:t$(vcgencmd measure_clock $src)" ;
done
Другая системная команда “ vcgencmd ”, которая может Вам понадобиться, “ vcgencmd measure_volts ”, чтобы найти внутренние напряжения для ядра, sdram_c , sdram_i і sdram_p. Например:
for id in core sdram_c sdram_i sdram_p ; do
echo -e "$id:t$(vcgencmd measure_volts $id)" ;
done
Чтобы узнать, какие аппаратные кодеки доступны, используйте “ vcgencmd codec_enabled CODECNAME ”, где CODECNAME один из H264, MPG2, WVC1, MPG4, MJPG или WMV9 . Например:
Чтобы сэкономить время и не повторять команду для каждого кодека, Вы можете использовать этот простой кусок сценария оболочки:
for codec in H264 MPG2 WVC1 MPG4 MJPG WMV9 ; do
echo -e "$codec:t$(vcgencmd codec_enabled $codec)" ;
done
Чтобы увидеть, как разделяется память между процессором и GPU, воспользуйтесь:

Наконец, чтобы увидеть, сколько свободной памяти доступно для использования системой:
Продолжаем вникать в тонкости работы с микрокомпьютером Raspberry Pi.
В этой публикации я расскажу о том, как смотреть температуру процессора Raspberry Pi 3 и отслеживать другие показатели системы.
Что нам понадобится
Для осуществления описываемых в этой статье действий понадобится:
Подразумевается, что на Raspberry Pi уже установлена и настроена OS Raspbian.
Мониторинг температуры с помощью консольных команд
В Raspberry Pi можно узнать температуру процессора при помощи ввода консольной команды:

В результате увидим примерно следующее:
Как видно, рабочая температура моего микрокомпьютера составляет 53,7 ° C, что в принципе в пределах нормы для пассивного охлаждения и достаточно маленького и плохо вентилируемого корпуса.
Также можно считать температуру процессора Raspberry Pi напрямую с температурного датчика:
Но на всякий случай я решил написать о существовании такой возможности.
Другой способ мониторинга системных показателей Raspberry Pi заключается к установке системного монитора Conky.
Он доступен в стандартных репозиториях:
После установки Conky необходимо сконфигурировать, создав и отредактировав файл .conkyrc в домашнем каталоге:
Можно очень гибко настроить Conky под себя, воспользовавшись детальной инструкцией на сайте русскоязычного сообщества Ubuntu.
Я же выложу типовой конфиг, который установил сам и который 100% работает:
Этот текст нужно вставить и сохранить в файл .conkyrc, после чего можно запускать самое приложение:

Системный монитор будет отображаться прямо на рабочем столе, и если введен конфиг из примера выше, то выглядеть он будет так:
И еще один способ мониторинга температуры процессора и других системных показателей доступен при помощи пакета RPi-Monitor, разработанного, как видно из названия, специально для Raspberry Pi и аналогичных ему одноплатных микрокомпьютеров.
Этот пакет может отслеживать температуру процессора, загрузку процессора и оперативной памяти, уровень заполнения SD-карты, аптайм системы, объемы проходящего по сетевым подключениям трафика, а также строить графики изменения всех этих показателей и поддерживает аддоны. Например, в случае подключения к GPIO датчика влажности и температуры DHT11/DHT22, можно легко настроить RPi-Monitor для измерения не только температуры процессора, но и температуры и влажности окружающей среды.
Его нет в официальном репозитории, поэтому установка происходит в несколько действий.
Теперь пропишем открытый ключ для доступа к репозиторию:
Добавим репозиторий RPi-Monitor в список доступных репозиториев:
Наконец, обновим индекс пакетов с учетом добавленного репозитория и установим RPi-Monitor:
На этом установка завершена, но нужно выполнить еще три консольных команды.
Первая включает опцию автоматического мониторинга статуса установленных пакетов (с ней RPi-Monitor будет показывать сколько установленных пакетов доступно для обновления), вторая обновляет этот статус прямо сейчас, третья перезагружает RPi-Monitor:
После этого RPi-Monitor окончательно готов к использованию.

Кстати, только после установки RPi-Monitor я узнал, что в режиме простоя Raspberry Pi 3 сбрасывает частоты процессора до 600Мгц, а при появлении более-менее ресурсоемкой задачи автоматически повышает их до стандартных 1200Мгц.
Заключение
Если планируется использовать Raspberry Pi как обычный компьютер (с подключенным монитором, мышью, клавиатурой и запущенным графическим интерфейсом PIXEL), то есть смысл установить системный монитор Conky и при помощи руководства настроить вывод информации полностью под свои нужды.
4 комментария на «Raspberry Pi 3. Мониторинг температуры процессора и других показателей»
Вдохновившись твоими статьями взял Ардуино и малинку. хочу посоветовать третий метод до которого дошел сам: установка спец приложения на смартфон. Например я использую RaspManager на андройд.

Да, о приложениях на смартфон я как-то не подумал сначала.
Действительно, в Google Play есть несколько штук с таким функционалом.

У вас есть Raspberry Pi, но вы не совсем уверены в Linux? В то время как основной рабочий стол достаточно прост в использовании, иногда вам нужно полагаться на ввод командной строки в терминале. Но если вы новичок в операционной системе Raspbian и Linux, это легче сказать, чем сделать.
Если вы используете компьютер Raspberry Pi для проекта выходного дня (возможно, медиа-центр или домашний сервер), то есть большая вероятность, что эти полезные инструкции командной строки Raspberry Pi сэкономят вам некоторое время.

Команды Raspberry Pi: вы используете Linux
Вы создали образ своей SD-карты и загрузили Raspberry Pi, а также работали с операционной системой Raspbian, обновленной и настроенной для оптимизации вашего Raspberry Pi.
Возможно, вы не поняли, что несмотря на рабочий стол в стиле Windows, Raspbian является дистрибутивом Linux. Для операционных систем Raspberry Pi доступно несколько операционных систем, которые , подавляющее большинство из которых Linux.
Это не попытка заставить людей использовать Linux скрытно! Вы можете установить Linux на огромный ассортимент устройств. Скорее, Raspberry Pi Foundation опирается на операционные системы Linux из-за их открытого исходного кода и универсальности. Хотя вы можете использовать операционную систему Linux без командной строки, в этом и заключается настоящая сила.
Хотите полный контроль над Raspberry Pi на Raspbian? Начните с запуска терминала LX или загрузки из командной строки.
5 важных команд обновления Raspberry Pi
Мы не ожидаем, что вы начнете использовать командную строку, не зная, как она работает. По сути, это метод для инструктирования компьютера для выполнения задач, но без мыши.
Ищите приглашение pi @ raspberrypi $ при входе в терминал. Вы можете вводить команды всякий раз, когда это отображается.
Вероятно, первое, что вы должны научиться делать из командной строки, это обновить Raspberry Pi. Если вы используете Raspbian, это случай использования трех или четырех команд для обновления и обновления источников и операционной системы Pi:
Чтобы сэкономить время, объедините их в одну цепочечную команду:
- sudo apt-get update && sudo apt-get upgrade && sudo apt-get dist-upgrade && sudo rpi-update
5 Основы командной строки Raspberry Pi
С помощью графического интерфейса, управляемого мышью, вы можете легко переключать каталоги и читать их содержимое. Однако вы можете предпочесть гибкость текстовых команд.
- pwd показывает текущий каталог (рабочий каталог печати).
- ls выведет список содержимого каталога.
- CD используется для изменения каталога. Например, cd edward with переключает вас в дочерний каталог с именем «Edward», а cd .. возвращает фокус в родительский каталог.
- mkdir newdir создаст новый каталог, где «newdir» является меткой каталога. Вы также можете создать последовательность новых каталогов с помощью mkdir -p / home / edward / newdir1 / newdir2 , где создаются и newdir1, и newdir2, но это будет работать только с -p
- clear представляет чистый новый экран, полезный, если ваши предыдущие команды загромождают вещи.
Вы легко поймете эти основы командной строки. Полезно иметь возможность перемещаться по командной строке, так как некоторые файлы и папки невидимы для файлового менеджера, управляемого мышью.
10 команд для Raspberry Pi Информация об оборудовании
На ПК с Windows или Mac вы можете легко найти информацию об оборудовании, просмотрев Системную информацию или Об этом Mac. Чтобы узнать об оборудовании вашего Raspberry Pi , введите следующее:

Это выведет информацию о процессоре устройства. Например, когда вы видите «BCM2708», это указывает на то, что Broadcom изготовил чип.
Запустите эти команды каталога proc, чтобы раскрыть другую информацию об оборудовании.
- cat / proc / meminfo отображает детали памяти Raspberry Pi.
- cat / proc / partitions показывает размер и количество разделов на вашей SD-карте или жестком диске.
- cat / proc / version показывает, какую версию Pi вы используете.

Используйте эти команды, чтобы оценить, на что способен ваш Raspberry Pi. Это не заканчивается там. Найдите дополнительную информацию, используя серию команд vcgencmd :
- vcgencmd measure_temp показывает температуру процессора (жизненно важно, если вы беспокоитесь о потоке воздуха).
- vcgencmd get_mem arm && vcgencmd get_mem gpu покажет разделение памяти между процессором и графическим процессором, которое можно настроить на экране конфигурации.
- free -o -h отобразит доступную системную память.
- top d1 проверяет нагрузку на ваш процессор, отображая детали для всех ядер.
- df -h — отличный способ быстро проверить свободное место на диске Raspberry Pi.

- uptime — это простая команда, которая отображает среднюю загрузку Raspberry Pi.
3 команды для проверки подключенных устройств
Так же, как вы можете составить список содержимого каталога с помощью одной команды, Linux позволяет перечислять устройства, подключенные к вашему компьютеру.
- ls / dev / sda * отображает список разделов на SD-карте. Для Raspberry Pi с подключенным жестким диском замените sda * на hda *.
- lsusb отображает все подключенные USB-устройства. Это очень важно для подключения жесткого диска или другого USB-оборудования, которое требует настройки.

Если элемент указан здесь, вы сможете его настроить.
- lsblk — это еще одна команда списка, которую вы можете использовать. Отображает информацию обо всех подключенных блочных устройствах (хранилище, которое читает и пишет в блоках).
3 команды для выключения и перезапуска Raspberry Pi
Возможно, самая важная инструкция командной строки — sudo . Это одно слово инструктирует системы на базе Linux, что следующая команда должна выполняться с привилегией «суперпользователя». Это расширенный уровень доступа, такой как (но не такой, как) администратор на компьютерах с Windows.

Одна из наиболее распространенных команд для пользователей Raspbian — это sudo raspi-config . Это открывает экран конфигурации для операционной системы (также есть версия рабочего стола, найденная через главное меню). Следующие три команды могут оказаться полезными:
- startx запустит Raspberry Pi GUI (графическую среду пользователя) и вернет вас на рабочий стол Raspbian по умолчанию.
- sudo shutdown -h теперь начнет процесс завершения работы с немедленным эффектом. Расписание временного выключения в формате: sudo shutdown -h 21:55
- Перезагрузка sudo предназначена для перезапуска Raspberry Pi из командной строки.
Терминальные команды Raspberry Pi Power
Для многих людей доступ к командной строке на любой платформе является пугающим.
Перечисленные здесь полезные команды — это попытка дать новичку Raspberry Pi необходимый минимум для начала работы с терминалом, небольшая ступенька к успеху с любым проектом Pi, который они решат начать.
Есть дополнительный бонус: изучение этих команд может привести вас к переходу на использование Linux, так как большинство будет работать с любым дистрибутивом! Если вы новичок в Raspberry Pi, ознакомьтесь с нашей статьей об основах Raspberry Pi, которую должен знать каждый .
Читайте также:

