Как поставить дополнительный жесткий диск на компьютер без переустановки windows
Обновлено: 06.07.2024
Рассмотрим как можно перенести операционную систему Windows, Linux или Mac OS со старого диска (HDD/SSD) на новый без переустановки.
Выполнение процесса переноса системы, можно осуществить с помощью Acronis Disk Director записанного в качестве загрузочной флешки или CD/DVD диска. Соответственно, новый твердотельный или жесткий диск нужно подключить к компьютеру или ноутбуку.
В первом случае все достаточно просто и накопитель подключается с помощью SATA кабеля. Во втором, для миграции информации со старого накопителя на новый HDD/SSD нужно будет воспользоваться переходником с SATA на USB.
Затем при запуске компьютера/ноутбука нужно зайти в настройки BIOS, чаще всего путем нажатия клавиши Delete или F2.
старой версии на начальном экране нужно перейти в Advanced BIOS. - First boot device (указанные пункты могут отличатся в зависимости от версии) и выбрать загрузку с носителя на котором находится Acronis Disk Director.
В UEFI с помощью мыши, возможно, будет достаточно выбрать загрузчик путем перетаскивания.
Запустившись в программе останется выбрать " Клонировать базовый диск " и пройти ряд настроек.
Среди которых можно указать использование пропорционального изменения размера, а также в некоторых случаях перенесенная операционная система не запустится без копирования NT подписей.
Для запуска остается нажать "Применить запланированные операции". По завершении выключив ПК нужно установить новый диск отключив старый.
Затем при первом запуске в настройках BIOS\UEFI следует установить запуск с нового HDD или SSD.
Для переноса системы с одного носителя на другой можно воспользоваться свободным программным обеспечением Clonezilla. Скачав образ загрузочного диска Clonezilla с официального сайта останется с него запустится. Затем добравшись до данного этапа
следует выбрать "device-device" на следующем этапе указываем "Beginner" -т.е. начальный уровень. После выбираем "disk_to_local_disk" - клонирование локального диск на локальный диск. В отобразившемся списке выбираем исходный диск. Далее выбираем целевой локальный диск. Этап "Skip checking/reparing source file system" можно пропустить. На завершающих этапах остается прочитать предупреждение (которое появляется дважды) о том, что на целевом диске все данные будут утеряны. Если все так вводим "y" и нажимаем "Enter". В процессе клонирования данных с диска на диск будет предложено клонировать загрузочную область. Безусловно соглашаемся. В итоге перенесенная система должна успешно запустится на компьютере.
По мимо специализированного программного для работы с жесткими или твердотельными дисками ряд производителей предоставляют собственное программное обеспечение. Например компания SAMSUNG предоставляет бесплатно утилиту "Data Migration Software" для переноса/клонирования информации со старого носителя на новый SSD диск.
Подробнее - в данном видео:
Фото- и видеоматериалы взяты с канала ServLesson на YouTube.

Как бы там не убеждали нас маркетологи, что SSD накопители скоро вытеснят из рынка HDD -диски, тенденция спроса на последние показывает обратное. Жесткий диск имеет больший запас места и за цену в несколько раз меньше, чем SSD . Это отличное решение для хранения больших данных как в компьютере, так и в серверных хранилищах. Поэтому, рассмотрим, как установить жёсткий диск на компьютер c Windows 7 или 10.
Предварительная настройка
Диск должен соответствовать некоторым требованиям, чтобы его было просто смонтировать и настроить для работы в Windows :
- Форм-фактор внутреннего жесткого диска для системного блока 3.5. Если на руках винчестер форм-фактором 2.5, в целом не страшно, но крепить его в нужную секцию без дополнительно приобретенного кармана будет проблематично.
- Современный интерфейс подключения – SATA 3. Конструкционно, отличий между предшествующими SATA , SATA 2 и SATA 3 нет. Разница в пропускной способности, то есть в скорости обмена данными. Если же материнка поддерживает SATA 2, а диск SATA 3 – возможна несовместимость.
Касаемо уникальных интерфейсов подключения, еще бывают:
- Ultra3 SCSI на жестких дисках компании IBM .
- Устаревший интерфейс IDE с подключением по широкому 40-pin кабелю.
- Проверенный временем последовательный компьютерный интерфейс
SAS (SCSI).
Для каждого интерфейса подключения должен быть соответствующий шлейф. Материнская плата, естественно, тоже должна поддерживать соединение по данному интерфейсу.
Ток жесткий диск получает от блока питания через интерфейс SATA -питание или гнездо Molex (винчестеры устаревшего образца). Для соединения с БП используется переходник SATA- питание – Molex.
Для стационарных компьютеров рекомендуем выбирать внутренний жесткий диск в форм-факторе 3.5 с интерфейсом подключения SATA III .
В случае замены HDD
Обязательно проверьте, соответствует ли интерфейсы подключения питания и дата заменяемого и заменяющего. Если это диск SATA II , убедитесь, что материнка поддерживает работу SATA III или же приобретайте винчестер SATA II . Если накопители одинаковы, шлейфы для подключения используйте те же самые. Если нет, то для накопителя с SATA 3:
В случае установки дополнительного диска
В данном случае можно потребуется дополнительная секция в корпусе системного блока, дополнительный кабель SATA III , дополнительный аналогичный порт на материнской плате и сдвоенный кабель питания SATA – Molex , так как в 95% случаях других свободных разъемов Molex скорей всего не будет.
Как подключить
Все работы по подключению и отключению комплектующих проводите с выключенным от питания компьютером. Важно, чтобы не только он был выключен, но и блок питания не подавал дежурное напряжение на материнскую плату, то есть был отключен от сети электропитания.
Это можно сделать тумблером на блоке питания, со стороны внешних интерфейсов подключения или вытянув вилку из розетки.
Шаг 1. Определение места размещения
Присмотрите секцию, где можно поместить винчестер. Для этого, обычно в стойке снизу есть секции, специально для размещения жестких дисков. Если же места нет, можно установить его вверху, там, где место для DVD -приводов. Или же попросту заменить один из них.
Не рекомендуется размещать жесткий диск незакрепленным или оставленным на нижней части корпуса. Он не любит «тряски», потому как это быстро выведет его из строя.
Шаг 2. Установка диска в системном блоке (Видео)
Для закрепления его в секции используются специальные винты, которые идут в комплекте с системным блоков, HHD -накопителем и свободно продаются в розницу.
Обязательно размещайте его портами для подключения к себе, иначе соединить компоненты ПК между собой сможет только хирург.

Если диск «слишком мал» для секции, вероятно, что он форм-фактора 2.5 для ноутбуков. Смотрите, есть ли соответствующие крепежи для этого форм-фактора. Если же нет, потребуется дополнительная «переходная» корзина.
Шаг 3. Подключение к материнской плате
После установки подключаем HDD -накопитель:
- SATA III кабель (1) подключите к соответствующему разъему жесткого диска (1) и материнки (1). Маркировку SATA 3 на материнской плате можно опознать по названию « SATA 6 Gb / s ».
- SATA III кабель питания (2) с помощью переходника SATA -питание – Molex -папа (3) соедините с Molex -мама (3) – 4 Pin (4), что подключен уже к блоку питания (4).
Если блок питания старого образца, на нем Молекс-мама (кабель на рисунке, обозначенный 3-4) может быть выведен сразу, без варианта подключения (4). При наличии разъема-молекс в жестком диске не рекомендуется подключать БП к накопителю напрямую, так как это чревато выводом винчестера из строя. Соединяйте все только через переходники.

Для более удобного соединения можно использовать сопряженный molex + sata кабель.
А при подключении второго или третьего накопителя, используйте свободные разъемы molex -мама.
И естественно, не забывайте о подключении SATA к материнке.
Настройка Windows
Если это первый HDD , то необходимо на него установить систему. Воспользуйтесь загрузочной флешкой или установочным диском, для установки Windows . Процесс установки рекомендуется рассмотреть в другой статье.
Если был подключен дополнительный накопитель, на котором не установлена система, его нужно обнаружить в системе.
Windows 7
Чтобы работать с новым диском в Windows требуется задать ему букву (метку тома) и форматировать:

- С помощью команды diskmgmt.mscчерез строку «Выполнить» запустите «Управление дисками».
- Полосу прокрутки опустите вниз и щелкните по нераспределенной области (она того размера, на сколько ваш новый HDD ).
- Нажмите ПКМ и выберите «Задать метку тома».
- Выберите букву из предложенных и жмите ОК.
- Можете сразу отформатировать в нужную файловую систему (например, NTFS ).
- Готово. Диск отображается в «Мой компьютер» и готов к записи.
Windows 10
Аналогичную процедуру проведите и в десятке:
Заключение
Подключение жесткого диска не представляет трудностей. Если делаете это первый раз, внимательно просмотрите инструкцию (рисунки подключения в помощь) и прочтите около тематический текст статьи с собранными нюансами соединения. После физической установки, в системе следует назначить ему букву и отформатировать в нужную вам файловую систему.
Потребность в подключении дополнительного жесткого диска может появиться по различным причинам, например, для быстрого переноса информации или для увеличения постоянной памяти компьютера. В большинстве случаев с этим нет проблем. Но если на подключаемом диске присутствует операционная система (ОС), то тогда при запуске компьютера может возникнуть проблема: начнет загружаться не Ваша ОС, а система с дополнительно установленного жесткого диска. Что делать в этом случае мы расскажем в данной статье.
Настройка BIOS для загрузки с нужного диска
После того, как новый диск с Windows установлен в системный блок компьютера (к нему подключены Sata шлейф и питание), при первом включении нужно сразу зайти в BIOS и установить в его настройках приоритеты жестких дисков.

Подключение к компьютеру дополнительного диска
Обратите внимание на маркировку ваших двух жестких дисков: нужны модель и производитель диска, который у Вас был установлен, и эти же данные только что подключенного диска.
В этой статье мы рассказывали, как и где в настройках BIOS меняются приоритеты загрузки.
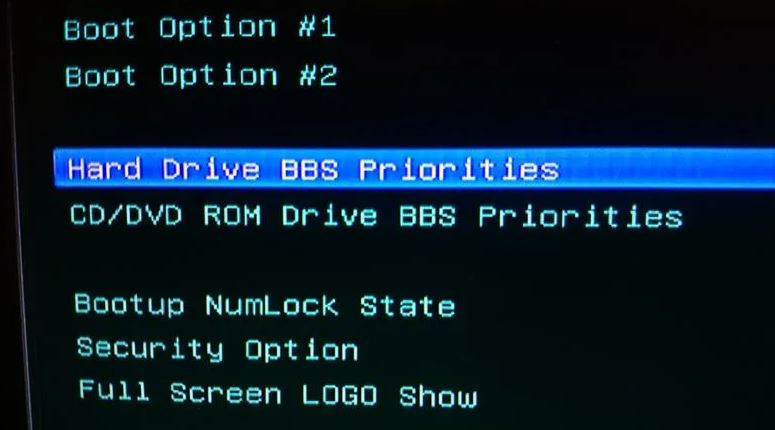
раздел BIOS с настройками приоритета загрузочных дисков
Вам нужно установить на первое место свой жесткий диск, а новый подключенный диск с Windows должен быть вторым. Определить где какой можно по данным с этикеток дисков. (об этом шла речь в предыдущем абзаце).
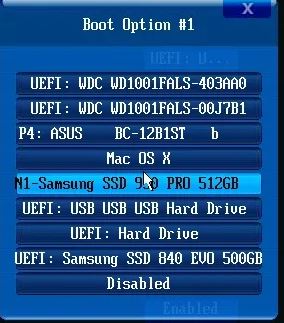
Выбор первичного диска для загрузки
Одни покупают с десяток флешек, другие берут премиум-тариф на облачных хранилищах. А самые умные держат драгоценные гигабайты при себе. Они знают, как установить еще один жесткий диск, чтобы бескомпромиссно сохранить всю необходимую информацию. Разберемся в тонкостях этого процесса!
Для чего подключать ещё один жесткий диск
Информация накапливается — хотим мы этого или нет. И если раньше, например, тот же семейный альбом можно было записать на болванку в 700 Мб, теперь столько места занимает 2-минутное 4К видео. Чтобы сохранять нужное в целостности и сохранности, проще подсоединить дополнительный жесткий диск, который будет выступать в роли файлохранилища.

Также его можно использовать как «песочницу» для установки программ и игр с малоизвестных источников. Даже если приложение как-то повлияет на файловую систему в конкретном локальном диске, остальная система останется невредимой.
Как добавить еще один жесткий диск
В большинстве компьютеров и в части лэптопов, пользователь может добавить запасной хард драйв. Если только соблюдены ряд условий.
- Тип коннекта материнской платы и жесткого диска должны совпадать. Всего их 2 вида: древний IDE (встречается в компах старше 15 лет, понять, что это он, можно по толстому шлейфу из множества кабелей) и современный SATA (коннектится через 2 тонких провода).
- Наличие свободных разъемов нужного типа для подключения у материнской платы.
- Наличие вакантных портов в блоке питания — если БП не сможет запитать диск, он не запустится.
На ноутбуке
Не к каждому ноутбуку можно подключить дополнительный жесткий диск — так как для этого требуется свободное место. Довольно просто законнектить хард там, где присутствует дисковод. Здесь нужно будет «принести в жертву» DVD-привод — тогда появляется местечко для HDD или SSD. Делается это таким образом:
- Следует приобрести переходник для жесткого диска в привод.
- Аккуратно демонтировать дисковод, открутив винт посреди дна лептопа.
- Установить винт в адаптер.
- Вставить адаптер на место дисковода ноутбука.
- Отформатировать хард и начать работу.

Многие производители продают ноут без дисковода, а некоторые предлагают гибридный подход с основным SSD-носителем и HDD на «вакантном месте». Потом пользователь может легко расширить память лептопа, заменив комплектный хард на сторонний.
Если же производитель не припас «вакантное местечко» на месте дисковода, придется довольствоваться внешними носителями. Специалисты не возьмутся за такое рискованное дело, поскольку, чтобы добавить жесткий диск, им придется удалять часть деталей.
На компьютере
Коннект здесь попроще, поскольку свободного места больше. Делается это в шесть шагов.
- Выключить ПК и снять обе крышки корпуса.
- Спереди будет несколько «карманов», куда можно расположить жесткие диски, а слева доступ к «материнке».
- Установить хард в отсек, зафиксировать его болтами.
- Подключить дополнительный жесткий диск как к материнке, так и к БП.
- Включить компьютер и отформатировать второй носитель.
- Кликнуть на его иконку правой кнопкой мышки (ПКМ) и выбрать «Создать новый том».

Запасной хард готов к работе. Теперь туда можно грузить любой контент и устанавливать необходимые приложения. Новый носитель будет записан в систему, как «Локальный диск».
Windows 7
Поставить хард — это только полдела. Его нужно еще настроить. Ниже — алгоритм с работой в Windows 7.
Инициализация жесткого диска
Первым делом нужно провести инициализацию носителя — тогда ОС его полноценно увидит.
Если панель «Пуск» отсортирована по категориям, чтобы найти нужную программу, следует пройти по следующему пути: Пуск → Панель Управления → Система и безопасность → Администрирование → Управление компьютером.
Если же панель не отсортирована, будет отсутствовать пункт «Система и безопасность». Весь остальной путь останется таким же.
Зайдя в нужное меню, необходимо сделать выбор разметки. Благодаря этому система окончательно увидит требуемый диск. Кроме этого, так можно «разбить» 1 физический диск на несколько небольших локальных. Допустим, огромный HDD на 6 Гб можно виртуально разделить на 3 тома: 2 шт. по 1 Тб и один на 4 Тб.
И если в какой-то части носителя произойдет программный сбой, удаливший файлы оттуда, это не повлияет на остальные локальные диски. На выбор будет 2 типа разметки: MBR и GPT. И в зависимости от конкретной ситуации, выбор будет следующий:
- MBR — если том меньше 2 Тб;
- GPT — для локальных дисков больше 2 Тб.
Создание нового тома
После успешной инициализации в меню появится диск. Правда, его пока что нельзя юзать, так как не создан системный том. Настраивается он следующим путем:
- Кликнуть в меню слева на «Управление дисками».
- Найти добавленный диск (помеченный «не распределен») и кликнуть на него ПКМ.
- В выпавшем меню выбрать «Создать простой том».
- Дальше откроется «Мастер», где нужно выбрать букву для диска и отформатировать носитель в NTFS (тогда на нем будут помещаться файлы больше 4 Гб).
- Выбрать «Быстрое форматирование».
После того как система это сделает, диск готов к работе.
Windows 8/10
Подготовка носителя в этих системах практически не отличается от уже знакомого процесса с 7-кой. Различие в небольших мелочах. На них и заострим внимание.
Инициализация жесткого диска
Зайти в меню инициализации можно следующим путем.
- Кликнуть ПКМ на панели «Пуск».
- Перейти к «Управление дисками».
- Кликнуть на новый диск, при необходимости разделить его на несколько локальных.
- Выбрать подходящую разметку диска.
- Повторить ту же процедуру, что и с Win7.
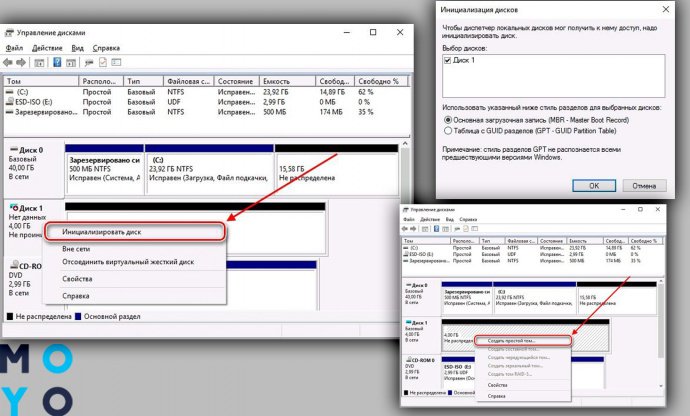
Создание нового тома
Форматирование диска проходит по тому же алгоритму, что в Виндоус 7:
- Зайти в «Управление дисками».
- Найти новый диск (помеченный «не распределен») и кликнуть на него ПКМ.
- В выпавшем меню выбрать «Создать простой том».
- Дальше откроется «Мастер», выбрать букву для локального диска и отформатировать его в NTFS.
- Тапнуть «Быстрое форматирование».
HDD или SSD
Этот выбор — один из самых сложных при покупке нового харда, поскольку HDD и SSD отличаются характеристиками и ценой.
Если не спешить и все делать по инструкции, подключение еще одного жесткого диска пройдет без сучка и задоринки. Достаточно лишь корректно подобрать размер и пути коннета носителя. Удачи!
Читайте также:

