Как повысить оперативную память на компьютере windows 7
Обновлено: 07.07.2024
Оперативная память или ОЗУ – один из основных компонентов любого компьютера. Недостаточный объем оперативной памяти приведет к тому, что операционной системе придется активно использовать файл подкачки, взаимодействие с которым очень медленное. В результате общая скорость работы компьютера будет очень низкая. В этом материале мы расскажем, как увеличить оперативную память на компьютере с операционной системой Windows 7 или Windows 10.
Ограничения на объем оперативной памяти в компьютере
Если вы хотите увеличить оперативную память на компьютере, то первое, что стоит сделать, это изучить возможности вашей системы и убедиться, что объем ОЗУ можно увеличить. Возможно, у вас уже установлено максимум памяти и увеличивать уже некуда.
Для начала стоит убедиться, что сама операционная система Windows 7 или Windows 10 не будет ограничивать вас в доступном объеме оперативной памяти. В частности, нужно проверить разрядность операционной системы. Для этого достаточно просто нажать комбинацию клавиш Windows-Pause/Break . Данная комбинация клавиш откроет окно с информацией о вашей системе. Среди прочей информации здесь будет указана разрядность операционной системы.

Если у вас 32-разрядная операционная система, то вы ограничены 4 Гигабайтами оперативной памяти. Если установить больший объем – то система его просто не увидит. Если вы столкнулись именно с такой ситуацией, то вам нужно выполнить переустановку Windows и установить на компьютер 64-разрядную версию Windows 7 или Windows 10. В 64-разрядных версиях Windows также есть ограничения на максимальный объем ОЗУ, но здесь они очень большие и обычно не создают проблем.
| Версия Windows | Ограничение для 64 разрядной системы |
| Windows 10 Enterprise | 2 ТБ |
| Windows 10 Education | 2 ТБ |
| Windows 10 Pro | 2 ТБ |
| Windows 10 Home | 128 ГБ |
| Windows 7 Ultimate | 192 ГБ |
| Windows 7 Enterprise | 192 ГБ |
| Windows 7 Professional | 192 ГБ |
| Windows 7 Home Premium | 16 ГБ |
| Windows 7 Home Basic | 8 ГБ |
Кроме операционной системы Windows, максимальный объем оперативной памяти может быть ограничен возможностями материнской платы или процессора. Это аппаратные ограничения, обойти которые можно только через серьезный апгрейд всего компьютера.
Для того чтобы проверить эти ограничения вам понадобиться бесплатная программа CPU-Z и доступ в интернет. Запустите эту программу на своем компьютере и откройте вкладку «Mainboard». Здесь, в самом верху окна, будет находиться информация о производителе и названии вашей материнской платы.

Вбейте эту информацию в поисковую систему и перейдите на страницу материнской платы на официальном сайте ее производителя.

Здесь, в разделе «Спецификации», будут указаны все основные характеристики вашей материнской платы. Среди прочей информации здесь будет и максимальный объем оперативной памяти, который поддерживается данной платой.

Также в спецификациях материнской платы нужно посмотреть другие параметры, которые касаются оперативной памяти. В частности, нам важно знать тип оперативной памяти (DDR, DDR2, DDR3 или DDR4), поддерживаемые частоты (например, 1066 или 1333 МГц) и количество слотов под память (DIMM). Более подробно об этом мы расскажем чуть позже.

Кроме этого, нужно проверить ограничения, которые накладывает сам процессор. Для этого точно также, как и в случае материнской платы, вбейте название процессора в поисковую систему и перейдите на официальный сайт его производителя (Intel или AMD). В результате вы попадете на страницу с характеристиками процессора, на которой будет информация о максимальном поддерживаемом объеме.

Но, в большинстве случаев, ограничения, накладываемые характеристиками процессора достаточно широкие и поэтому редко создают проблемы.
Подбор новых модулей оперативной памяти для компьютера
Подбор новых модулей — это самый ответственный этап увеличения объема оперативной памяти. Здесь легко ошибиться и купить память, которая не подходит для вашего компьютера.
Для начала, определите какой тип оперативной памяти используется на вашем ПК. В современных персональных компьютерах вы можете встретить такие типы ОЗУ:
Все эти четыре типа оперативной памяти не совместимы друг с другом. Поэтому, для того чтобы увеличить оперативную память компьютера вам необходимо точно знать, какой тип поддерживает ваша материнская плата. Как уже было сказано, это можно узнать на странице материнской платы на официальном сайте ее производителя.

Также здесь можно узнать, какие частоты памяти поддерживает материнская плата. Хотя эта информация не так важна, поскольку мы будем подбирать память не с нуля, а к уже установленным модулям.

Что действительно важно, так это количество слотов под память, которые присутствуют на вашей плате. Эта информация также есть на странице со спецификациями материнской платы.

После того как вы ознакомились с характеристиками материнской платы, нужно изучить модули (планки) оперативной памяти, которые у вас уже установлены. Для этого можно просто открыть боковую крышку компьютера и посмотреть.
Но, если вам не хочется лишний раз разбирать компьютер, то можно обойтись программой CPU-Z. Для этого запустите CPU-Z, перейдите на вкладку «SPD» и откройте выпадающее меню. Здесь будут указаны все слоты под оперативную память, которые доступны в вашем компьютере. Переключаясь между слотами, вы сможете посмотреть характеристики всех установленных модулей.

Самая важная информация о модулях оперативной памяти находится в верхней части окна. Здесь указывается объем модуля (Module Size), его тип и частота (Max Bandwidth), производитель (Manufacturer), номер партии (Part Number) и ранг (Ranks).

Самый оптимальный вариант увеличения оперативной памяти на компьютере, это найти точно такие же модули памяти, от того же производителя, с теми же частотами, объемом и рангом. В этом случае вы застрахованы от любых неожиданностей связанных с совместимостью модулей, так как одинаковые модули гарантированно будут работать вместе без каких-либо проблем.
Например, у вас установлено две одноранговых планки SAMSUNG DDR4-2400 на 8 Гб и у вас есть еще два свободных слота под ОЗУ. В этом случае самым лучшим вариантом будет купить еще две точно таких же планки SAMSUNG DDR4-2400 на 8 Гб и установить их в свободные слоты. При таком подходе можно быть уверенным в том, что все будет нормально.
Но, к сожалению, реализовать такой подход получается далеко не всегда. Обычно, когда появляется необходимость увеличить оперативную память на компьютере, то нужных модулей в продаже уже нет. В этом случае следует подбирать модули памяти таким образом, чтобы они были максимально похожи на те, которые уже установлены. В частности, нужно ориентироваться на производителя, тактовые частоты, ранг, тайминги и объем модулей.
Например, у вас установлено две одноранговых планки SAMSUNG DDR4-2400 на 8 Гб, есть еще два слота под память, но найти точно такую же ОЗУ не получается. В этом случае можно приобрести две планки SAMSUNG DDR4-2666 на 8 Гб. Да, у них разные частоты, но в большинстве случаев это не проблема. Материнская плата запустит планки памяти на самой низкой общей частоте. В данном случае, все 4 планки заработают на частоте 2400 МГц.
Также можно пойти другим путем, можно купить модули с точно такими же характеристиками, но от другого производителя. Например, можно взять два модуля Kingston DDR4-2400 на 8 Гб. В любом случае, не стоит слишком бояться разных модулей памяти, при схожих параметрах проблемы с несовместимостью крайне маловероятны.
Если же у вас на компьютере заняты все слоты под ОЗУ, то для того, чтобы увеличить оперативную память нужно будет заменить один или несколько уже имеющихся планок памяти. В этом случае, скорее всего, придется устанавливать модули разного объема. Например, если у вас два слота под память и оба заняты модулями на 4 Гб, то вы можете заменить один из модулей на 8 Гб. Такая конфигурация нежелательна, но в большинстве случаев она вполне рабочая.
Увеличение оперативной памяти на компьютере
После того как модули памяти подобраны и куплены можно приступать непосредственно к увеличению объема оперативной памяти на компьютере. Для этого выключаем компьютер и отсоединяем от него все кабели, чтобы полностью обесточить и отключить его от периферийных устройств.
Дальше компьютер нужно положить на бок и снять боковую крышку. Таким образом вы получите удобный доступ к материнской плате и модулям ОЗУ.

Слоты под оперативную память находятся в верхней части материнкой платы, справа от процессора (или по обе стороны). Модули фиксируются в слоте с помощью одной или двух защелок, которые расположены по краям слота. Если вам нужно снять старый модуль оперативной памяти, то отодвиньте эти защелки в стороны и аккуратно потяните модуль вверх. Он должен вытащиться почти без усилий.

Для того чтобы установить новый модуль оперативной памяти, нужно точно также отодвинуть защелки, после чего установить модуль памяти. Модуль должен встать в слот почти без усилий и с характерным щелчком.
При установке важно правильно с ориентировать модуль. Для этого нужно следить за тем, чтобы прорезь (ключ) на планке памяти совпадал с выступом на слоте. Кроме правильной ориентации модулей, прорезь обеспечивает защиту от установки не подходящего типа памяти (DDR, DDR2 и т.д.). Так как на разных типах памяти эти прорези расположены в разных местах.

После установки новой ОЗУ нужно вернуть защелки в закрытое состояние, для того чтобы надежно зафиксировать модуль в слоте. После этого можно закрывать корпус, подключать кабели и запускать компьютер.
Как увеличить оперативную память компьютера на Windows 7? В статье ответим на вопрос, покажем разные способы увеличения оперативной памяти. Эти способы помогут увеличить производительность компьютера, ускорят работу программ, увеличат скорость обработки видео.
Зачем увеличивают оперативную память компьютера

Здравствуйте, друзья! Дешевые и слабые по производительности компьютеры (ноутбуки) имеют мало оперативной памяти. По этой причине компьютер работает с низкой скоростью (низкая производительность).
На нем появляются технические сбои, например, при прохождении игры или запуска программ, возникает проблема с установкой ПО. Оперативную память увеличивают, чтобы повысить производительность компьютера, чтобы он не тормозил во время работы.
Как увеличить оперативную память компьютера на Windows 7
Перед тем, как увеличивать оперативную память компьютера, разберем способы ее увеличения. Из них можно выбрать подходящий вариант:
- С помощью USB-флешки. Флешка имеет специальный инструмент Readyboost, он позволяет увеличить объем оперативной памяти компьютера.
- Инструменты Windows. Компьютер имеет средство для увеличения оперативной памяти. Можно воспользоваться подкачкой памяти, чтобы она увеличилась. Об этом расскажем позже.
- Покупка и установка модуля оперативной памяти. Конечно, такой способ увеличения памяти у компьютера требует денег. Зато сможете пользоваться компьютером без проблем. Но далеко не все материнские платы могут технически позволить увеличить оперативную память.
Перечисленные способы помогут без проблем оптимизировать работу компьютера (ноутбука) и увеличить на нем оперативную память.
Как увеличить оперативную память компьютера за счет жесткого диска
Жесткий диск компьютера имеет инструмент для увеличения оперативной памяти на компьютере. Следуем инструкции, чтобы его использовать.
Открываем на рабочем столе компьютера ярлык – «Мой компьютер». Далее, в открытом окне щелкаете правой клавишей мыши и выбираете из меню пункт – «Свойства» (Скрин 1).

В свойствах компьютера кликните по разделу «Дополнительные параметры системы» (Скрин 2).

Далее, во вкладке «Дополнительно» нажмите на «Параметры» (первый ряд настроек). В них нажимаем «Дополнительно» и переходим в другое окно, через кнопку «Изменить» (Скрин 3).

В нем снимаете галочку перед словом – «Автоматически выбирать объем файла подкачки». Далее, нажимаем на кнопку «Указать размеры» и пишем в обоих полях, например, 24000 МБ. Затем, нажмите по кнопке «Задать», после чего «OK». В этом окне посмотрите раздел «Рекомендуется», там показано, насколько будет увеличена оперативная память компьютера.
Перезагружаете компьютер, чтобы изменения вступили в силу. Когда сделаете вышеуказанные шаги – оперативная память компьютера должна увеличиться.
Как сделать оперативную память из флешки, что такое Readyboost
С помощью флешки можно увеличить «оперативку» компьютера. Вставьте USB-флешку в разъем на компьютере или в ноутбуке. Затем, отформатируйте ее, чтобы функция Readyboost – заработала (Скрин 4).

Это программа для создания оперативной памяти в Windows. С ее помощью будем увеличивать память компьютера.
Если на флешке есть файлы, перенесите их, например, на другой USB-носитель или используйте чистую флешку.
В некоторых случаях «Readyboost» может не работать – например, при отключении службы «Superfetch» или других служб. Найдите на локальном компьютере раздел «Службы», через «Панель управления», «Администрирование». Далее, находите службу, которая отключена (или проверьте службу) запускаете ее – нажатием по кнопке «Запустить». Если все нормально, переходим к следующему шагу.
После выполненных действий, нажимаете по флешке правой кнопкой мыши и переходите в свойства накопителя. В окне увидите раздел – «Readyboost». Нажмите по нему, чтобы его открыть. Для открытия этой функции, можете воспользоваться автозапуском флешки (Скрин 5).

Далее, задаете параметр – «Предоставлять это устройство для технологии «Readyboost» или «Использовать это устройство» (Скрин 6).

После нажатия по параметру, нажмите кнопку «Применить» или «OK». Флешку можете не вынимать из компьютера – она станет дополнительным устройством оперативной памяти. На флешке будет заметно, как ее память заполнилась.
Возможно ли увеличить оперативную память на компьютере с Windows 10
На Windows 10, как и на семь, можно увеличить память компьютера. Используйте перечисленные выше способы:
- инструменты жесткого диска;
- через флешку;
Лучше всего добавьте модуль ОЗУ в компьютер и тогда его не придется дополнять средствами Windows.
Заключение
В статье был рассмотрен вопрос, как увеличить оперативную память компьютера в Windows 7? С помощью внешних дисков и модуля ОЗУ, будет больше оперативной памяти. Когда оперативка компьютера будет увеличена, он заработает быстрее и производительнее. Это важно – если пользователи зарабатывают через Интернет или используют компьютер в других целях.
Всем привет! Уверен, вам, как и мне, вечно не хватает оперативной памяти на компьютере. Один только браузер наглым образом сжирает почти 2 Гб во время активного использования. У вас так же? Если у вас все чаще и чаще возникает вопрос «Как увеличить оперативную память на компьютере?», то эта статья для вас. И рассмотрим мы сегодня все возможные методы борьбы с нехваткой оперативной памяти, не переключайте .

Нужно ли вам увеличить оперативную память на компьютере (ноутбуке) или можно обойтись бесплатными программными способами вы поймете, дочитав статью до конца.
Если вы задумались про увеличение оперативной памяти на своем компьютере, то вам будет полезно узнать:
- Как добавить оперативную память в компьютер или ноутбук? Речь пойдет о физическом добавлении дополнительной планки ОЗУ, если у вас есть для этого свободный слот на материнской плате. Лучше бы он был, так как это самый лучший вариант.
- Флешка, как оперативная память. Вот это новость! Windows позволяет использовать обыкновенную флешку в качестве альтернативы ОЗУ. Интересно? Читайте дальше.
- Как увеличить файл подкачки вWindows? Возможно вся проблема именно в небольшом файле подкачке? Так значит давайте его увеличим! А ведь он может действительно компенсировать нехватку оперативной памяти.
Как увеличить оперативную память в компьютере? (физически)
Итак, если ваш компьютер тормозит и не справляется с нагрузкой, то в первую очередь нужно выяснить, что в вашем компьютере является слабым местом. Может, ваша тяга увеличить оперативную память на компьютере отпадет сама собой.
Как найти слабое место компьютера?
Если вы являете счастливым обладателем Windows 7, то сделать это проще простого, так как в Windows 7 есть для этого специальная встроенная утилита, которая позволяет узнать индекс производительности Windows и, соответственно, слабые места вашей системы.

Жмите правой кнопкой мыши на значок компьютера и потом на пункт «свойства» в самом конце. Теперь вы можете увидеть все свойства вашего компьютера, включая объем оперативной памяти, но мы здесь не за этим. Жмите на ссылку «Индекс производительности Windows». Тут вы сможете произвести оценку основных комплектующих компьютера и понять нужно ли вам добавлять оперативную память или лучше сделать апгрейд чего-то другого.

Например, в моем ноутбуке самое слабое место – это «Графика», потому что у меня все держится на видеокарте, вшитой в процессор. Она, откровенно говоря, слабенькая.
Чтобы повысить производительность моего ноутбука первым делом нужно что-то делать с видеокартой, а не с оперативной памятью. У вас, возможно, другая ситуация.
Как проверить производительность системы в Windows 8 и Windows 10?
Если вы используете более новую операционную систему, такую как Windows 8 или Windows 10, то вы не найдете в ней встроенной утилиты для оценки производительности системы. К счастью, вы можете установить себе программу, практически полностью идентичную той, которую я описал для Windows 7.
Даже их две. Но они практически одинаковые и обе абсолютно бесплатные – WSAT и Winaero WEI Tool (скачать с официального сайта).

Если все-таки вы пришли к выводу, что вам нужно увеличить оперативную память, то читайте дальше.
На что обратить внимание, если нужно увеличить оперативную память?
Первым делом вам нужно изучить материнскую плату своего компьютера. Позволит ли она вам увеличить оперативную память? Узнайте следующее:

- Сколько слотов предусмотрено под оперативную память и сколько из них уже занято. Если у вас только один слот (естественно он занят), еще рано расстраиваться.
- Какой максимальный объем оперативной памяти поддерживает материнская плата? Часто бывает, что материнская плата может принять в себя до 16 Гб ОЗУ (несмотря на единственный слот), а в ней установлено всего 4 Гб. Тогда придется продать или выкинуть старую планку ОЗУ и купить новую на 8 или 16 Гб. Это существенно улучшит производительность компьютера, особенно если ОЗУ было его слабым местом.
- Тип оперативной памяти. Сейчас это вероятнее всего DDR3 или DDR4 (узнай что лучше), но если вы будете читать эту статью в недалеком будущем, то это может быть и DDR5. В общем, суть в том, что если слот предназначен, скажем, подDDR4, то в него можно будет впихнуть толькоDDR4! Не нужно пытаться впихнуть невпихуемое, это ни к чему хорошему не приведет.
Какой частоты выбрать дополнительную планку ОЗУ?
Не нужно забывать, что оперативная память даже одинакового типа может работать на ОЧЕНЬ разных частотах. Тут нужно быть внимательными. Поэтому приведу несколько вариантов развития событий, как можно увеличить оперативную память правильно и не совсем правильно.
- Если у вас есть возможность докупить точно такую же модель ОЗУ, какая у вас уже установлена, то это было бы идеальным вариантом, потому что оперативная память некоторых производителей отказывается работать в паре с другими производителями, даже если все параметры в точности совпадают. Выбирайте одинакового производителя, одинаковый объем и одинаковую частоту.
- Если вы купили планку ОЗУ нужного типа, но с большей частотой, чем на уже установленной планке, то вы зря переплатили. Потому что чем выше частота, тем оперативная память дороже (бывают исключения). А рабочая частота будет равна более слабой планке. Например, у вас была частота ОЗУ 2333 МГц, а вы купили ОЗУ с частотой 3200 МГц, а работать обе планки будут на наименьшей частоте – 2333 МГц. Поэтому покупайте новую планку с такой же частотой либо покупайте сразу 2 новых планки, а старую выкидывайте. И не забывайте смотреть, поддерживает ли такую частоту ваша материнская плата.
- Соответственно, если вы докупили ОЗУ с частотой ниже, чем у вас была на установленной планке, то вы получите прирост производительности, но значительно ниже, чем могли бы. Допустим, у вас была частота ОЗУ 3400 МГц, а вы докупили планку с частотой 2133 МГц. В совокупности у вас получится частота 4266 МГц (2133 + 2133), а могла бы получиться 6800 МГц (3400 + 3400), если бы вы все сделали по уму. А это почти 60% разницы.
Всё купил, чё дальше?
Ниче, раскручивай компьютер (ноутбук) и вставляй. Сложного ничего нет, это делается точно так же, как когда-то в детстве ты вставлял картриджи в игровую приставку Dendy или SEGA. Если не знаешь, как разобрать свой ноутбук, то ищи мануалы конкретно по своей модели, хотя у большинства ноутбуков достаточно снять только специальную заднюю крышку, под которой в легкой доступности находится ОЗУ и жесткий диск (или твердотельный накопитель). Это сделано специально для того, чтобы можно было увеличить оперативную память или заменить жесткий диск на более вместительный.
Теперь вы знаете, как добавить оперативную память на компьютер (ноутбук). Если вам этот способ подошел, поздравляю, он был самым эффективным. Если по каким-либо причинам у вас не получилось увеличить оперативную память физически, то давайте приступим к рассмотрению других не менее интересных и полезных способов увеличения производительности оперативной памяти.
Флешка, как оперативная память!

Удивлены, что можно использовать самую обыкновенную флешку, как оперативную память? Правильно делаете, что удивляетесь, потому что сейчас нам придется развеять этот МИФ.
Возможно, вы впервые об этом услышали, а может и натыкались на многочисленные статьи, которые бессовестно утверждают, что можно использовать флешку, как оперативную память, коей на самом деле она не является и никогда не станет, как минимум по той причине, что скорость передачи данных на флешке многократно проигрывает скорости ОЗУ.
На самом деле существует такая технология, как ReadyBoost, разработанная самими Майкрософт и вшитая в Виндовс (начиная с Висты). И на самом деле эта технология может незначительно ускорить вашу систему, но только в том случае, если вы все еще работаете на HDD (жестком диске). А если память вашего компьютера уже эволюционировала из HDD в SSD накопитель, то ReadyBoost может даже замедлить работу вашей системы.
Почему так происходит? Потому что основной задачей ReadyBoost было снижение нагрузки на винчестер при чтении мелких файлов путем их кэширования на внешнем флеш-накопителе.
Чтение мелких файлов – это слабое место HDD винчестеров ввиду их механической конструкции. Перемещение читающей головки по поверхности диска в поисках мелких файлов занимает намного больше времени, чем само чтение. С приходом SSD накопителей эта проблема исчезла, потому что в них время поиска файлов стремится к нулю, да и само время чтения (и записи) тоже заметно сократилось.
Исходя из сказанного становится понятно, почему ReadyBoost столь неэффективен при работе с современными твердотельными накопителями (SSD).
Флешка – это не оперативная память!
Можно ли использовать флешку для ускорения работы вашего компьютера? Да, вы можете незначительно ускорить работу компьютера, если он работает на жестком диске (HDD).
Можно ли использовать флешку, как оперативную память? Нет! Вы можете ее использовать только как внешнее устройство для кэширования мелких файлов. Использовать флешку, как оперативную память невозможно!
Как использовать ReadyBoost?
Если вы все-таки решили испробовать эту функцию на практике и проверить, на сколько она может увеличить производительность компьютера, то я вам расскажу, как ее включить. Делается это очень просто, однако учтите, что не все флешки подходят. Если ваша флешка слишком медленная, то Виндовс даст вам об этом знать. Итак, как использовать ReadyBoost:

Тут я попытался запустить ReadyBoost напрямую на своем SSD накопителе =))
- Вставляете флешку в компьютер. Это также может быть не USB флешка, а microSD, подключенная через кард-ридер.
- Заходите в «Мой компьютер» и жмете правую кнопку мыши на появившемся внешнем накопителе. До этого у вас там были видны только ваши жесткие диски и оптический привод (если он у вас есть).
- Выбираете пункт «Свойства».
- Выбираете вкладку ReadyBoost.
- Ставите галку напротив «Использовать это устройство» и выбираете объем памяти, который вы хотите пожертвовать для ускорения работы вашего компьютера.
- Нажмите «ОК!».
Теперь у вас должно быть все ОК. Однако опытным путем было замечено, что в играх никакого прироста быстродействия эта технология не дает. Может быть, у вас будет иначе. Напишите нам.
Как увеличить файл подкачки в Windows?
В отличие от предыдущего метода, увеличение файла подкачки – это действительно хорошее и эффективное решение, если вы хотите знать, как увеличить оперативную память, не покупая ее. А вот почему это хорошее решение – вы узнаете дальше. Но сначала давайте немного разберемся в теоретической части. Лишним для вас не будет.
Что такое файл подкачки?
Файл подкачки – это специальное зарезервированное место на жестком диске, которое используется в качестве оперативной памяти при ее нехватке.
Другими словами, если, например, приложению нужно больше оперативной памяти, чем у вас установлено, то недостаток ОЗУ будет компенсироваться как раз-таки этим файлом подкачки.
Однако нельзя просто так взять и установить файл подкачки на 16 Гб, имея на борту всего, скажем, 2 Гб оперативной памяти. Нежелательно это делать по следующим причинам:
- Файл подкачки работает значительно медленнее, чем оперативная память. Он может компенсировать недостаток объема ОЗУ, но никак не скорость. Таким образом, вы можете даже замедлить работу системы.
- При частом использовании файла подкачки ускоряется износ жесткого диска. Ведь предназначен он больше для хранения информации, чем для постоянной ее перезаписи.
Но в любом случае, файл подкачки всегда должен быть включен! Потому что при недостаче ОЗУ компьютер может начать очень сильно тормозить, а при включенном файле подкачки этого не произойдет. Давайте разберемся, как его включить и правильно настроить.
Как включить и настроить файл подкачки?
Просто повторяйте за мной. Показываю на примере Виндовс 7. Но у вас в любом случае все аналогично будет.
Сначала заходите в свойства компьютера, то есть на значке «Мой компьютер» жмите правой кнопкой мыши, а потом выбираете «Свойства».
Дальше выбираете «Дополнительные параметры системы».

Потом переходим на вкладку «Дополнительно», ищем на ней раздел под названием «Быстродействие» и жмем на его «Параметры».

Тут снова переходим на вкладку «Дополнительно», ищем раздел «Виртуальная память». Ага, это уже нам о чем-то говорит. И вот что говорит нам сам Виндовс:
Файл подкачки – это область на жестком диске, используемая для хранения страниц виртуальной памяти.
Ну, почти то же самое, что я вам и сказал. Короче, жмите «Изменить».

После этого вам нужно будет выбрать том винчестера, на котором будет храниться файл подкачки. Мне кажется, что лучше его создавать на системном томе (у меня это диск C: ) чтобы избежать переносов кэша системных файлов с тома на том. Но если системный том забит Виндой почти полностью, то подойдет и любой другой том жесткого диска. И еще кое-что. Это важно, поэтому выделю:
Для оптимальной и сбалансированной работы рекомендуется делать объем файла подкачки в полтора раза больше, чем существующий объем оперативной памяти.

Конечно же, это приблизительно, а то начнете сейчас высчитывать, переводить Гб в Мб и так далее (а в одном Гб не ровно 1000 Мб, так что считать это не так уж и просто, как кажется). Нет, только примерно.
Вывод:
Вот мы и рассмотрели все возможные (и невозможные) способы, как увеличить оперативную память на компьютере. Статья получилась довольно объемной и, я считаю, полезной. Если вы тоже считаете, что статья была полезной и помогла вам повысить производительность вашего компьютера, то можете написать об этом в комментариях.
Кстати, еще можно увеличить производительность компьютера путем разгона (оверклокинга) отдельных его комплектующих. Например, вы можете разогнать процессор, разогнать видеокарту или разогнать оперативную память. И еще сейчас самое время менять ваши старые винчестеры на новые SSD (твердотельные накопители). А если менять полностью для вас накладно, то хотя бы добавьте SSD на 128 Гб чисто под операционную систему. Это заметно ускорит вашу систему!
А если вы знаете еще какие-то способы увеличения оперативной памяти, то будьте любезны поделитесь с нами, не держите в себе!
Когда оперативной памяти на компьютере недостаточно, могут происходить сбои в работе операционной системы, сами программы могут не отвечать. Важно уметь определять, когда памяти недостаточно, и знать, что сделать для исправления ситуации, а также сколько нужно памяти для Windows 7. В статье рассказано, как увеличить оперативную память на компьютере Windows 7, а также, какие есть способы оптимизации.
Что делать при нехватке места
Как определить, что количества текущей памяти недостаточно? Каковы причины возникновения такой ситуации?
Как проявляется
Среди главных признаков недостатка памяти ОС:
- значительное снижение скорости работы компьютера;
- появление соответствующих уведомлений, что памяти недостаточно;
- проблемы с отображением информации.

Оптимизацию оперативной памяти Windows 7 можно осуществить самостоятельно
Обратите внимание! В качестве наиболее часто встречающегося примера ситуация, когда открытие программы происходит с зависанием или вообще нет отклика. Даже при открытии меню его содержимое может не выводиться на экран.
В чем причины недостатка
В компьютере установлено две разновидности памяти: виртуальная и ОЗУ. Весь софт использует ОЗУ. В случае нехватки оперативной памяти ОС на некоторое время перемещает данные на жесткий диск. Еще его называют файл подкачки. Этот же объем хранимой информации носит название виртуальной памяти. Благодаря этому процессу перемещения происходит освобождение оперативной памяти, требуемое для нормальной работы программного обеспечения.
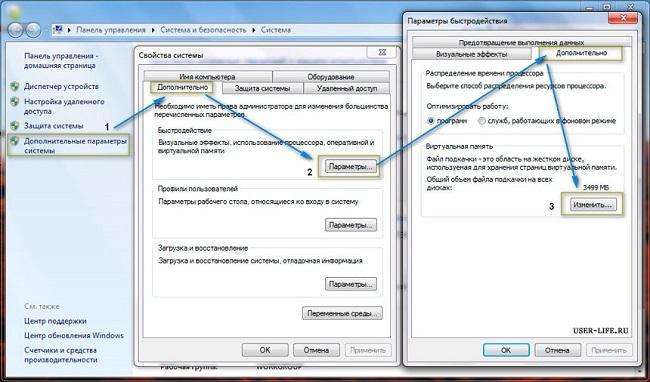
Процесс увеличения файла подкачки
Как увеличить оперативную память на компьютере Windows 7
Проблемы с недостаточностью памяти может решить очень простое действие — запуск меньшего количества приложений одновременно. Необходимо определить, при запуске какого именно программного обеспечения, приложения возникает проблема нехватки памяти. Их стоит запускать только отдельно. Однако часто бывает и так, что с практической точки зрения нужно открывать несколько приложений одновременно. В таком случае решить проблему с памятью можно несколькими способами.
Увеличить файл подкачки
При первом же обнаружении нехватки оперативной памяти компьютер сразу же начинает автоматически увеличивать файл подкачки. Сам пользователь может самостоятельно вручную установить наибольший размер файла исходя из объема ОЗУ. Одновременно это действие способно привести к более медленной работе приложений.
Чтобы поменять размер файла подкачки, проходят путь: «Пуск» — «Панель управления» — «Система». Здесь выбирают дополнительные системные параметры. В «Дополнительно» проходят: «Быстродействие» — «Параметры». А далее «Дополнительно» — «Виртуальная память» — «Изменить».
В свойствах виртуальной памяти установлен автоматический ражим выбора объема файла подкачки. Здесь необходимо убрать галочку и задать нужный объем.
Обратите внимание! Когда в систему установлено два жестких диска, файл подкачки целесообразно перенести на второй. Чтобы определить размер установки файла подкачки, определяют объем, равный 1,5 от объема оперативки.
Использование технологии ReadyBoost
Readyboost — технология, связывающая оперативную память и файл подкачки. Она не заменяет последний. Данная память медленнее оперативной и жесткого диска. Однако ее преимущество в отсутствии задержек, обусловленных поиском информации, что позволяет повышать системную производительность.
Если автозапуск отключен, заходят в сторонний накопитель через «Мой компьютер». Открывают контекстное меню, делают клик правой кнопкой мыши, выбирают «Свойства», переходят в «ReadyBoost».
При первом переходе данной вкладки может не быть. В этом случае поступают таким образом:
- Открывают «Мой компьютер», а потом «Открыть автозапуск».
- Кликают на «Предоставить это устройство для технологии ReadyBoost».
- Нажимают на «Применить».
Функция активирована, начнется формирование кэша.

ReadyBoost — связующее звено между оперативкой и файлом подкачки
Очистка оперативки от лишних процессов и служб
Есть несколько способов, как очистить оперативную память от ненужной информации.
Через «Диспетчер задач»
Самый простой метод очистки посредством пары кликов:
- Нажимают правой кнопкой мыши на «Пуск», а потом на «Диспетчер задач».
- В основном окне выбирают «Память», что запустит процесс сортировки по уровню загрузки оперативной памяти.
- Выбирают самые емкие процессы, наводят курсор, делают клик на «Снять задачу».
Важно! Данное действие необходимо для несистемных процессов. Для выгрузки программа должны быть неактивной.
Очищение автоматических загрузок
Программы, запущенные с оперативной системой параллельно, оказывают существенную нагрузку на нее. По этой причине необходимо очищать автозагрузку:
- Открывают «Диспетчер задач», а потом «Автозагрузка».
- Выбирают неиспользуемое приложение, делают клик и выбирают «Отключить». Так повторяют со всеми несистемными программами. По окончании делают перезагрузку ноутбука или компьютера, чтобы ОС могла внедрить внесенные корректировки.
Посредством сторонних приложений
Для удобства пользователей созданы специальные приложения, позволяющие очистить память на компьютере от мусора.
KCleaner
Очень действенное и мощное приложение по уборке неиспользуемых программ. Оно не трогает системный софт, в чем его неоспоримое преимущество. Работа проходит быстро, четка, легко.
С помощью этой программы можно сделать простую очистку и глубокую. Для запуска первой достаточно в основном окне выбрать «Очистить». Во втором используют «Clean&Restart».
Обратите внимание! Во время такой очистки происходит перезагрузка ПК. Ее рекомендовано проводить ежемесячно.
Mz RAM Booster
Данный софт в дополнение к очистке выступает еще и как оптимизатор. Интерфейс простой и понятный, несмотря на то, что не на русском языке.
Чтобы почистить оперативную память с помощью этого приложения, выполняют следующее:
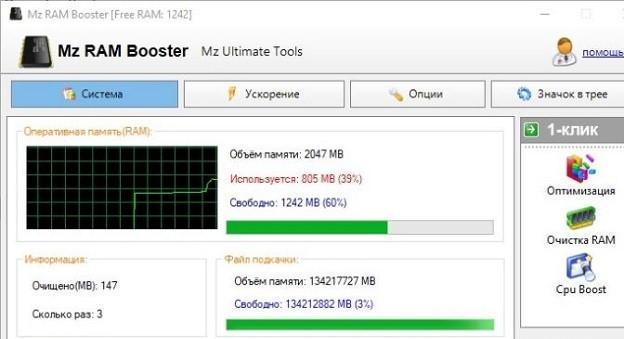
Приложение Mz RAM Booster обладает способностью проводить оптимизацию оперативки и мониторинг
Как расширить оперативную память на Windows 7
При нехватке оперативной памяти на компьютере ее можно увеличить посредством дополнительных модулей. Как повысить ОЗУ на Windows 7?
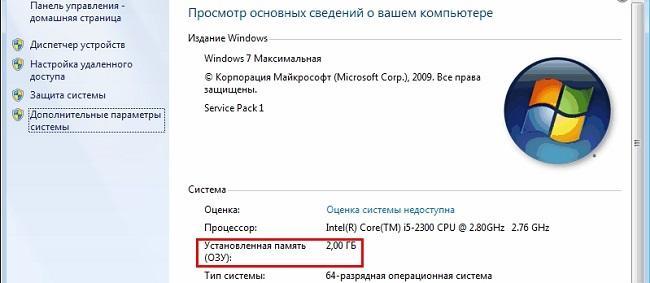
Просмотр ОЗУ на компьютере
Установка дополнительных модулей ОЗУ
Сначала необходимо приобрести соответствующие модули, а потом уже и разбираться, каким образом провести увеличение оперативки, как с технологической точки зрения внедрить модули. Он может выглядеть как флешка или карта памяти.
Добавление модуля не составит труда. Не требуется никаких специальных навыков, умений, чтобы сделать это. У каждого слота с обеих сторон есть зажимы. Их нужно отодвинуть с стороны и добавить приобретенный модуль или же убрать старый, срок годности которого вышел. Все разъемы должны совпадать.
Обратите внимание! Признаком того, что модуль закреплен правильно, является щелчок, который свидетельствует, что модуль прочно установлен. Остается всего лишь закрепить защелками, придав им их первоначальное положение.
Можно проверить, правильно ли проведена установка. Для этого правой кнопкой мыши делают клик по разделу «Мой компьютер», открыв таким образом контекстное меню. После проходят к вкладке «Свойства». Здесь отразится информация об общем количестве оперативной памяти.
Как проверить количество ОЗУ на ПК
Пользователи с опытом советуют принимать во внимание один очень значимый момент для тех, кто старается понять и проделать на практике увеличение ОЗУ на компьютере. Речь пойдет о статическом электричестве. Это элементарные меры предосторожности.
Перед изъятием старого модуля и установкой нового необходимо устранить скопившееся статическое электричества, потому что все устройства, находящиеся внутри, имеют высокую чувствительность, в результате которой деталь может сгореть. Для нейтрализации статики необходимо отключить блок питания от розетки.
Оперативная память на компьютере — одна из главных характеристик, от которой зависят скорость, качество работы. По мере загрузки ПК различными программами она может постепенно уменьшаться. Когда компьютер начинает зависать, это первый признак того, что нужно почистить оперативную память или увеличить ее. В статье было рассказано, как увеличить ОЗУ на компьютере виндовс 7, какие меры можно предпринять.
Читайте также:

