Как прописать путь к диску на сервере
Обновлено: 04.07.2024
Способов несколько. Самый простой и очевидный — с помощью области переходов Проводника Windows. В группе Сеть отображаются узлы сети и доступные на них общие ресурсы. Однако за обнаружение сетевых ресурсов и их отображение в Проводнике отвечает ряд служб и механизмов. Срабатывают они не так уж быстро и не всегда правильно.
Поэтому иногда надежнее и быстрее открыть окно Проводника с любой папкой, например системную папку Компьютер, ввести в строке адреса путь к сетевой папке и нажать клавишу Enter. Путь можно вводить по-разному:
- начиная с имени компьютера, на котором расположена сетевая папка. Например: \MainSRVWorkDoc;
- начиная с IP-адреса того компьютера: \192.168.1.10WorkDoc.
Второй способ подходит, если узел обладает статическим IP-адресом, и вы его знаете. Заметьте, что при вводе пути к локальным дискам и папкам используется обратная косая черта (слеш), а при написании сетевых путей — обычная косая черта.
Сетевой диск — полезный способ представления постоянно или часто используемых сетевых ресурсов. Смысл его в том, что папка с общим доступом другого компьютера подключается (монтируется) в общее дерево дисков локального компьютера. Чтобы подключить сетевой диск, щелкните правой кнопкой мыши на значке Компьютер и в контекстном меню выберите команду Подключить сетевой диск. Откроется диалоговое окно подключения сетевого диска (рис. 8.11).

Рис. 8.11. Подключение сетевого диска
В отдельных случаях некоторые приложения выдают ошибки, ссылаясь на данные в сетевых папках. Если сначала подключить такую папку как сетевой диск, а в настройках приложения указать путь именно как к папке на диске, проблема решается. Удобство сетевого диска еще и в том, что к нему просто обращаться из Проводника Windows и диалоговых окон различных программ.
При работе с общими ресурсами в сети я столкнулся с необходимостью быстро узнать ссылку на общую сетевую папку и вставить ее в окно чата или документ, которым я собирался поделиться с другими в той же сети. Несмотря на то, что их не очень легко понять, Windows предлагает два способа создания прямой ссылки на любую папку или библиотеку, которая используется совместно с сетью. Вот как они работают:
Способ 1. Совместное использование папок или библиотек с помощью мастера общего доступа
Когда вы открываете общий доступ к папке или библиотеке в сети, вы можете использовать мастер общего доступа, который доступен как в Windows 7, так и в Windows 8. Этот мастер включен по умолчанию, поэтому у вас не должно возникнуть проблем при его запуске. Чтобы узнать больше об этом, прочитайте это руководство и следуйте ему, чтобы поделиться папкой или библиотекой: Как поделиться библиотеками и папками с помощью мастера общего доступа в Windows.
На последнем этапе процесса совместного использования, когда вам сообщают, что папка или библиотека являются общими, не закрывайте мастер.


Если вы нажмете ссылку «электронная почта» , откроется ваш почтовый клиент по умолчанию, и прямая ссылка будет автоматически вставлена в него. Если щелкнуть ссылку «Копировать» , ссылка на общий ресурс будет скопирована в буфер обмена, и вы сможете вставить ее в другие программы.
Метод 2: Просмотр общих папок вашего компьютера и скопировать их местоположение
Второй метод применим к папкам, которые уже являются общими, и работает как для получения ссылки на ваши общие ресурсы, так и на ресурсы, используемые другими компьютерами в сети. Откройте проводник в Windows 8 или Windows Explorer в Windows 7. Затем перейдите в раздел « Сеть » и дважды щелкните интересующий вас ПК.

Вы увидите список со всеми папками, которые используются в сети. Просматривайте, пока не найдете конкретную папку или подпапку, для которой вы хотите прямую ссылку.

Затем дважды щелкните внутри адресной строки вверху, чтобы увидеть прямой сетевой путь к этой папке.

Выберите его и скопируйте ( Ctrl + C ) в буфер обмена. Вы также можете щелкнуть по нему правой кнопкой мыши и выбрать « Копировать» .

Теперь вы можете вставить эту ссылку в другие программы.
Что вы можете сделать с этой ссылкой?
Есть много вещей, которые вы можете сделать с прямой ссылкой на папку или библиотеку, которая используется в сети:
Прежде всего, вы можете вставить его во все виды документов. Это полезно, когда эти документы используются другими в той же сети. Ниже вы можете увидеть примеры ссылок на общие библиотеки, которые были скопированы в документ Word. Как видите, путь к общим сетевым библиотекам довольно длинный.

Когда вы копируете ссылку на общую папку в документ, ее сетевой путь становится короче. Чтобы ссылки были активными, нажмите клавишу « Ввод», чтобы приложение Office стало доступным для щелчка, где вы их скопировали. Когда вы нажимаете Ctrl + щелчок по ссылке, общая папка или библиотека отображается в Windows / File Explorer , если сетевой компьютер, совместно использующий этот ресурс, доступен.


Если вы используете второй метод для получения ссылки на общую папку и копируете ее в документ, отображаемый путь будет короче, чем при использовании первого метода. Также не создается описание для общего ресурса, только его сетевой путь. Если вы нажмете на него Ctrl + , это приведет вас прямо к этому общему ресурсу.

Еще одно использование для создания ссылки на общую папку или библиотеку заключается в том, что вы можете скопировать ее в мастере создания ярлыков и создать ярлык для этого ресурса для быстрого доступа.

Заключение
Я надеюсь, что вы нашли эти советы полезными. Если вы обнаружили другие способы создания ссылки на ваши общие сетевые папки или библиотеки, не стесняйтесь поделиться ими, используя форму комментариев ниже.
Как создать общую папку

В Windows есть два способа обмена папками в сети. HomeGroup, простой метод настройки обмена, работает не только с музыкой, видео и другими предлагаемыми библиотеками .



Вы можете использовать групповые политики для гибкого подключения сетевых папок с файловых серверов в виде отдельных сетевых дисков Windows. Исторически для подключения сетевых дисков использовались логон bat скрипты с командой net use U: \\server1\share . Однако групповые политики намного гибче, отрабатывают быстрее и обновляются в фоновом режиме (не нужно выполнять перезагрузку или логоф пользователя для подключения сетевых дисков через GPO).
В этой статье мы покажем, как использовать GPO для подключения сетевых дисков в Windows: рассмотрим подключение общей сетевой папки отдела на основе групп безопасности AD и персональных сетевых дисков пользователей на сетевом хранилище.
Поддержка подключения сетевых дисков в GPO появилась в Windows Server 2008.Создайте в Active Directory новую группу для отдела менеджеров и добавьте в нее учетные записи сотрудников. Можно создать и наполнить группу из графической консоли ADUC или воспользоваться командлетами PowerShell для управления группами AD (входят в модуль AD PowerShell):
New-ADGroup "SPB-managers" -path 'OU=Groups,OU=SPB,dc=test,DC=com' -GroupScope Global -PassThru –Verbose
Add-AdGroupMember -Identity SPB-managers -Members a.novak, r.radojic, a.petrov, n.pavlov
Теперь нужно создать GPO для подключения данного сетевого каталога в виде диска.

- Action: Update (этот режим используется чаше всего);
- Location: UNC путь к каталогу, который нужно подключить;
- Label as: метка диска;
- Reconnect: сделать сетевой диск постоянным (будет переподключаться каждый раз при входе, даже если вы удалите политику – аналог параметра /persistent в net use);
- Drive Letter – назначить букву диска;
- Connect as: опция сейчас не доступна, т.к. Microsoft запретила сохранять пароли в Group Policy Preferences.
Создадим еще одно правило политики, которое подключает персональные сетевые каталоги пользователей в виде сетевых дисков. Допустим, у вас есть файловый сервер, на котором хранятся личные папки пользователей (на каждую папку назначены индивидуальные NTFS разрешения, чтобы пользователи не могли получить доступ к чужим данным). Вы хотите, чтобы эти каталоги автоматически подключались в сеанс пользователя в виде сетевых дисков.
Создайте для каждого пользователя отдельный каталог, соответствующий его имени в AD ( sAMAccountName ) и назначьте нужные NTFS права.

Создайте еще одно правило подключения дисков в той же самой GPO.

В настройках политики укажите путь к сетевому каталогу с личными папками пользователей в виде \\server1\share\home\%LogonUser% . В качестве метки диска я указал %LogonUser% - Personal .
Полный список переменных окружения, которые можно использовать в GPP можно вывести, нажав клавишу F3.
Сохраните изменения и обновите политики на компьютерах пользователей командой:

Таким образом в одной GPO вы можете создать множество отдельных параметров с различными условиями подключения сетевых дисков пользователям.

Для выборки различных критериев компьютеров или пользователей при подключении дисков используется функционал таргетинга GPP (в основе лежат wmi фильтры).
При разработке сайта часто приходится прописывать пути к файлам, ссылки на документы, страницы.
В книгах по компьютерным технологиям можно часто встретить употребление терминов абсолютного и относительного пути к файлам. Часто автор не разъясняет, что означает тот или иной путь. Читатель, соответственно, путается, когда автор в последствии говорит об использовании абсолютного и(или) относительного пути.
Допустим, у Вас есть сайт и Вам нужно создать гиперссылку(ссылку) на одну из страниц сайта. Здесь нужно выбрать какой использовать тип пути: относительный или абсолютный.

Очень важно понимать, где какой путь нужно и лучше использовать. Абсолютный путь можно указать только одним способом. А вот относительный в отличии от абсолютного имеет несколько вариантов использования.
Подробнее о том как и где используется абсолютный и относительный путь к файлам, я попытаюсь вам сегодня рассказать.
Так как большую часть своего времени я уделяю web-технологиям, то примеры буду приводить относящиеся к созданию сайтов.
Оглавление
Абсолютный путь
Немного отступив от темы хочу вкратце рассказать про то что такое URL.
Относительный путь
Путь относительно документа
Именно путь относительно документа используется чаще всего. Такие ссылки ещё называются локальными. В основном такой путь используется тогда, когда текущий и связанный документ(страница) находятся в одной директории. Если переместить документ в другую директорию, то путь(ссылку) придётся менять. Хотя можно ссылаться и на документы(страницы) из других директорий. Для этого путь прописывается от текущего документа до целевого документа(страницы). При этом путь относительно документа должен задаваться в зависимости от структуры директорий.
Возьмём к примеру простейшую структуру статического сайта.
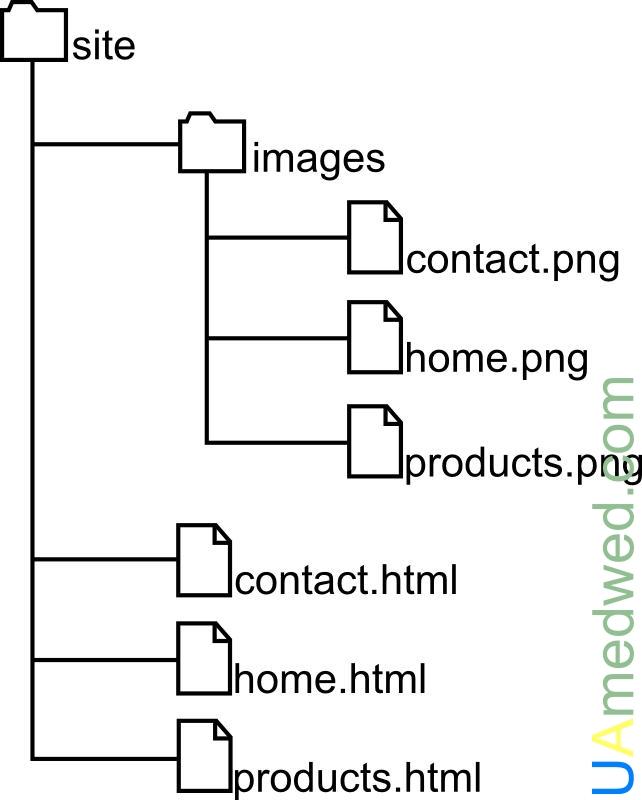
Представим ситуацию, когда страница products.html, будет располагаться не в корневой директории сайта(как это было в предыдущем примере), а в подкаталоге. Теперь необходимо вставить изображение, в файл products.html, который находится, глубже чем корневая директория сайта.
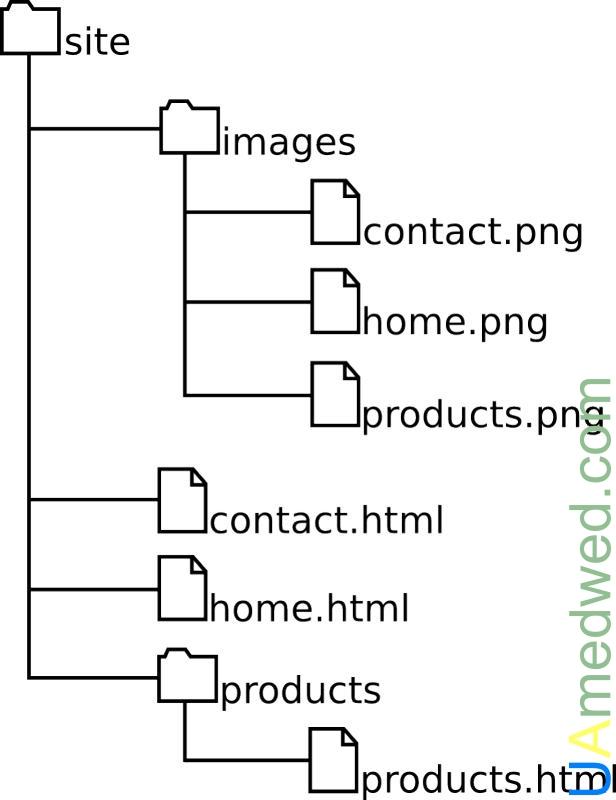
Для того, что бы вставить изображение в файл products.html нужно вернуться в корневую директорию. После чего, можно использовать уже известный путь, о котором говорилось чуть выше.
Как видно из предыдущих примеров, использование путей относительно документа во многих случаях оправдано. Такой вид пути часто применяется в практике, и его можно применить практически в любой ситуации. Как я уже говорил выше, существует ещё путь относительно корня сайта, о котором собственно и пойдет речь ниже.
Путь относительно корня сайта
Вы наверное уже поняли что пути относительно документа используются очень часто. Но при их использовании существует одна проблема. Которая заключается в том, что при смене структуры директорий, пути придется менять.
Но такая проблема решаема при использовании путей относительно корня сайта. Где путь указывается от корневой директории до документа.
Все пути относительно корня сайта начинаются со знака /. Только здесь, в отличии от путей относительно документа этот знак используется для указания корневой директории. Потому, что он используется в начале пути.
Путь относительно корня сайта позволяет перемещать некоторые файлы, без ущерба для ссылок. Этот тип пути Вы сможете использовать только на web-сервере в интернете, или на web-сервере расположенном на локальной машине.
Например, /images/products.jpg обозначает, что файл products.jpg находится в папке images, которая расположена в корневом каталоге.
Пример
Иногда бывает нужно, что бы информацию одной страницы использовали другие страницы сайта. Часто это делается для того что бы сократить количество повторяемого кода на каждой странице. Допустим есть файл _contact.html, который содержит информацию о телефонных номерах, e-mail и содержит изображение contact.jpg. (Пускай это будет небольшая таблица, которая будет располагаться на каждой странице сайта.)
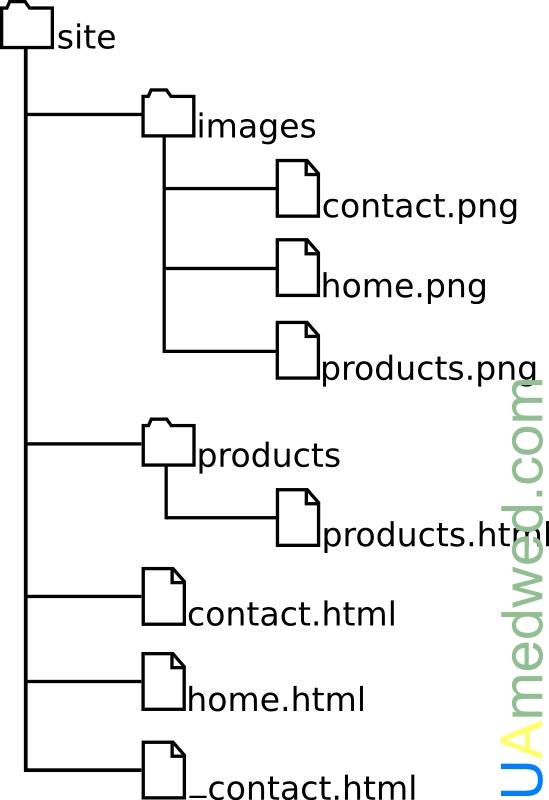
Код, который необходим для вставки одного файла в другой, выходит за рамки этой статьи. Здесь все зависит от используемого языка программирования.
Теперь изображение будет корректно вставляться на любой из страниц сайта.
Надеюсь я немного помог Вам разобраться в том какие пути существуют, и в том когда и где они используются. Теперь можно использовать все типы пути по прямому их назначению.
Читайте также:

