Как проверить оперативную память на маке
Обновлено: 03.07.2024
Кроме мощности центрального процессора, уровень производительности MacBook напрямую зависит от объема оперативной памяти и характеристик накопителя данных. Сегодня мы расскажем, где посмотреть эту информацию на вашем компьютере, сколько занято и как используются ресурсы системы.
Что такое оперативная память Mac?
Не вдаваясь в сложные технические термины, скажем, что RAM — это энергозависимая память, которая используется системой в текущем моменте. Иными словами, от объема оперативной памяти зависит сколько программ и приложений могут одновременно работать, какие процессы выполняются. Чем больше этот объем — тем быстрее работает ПО без притормаживания и зависания компьютера.
Емкость накопителя данных
В отличии от оперативной памяти, внутреннее хранилище Макбук предназначено для хранения всех без исключения данных, независимо используются ли они в данный момент, или «ждут своего часа». Это ваши собственные и системные файлы, установленные программы, пользовательский кэш и многое другое. Кроме размера HDD или SSD диска, большое значение имеет скорость его работы. От этого зависит насколько быстро будет записываться и считываться информация. Поэтому, рекомендую заказать модернизацию MacBook Pro (установка SSD).
Где посмотреть сколько памяти на MacBook?

Проверить параметры своего ноутбука очень просто:
- Кликните на значке «яблока».
- Выберите пункт «Об этом Mac».
- В отрывшемся окне будут указаны базовые характеристики компьютера.
Чтобы проверить состояние SSD диска переходим во вкладку «Хранилище».

Текущую загрузку RAM проверяем в утилите «Мониторинг системы» (вкладка «Память»).
Оперативная память (RAM) является жизненно важным компонентом любого компьютера. Когда вы запускаете приложение на своем Mac, ему требуется часть доступной памяти для запуска. Серьезные проблемы могут возникнуть, если есть проблемы с памятью вашего компьютера.
Сегодня мы рассмотрим, как узнать, сколько у вас памяти, как она используется и как вы можете выполнить тщательное тестирование, чтобы убедиться, что она работает правильно. Если вы недавно установили новую флеш-память и у вас возникли проблемы, тестирование является важной частью для устранения проблемы.
Узнайте, сколько у вас памяти
Чтобы узнать, сколько памяти имеет ваш Mac, нажмите на яблоко логотип в верхнем левом углу экрана и выберите Об этом Mac. На обзор вкладка, объем памяти В этой строке указывается объем ОЗУ в ГБ, скорость ОЗУ в МГц и генерация двойной скорости передачи данных (DDR), которую вы используете в данный момент.
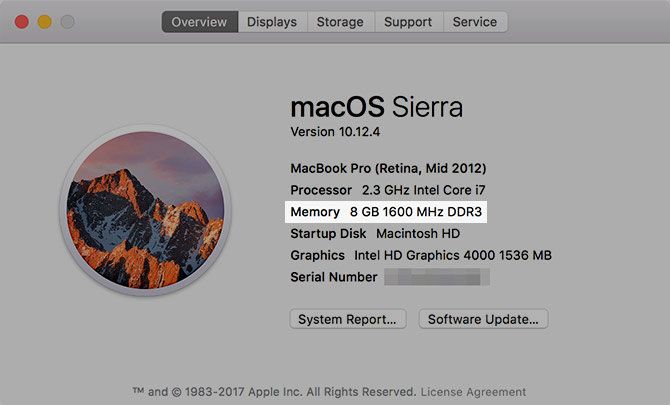
Это важно, если вы намереваетесь добавить больше оперативной памяти на свой компьютер, поскольку вы хотите сопоставить существующую оперативную память с любой, которую вы устанавливаете. Это в основном совет для владельцев iMac и старых MacBook, поскольку оперативная память на новых ноутбуках Apple припаяна к материнской плате.
Нажмите Системный отчет и перейдите к объем памяти раздел, чтобы узнать еще больше информации. Здесь вы можете увидеть, сколько стоек оперативной памяти вы установили, что является еще одной важной информацией, которую следует иметь в виду, если вы хотите обновить. macOS также предоставит вам отчет о текущем состоянии вашей памяти (хотя вам потребуется дополнительное тестирование для выявления проблем).
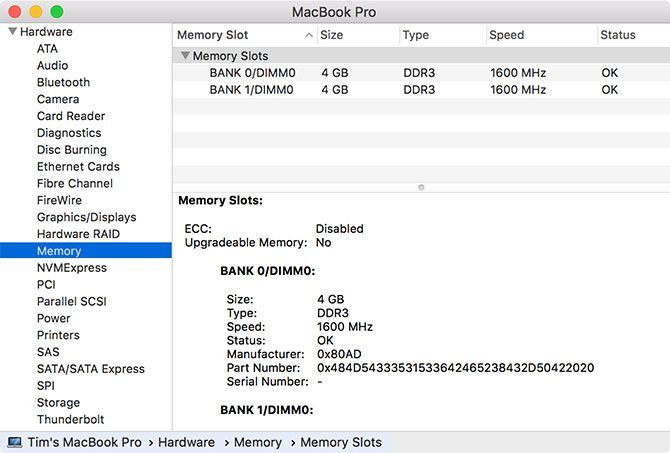
Узнайте, что использует вашу память
), который предоставляет информацию о том, что в настоящее время работает на вашем компьютере. Вы также можете использовать его, чтобы узнать, какие приложения используют доступную память и сколько они используют.
Запустите Activity Monitor, затем нажмите на объем памяти Вкладка. Сортировать объем памяти столбец в порядке убывания (будет показана стрелка, указывающая вниз), чтобы увидеть процессы, которые используют больше всего памяти в верхней части. Если вы видите «kernel_task», использующий много памяти, то операционная система работает в фоновом режиме.
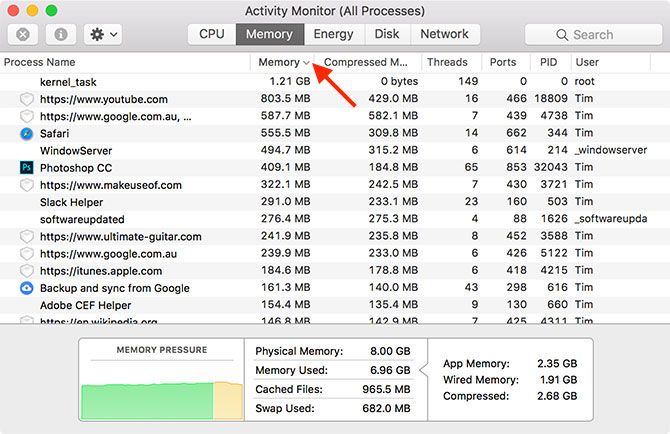
Вы можете убить любые процессы, выбрав его, а затем нажав на Икс в верхней части окна. Имейте в виду, что это закроет соответствующую вкладку приложения или браузера. Чтобы избежать потери данных, закройте приложение, как обычно, или выбрав его и используя Cmd + Q ярлык.
Внизу этого экрана вы увидите сводную информацию об общем объеме вашей памяти, объеме, который вы используете в данный момент, и график, показывающий «нагрузку» на память с течением времени. Попробуйте открыть несколько приложений, чтобы увидеть, как они влияют на производительность.
Узнайте симптомы неисправной памяти
Есть несколько характерных признаков того, что ваша память может работать неправильно. Остерегайтесь любой из этих проблем:
- Приложения неожиданно рушатся, чаще, чем раньше.
- Ваша операционная система зависает или перезагружается без предупреждения.
- Низкая производительность означает, что чем дольше вы используете компьютер, тем медленнее работает ваш компьютер.
- Файлы и настройки легко повреждаются.
- Проблемы возникают даже после переустановки macOS
Сегодня мы рассмотрим два метода тестирования: собственный набор пользовательских диагностических средств от Apple
и сторонний инструмент под названием MemTest86.
Проверьте свою память с помощью Apple Diagnostics
Тестировать вашу оперативную память с помощью пользовательских диагностических инструментов Apple очень просто. Просто перезагрузите ваш Mac, затем нажмите и удерживайте D как только он перезапустится. Если вы сделали это правильно, ваш компьютер будет загружен в Apple Diagnostics или Apple Hardware Test, в зависимости от возраста вашего компьютера.

Следуйте инструкциям и дайте тесту пройти. Это может занять некоторое время, особенно на старых компьютерах. Когда вы закончите, вы должны увидеть отчет с кратким обзором обнаруженных проблем. К сожалению, тест покажет только, были ли обнаружены проблемы. Вы не сможете определить, какая карта ОЗУ неисправна.
Проблемы с запуском теста? Удерживая Вариант + D при запуске запустит этот тест из интернета. Сбор необходимых файлов займет больше времени, но он должен работать так же хорошо, как только загрузка завершится.
Проверьте свою память с помощью MemTest86
Чтобы протестировать вашу машину, вам нужно создать загрузочный USB-накопитель.
Теперь загрузите бесплатный инструмент создания дисков Etcher, смонтируйте DMG и установите его в папку «Приложения». Перейдите на страницу загрузок MemTest86 и возьмите Образ для создания загрузочного USB-накопителя под Linux / Mac Загрузки.
После загрузки MemTest86 распакуйте архив и запустите Etcher. Нажмите Выберите изображение, перейдите к извлеченному архиву, который вы ранее скачали, и выберите MemTest-usb.img файл. Теперь нажмите Выберите диск и выберите USB-накопитель, который вы хотите использовать. Когда вы будете готовы, нажмите Вспышка! и дождитесь завершения процесса.

Затем выключите Mac, который вы хотите протестировать, и вставьте только что созданный USB-накопитель. Нажмите и удерживайте вариант ключ и включите ваш Mac. При появлении запроса выберите внешний накопитель, который вы создали (он может отображаться как EFI Boot), нажав на стрелку, чтобы загрузить MemTest. Не выбирай Macintosh HD, так как это твой внутренний диск.
Подождите, пока MemTest86 инициализируется. Тестирование должно начаться после короткой паузы, но если это не так, выберите конфиг затем Начать тест. Дайте время для завершения теста; На нашей тестовой машине это заняло около 40 минут. В конце вы получите сводку и возможность сохранить отчет на USB-накопителе в формате HTML.

Сохраните отчет, если найдете что-то необычное, и используйте его, чтобы обратиться за помощью.
на досках объявлений, таких как сообщества поддержки Apple, или от технического специалиста.
Освободите дисковое пространство на вашем Mac
Некоторые люди используют «память» как универсальный термин для обозначения свободного места, но macOS специально называет это «хранилищем». Вы можете найти более подробную информацию об этом, нажав яблоко логотип, выбор Об этом Mac, затем нажмите на Место хранения Вкладка.
Не забудьте попробовать некоторые из наших рекомендуемых бесплатных инструментов, чтобы проверить, сколько свободного места у вас на вашем Mac
Программа «Мониторинг системы» предназначена для контроля ресурсов, используемых процессами (программами и фоновыми процессами) на компьютере Mac, таких как ресурсы процессора, память, диски, сеть и электроэнергия (общее потребление).
Мониторинг системы
В программе «Мониторинг системы» можно просмотреть информацию об используемых процессах и ресурсах на компьютере Mac. На каждой вкладке окна «Мониторинг системы» отображаются сведения по разным аспектам работы системы.
ЦП, диск и сеть
Перейдите на вкладку «ЦП», «Диск» или «Сеть» в верхней части окна программы, чтобы просмотреть сведения об использовании соответствующих ресурсов в активных процессах. На этих вкладках представлена та же информация, что и в предыдущих версиях программы «Мониторинг системы». Но в этой версии вы можете узнать об использовании ресурсов отдельными процессами на вкладках «Диск» и «Сеть». Если для подключения к Интернету установлено ограничение на загрузку данных, а вам необходимо узнать, во время выполнения каких процессов загружается большая часть данных, перейдите на вкладку «Сеть», а затем щелкните название столбца «Полученные байты», чтобы отсортировать сведения в нем.
Управление отображением процессов
Вы можете управлять отображением процессов в программе «Мониторинг системы», выбрав в меню «Вид» любой из перечисленных ниже параметров.
- Все процессы
- Все процессы, иерархически
- Мои процессы, процессы системы
- Процессы других пользователей, активные процессы
- Неактивные процессы, процессы в окнах
- Выбранные процессы
- Программы за последние 8 часов
Каждую вкладку программы «Мониторинг системы» («ЦП», «Память», «Энергия», «Диск» и «Сеть») можно настроить для отображения определенных процессов. Название текущего представления показано в заголовке в верхней части окна программы «Мониторинг системы».
Память
Перейдите на вкладку «Память» в верхней части окна программы «Мониторинг системы», чтобы просмотреть количество системной памяти, используемой активными процессами. В предыдущих версиях программы «Мониторинг системы» вместо вкладки «Системная память» доступна вкладка «Память».

Вместо элементов «Свободная», «Зарезервированная», «Активная», «Неактивная» и «Использованная» предыдущих версий программы «Мониторинг системы» в ОС Mavericks теперь используется легко читаемая диаграмма «Нехватка памяти».
Уровень нехватки памяти можно определить по цвету.
- Зеленый — память ОЗУ доступна.
- Желтый — память ОЗУ задействована.
- Красный — ресурсы ОЗУ исчерпаны, и ОС OS X использует дисковую память.
Совет. Если состояние отображается красным, освободить память ОЗУ можно путем закрытия программ. Кроме того, можно установить дополнительный модуль ОЗУ, чтобы предотвратить израсходование памяти.
Диаграмма перемещается справа налево, причем самая последняя статистика использования памяти показана в правой части. Предыдущая статистика перемещается влево по мере обновления диаграммы. В примере выше память ОЗУ компьютера Mac была сильно загружена (показано желтым) до точки израсходования (показано красным). Теперь память ОЗУ доступна (показано зеленым).
Дополнительно на вкладке «Память» отображаются следующие элементы.
- «Физическая память»: объем установленной памяти ОЗУ.
- «Используемая память»: объем используемой памяти ОЗУ и в данный момент недоступной для других программ.
- «Виртуальная память»: объем распределенной памяти, которая требуется для выполнения программ. Она не показывает фактическое потребление ресурсов ОЗУ, а ее объем определяется разработчиком программы.
- «Использование своп»: пространство на диске, предназначенное для подкачки неиспользуемых файлов в память ОЗУ и из нее. Невысокая активность является нормой и не свидетельствует об израсходовании ресурсов ОЗУ. Если состояние нехватки памяти отображается красным цветом, это говорит о том, что ресурсы ОЗУ израсходованы.
- «Память программ»: объем пространства, используемого программами.
- «Зарезервированная память»: память, которая не может кэшироваться на диск, поэтому ее нельзя извлекать из ОЗУ. Этот тип памяти не предоставляется другими программами.
- «Сжато»: объем памяти в ОЗУ, сжатой для освобождения ресурсов ОЗУ для других программ.
- «Кэш файлов»: пространство в ОЗУ, помеченное как доступное для программ, которое содержит недавно используемые файлы.
Пример работы кэша файлов: если вы работали в программе Mail и затем закрыли ее, ОЗУ, которое использовала программа Mail, помечается как кэш файлов. Это ОЗУ теперь может использоваться другой программой. Если повторно открыть программу Mail до того, как кэш файла будет использован (перезаписан) другой программой, Mail откроется быстрее, поскольку память кэша файла вновь преобразуется в память программы, а не будет загружать все содержимое с жесткого диска.
Электроэнергия
Перейдите на вкладку «Энергия» в верхней части окна «Мониторинг системы», чтобы просмотреть уровень энергопотребления открытыми программами и фоновыми процессами. От количества потребляемой энергии зависит общее энергопотребление портативным компьютером Mac и время его работы без подключения адаптера питания.

Энерговоздействие
Диаграмма «Энерговоздействие» в нижней части окна показывает общее количество энергии, которую потребляют все процессы за определенный период времени. Чтобы определить количество энергии, потребляемой отдельными процессами, необходимо посмотреть на цифру рядом с названием процесса в столбце «Энерговоздействие». Чем меньше цифра в столбце «Энерговоздействие», тем меньше энергии расходует процесс. Если слева от названия программы отображается треугольник, это значит, что при открытии этой программы было запущено несколько процессов. Щелкните треугольник, чтобы просмотреть сведения об этих процессах.
Среднее энерговоздействие
В столбце «Средн. энерговоздействие» отображается среднее значение энерговоздействия для каждого процесса за последние 8 часов или с момента последнего запуска компьютера Mac (в зависимости от того, какой период короче). Процессы, названия которых отображаются серым, на данный момент неактивны, но вы можете посмотреть усредненные показатели их энерговоздействия за период активности. Если время работы аккумулятора портативного компьютера Mac стало короче обычного, щелкните заголовок столбца «Средн. энерговоздействие», чтобы отсортировать данные по нему. Процессы с большим значением энерговоздействия в последнее время использовали больше энергии. Процессы, выполнение которых больше не требуется, можно закрыть. Но если уровень энерговоздействия остается высоким, даже если программа неактивна, обратитесь к ее разработчику за поддержкой.
App Nap
ОС OS X Mavericks поддерживает технологию App Nap. Если программы с поддержкой этой технологии запущены, но не используются, благодаря App Nap они потребляют очень мало энергии. К примеру, технологию App Nap можно использовать, если программа открыта на рабочем столе, но не используется или скрыта под другими окнами. Чтобы узнать, включена ли функция App Nap для определенной программы, посмотрите на значение в столбце App Nap рядом с названием программы в окне средства «Мониторинг системы».
Графический процессор
Диаграмма «Аккумулятор»
Если вы используете портативный компьютер Mac, в нижней части окна должна отображаться диаграмма «Аккумулятор», благодаря которой можно узнать уровень заряда аккумулятора за последние 12 часов. В части диаграммы с зеленым фоном показано, когда компьютер Mac заряжался от адаптера питания.
Подробнее
Чтобы узнать больше о программе «Мониторинг системы», выберите пункт «Справка Мониторинга системы» в меню «Справка». Кроме того, можно просмотреть дополнительные сведения о столбцах или статистику, отображаемую в нижней части окна программы «Мониторинг системы». Для этого наведите курсор на определенный элемент. При наведении курсора начинают отображаться всплывающие подсказки с дополнительной информацией.
Дополнительную информацию об управлении ресурсами памяти в ОС OS X см. на веб-сайте Apple для разработчиков.
Важно : Сведения о продуктах, производимых не компанией Apple, предоставляются исключительно в информационных целях. Они не рекомендуются компанией Apple для использования и не рекламируются ею. Для того чтобы получить дополнительную информацию, свяжитесь с поставщиком.
Современные компьютеры представляют собой мощные машины, позволяющие как пользоваться глобальной информационной сетью, так и создавать различный контент: от документов до видео и прочего.
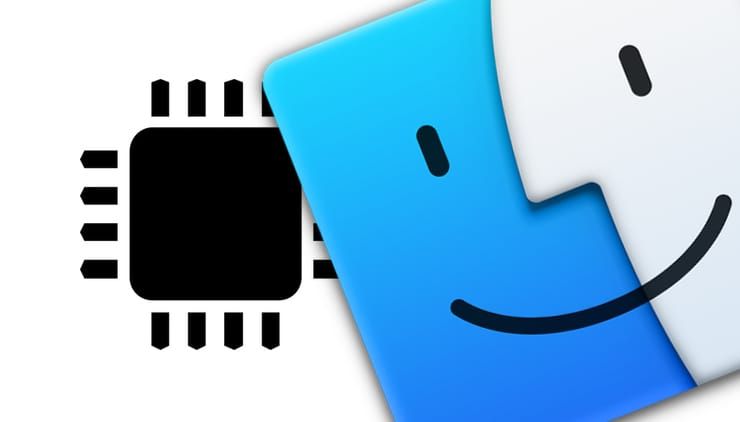
Оперативная память и память накопителя (хранилище), какая разница?
Оперативная память (ОЗУ, RAM) – оперативное запоминающее устройство — часть системы компьютерной памяти, которая используется операционной системой, программами, а также входными, выходными и промежуточными данными, обрабатываемые процессором.
Внутренняя память (накопитель, хранилище, жесткий диск, SSD, HDD) — компьютерная память, которая используется для хранения всех данных на компьютере (в том числе неиспользуемые в данный момент).
Для более простого понимания сравним оперативную память со столешницей. Чем она длиннее, тем больше бумаг и других вещей можно на ней разместить для работы прямо сейчас. А хранилище (накопитель, жесткий диск, SSD, HDD) – это как шуфлядки для бумаг под столом, в котором хранятся документы, которые вам в данный момент не нужны, но рано или поздно понадобятся.
Чем больше оперативной памяти у компьютера, тем больше приложений (в том числе требовательных к RAM: графические редакторы и т.д.) он может запускать и работать в них одновременно.
Чем больше внутренней памяти у компьютера, тем больше данных (фильмов, музыки, фотографий, программ и т.д.) можно хранить на компьютере.
Как узнать, сколько оперативной памяти установлено на Mac
1. Нажмите на логотип Apple () в левом верхнем углу экрана.
2. Нажмите пункт «Об этом Mac».
3. Объем оперативной памяти будет указан в строке Память во вкладке Обзор появившегося окна.
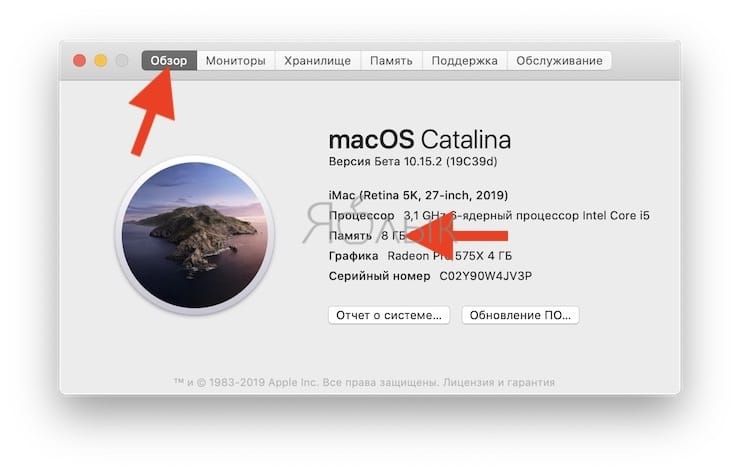
4. Если вы хотите узнать сколько слотов оперативной памяти на вашем Mac занято и какого объема планки оперативной памяти используются, перейдите во вкладку Память.
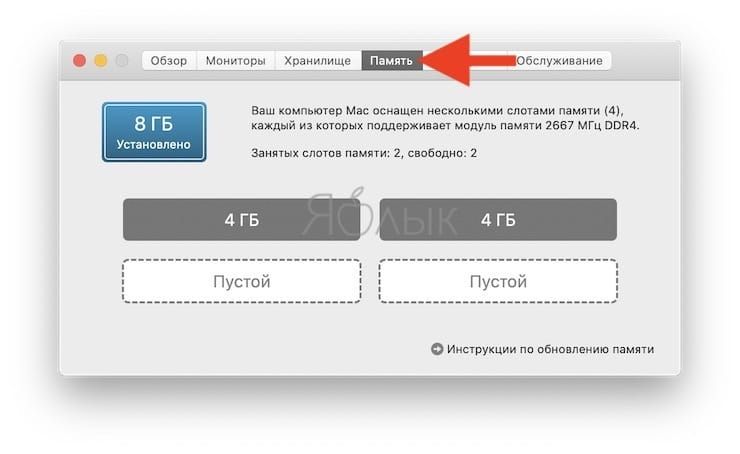
Как проверить потребление оперативной памяти на Mac
1. Откройте приложение Finder, перейдите в папку «Программы», а затем прокрутите вниз и откройте папку «Утилиты».
2. Запустите приложение «Мониторинг системы».
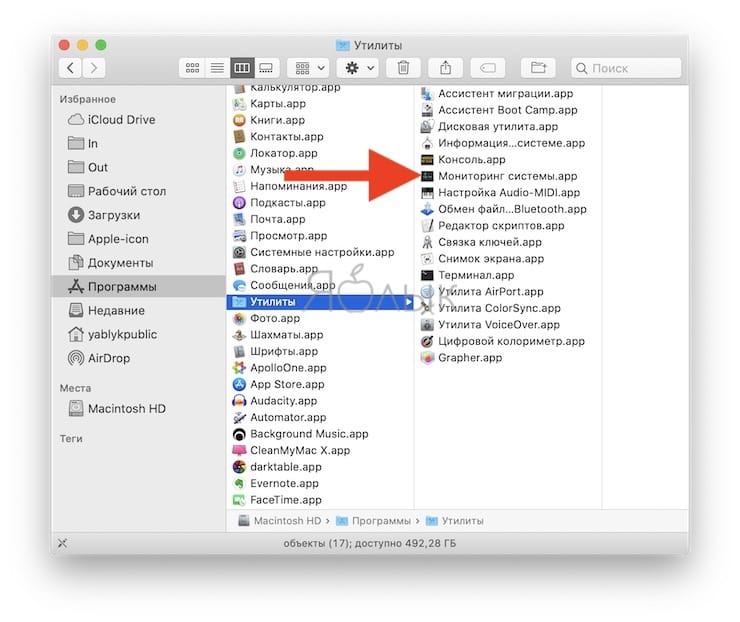
3. Перейдите в раздел «Память», расположенный в верхней части окна «Мониторинг системы».
4. Посмотрите на нижнюю часть окна, чтобы увидеть текущую информацию об использовании оперативной памяти.
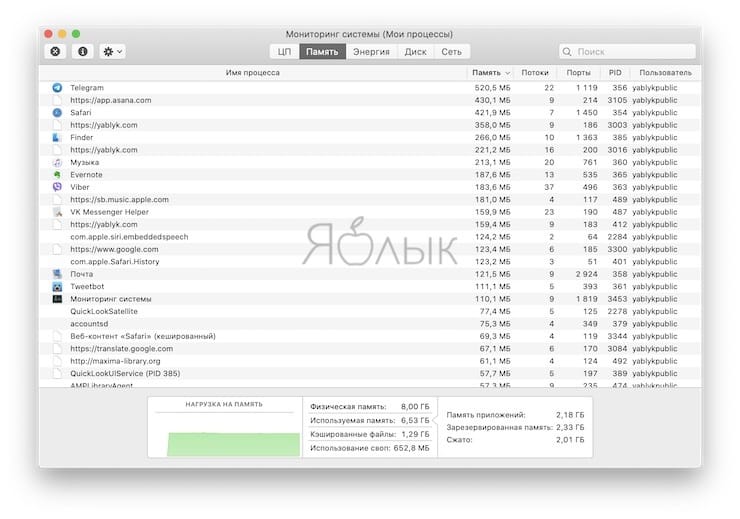
Цвет графика «Нагрузка на память» даст вам представление о том, какой текущий объем памяти вы используете. Зеленый цвет говорит о том, что какой-то объем памяти имеется в распоряжении. Красный же цвет свидетельствует о ее исчерпании. Для расширения памяти macOS начинает использовать загрузочный диск. В этом случае Apple рекомендует закрыть неиспользуемые приложения или установить больший объем оперативной памяти. Желтый цвет означает, что память все еще имеется в распоряжении системы, но Mac уже начинает запускать процессы оптимизации своей работы.
5. Обратите внимание на столбец Память, в котором будут размещены процессы в порядке большего потребления оперативной памяти.
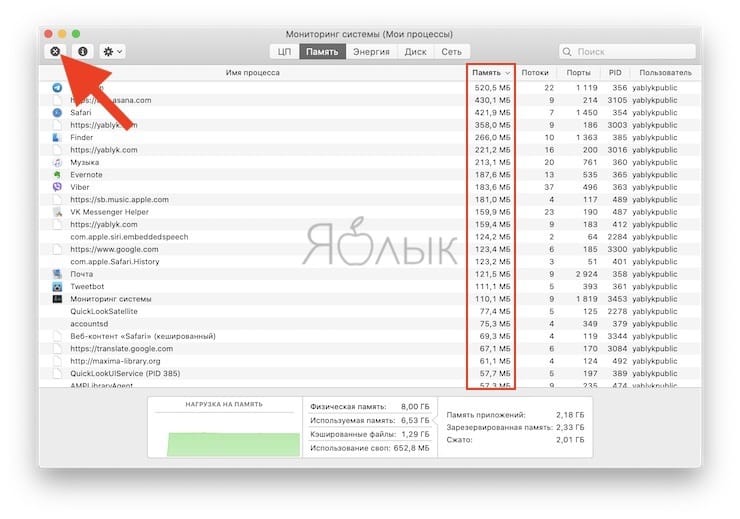
При необходимости, завершите эти процессы. Для этого выделите необходимый процесс и нажмите кнопку «×» в левом верхнем углу окна приложения «Мониторинг системы».
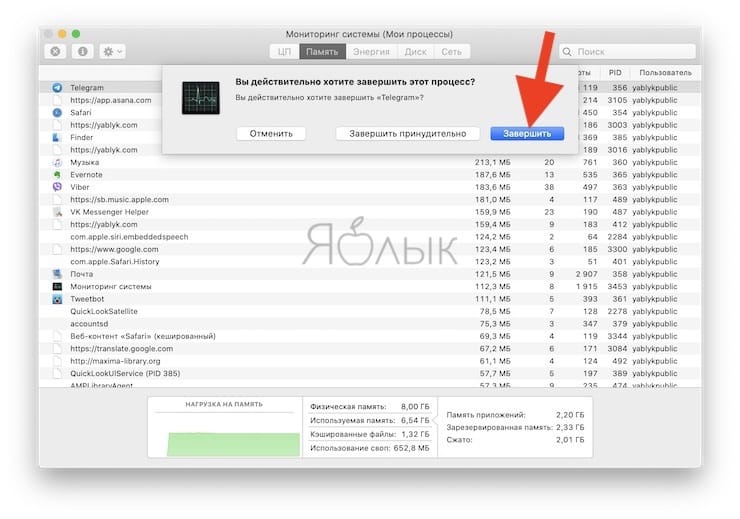
Как проверить доступный объем хранилища (внутренней памяти) Mac
Вне зависимости от того, получили ли вы уведомление о том, что ваш загрузочный диск почти заполнен или просто хотите узнать доступный вам объем хранилища, вам может понадобиться получить эту информацию.
1. Нажмите на логотип Apple () в левом верхнем углу экрана.
2. Нажмите пункт «Об этом Mac».
3. Перейдите на вкладку «Хранилище». Вы должны увидеть накопительную гистограмму, показывающую, сколько всего вашего хранилища занято различными категориями данных. Кроме того, вы можете узнать, сколько места еще доступно на вашем жестком диске.
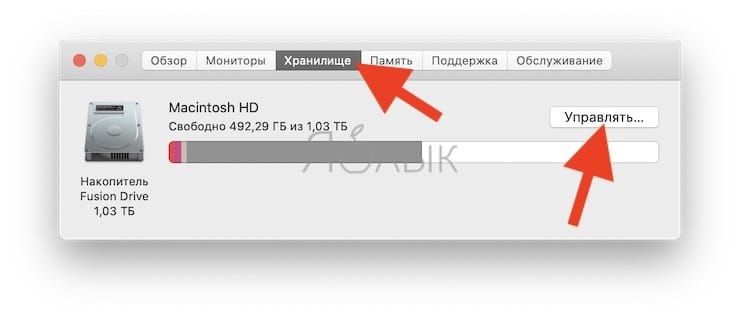
4. Если вы хотите вникнуть в детали того, сколько места занимает каждое приложение или файл, нажмите «Управлять…» для детализированного отчета.
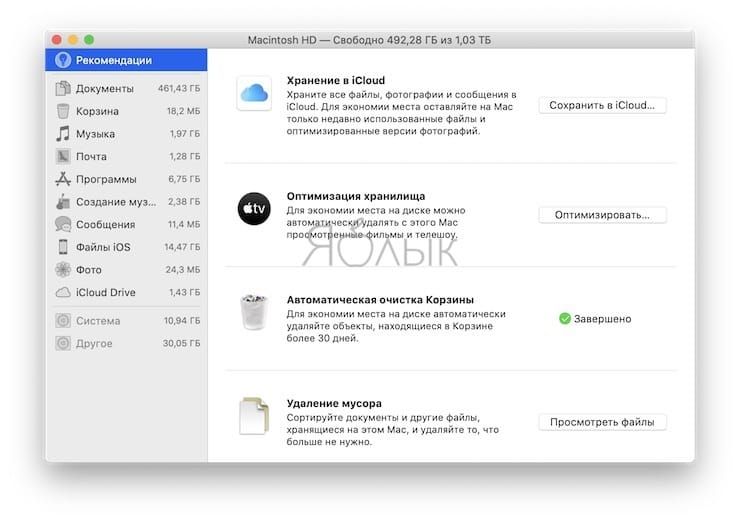
Как проверить доступный объем хранилища (внутренней памяти) Mac с помощью «Дисковой утилиты»
1. Откройте приложение Finder, перейдите в папку «Программы», а затем прокрутите вниз и откройте папку «Утилиты».
2. Запустите приложение «Дисковая утилита».
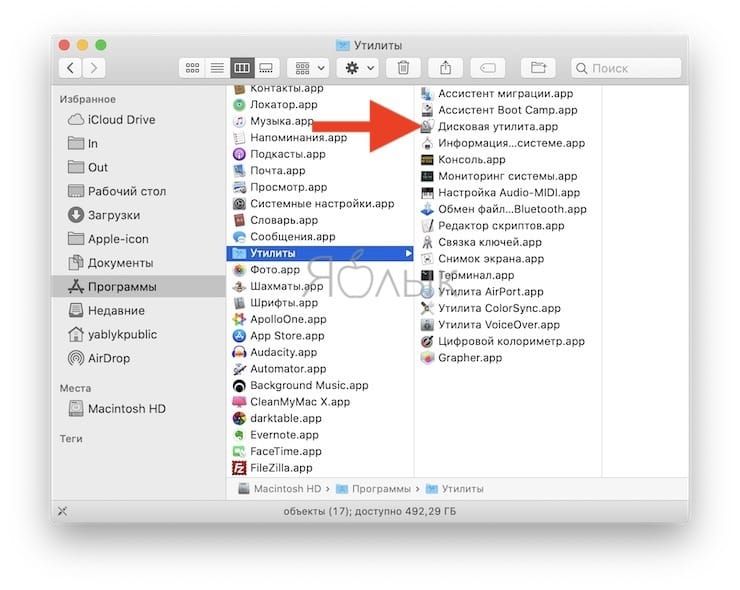
3. В левой части экрана выберите накопитель, объем и использование которого вас интересует.
4. Откроется окно с гистограммой, показывающей, сколько вашего общего хранилища занято в данный момент. Ниже немного более детально будет показано, сколько именно мегабайт или гигабайт используется и сколько свободно.
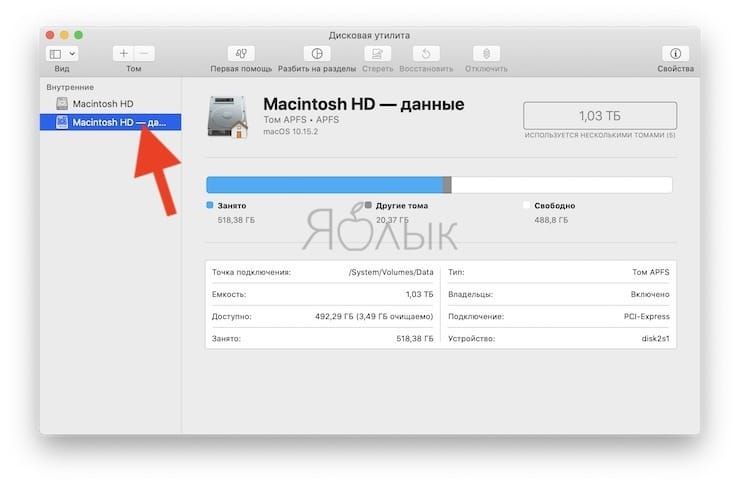
Как смотреть свободное место хранилища (внутренней памяти) Mac в Finder
1. Откройте приложение Finder.
2. Перейдите в меню Вид и выберите «Показать строку состояния».
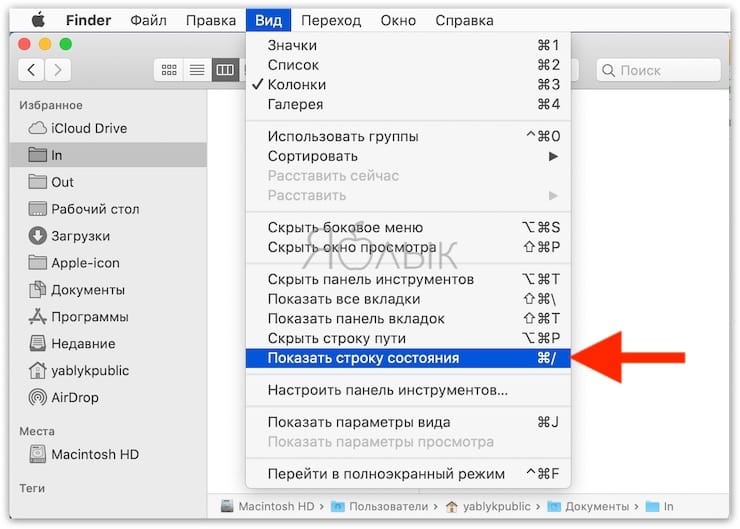
3. Объем свободного хранилища будет указан в самом низу окна приложения Finder.


Компьютеры Apple имеют множество полезных фишек и возможностей. Одной из таких особенностей является встроенный тест оборудования.
С его помощью можно самостоятельно диагностировать неисправность компьютера, найти неработоспособный элемент и разобраться в причине поломки.
Тест производительности не заменит полноценный поход в сервисный центр, но в ряде случаев окажется очень полезен для обычных пользователей.
Как можно проверить Mac в домашних условиях

На всех современных компьютерах Mac есть встроенная утилита для диагностики аппаратной части компьютера. Она позволяет произвести проверку большинства узлов и компонентов, выявить сбои в работе или нерабочий элемент на устройстве.
Разделяют две принципиально отличающиеся версии утилиты для диагностики Mac: Apple Hardware Test (Функциональный тест оборудования Apple) и Apple Diagnostics.
Первая версия программы (Apple Hardware Test) запускается на компьютерах Mac, которые были выпущены до июня 2013 года, а на более новых моделях используется вторая (Apple Diagnostics).
Подобные тесты могут выявить проблемы с большинством из компонентов Mac. Система поочередно опрашивает на наличие ошибок накопители, оперативную память, беспроводные модули, контроллер питания, аккумулятор и другие компоненты компьютера.
Проверка не займет много времени, обычно тест оборудования проходит от 2 до 5 минут.
Что нужно сделать перед проверкой

Перед запуском утилиты для проверки железа следует сделать следующее:
▪️ Отключите все периферийные устройства от Mac. Нужно отсоединить проводные принтеры, накопители, приводы для дисков, любое стороннее аудио- или видеооборудование, внешние видеокарты.
Рекомендуется оставить подключенными лишь клавиатуру, мышь\трекпад и монитор.
▪️ Перед запуском теста на MacBook обязательно подключите ноутбук к источнику питания.
▪️ Убедитесь, что Mac подключен по Wi-Fi или Ethernet кабелю к сети. В некоторых случаях может потребоваться загрузка дополнительных файлов для проведения тестирования.
Как запустить Apple Hardware Test на моделях до 2013 года

Интерфейс Apple Hardware Test на старых компьютерах Mac до 2013 года
1. Выключите Mac. Именно выключите, а не перезагрузите.
2. Включите компьютер и сразу же зажмите клавишу D (иногда cmd+D) до появления окна восстановления по интернету.
3. Введите пароль от вашего Wi-Fi и дождитесь загрузки теста.
4. Выберите русский язык в диалоговом окне и нажмите серую кнопку для продолжения.
5. Откроется меню Hardware Test.
6. Когда кнопка Тест станет активна, можно начать проверку. Для этого нажмите на кнопку или на клавишу T на клавиатуре.
7. Дождитесь окончания проверки, запишите полученные коды ошибок или сфотографируйте их на телефон, чтобы не потерять.
Прервать тестирование можно нажатием на соответствующую кнопку или при помощи сочетания клавиш Command + .
Как запустить Apple Diagnostics на моделях Mac с 2013 по 2016 годы

Интерфейс Apple Diagnostics на компьютерах Mac с 2013 по 2016 годы выпуска
1. Выключите Mac.
2. Включите компьютер с нажатыми клавишами D (иногда cmd+D) до появления системного меню.
3. Выберите русский язык в диалоговом окне и нажмите копку Далее.
4. Подтвердите запуск теста оборудования.
5. Дождитесь окончания проверки, запишите полученные коды ошибок или сфотографируйте их на телефон, чтобы не потерять.
После окончания тестирования доступны такие действия и горячие клавиши:
▸ запуск повторного тестирования Command + R
▸ получение дополнительной информации Command + G
▸ перезагрузка Mac клавиша R
▸ выключение компьютера клавиша S
Как запустить Apple Diagnostics на моделях Mac с 2016 года и новее

Интерфейс Apple Diagnostics на компьютерах Mac с 2016 года выпуска по настоящее время
1. Выключите Mac.
2. Включите компьютер с нажатой клавишей D (иногда cmd+D) до появления системного меню.
3. Тестирование начнется автоматически. Дождитесь окончания проверки, запишите полученные коды ошибок или сфотографируйте их на телефон, чтобы не потерять.
После окончания теста будут доступны те же действия, что и в предыдущем случае.
Почему не запускается тест оборудования
Тест оборудования может не запускаться и Mac будет переходить к обычной загрузке в следующих случаях:
Во-первых, если вы не отключили какие-либо сторонние устройства. Мешать запуску теста могут даже подключенные флешки или Type-С переходники.
Во-вторых, если вы используете неоригинальную беспроводную клавиатуру с Mac. Только родная Bluetooth клавиатура может подключаться к компьютеру на этапе загрузки и посылать команды перед запуском операционной системы. Подойдут лишь сторонние проводные клавиатуры.
В-третьих, загрузочная область системы с тестом оборудования может быть повреждена. При этом попробуйте запустить Mac с зажатыми клавишами Option (Alt) + D. Компьютер запустит систему диагностики по сети.
В-четвертых, запуску утилиты может мешать установленный пароль прошивки.
На время тестирования компьютера его следует отключить:
1. Перезагружаем Mac с зажатыми клавишами Command + R для загрузки в режиме восстановления.
2. В строке меню выбираем Утилиты – Утилита пароля прошивки (в некоторых версиях macOS пункт называется Утилита безопасного запуска).
3. Нажимаем Выключить пароль прошивки и указываем установленный ранее пароль.
4. Перезагружаем компьютер.
Как трактовать результаты теста

Тест Apple Diagnostics не выявил проблем
После окончания проверки на экране увидите один или несколько кодов ошибок, например:
Код ADP000: отсутствие проблем с аппаратным обеспечением Mac.
Коды CNW007 или CNW008: невозможность подключения к сети или проблемы с беспроводным модулем.
Код PPT001: проблемы с аккумулятором на MacBook. Это может быть как слишком высокий износ батареи, так и проблемы с зарядкой.
Детально со всеми возможными кодами ошибок аппаратного теста Mac можете ознакомиться на сайте Apple.
Когда нужно делать тест оборудования

Результат теста Apple Diagnostics с парой ошибок
Если изучить предложенные варианты действий в случае возникновения ошибок, заметите, что купертиновцы почти всегда рекомендуют посетить сервисный центр. Зачем же тогда производить тест оборудования в домашних условиях?
Во-первых, тест оборудования рекомендуется запускать при покупке Mac на вторичном рынке. Так можно сразу выявить неработающие модули или компоненты компьютера.
Во-вторых, тест пригодится в случае возникновения проблем после самостоятельного апгрейда Mac.
В-третьих, перед походом в сервисный центр нелишним будет самому знать о возможных проблемах с компьютером.
Не ленитесь запускать Apple Hardware Test или Apple Diagnostics, если Mac начал вести себя странно. Тестирование займет всего несколько минут, зато сразу сможете отбросить проблемы с железом и искать причину в ПО.
(33 голосов, общий рейтинг: 4.33 из 5)
Читайте также:

