Как проверить системный блок без монитора
Обновлено: 01.07.2024
Запуск ПК без монитора (Какие пины разъема D-Sub нужно замкнуть, чтобы комп считал, что подключен монитор (выключенный)?)
Описания, советы, ремонт, эксплуатация старых IBM PC-совместимых ПКВклад в сообщество
Запуск ПК без монитора
Какие пины разъема D-Sub нужно замкнуть, чтобы комп считал, что подключен монитор (выключенный)?
Есть системный блок без монитора.
Какие пины разъема D-Sub нужно замкнуть, чтобы системный блок посчитал, что подключен монитор (как бы выключенный)?
. А ему не пофиг? Насколько много ящиков проходило через мои руки, ни один не требовал DSUB-моник для своего включения/работы. Более того, во младые годы обычные подстольные ящики работали в роли серваков, молотя 24/365 вовсе без моника.Если у тебя какой-то "бред-особенный" комп, почему ты не упомянул об сём в посте?
PS. И не спеши ничего замыкать, этого не нужно вовсе. Да, если ты имел в виду, что в компе нет и видяхи - то в биосе есть пункт "VGA = PCI/AGP/Disabled", примерно так. Поставь последнее и вынь видяху совсем. ну-ну, не вводите в заблуждение человека, не там такого пункта (я имею ввиду обычные биосы, как у брэндов - незнаю - у них свои тараканы), пункт звучит "VGA либо Video либо Init Display First = PCI/AGP иногда ещё Onboard и PCIE", поставить лучше PCI и пункт останова загрузки при ошибках "Halt On" установить в Disable.
Конкурсы
Вклад в сообщество
VGA pinout : monitor ID detection pin assignments
4 11 12
ID2 ID0 ID1
n/c n/c n/c no monitor
n/c n/c GND Mono monitor which does not support 1024x768
n/c GND n/c Color monitor which does not support 1024x768
GND GND n/c Color monitor which supports 1024x768
Олдфаги должны помнить Trident который без монитора включал ч.б. режим.
SKcorp писал(а): должны помнить Trident который без монитора включал ч.б. режим Да, но тот тридент не препятствовал загрузке компа при оторванном от разъёма мониторе. Или ждём разъяснений топикастера, который именно трабл с его виртуальным монитором мешает работе имеющегося системного блока: 1) полный тормоз компа пока не подключишь моник, 2) настройка системника на работу без видеокарты, 3) неверное распознание модели моника операционной системой, 4) искажённая цветопередача и/или синхронизация.Вклад в сообщество
06061966 писал(а): Всегда всё без монитора нормально работалоТочно. Помню, приносили несколько системников, Windows переустановить, подключил монитор от основного ПК только на этапе разметки/форматирования дисков. Остальное происходило уже при отключенном мониторе, а так как устанавливалась сборка ZverDVD с автоматической установкой, то через несколько часов, подключив монитор, я созерцал нормальный рабочий стол со всеми установленными программами. Монитор: обычный ЖК 17'', комп: не менее обычный Celeron D (LGA 775).
Но опять же без подключенного монитора нормально работает практически любой компьютер: от IBM XT с VGA видеокартой до Core i7.

Компьютер включился (слышна работа кулеров охлаждения процессора, видеокарты), но нет изображения.
Не загружается компьютер. Что делать?
Первоначальные действия
В случае, если имеется «Speaker» (специальный динамик), нужно оценить сигналы, которые он издаёт. Исходя из этого можно оценить неисправность «железа» компьютера. Если спикера нет, можно подключить внешний.
Выглядит он так:

Проверить включен ли монитор

Проверить подключение видеокабелей (VGA, DVI, HDMI) к видеокарте и монитору


Выключаем компьютер
Нажимаем на кнопку «Power» и держим около 5-7 сек, ну или пока не выключится.
Открываем крышку системного блока
Как правило, для этого нужно отключить все подключенные провода к системному блоку:
- кабель питания
- клавиатуру
- мышь
- DVI, VGA, HDMI кабель (смотря через какой подключен монитор)
- отсоединить патчкорд и доп. периферию (у кого имеется).
Открутить 2 винта.

Осмотреть составные части системного блока (материнскую плату, видеокарту и др.). Возможно есть вздувшиеся конденсаторы. Определить есть ли посторонний запах (возможно есть запах «гари»). Если имеется, то лучше обратиться к специалисту. Если всё нормально и запаха нет, то идём дальше.
Оперативная память
- В 90 % случаев дело в ней. Плохой контакт модулей оперативной памяти со слотами DIMM (под ОЗУ) на материнской плате. В результате материнская плата «запнулась»
- Много пыли внутри системного блока. В том числе на слотах DIMM материнской платы.
Необходима профилактика.
Если не хочется заморачиваться, просто переподключите модули памяти и скорее всего всё заработает.

- Переподключаем
- Подкидываем кабель питания, видеокабель
- Запускаем компьютер
- Смотрим результат
Бывают такие случаи, что у вас установлено несколько модулей памяти. Неисправности в этом случае могут быть такими:
1. Вышел из строя один из установленных модулей оперативной памяти
2. Неисправен слот DIMM под ОЗУ на материнской плате
В этом случае нужно отключить все модули оперативной памяти. Подключать их по одному и смотреть результат.
Если удалось выявить неисправность слота DIMM на материнской плате, то этим слотом больше не пользуемся. Подключаем модули оперативной памяти в оставшиеся свободные слоты. При наличии экономической целесообразности, можно заменить материнскую плату.
Небольшой совет по профилактике системного блока
Я обычно, раз уж открыл крышку системника, провожу профилактику. Удаляю пыль пылесосом. Но, если есть балончик со сжатым воздухом, то лучше им, так как пыль нужно выдувать, а не всасывать.


Снимаю модули памяти, видеокарту, отключаю Sata кабели.
При отключении видеокарты не забудьте открутить шуруп и нажать на защёлку

При помощи кисточки, тряпочки и технического спирта, провожу профилактику (чистку) указанных аппаратных частей компьютера.



После профилактики ставим всё на место.
- Запускаем компьютер
- Смотрим результат
Иногда приходится сначала:
- Запускать компьютер без оперативки (в том случае, если мат. плата «запнулась»)
- Отключить полностью питание
- Поставить на место оперативную память
- Запустить компьютер.
Видеокарта
Скорее всего вышла из строя дискретная видеокарта.

Не помогло? Идём дальше.
Процессор и материнская плата
Про выход из строя процессора писать не буду. Это бывает крайне редко. 1 случай из 1000. Может быть процессор отошёл от сокета материнской платы.
Снимаем кулер охлаждения процессора.


Не забудьте нанести новую термопасту, удалив старую!


Меняем материнку.
Только здесь нужно задуматься о целесообразности покупки и замены.
Когда я собирал сыну компьютер, то стояла задача купить хороший монитор. Чтобы не нарваться на брак, нужно монитор обязательно проверять. В этой статье я поделюсь, как проверить монитор без компьютера, а также расскажу, как с помощью ноутбука проверить матрицу на битые пиксели и засветы.
Как проверить монитор без компьютера
Сразу скажу, для проверки матрицы монитора без подключения к компьютеру или ноутбуку не получится. Но в целом проверить исправность монитора можно и без компьютера. Для этого нужно сделать следующее:
Чтобы проверить монитор полностью: на битые пиксели, засветы, герцовку и т.д. нужно монитор подключать к компьютеру или ноутбуку.
Как проверить монитор на битые пиксели
Когда иду забирать монитор у продавца, я всегда беру с собой нетбук и кабель VGA.

Для проверки матрицы монитора использую нетбук с кабелем VGA
Всегда смотрите есть ли соответствующий вход на мониторе VGA. Если входа VGA на мониторе нет, то понадобится ноутбук с выходом HDMI и сам кабель HDMI.
Далее нам понадобится специальная программа для проверки монитора, которую нужно скачать на ноутбук. Я использую такую — TFT монитор тест.
- Подключаю ноутбук кабелем VGA или HDMI.
- Запускаю программу TFT монитор тест на ноутбуке.
Далее нужно попеременно включать разные цвета и смотреть внимательно на экран в поисках битых точек.
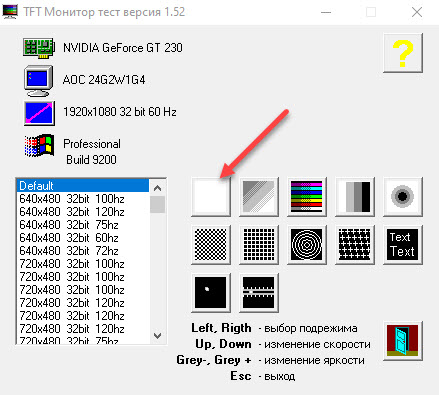
Программа для диагностики монитора на битые пиксели
Например, включаем белый цвет и смотрите. Если на белом цвете, есть точки черного цвета — это битый пиксель. Если такого не замечено, то включаете другой цвет красный, зеленый, синий и т.д. Смотрите внимательно нет ли битых пикселей.
![]()
Битые пиксели на матрице монитора

Помогу решить проблему с ПК или ноутбуком. Вступайте в группу VК — ruslankomp
Битые пиксели бывают трех типов:
- Горящий пиксель — всегда светится, виден как белая точка на черном фоне.
- Мертвый пиксель — всегда не горит, виден как черная точка на светлом фоне.
- Застрявший пиксель — цветной пиксель, постоянно горящий или мигающий красный, зеленый и голубой пиксель.
После покупки монитора советую в течение 2-х недель проверять на битые пиксели. Так как бывают случаи, что битые пиксели могут появиться через несколько дней.
Проверка монитора на битые пиксели онлайн
В домашних условиях проверить монитор можно онлайн, без специальных программ.
Запуск онлайн тест Monteon для проверки монитора на битые пиксели Меняем цвет экрана для выявления битых пикселей в онлайн тесте Monteon
Принцип проверки монитора такой же, запускаете онлайн тест и поочередно меняете цвет экрана и внимательно смотрите нет ли битых пикселей.
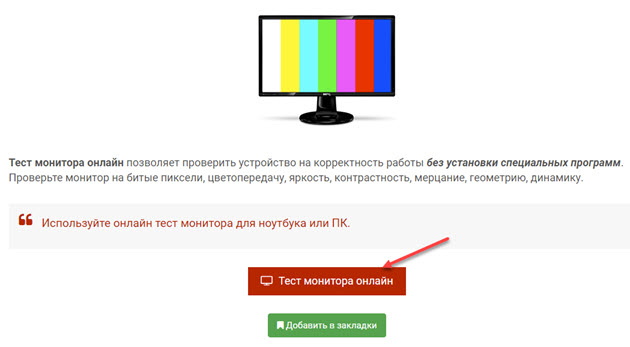
Тест монитора онлайн
Как проверить монитор на засветы
Я долго не мог понять, есть ли засветы на мониторе, который купил сыну.
После того, как я себе приобрел монитор 144 Гц, то понял, что на моем мониторе есть засвет в левом верхнем углу экрана. А на мониторе сына засветов вообще не было.
На самом деле найти монитор с IPS матрицей без засветов — большая редкость. Если вам попался монитор без засветов, вам крупно повезло.
Проверять засветы на мониторе нужно в темном помещении. В освещенном помещении засветы не очень заметны. Включите черный цвет на экране, для этого можно использовать программу для проверки битых пикселей — TFT монитор тест
Смотрите по углам и краям экрана. Обычно, где есть засвет, из под рамки экрана виден белый свет.
Я заметил на своем мониторе, где есть засвет, если рамку поджать пальцем, то засвет пропадает. Это говорит о том, что есть зазор там, где не должен быть. Поэтому свет проникает туда, где не нужно.
Чтобы было понятней покажу пару примеров экрана без засветов и с засветами.
Экран монитора без засветов На экране монитора есть засветы в левом верхнем углу и внизу
Встречал такие мониторы, что засветы были по всему периметру экрана. Для работы в интернете сгодится, где больше преобладает белый цвет и засветов не видно. Но если смотреть фильм, играть игру, где есть темные сцены, эти засветы доставят ряд неудобств.
Как проверить частоту монитора
После подключения монитора к компьютеру, возникает вопрос на какой частоте работает монитор. Часто бывает, что 144 Гц монитор работает на стандартных 60 Гц и пользователь даже об этом не догадывается.
Для проверки свойств монитора используйте программу — AIDA64.
В разделе Дисплей — Монитор можно увидеть диапазон всех частот монитора. Например в моем случае монитор Samsung S23C350 поддерживает до 75 Гц.
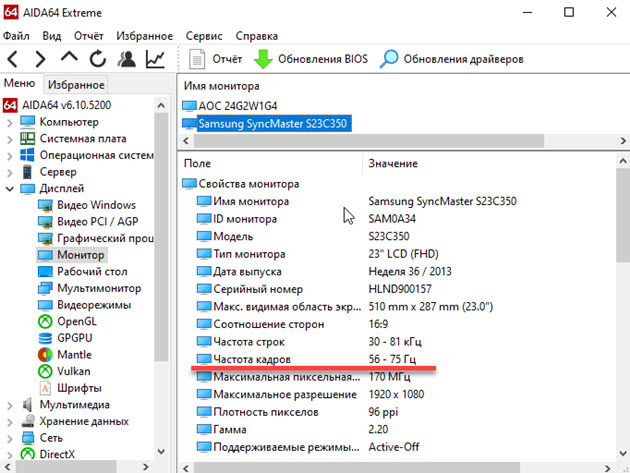
Aida64 — частота поддерживаемых кадров монитора
В разделе Дисплей — Рабочий стол, показатель Частота регенерации показывает на какой частоте работает монитор. В данном случае — 60 Гц.
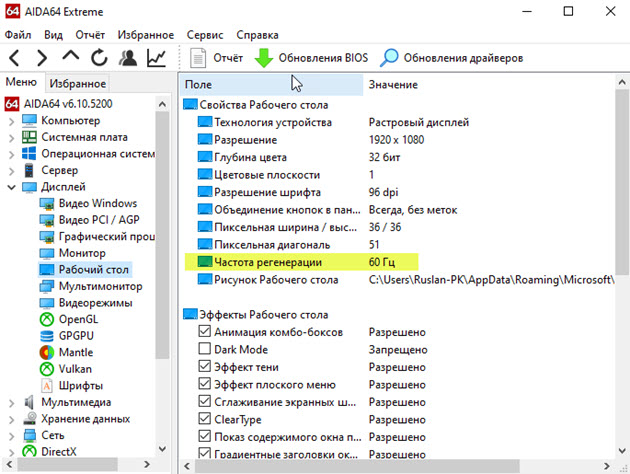
Aida64 частота регенерации монитора — 60 Гц
Проверка герцовки монитора на windows 10
Кликните правой кнопкой мыши на рабочем столе экрана и в контекстном меню выберите — Параметры экрана.
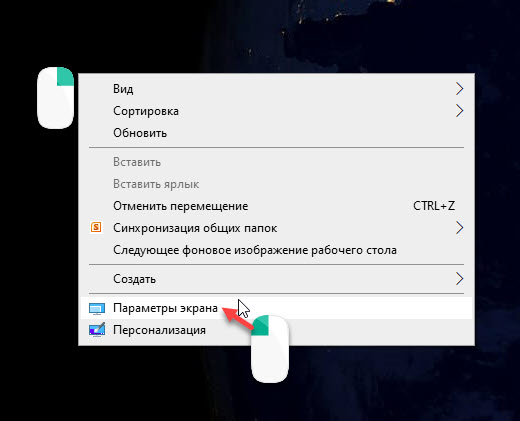
Заходим в параметры экрана Windows 10
Далее заходим в — Дополнительные параметры дисплея.
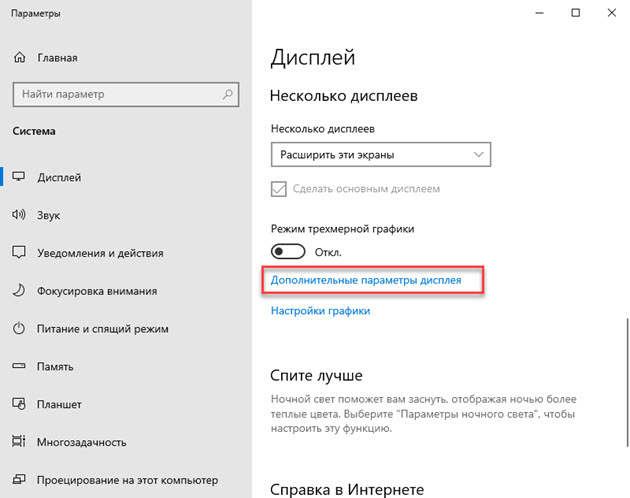
Заходим в дополнительные параметры дисплея
Смотрим частоту обновления 60 Гц — это и есть герцовка монитора, на которой работает в данный момент.
Чуть ниже можно изменять частоту обновления монитора.
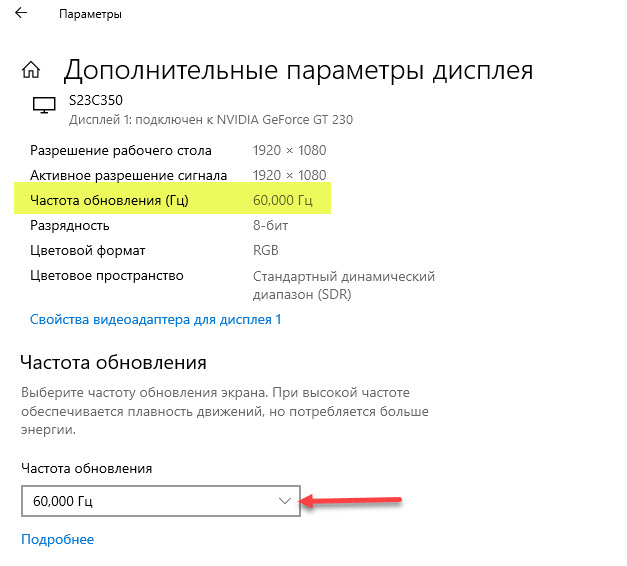
Частота обновления монитора 60 Гц
Проверка герцовки монитора онлайн
Проверить герцовку своего монитора можно онлайн.
Через 3 секунды узнаете частоту вашего монитора.
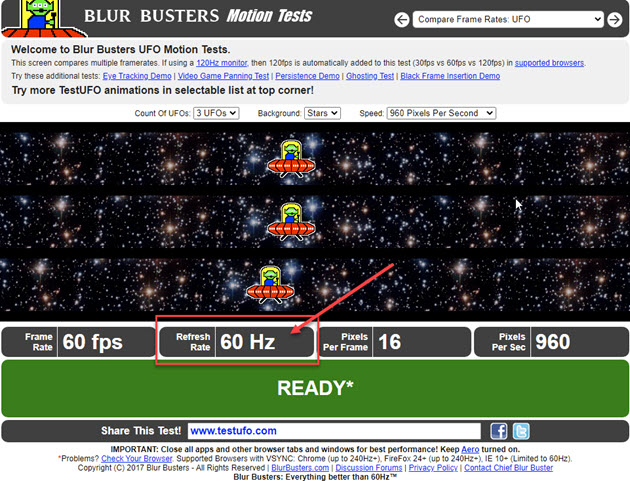
Частота монитора в Testufo онлайн показывает 60 Гц
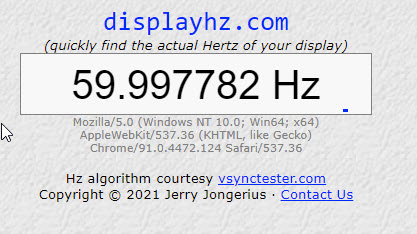
Частота монитора в Displayhz — 59,99 Гц
Если у вас монитор 144 Гц подключен по HDMI или DisplayPort, но при проверке частота монитора показывает 60-75 Гц. То в этом случае вам нужно поменять герцовку в панели управления видеокартой Nvidia, как показано на рисунке ниже.
В панели Nvidia частота обновления 144 Гц будет доступна при условии, что видеокарта игровая, а не бюджетная затычка.
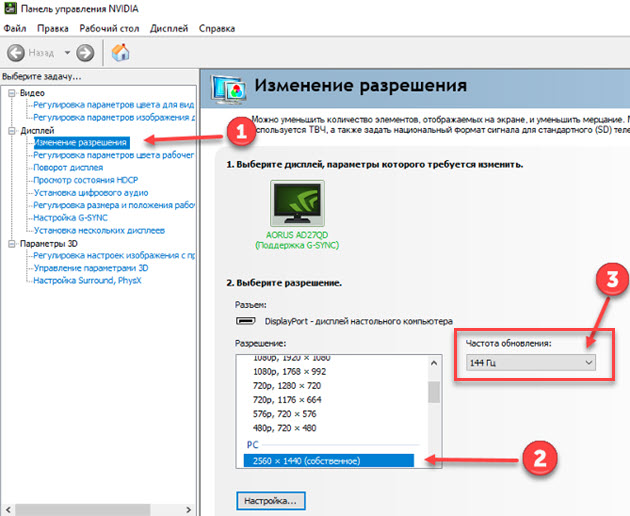
Изменение частоты монитора в панели управления Nvidia
Как проверить отклик монитора
Время отклика монитора важнейший фактор для геймеров. Чем меньше время отклика, тем лучше. Это время измеряется в миллисекундах, например 1 мс, или 4 мс.
Простыми словами отклик — это время, за которое пиксель изменяет цвет и яркость свечения при динамичной сцене.
В характеристиках монитора указывается параметр время отклика. Но как измерить и убедиться в том, что отклик пикселя действительно 1 мс.
![]()
Характеристики монитора — отклик пикселя 1 мс
На самом деле измерить время отклика самостоятельно невозможно в домашних условиях. Для этого понадобится специальный станок с двигающейся камерой, чтобы измерить отклик матрицы. Программный способ вряд ли покажет реальную цифру время отклика пикселя.
Как проверить инпут лаг монитора
Инпут лаг — это задержка ввода, не путайте с временем отклика. Инпут лаг или задержка ввода — это когда вы нажимаете клавишу во время игры, например влево, а затем соответствующее действие происходит на экране.
С большой задержкой ввода вы сразу заметите, как неудобно играть. Нажали на кнопку стрелять, а на экране выстрел произойдет не сразу, а чуть позже. Знакомо?
Инпут лаг 26 мс и 65 мс
Такая задержка зависит от множества факторов:
- беспроводная мышь, может посылать сигнал больше времени, чем проводная мышь.
- слабый компьютер, которому не хватает мощности обработать информацию быстро.
- скорость передачи кабеля от компьютера к монитору, как правило, самые быстрые HDMI и DisplayPort.
- монитор с большим откликом матрицы, который увеличивает общую задержку.
Задержка ввода измеряется в миллисекундах, но в отличии от времени отклика эти показания будут больше. Например мониторы 144 Гц имеют задержку 9-10 мс, а среднее значение 15-22 мс для игровых мониторов.
С задержкой ввода 40-50 мс вы ощутите проблему с синхронизацией, играть на таких мониторах будет не комфортно.
Проверить инпут лаг на своем мониторе можно на глаз. Включите игру и смотрите, как быстро реагирует на ваши действия монитор. Если играть комфортно, лагов не наблюдается, то значит все нормально.
Если же инпут лаг большой и играть не комфортно, то нужно разбираться. Возможно дело не в мониторе, а в видеокарте, в слабом процессоре или в скорости оперативной памяти.
Ещё один способ проверить инпут лаг — это подключить второй монитор с быстрой матрицей, запустить игру и сравнить разницу.
Знаете ещё способ, как проверить инпут лаг? Поделитесь в комментариях.
Как проверить разрешение монитора
Разрешение экрана — это количество точек (pixel) по горизонтали и вертикали. Самые распространенные разрешения мониторов:
- HD — 1280 х 720 (720p) часто встречается на бюджетных телевизорах.
- Full HD — 1920 х 1080 (1080p) часто встречающейся разрешение на современных недорогих мониторах.
- 2K — 2560 х 1440
- UltraHD 4K — 3840 х 2160
Чтобы проверить разрешение монитора в Windows 10, нужно зайти в параметры экрана, вызвав меню правой кнопкой мыши.
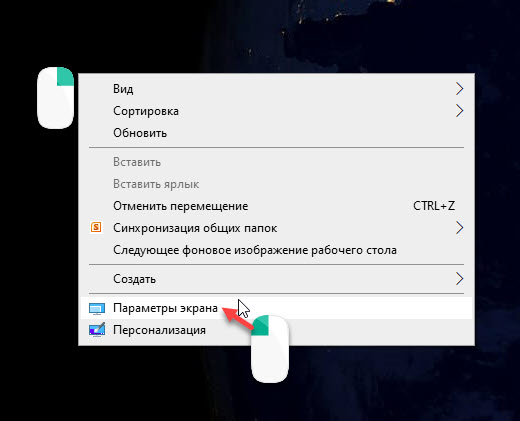
Заходим в параметры экрана Windows 10
В разделе Дисплей видим разрешение экрана, где также можно поменять на другое.
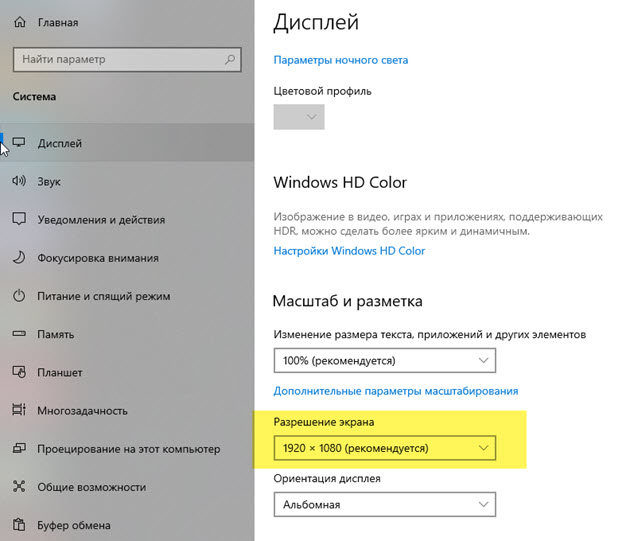
Разрешение экрана в разделе дисплей Windows 10
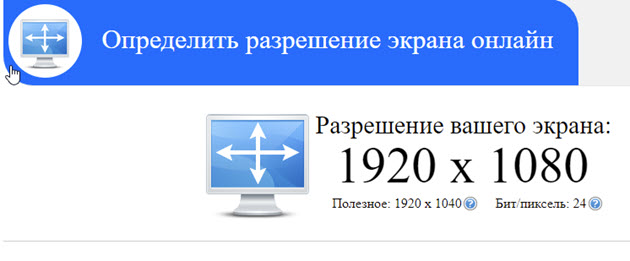
Определяем разрешение экрана онлайн
Как проверить монитор на мерцание
Мерцание монитора можно проверить с помощью камеры на смартфоне. Включите камеру и посмотрите через экран телефона на монитор, мерцает ли экран.
Есть еще один способ проверить мерцание с помощью карандашного теста. Но я считаю, что с помощью камеры мерцание лучше определить.
Пример проверки монитора на мерцание с помощью карандаша. Суть в том, чтобы перед экраном быстро шевелить карандашом. Если видны очертания карандаша, то значит мерцание есть на экране. Если очертаний карандаша не видно, то значит экран не мерцает.
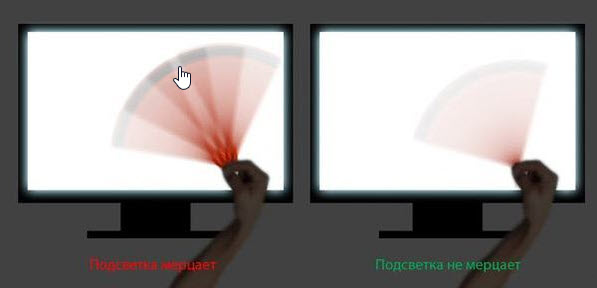
Определяем мерцание экрана с помощью карандашного теста
В этом видео через камеру видно, что экран мерцает. Карандашный тест подтверждает мерцание.
Запустите тест, и выберите режим — Мерцание.
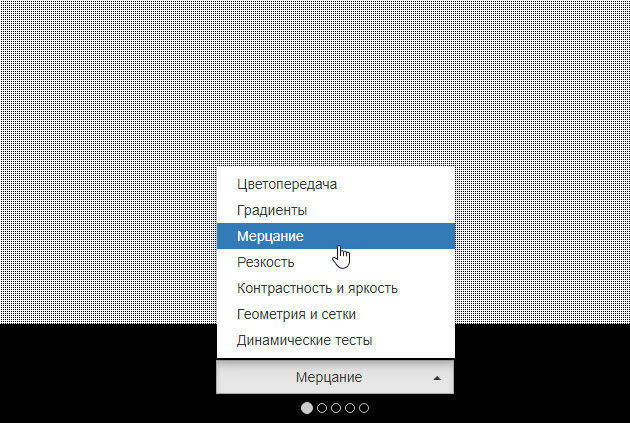
Проверка мерцании экрана с помощью онлайн теста
На большом расстоянии от монитора они должны выглядеть серыми. При близком рассмотрении должен быть четко виден мелкий узор чередующихся контрастных пикселей (черных и белых).
Если изображение мерцает или создается впечатление «бегающих пикселей», или если изображения выглядят сплошным серым цветом (не видно точек даже при близком рассмотрении) или есть черно-белые полосы (вертикальные или изогнутые), то необходима корректировка монитора.
Выводы
Проверяйте всегда монитор перед покупкой. От качества монитора зависит комфортная работа и здоровье ваших глаз.
При покупке монитора проверьте:
- Отсутствие внешних повреждений, царапин на экране.
- Убедитесь, что нет битых пикселей.
- Смотрите, чтобы как можно меньше было засветов по углам и краям.
- С помощью камеры на мобильном телефоне убедитесь, что нет мерцаний экрана.
- Настройте на самую высокую частоту, которую поддерживает монитор.
- Выставьте рекомендуемое разрешение на мониторе.

Помогу решить проблему с ПК или ноутбуком. Вступайте в группу VК — ruslankomp


Резисторы и кабель добыты


Конструкция окультурена с помощью термоусадки
Потренируемся на кошках
Прежде чем втыкать эту самоделку в чужие дорогие системники, я просто обязан был проверить работоспособность на своем компьютере. Честно говоря, делал это не без трепета. Не то, чтоб я был совсем неуверен в результате (скорее обратное), но результат меня порадовал.

Под номером 3 мой провод с резисторами. Заработало!
Вывод: как гласит пословица, на любую хитрую жёппу найдется свой [сами знаете, что] с резьбой 🙂
До новых встреч!
Итак, начнем с монитора. Проверить его работоспособность очень просто. Отключаем от системного блока и подключаем к обычной электросети. Включаем монитор. Лампочка питания горит, на экране надпись «нет соединения или проверьте кабель…».
Если вы этого не увидели, попробуйте нажать кнопку меню. Если опять никаких результатов, то монитор остается только выкинуть и идти за новым. Но если вы увидели все эти надписи, то вам с монитором повезло. Но не повезло с чем-то другим. А вот с чем, будем искать дальше.
Первое, что нужно сделать, это стандартная процедура при любом сбое – сброс настроек BIOS. Чаще всего после этой процедуры многие проблемы решаются. Для того чтобы выполнить эту операцию выключаем компьютер полностью, даже из сети. Дальше вскрываем процессор и на материнской плате находим кругленькую батарейку.

Вытаскиваем ее на пару минут, после чего вставляем обратно и включаем комп.
Если после этого ничего не произошло, проводим осмотр и проверку всего блока. В первую очередь проверяем все контакты. Особенно оперативную память. Часто бывает, что именно из-за нее комп может не включиться. Вытаскиваем модули памяти. Осматриваем их контакты, если надо, то чистим. Почистить их можно аккуратно ластиком. Вставляем обратно. Проверяем контакты кабеля, который соединяет монитор с процессором.

Чистим от пыли весь процессор. Слоты, куда вставляется память, вентиляторы. Они, вообще, очень сильно забиваются пылью. Проверяем подсоединение видеокарты. Так же вынимаем и чистим.
Снимаем блок питания. Он забивается очень сильно пылью. Поэтому его надо открыть и тщательно почистить.

Итак, мы все проверили, почистили. А ничего не работает. Вентилятор процессора вроде гудит – включается. Но экран монитора по-прежнему черный.
Видео
Как использовать экран ноутбука в качестве монитора

Необходимость использовать ноутбук в качестве монитора появляется у владельцев компьютеров и гаджетов не так уж редко. Ноутбук в дополнение к стационарному компьютеру сегодня имеется у многих, а мысль о подключении его экрана к ПК появляется не только при поломке основного монитора или при необходимости установки второго, но и из любопытства. Так можно ли это сделать и если можно, то как?
Как включить звук в пк или ноуте на мониторе
Если используемый монитор оборудован колонками, то для подключения звука нужно не 2 кабеля, а 3. Последний должен иметь штекер по типу mini jack. Он обычно зеленого цвета, так же как и разъем на плате.
>на отсутствие моника тоже некоторые биосы ругаются.

Почему я включаю компьютер, а монитор не реагирует
До настоящего времени мы рассматривали функции, связанные только с включением и активацией устройства передачи изображения. Однако часто возникают проблемы с работой монитора.
Причины того, что экран не реагирует при работающем пк, могут быть следующие:
- плохо подключен или не подключен кабель;
- поврежден видеоадаптер;
- проблема в блоке питания;
- недостаточно оперативной памяти или она неисправна;
- при наличии двух видеокарт, подключение дисплея произведено к отключенной.
Вам будет интересно: Запускаем ноутбук с неисправной кнопкой включения используя наш метод и клавиатуру
В некоторых ситуациях возможна поломка самого дисплея.
Видеокарта — вероятная причина, по которой монитор не показывает изображение
Остается еще один вариант и, скорее всего, он будет верным – сгорела видеокарта. Правда вероятность этой поломки не столь высока. Может, конечно видеокарта и целая. Но в этом случае дело уже несколько серьезнее – вам надо менять саму материнскую плату.
Как проверить видеокарту? Выньте ее из слота, проверьте контакты и снова вставьте обратно.

Если у вас под рукой имеется второй комп, который поддерживает проверяемую видеокарту, вставляйте ее туда и включайте. Если комп загрузился нормально, значит проблема не в ней. Если же ничего не произошло, меняйте видеокарту. Этот вариант приемлем только в том случае, когда у вас под рукой есть, где проверить видеокарту.
Если нет, то значит нужен мастер. Вообще же, если у вас игровой комп, и вы сильно «напрягаете» видеокарту, то рекомендуется периодически проводить ее диагностику, что бы она не полетела в самый неподходящий момент. Для проведения диагностики есть ряд программ, среди которых одной из самых популярных, является FurMark
FurMark — специально разработанная программа, проводящая стресс-тестирование видеокарты совместимой с пакетом API OpenGL. Особенность данной утилиты — гибкое меню настроек, в котором можно задавать множество функций. В программу входят последние версии дополнительных утилит GPU-Z и GPU Shark. Использование FurMark — хорошая проверка производительности видеокарты.
Как подключить второй монитор на ноуте и пк
Мы уже ранее рассмотрели процедуру подключения монитора к компьютеру и ноутбуку. К обоим видам устройств можно подключить два дисплея.
Для этого существуют два ограничения:
- видеокарта должна иметь нужное количество портов. Они могут быть разными: HDMI, DisplayPort, VGA, DVI;
- предварительно нужно найти кабель.
Сразу по подключении изображение на обоих экранах будет одинаковым.
Изменить режим показа можно двумя способами:
- расширить рабочий стол на два экрана;
- перенести часть ярлыков рабочего стола на второй дисплей.
Обе опции доступны в «Разрешении экрана».
Что такое работоспособность монитора
Работоспособность — это возможность техники выполнять свои функции в полном объеме. Правильное функционирование зависит от:
- Целостности корпуса, кнопок, экрана и сетевого кабеля;
- Сохранности внутренней электропроводки, плат, микросхем и разъемов;
- Корректной работы процессора и программного обеспечения, позволяющего правильно коннектится монитору с компьютером.
Именно эти основные параметры и дают представление, насколько работоспособна данная техника, или ее место на свалке.
Почему после включения компьютера или ноутбука высвечивает черный экран
При неисправном мониторе или кабеле между ним и пк может появляться черный экран.

Однако, это не единственная причина, почему изображения на экране нет.
Среди других причин:
- проблема в загрузке операционной системы;
- лечение компьютера антивирусом. В этой ситуации может не загружаться рабочий стол;
- использование пиратской Windows;
- неисправность деталей системного блока. Проверить нужно видеокарту, материнскую плату, оперативную память, блок питания;
- неправильно установлены драйвера.
Как проверить частоту монитора
После подключения монитора к компьютеру, возникает вопрос на какой частоте работает монитор. Часто бывает, что 144 Гц монитор работает на стандартных 60 Гц и пользователь даже об этом не догадывается.
Для проверки свойств монитора используйте программу — AIDA64.
В разделе Дисплей — Монитор можно увидеть диапазон всех частот монитора. Например в моем случае монитор Samsung S23C350 поддерживает до 75 Гц.

Aida64 — частота поддерживаемых кадров монитора
В разделе Дисплей — Рабочий стол, показатель Частота регенерации показывает на какой частоте работает монитор. В данном случае — 60 Гц.

Aida64 частота регенерации монитора — 60 Гц
Проверка герцовки монитора онлайн
Проверить герцовку своего монитора можно онлайн.
Для этого перейдите по этой ссылке —
Через 3 секунды узнаете частоту вашего монитора.

Частота монитора в Testufo онлайн показывает 60 Гц

Частота монитора в Displayhz — 59,99 Гц
Если у вас монитор 144 Гц подключен по HDMI или DisplayPort, но при проверке частота монитора показывает 60-75 Гц. То в этом случае вам нужно поменять герцовку в панели управления видеокартой Nvidia, как показано на рисунке ниже.
В панели Nvidia частота обновления 144 Гц будет доступна при условии, что видеокарта игровая, а не бюджетная затычка.

Изменение частоты монитора в панели управления Nvidia
Как проверить дисплей
Чтобы избежать неприятностей, стоит проверять экран ещё до покупки. Это можно сделать самостоятельно или оплатить соответствующую услугу в магазине.
Визуально определить отсутствие дефектных пикселей можно при внимательном осмотре на сплошном белом, чёрном, красном, зелёном и синем фоне. Для этого нужно загрузить такие картинки на флешку и воспроизвести их на приглянувшемся устройстве. Если никакие из точек не выбиваются из общего цвета, значит, с экраном всё в порядке.

Другой вариант — использовать специальное ПО, если есть возможность его запустить. По сути, это те же цветные картинки, но в более удобном формате приложений или онлайн-сервисов.
- Dead Pixel Tester — простая утилита для Windows со свободным доступом. После запуска нужно выбрать режим и внимательно смотреть на экран.
- InjuredPixels — ещё одно бесплатное приложение для Windows. Цвета переключаются мышью или с помощью стрелок.
- Dead Pixel Buddy — онлайн-инструмент проверки с набором цветов. Работает в любом браузере, в том числе и в мобильных. Не забудьте включить полноэкранный режим.
- LCD DeadPixel Test — другой онлайн-сервис. Выбираем цвет, разворачиваем окно на весь экран и проверяем.
Как проверить монитор на мерцание
Мерцание монитора можно проверить с помощью камеры на смартфоне. Включите камеру и посмотрите через экран телефона на монитор, мерцает ли экран.
Есть еще один способ проверить мерцание с помощью карандашного теста. Но я считаю, что с помощью камеры мерцание лучше определить.
Пример проверки монитора на мерцание с помощью карандаша. Суть в том, чтобы перед экраном быстро шевелить карандашом. Если видны очертания карандаша, то значит мерцание есть на экране. Если очертаний карандаша не видно, то значит экран не мерцает.

Определяем мерцание экрана с помощью карандашного теста
В этом видео через камеру видно, что экран мерцает. Карандашный тест подтверждает мерцание.
Проверка мерцания экрана онлайн —
Запустите тест, и выберите режим — Мерцание.

Проверка мерцании экрана с помощью онлайн теста
На большом расстоянии от монитора они должны выглядеть серыми. При близком рассмотрении должен быть четко виден мелкий узор чередующихся контрастных пикселей (черных и белых).
Если изображение мерцает или создается впечатление «бегающих пикселей», или если изображения выглядят сплошным серым цветом (не видно точек даже при близком рассмотрении) или есть черно-белые полосы (вертикальные или изогнутые), то необходима корректировка монитора.
Читайте также:

