Что такое оптимизация диска на компьютере
Обновлено: 03.07.2024
Со временем жёсткий диск начинает работать медленнее. Однако это не значит, что его нужно срочно менять. HDD можно ускорить, как минимум вернув первоначальную производительность. Рассмотрим самые простые, но при этом действенные методы ускорения жёсткого диска.
Важно: рекомендации по ускорению относятся только к HDD. Если у вас SSD, то эти советы по большей части не помогут, так как твердотельные накопители работают по другой технологии.
Очистка диска
В процессе работы на диске скапливается много мусора, временных файлов, ошибочных записей в реестре. Всё это влияет на производительность системы, поэтому она начинает работать медленнее. Устранить недостаток помогает очистка диска, которую можно выполнить встроенными средствами Windows или через чистящие утилиты от сторонних разработчиков.
Чтобы очистить диск встроенными средствами Windows:
- Заходим в «Компьютер».
- Кликаем правой кнопкой по системному диску и открываем его свойства.
- На вкладке «Общие» нажимаем на кнопку «Очистка диска».
После проверки появится список файлов, которые можно удалить без вреда для системы. Отмечаем, что мы хотим удалить, и нажимаем «ОК».
После удаления временных файлов возвращаемся в окно очистки и нажимаем на кнопку «Очистить системные файлы». Утилита сформирует ещё один список, в котором будут старые версии Windows, ненужные обновления и другие данные, которые занимают много места, но не используются системой.
Системные файлы тоже копятся, не принося никакой пользы Системные файлы тоже копятся, не принося никакой пользы- Запускаем CCleaner.
- На вкладке «Очистка» нажимаем «Анализ».
- Ждём завершения проверки, затем очищаем диск от найденного мусора.
4. Переходим на вкладку «Реестр» и нажимаем на кнопку «Поиск проблем».
5. Ждём завершения сканирования, исправляем найденные ошибки.
В реестре накопилось много неправильных записей, которые следует удалить В реестре накопилось много неправильных записей, которые следует удалитьПри очистке диска через CCleaner нужно внимательно отмечать приложения, из которых он будет удалять временные файлы. Особенно это касается браузеров. Если вы не хотите, чтобы утилита стёрла историю и сохранённые пароли, снимите галочки с приложения, прежде чем запускать сканирование и очистку.
Дефрагментация носителя
При записи на HDD файлы разбиваются на фрагменты, которые сохраняются в разных ячейках. Запуская файл, мы заставляем диск собирать эти части. Со временем этот процесс занимает всё больше времени. Устранить неудобство помогает дефрагментация . Для её проведения Windows предлагает встроенный инструмент:
- Находим в меню «Пуск» и запускаем инструмент «Дефрагментация».
- В списке отмечаем системный раздел и нажимаем «Анализировать».
- Смотрим на текущее состояние. Если оно не «ОК», то нажимаем на кнопку «Оптимизировать»
Дефрагментацию не стоит проводить часто — хватит 1-2 раз в месяц в зависимости от активности пользователя.
Проверка диска на ошибки
- Открываем свойства системного диска.
- Переходим на вкладку «Сервис» и нажимаем «Проверить».
Изменение параметров диска
У жёсткого диска, как и у любого устройства на Windows, есть параметры работы. Их изменение позволяет в определённой степени управлять скоростью чтения/записи накопителя.
- Запускаем «Диспетчер устройств». На Windows 7 можно найти его в меню «Пуск», нажать на сочетание клавиш Win+X и выбрать в контекстном меню.
2. Раскрываем раздел «Дисковые устройства».
3. Находим жёсткий диск, кликаем по нему правой кнопкой и открываем свойства.
Заходим в свойства, чтобы настроить параметры диска Заходим в свойства, чтобы настроить параметры диска4. Переходим на вкладку «Политика» и выбираем режим «Оптимальная производительность»
В свойствах некоторых дисков параметры могут называться иначе. Вам нужно разрешить кэширование и включить повышенную производительность.
Изменение режима подключения
Материнские платы поддерживают два режима подключения: IDE для старых систем и AHCI для новых. Для ускорения диска попробуем переключиться на AHCI — или, по крайней мере, убедимся, что он уже используется.
Порядок включения AHCI отличается в зависимости от версии Windows. На «восьмерке» и «десятке» делаем так:
- Запускаем командную строку с правами администратора.
- Выполняем команду bcdedit /set safeboot minimal.
3. Перезагружаем компьютер и заходим в BIOS. Обычно для этого нужно нажать на клавишу Delete. На некоторых материнских платах клавиша может быть другой — она указана на стартовом экране.
Так выглядит информация о том, какая клавиша запускает BIOS Так выглядит информация о том, какая клавиша запускает BIOS4. Переходим в раздел Integrated Peripherals.
5. Находим пункт с названием типа Configure SATA as, SATA Config, SATA Type (зависит от материнской платы и версии прошивки).
6. Выставляем для SATA значение AHCI.
7. Переходим в раздел Exit и выбираем режим Safe & Exit для применения конфигурации.
8. После перезагрузки компьютера выбираем запуск в безопасном режиме (он может включиться по умолчанию).
9. В безопасном режиме запускаем командную строку и выполняем команду bcdedit /deletevalue safeboot.
10. Перезагружаем компьютер.
На Windows 7 включение AHCI выполняется немного сложнее. Начинать процедуру следует с внесения изменений в реестр:
- Нажимаем сочетание Win+R и выполняем команду regedit, чтобы попасть в редактор реестра.
2. Проходим в каталог HKEY_LOCAL_MACHINE\SYSTEM\CurrentControlSet\Services\iaStorV
3. В правой части окна находим параметр Start.
4. Открываем его двойным кликом и задаём значение «0» (ноль).
5. Переходим в каталог HKEY_LOCAL_MACHINE\SYSTEM\CurrentControlSet\Services\iaStorAV\StartOverride и ставим значение «0» параметру 0.
6. Переходим в папку HKEY_LOCAL_MACHINE\SYSTEM\CurrentControlSet\Services\storahci и ставим значение «0» параметру Start.
7. Открываем HKEY_LOCAL_MACHINE\SYSTEM\CurrentControlSet\Services\storahci\StartOverride и прописываем «0» параметру 0.
8. Закрываем редактор и перезагружаем компьютер.
После правки реестра заходим в BIOS и включаем AHCI, как это показано выше на примере Windows 8/8.1/10.
Главная трудность при переключении AHCI — найти соответствующий параметр в BIOS. Вот ещё несколько возможных вариантов:
- Main > Sata Mode > AHCI Mode
- Integrated Peripherals > OnChip SATA Type > AHCI
- Integrated Peripherals > SATA Raid/AHCI Mode > AHCI
Если AHCI и так уже включен, переключитесь в режим IDE и посмотрите, как на нём обстоят дела с производительностью жёсткого диска.
Поиск и устранение битых секторов
Первый этап — получение SMART-данных:
- Запускаем программу.
- На вкладке Standart выбираем диск, который хотим проверить.
3. Переходим на вкладку SMART и нажимаем Get SMART, чтобы получить актуальные данные.
Информация о состоянии диска появляется практически сразу. Особое внимание уделяем столбцам Health и Raw. В первом цветами отображается состояние (красный — плохо, зелёный — хорошо, жёлтый — есть опасность), во втором указано количество битых секторов.
Если битых секторов много, то выполняем ещё один тест:
- Переходим на вкладку Tests.
- Выбираем режим Ignore, чтобы программа пропускала нестабильные сектора.
- Нажимаем Start для запуска сканирования.
После тестирования программа покажет процент нестабильных секторов. Если он высокий, то приступаем к лечению диска. Есть три режима:
- Remap — переназначение секторов из резерва.
- Restore — попытка восстановления сектора. Недоступна для дисков объёмом более 80 Гб.
- Erase — запись новых данных в повреждённый сектор.
Самый безопасный режим Remap. При его выборе жёсткий диск попытается заменить битые части секторами из своего резервного фонда. Чтобы запустить его, на вкладке Tests отмечаем соответствующий пункт и нажимаем на Start.
Обычно с помощью Victoria восстанавливается около 10% битых секторов. Если изначально их было намного больше, то лучше заменить жёсткий диск, пока он ещё работает. Это поможет избежать потери данных.
Замена на SSD
Рано или поздно запас прочности HDD исчерпывается и уже никакие методы ускорения не помогают вернуть ему достойную производительность. В таком случае оптимальным решением станет замена жёсткого диска на твердотельный накопитель — SSD. На него мы устанавливаем операционную систему и ресурсоёмкие программы.
После HDD даже не ускоренный SSD покажется космически быстрым После HDD даже не ускоренный SSD покажется космически быстрымСтарый, но ещё работающий HDD выбрасывать не стоит. Можно подключить его как второй диск и использовать для хранения файлов: фото, видео, документов. Главное – периодически проверять HDD на битые сектора, чтобы не упустить момент, когда он окончательно выйдет из строя.

Одним из самых простых и доступных способов повысить эффективность работы персонального компьютера является оптимизация жесткого диска. Подобная процедура позволяет рационально распределить все имеющиеся данные по винчестеру и увеличить тем самым его производительность, равно как и скорость работы.
Новым жестким дискам такая профилактика совсем ни к чему, но чем старше накопитель, тем выше вероятность его некорректной работы. Особенно если речь идет о «трудяге», который эксплуатируется круглыми сутками без отдыха.
Необходимость процедуры
Во время работы с ПК на винчестер ложится не меньшая нагрузка, чем на тот же процессор или видеокарту. Файлы постоянно перезаписываются на одних и тех же секторах, и порой одна часть данных находится совершенно в другом месте от основной массы.
Это затрудняет поиск необходимой информации, а вместе с тем и увеличивает время запуска программ и приложений. В этом случае как раз и помогает оптимизация (дефрагментация) жестких дисков. Конечно, подобные проблемы появляются не сразу, а лишь спустя некоторое время. Но продвинутые пользователи всегда замечают, когда производительность компьютера падает. И тому виной, как правило, именно неоптимизированный накопитель.
Оптимизация работы жесткого диска, она же дефрагментация, представляет собой процесс, при котором отдельные части файлов перераспределяются каждый по своим местам. То есть, проще говоря, здесь мы имеем подобие книжной полки, где детективы на своем месте, а фантастика - на своем, и читатель всегда может легко, а главное – быстро, найти нужную ему книгу.
Оптимизация жесткого диска в Windows
В операционной системе «Виндовс» предусмотрены штатные средства для выполнения этой процедуры. Эксперты и продвинутые пользователи отзываются о них не очень-то и лестно, потому как эффективность проверки и оптимизации жестких дисков здесь реализована не самым лучшим образом. Тем не менее результат все же ощущается, пусть и не такой явный, как от более толковых сторонних утилит. О последних мы поговорим чуть позже.
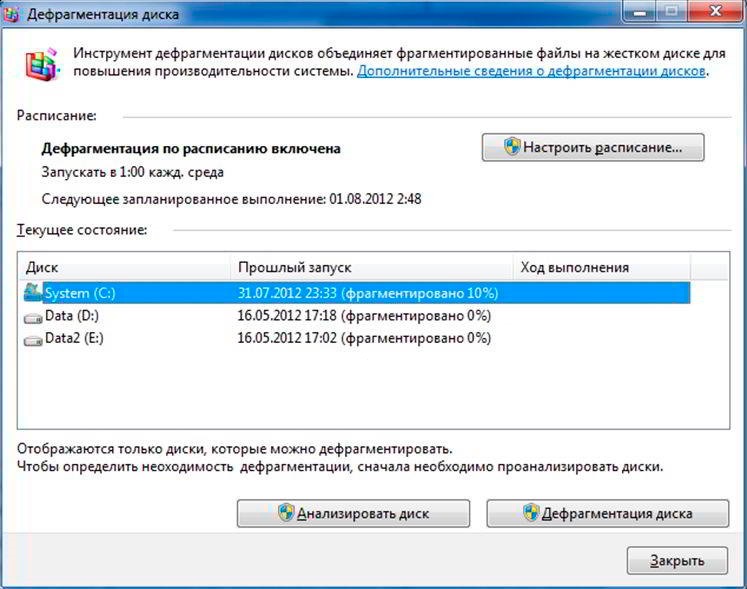
Итак, каков же порядок проведения оптимизации жесткого диска в Windows 7, 8? Выглядит процесс следующим образом:
- Открываем меню «Пуск».
- В строке поиска набираем слово «дефрагментация».
- Кликаем на первую выпадающую утилиту.
- В окне программы выбираем «Анализ» или сразу «Дефрагментацию».
- Соглашаемся на выполнение процедуры и дожидаемся ее окончания.
- По завершении программа предоставит отчет о выполненной работе.
Ничего сложного здесь нет, с процессом разберется даже новичок в этом деле. Порядок оптимизации жесткого диска в Windows 10 точно такой же, с той лишь разницей, что кнопка поиска уже находится на панели задач и здешний процесс называется не дефрагментацией, а именно оптимизацией.
Но как уже говорилось выше, штатные средства имеют лишь базовый функционал и работают не так уж и эффективно. В качестве панацеи лучше рассматривать сторонние программы для оптимизация жесткого диска в Windows 10, 8 и младшей «семерки». Но и здесь к выбору софта нужно подходить с особой тщательностью, потому как далеко не каждая утилита одинаково полезна, а некоторые так и вовсе могут причинить вред вашему компьютеру.
Мы же рассмотрим наиболее толковые программы для оптимизации работы жесткого диска в Windows 10, 8 и 7. Все они отличились в первую очередь своей эффективностью, а только потом удобством и прочими полезностями.
Defraggler
Это детище от известного разработчики Piriform. Многие наверняка его знают по крайне эффективной утилите для очистки дисков CCleaner. Программа для оптимизации жесткого диска Defraggler получилась ничуть не хуже и также может похвастаться продуктивной работой.
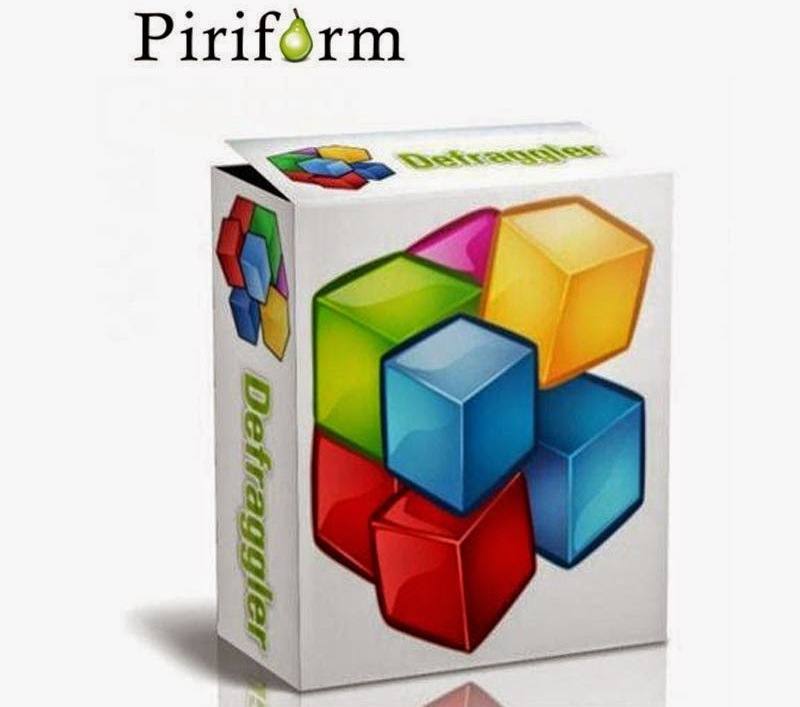
В процессе дефрагментации пользователю доступна подробная статистика, где указаны все дорожки и сектора накопителя, а также другая информация. Все данные можно представить как в виде голых цифр, так и более понятных для анализа графиков.
Первая оптимизация жесткого диска отнимет значительное время, но последующая регулярная дефрагментация проходит заметно быстрее. Также стоит отметить, что функционалом программы предусмотрено автоматическое обслуживание системы по заданным параметрам: обозначенное время, достижение определенного порога объема винчестера, подключение новых накопителей и т. п.
Особенности утилиты
Кроме того, данный софт для оптимизации жестких дисков можно порекомендовать новичкам. Интерфейс утилиты прост, удобен и интуитивно понятен. Даже если останутся какие-то вопросы по функционалу, то в меню можно включить мастера-помощника, которые проведет вас по всем злачным местам приложения.
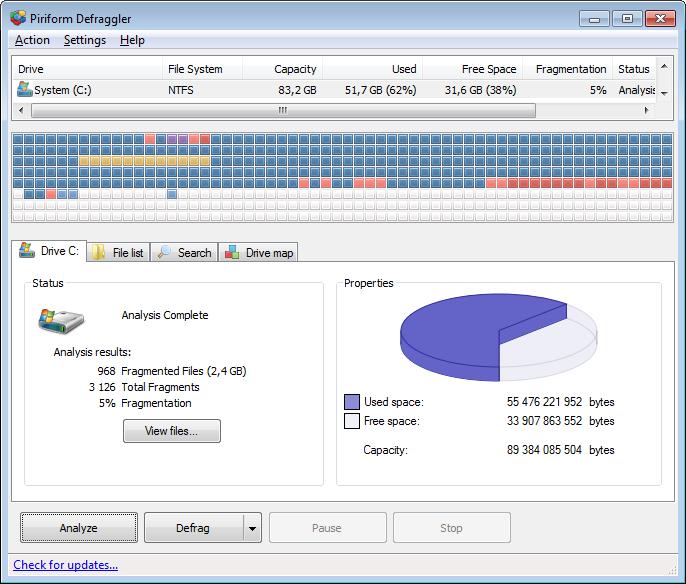
Продукт распространяется по бесплатной лицензии, его возможностей вполне хватает для обслуживания рядового ПК. Если в вашем распоряжении более трех жестких дисков или несколько компьютеров в подчинении, то имеет смысл приобрести расширенную Pro-версию. Она облегчит конвейерные задачи и предоставит более развернутые отчеты по каждому накопителю.
PerfectDisk Professional
Это достаточно популярная в профессиональных кругах программа, которая не только выполнит рядовую оптимизацию вашего ПК, но и как следует похозяйничает в разделах и RAID-томах, а также в сетевых дисках. Все процедуры пойдут только на пользу вашему компьютеру, и после окончания работы вы сразу почувствуете увеличение производительности. Особенно если речь идет о старых и заезженных винчестерах.
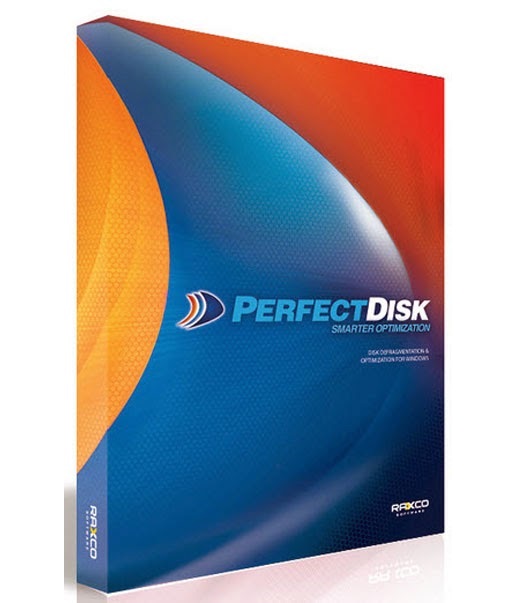
Интерфейс утилиты прост в освоении, для начала работы потребуется всего лишь выбрать необходимый жесткий диск и запустить процесс оптимизации. Для большего удобства предусмотрена настройка профилей, где для каждой задачи можно настроить свой перечень процессов и запускать их по одному клику.
Особенности программы
Также стоит отметить и наличие толкового автомата-помощника, который спит в трее и при необходимости запускает проверку или выборочную дефрагментацию.
Распространяется продукт по платной лицензии, но стоит не так уж и дорого (порядка 100 рублей). Если у вас всего один жесткий диск, то имеет смысл установить пробную бессрочную версию. Функционал здесь не ограничен, но к оптимизации доступен только лишь один винчестер.
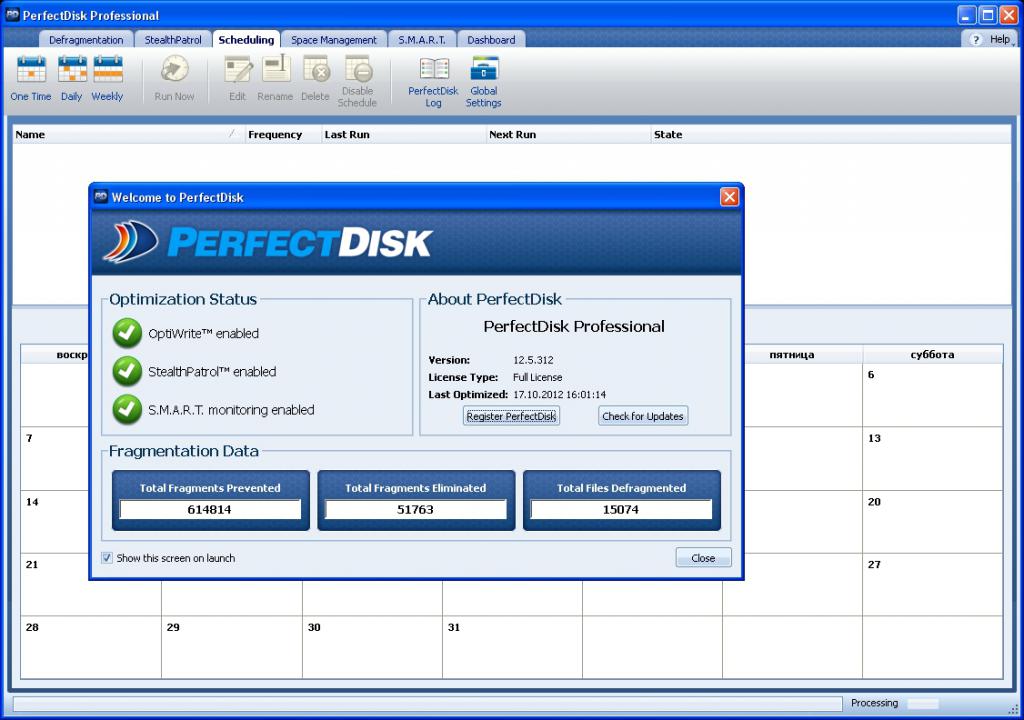
PageDefrag
Одна из примечательный особенностей программы – это возможность дефрагментации прямо во время работы с файлами. То есть процесс проходит в фоновом режиме и для проведения оптимизации совсем необязательно прерывать текущие задачи.
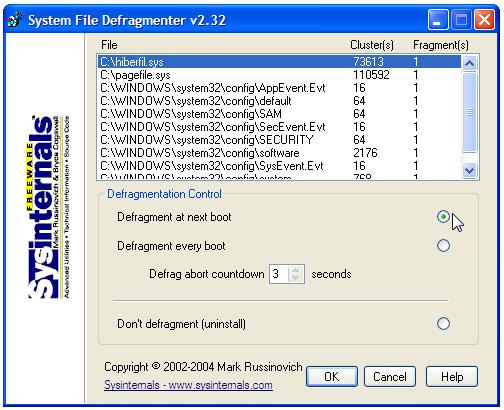
На слабых компьютерах подобная «фишка» способна заметно ухудшить производительность во время процедуры, но на более или менее мощных ПК все пройдет незаметно. И по завершении процесса операционная система начнет работать быстрее.
Утилита отличается донельзя простым интерфейсом и интуитивно понятным функционалом. Все что требуется от пользователя – это выбрать диск для оптимизации и нажать на клавишу «Начать». После этого программа свернется в трей и можно заниматься своими делами не беспокоясь о ходе выполнения дефрагментации. По завершении на рабочем столе окажется подробный отчет о проделанной работе и процентный прирост скорости винчестера в сравнительном соотношении (до и после оптимизации).
Отличительные черты софта
Среди критичных недостатков пользователи отмечают отсутствие русскоязычной локализации. Но как уже говорилось выше, весь процесс интуитивно понятен, с ним можно разобраться даже без словаря. Конечно, если иностранные литеры приводят вас в дрожь, то всегда можно найти любительские русификаторы на тематических форумах. В этом случае, наличие великого и могучего вам гарантировано, но вот стабильная работа утилиты, увы, нет.
Распространяется продукт свободно, на правах «как есть». То есть разработчик не несет никакой ответственности за какие-то повреждения или нестабильную работу операционной системы при использовании своего софта. Но утилита имеет массу хвалебных отзывов от профессионалов, так что ее можно спокойно брать на вооружение.
IObit SmartDefrag
Продукт от маститого и хорошо зарекомендовавшего себя в профессиональных кругах разработчика IObit. Последний занимается выпуском программ для обслуживания ПК любого форм-фактора и практически для всех операционных систем. Причем оптимизирует код как надо и не для галочки, поэтому проблем с работой на популярных платформах и на «Виндовс» в частности, никаких нет.
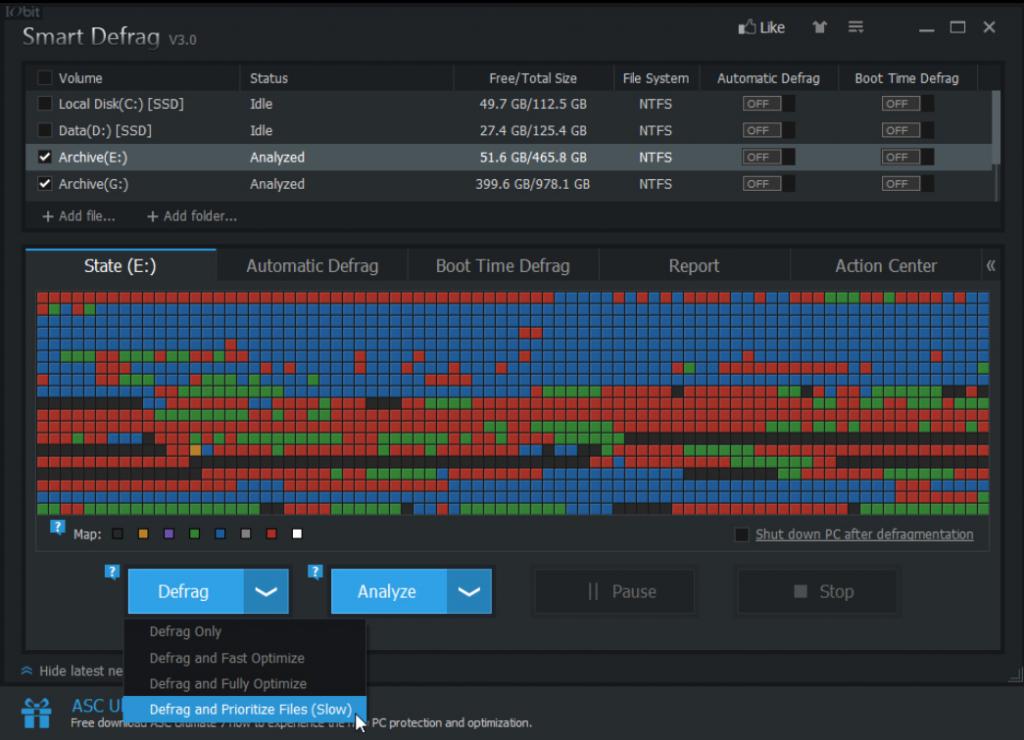
Утилита отличилась большим количеством толковых скриптов, которые позволяют в кратчайшие сроки выполнить дефрагментацию. Также стоит отметить наличие трех полноценных режимов для улучшения работы жесткого диска – простой, глубокий и с оптимизацией.
Первый затрагивает лишь поверхностные сектора и лишь отчасти улучшает производительность винчестера, но он самый быстрый и нетребовательный. Глубокая дефрагментация расставляет по полочкам все и вся, но занимает заметно больше времени. Последний режим включает в себя еще и работу с реестром и другими системными файлами и обеспечивает максимальную отдачу.
Интерфейс программы прост и понятен, а к тому же имеет грамотную локализацию на русский язык. Судя по отзывам, каких-то проблем с началом работы не возникает даже у новичков в этом деле, не говоря уже о более продвинутых пользователях.
Особенности программы
В качестве ложки дегтя здесь выступает требовательность к системным ресурсам. Программа прожорлива - для нормальной, равно как и быстрой работы ее требуется как минимум 4 Гб оперативной памяти и процессор среднего уровня. В противном случае оптимизация жесткого диска может затянуться на длительный срок.
Разработчик предусмотрел две модификации утилиты – профессиональную и любительскую. Первая с приставкой Pro распространяется по платной лицензии и пригодится тем, у кого в распоряжении более двух винчестеров. Бесплатной версии в головой хватит рядовым пользователям с одним или двумя жесткими дисками.
Подводя итог
Для оптимизации жесткого диска можно выбрать любую из вышеперечисленных программ. Они все достаточно эффективны и в значительной степени ускорят ваш винчестер. Особенно если вы ранее не проводили подобные процедуры по оптимизации.
Также нелишним будет заметить, что дефрагментация нужна только жестким дискам класса HDD, но никак не высокоскоростным SSD. Последним такая процедура может только навредить и уменьшить срок их службы. Так что к этому делу нужно подходить с умом и не «оптимизировать» все, что под руку попадется.
Что такое оптимизация диска – это увеличение производительности жесткого диска по средствам дефрагментации (восстановление кластеров), что повышает эффективность работы компьютера. Думаю, вопрос «Зачем нужна дефрагментация диска?» отпал. В каждой операционной системе есть стандартная программа для оптимизации дисков. Но если вас не устраивает встроенная программа, то всегда можно воспользоваться сторонними утилитами для решения данной задачи. Так как сделать дефрагментацию жесткого диска, как пошагово выполнить эту задачу? Именно об этом я расскажу в данной статье.
Оптимизация жесткого диска Windows 10
Для оптимизации жесткого диска в Виндовс 10 нужно войти в Свойства системного диска

Выберите верхнюю вкладку Сервис и нажмите Оптимизировать

Выберите нужный раздел и кликните по кнопке Оптимизировать или обведите несколько разделов и нажмите Оптимизировать все

Если хотите настроить расписание автоматической оптимизации разделов жесткого диска, нажмите Изменить параметры и выставьте необходимый временной режим.
Дефрагментация жесткого диска Windows 8
Чтобы оптимизировать диск на платформе Windows 8, нужно проделать несколько шагов:
- Подводим в правый верхний или нижний угол рабочего стола, в всплывающем окне жмем параметры
- Находим просмотр, выбираем крупные значки или мелкие значки
- Администрирование
- Оптимизация дисков

Выбираем раздел, который требуется дефрагментировать и жмем на анализировать, а по окончанию оптимизировать или сразу же оптимизировать.
Если желаете, чтобы компьютер проводил дефрагментацию в автоматическом режиме, то в разделе оптимизация дисков нажмите изменить параметры и выставите настройки так, как вам покажется наиболее удобным.
Дефрагментация жесткого диска Windows 7
- Пуск
- Все программы
- Стандартные
- Служебные
- Дефрагментация диска

Как сделать так, чтобы дефрагментация жесткого диска на Windows 7 происходила в автоматическом режиме? Для этого нужно сделать следующий шаг, в окне дефрагментация диска жмем настроить расписание.

Дефрагментация жесткого диска Windows XP
- Пуск
- Все программы
- Стандартные
- Служебные
- Дефрагментация диска

Лучшее "Спасибо" - ваш репост
Вячеслав. Специалист по ремонту ноутбуков и компьютеров, настройке сетей и оргтехники, установке программного обеспечения и его наладке. Опыт работы в профессиональной сфере 9 лет.
Вам также может понравиться

Доля рынка среди операционных системы Windows

Как отключить спящий режим в Windows 10

Как отключить уведомления в Windows 10
1 комментарий на “ Оптимизация жесткого диска Windows ”
После установки CCleaner и Deffragler можно приступать непосредственно к очистке жесткого диска компьютера от накопившегося груза ненужных файлов.
Добавить комментарий Отменить ответ
Ваш адрес email не будет опубликован. Обязательные поля помечены *

Добрый день, друзья. Оптимизация диска 10 Windows, или если выразиться по-иному, как ускорить жесткие диски на Виндовс 10? Я уже много раз писал на эту тему, хотя бы про ускоритель компьютера , но многим пользователям до сих пор не всё понятно, поэтому я буду иногда повторяться.
Если вдруг ваш ПК стал гораздо более медлительным, то, очень может быть, появилась проблемма в HDD диске и нужно срочно оптимизировать ЖД на Виндовс 10. В данном контенте мы с вами поговорим про несколько методов, являющихся актуальными и для дисков SSD.

Рекомендация. Способы, которые я буду применять, помогут сделать быстрее функционирование ваших жестких дисков, но, если внезапно погаснет свет, вполне возможно, вы потеряете важную информацию. Отсюда, могу порекомендовать применить Блок Бесперебойного Питания. Установить его весьма желательно, так как он поможет вам сохранить результат вашего труда, и, кроме этого, удлинит эксплуатационный срок компьютера из-за выравнивания напряжения.
Оптимизируем работу диска HDD
ЖД после этого, должен начать функционировать более лучше, а с ним станет быстрее работать и система.
Дефрагментация HDD
Про дефрагментацию я уже много раз писал. Но, я ещё разок кратко упомяну о ней. Когда вы используете ЖД, его элементы разбрасываются по всем ячейкам диска и скорость связи с информацией понижается. Больше всего это можно заметить на компьютерах, где хозяин часто устанавливает или удаляет программы, перемещает элементы и прочее.
Важно: фрагментировать SSD диск нельзя. Если на нём установлена система, не вздумайте его дефрагментировать. Проводите эту операцию только с HDD накопителями.
Чтобы оптимизировать диск HDD:
- Откроем «Свойства» диска (применим нисходящее меню в проводнике) и войдем в меню «Сервис». В нижней части окна нажимаем на кнопку «Оптимизировать», кликнем по ней;
- В перечне дисков нужно выбрать желаемый диск и запустить анализ, если хотите узнать, насколько фрагментирован ваш диск;
- Как видите, у меня процент фрагментации диска равен 0, поэтому дефрагментировать его не нужно. Это потому, что диск новый, и ещё не успел засориться. Вы же вначале нажмите «Анализировать». Затем, если фрагментированность диска выше 7%, нажимайте «Оптимизировать», и ваш диск будет оптимизирован.
Как видно из скриншота, мой Твердотельный диск был оптимизирован 12 августа. Это плохо. Система Windows оптимизирует все диски подряд, в том числе и SSD. Ниже, я вам покажу, как отключить данную настройку относительно дисков SSD раз и навсегда.
Проверяем диск
Данная функция даёт возможность не только обнаружить ошибки диска, но и пролечить те ячейки, которые повреждены.
Ускорение SSD диска
Новая технология сохранности информации даёт возможность проводить работу на ПК применяя высокую скорость. Но, данный факт совсем не означает, что твердотельному диску не нужно проводить оптимизацию. Далее, мы будем рассматривать основные настройки для твердотельных дисков.
Включаем функцию TRIM
Данная опция даёт возможность на автомате освобождать место на носителе, где до этого были программы, которые вы удалили. Если вы этого не сделаете, то новые данные будут записываться вверху «следов» удаленного софта. Это с течением времени понизит его функциональность. Диск станет притормаживать.
Сломан ваш ПК и у вас пропала возможность на нём нормально работать?
Это не проблема.
Нужно обратиться в наш центр по ремонту компьютеров. Мы проведём диагностику и устраним неисправность.
Для нас является важным, чтобы ваш ПК продолжал отлично функционировать, и чтобы ничто не отвлекало вас от занятия любимым делом:
Наше предложение:
1 Бесплатный выезд специалиста;
2 Бесплатный анализ компьютера у вас дома;
3 Мы даём гарантию после ремонта до трёх лет;
4 Выдаём чек с гарантийным талоном.
Вам достаточно оставить заявку, и мы предоставим вам скидку на 15%
Выключаем дефрагментацию
Я уже говорил, что для HHD данная функция часто актуальна, но для твердотельных дисков она не нужна. Отсюда, нам нужно её выключить.
- Нажмём клавиши Win+R и пропишем в появившемся окошке комбинацию dfrgui и нажмём ОК;
- Как вы видели из прошлого скриншота, данная опция дефрагментации у меня на SSD включена. Притом, на 2 разделах. Поэтому, я выделю нужный раздел и нажму «Изменить параметры»;
- У нас открывается новое окошко, где нам нужно выбрать, с какой периодичностью будет проводиться дефрагментация;
- В новом окне нажимаем кнопочку «Выбрать»;
- Здесь мы убираем все галочки от тех дисков, для которых оптимизация не нужна. У меня это С и D, нажимает ОК;
- У нас программа продолжает показывать, что диски С и D продолжают дефрагментироваться, но если нажмём «изменить параметры», то увидим, что флажков над дисками С и D нет.
Настраиваем индексирование файловой системы
Виндовс 10 советует сделать быстрее поиск по всем элементам, применив индексацию. Во время этого на носитель постоянно что-то записывается, что может плохо повлиять на срок работы диска.
Как выключить данную функцию?
Бесплатная программа SSD Fresh для оптимизации твердотельных дисков

Программа создана специально, чтобы оптимизировать диски SSD. Давайте её вкратце рассмотрим. После скачивания и установки, запустив программу, вас попросят заполнить форму, Имя, Фамилию и электронный адрес. На электронный адрес вам придёт письмо, по ссылке в которой вам нужно будет перейти. После этого, программа начнет работать.

- Главным достоинством данной программы можно считать способность на автомате отключать ненужные службы, которые часто обращаются к SSD накопителю и этим уменьшают его срок службы (он имеет ограниченный ресурс таких обращений);
- В программе присутствует русский язык;
- Отличный дизайн, приятный для глаз, все функции расположены довольно удобно. С этой программой легко разберётся даже новичок;
- 11 команд автоматизации;
- Ускоряет Windows до 25%.
программа оптимизатор Ускоритель Компьютера
Видео как пользоваться Ускорителем Компьютера?
Вывод: Оптимизация диска 10 Windows, как видите, дело простое. Нужно только постараться. Также, не забываем, что накопители SSD не дефрагментируются. Успехов!
Читайте также:

