Как разбить ssd диск на разделы при установке windows 7
Обновлено: 04.07.2024
В наше время при покупке компьютера у многих людей возникает вопрос: ПК с каким накопителем лучше взять, с HDD или SSD. Чтобы ответить на этот вопрос, сначала нужно понять, в чем главное отличие SSD от HDD. Жесткие диски HDD появились еще в далеких семидесятых и используются по сей день в миллионах компьютеров. Основной принцип работы жесткого диска HDD заключается в записи и чтении на специальные магнитные пластины информации. Запись чтения производится с помощью рычага перемещения головок, а сами магнитные диски в это время вращаются на очень высоких скоростях. Из-за механической составляющей жесткого диска HDD и скорости записи и чтения он уступает твердотельным накопителям SSD.
Принцип работы твердотельного накопителя SSD построен на записи и чтении информации со специальных скоростных микросхем памяти, входящих в его состав. Сама же скорость записи и чтения информации у SSD превосходит HDD в несколько раз. Кроме этого благодаря микросхемному исполнению SSD менее подвержен повреждениям при ударах и падениях, а также имеет миниатюрные форм-факторы, позволяющие устанавливать его в планшеты и в ультрабуки. Основными недостатками твердотельных накопителей является цена и жизненный цикл. Но прогресс не стоит на месте, поэтому уже сейчас видно, как цена на SSD постепенно падает, а цикл их перезаписи увеличивается. В этой статье мы рассмотрим все аспекты работы с твердотельным накопителем и опишем их характеристики, поэтому если вы решили перейти с жесткого диска HDD на SSD, то эта статья будет очень полезной для вас. Кроме этого, мы рассмотрим такие проблемы, когда BIOS не видит SSD и множество других.
Какие типы дисков SSD существуют и какой лучше
При выборе твердотельного накопителя в первую очередь следует обратить внимание на его форм-фактор и различные типы интерфейсов, по которым они подключаются к ПК. Самый распространённый форм-фактор, как и с жестким диском HDD, является форм-фактор корпуса в 2.5 дюйма. Этот твердотельный накопитель можно встретить во многих ноутбуках и персональных компьютерах. Ниже представлен список, в котором перечислены все типы форм-факторов, имеющиеся в наше время твердотельных накопителей:
- Тип форм-фактора 2.5 дюйма;
- Тип форм-фактора mSATA;
- Тип форм-фактора M.2.
Ниже представлен рисунок с твердотельными дисками с размером 2.5 дюйма, который является наиболее распространённым и знаком многим пользователям.

Перечисленные выше диски являются довольно популярными моделями и имеют такую маркировку – GOODRAM CX200 240 GB, Kingston HyperX FURY SHFS37A/120G и Samsung 850 EVO MZ-75E250B. Подключаются такие диски с помощью стандартного SATA-интерфейса, который используется на большинстве компьютеров.
Второй тип устройств mSATA, представленный ниже, с 2009 года используется в основном в портативных компьютерах.

Встретить mSATA на материнских платах десктопов можно крайне редко, но в ультрабуках и планшетах это не редкость.
Третий форм-фактор M.2 представляет новую разработку, которая должна заменить устройства mSATA. Ниже представлен рисунок, на котором изображен диск формата M.2 фирмы Samsung.

С форматами твердотельных дисков разобрались, теперь попробуем разобраться с типом памяти, используемым в них. Сейчас в продаже можно встретить устройства с SLC, MLC и TLC типами NAND-памяти. В таблице ниже представлены характеристики памяти относительно NAND-микросхем.
| Ресурс SSD накопителя на TLC памяти | ||
|---|---|---|
| Количество циклов перезаписи | 3000 | 5000 |
| Объём памяти | 120ГБ | 120ГБ |
| Средний объём записи днем | 12ГБ | 12Гб |
| Увеличение объёма записываемой информации | 10x | 10x |
| Формула циклов перезаписи в день | Один цикл = 10 * 12 | Один цикл = 10 * 12 |
| Формула ресурса SSD | Ресурс SSD = 3000/120 | Ресурс SSD = 5000/120 |
| Оценка жизни SSD диска | 8 лет | 13, 5 лет |
Из таблицы заметно, что мы взяли за основу самый дешёвый накопитель с микросхемами памяти TLC. По формуле видно, что наш SSD проходит один цикл перезаписи за день, а это не так уж мало. Например, пользователь ПК может перезаписывать информации куда меньше, 120 ГБ в день. Но даже при таких не щадящих условиях, этот диск способен проработать 8 или 13,5 лет.
Ниже представлена таблица для накопителя с SLC, MLC чипами памяти.
| Расчет | Ресурс SSD накопителя на SLC памяти | Ресурс SSD накопителя на MLC памяти | ||
|---|---|---|---|---|
| Количество циклов перезаписи | 90000 | 100000 | 9000 | 10000 |
| Объём памяти | 120ГБ | 120 ГБ | 120 ГБ | 120 ГБ |
| Средний объём записи днем | 12ГБ | 12ГБ | 12ГБ | 12ГБ |
| Увеличение объёма записываемой информации | 10x | 10x | 10x | 10x |
| Формула циклов перезаписи в день | Один цикл = 10 * 12 | Один цикл = 10 * 12 | Один цикл = 10 * 12 | Один цикл = 10 * 12 |
| Формула ресурса SSD | Ресурс SSD = 90000/120 | Ресурс SSD = 100000/120 | Ресурс SSD = 9000/120 | Ресурс SSD = 10000/120 |
| Оценка жизни SSD диска | 750 лет | 833 года | 75 лет | 83 года |
Конечно, пользователь может использовать больше циклов перезаписи в день, но тогда показатели таблицы будут другими. Например, если перезаписывать SSD на MLC чипах памяти 10 раз на день, то жизненный цикл этого диска составит 7,5 лет. Посудите сами, при 10-кратной перезаписи на этом диске в день нужно перезаписывать 1200 ГБ информации, что является довольно немалым объемом.
Исходя из вышеописанной информации, для рядового пользователя ПК вполне хватит SSD с микросхемами памяти TLC.
Если вы хотите максимально продлить жизнь вашего SSD и обезопасить информацию, то рекомендуем использовать накопители на основе MLC.Решаем неисправности, обновляя старые SSD
Во всех новых дисках SSD встроена специальная подпрограмма, которая удаляет мусор по мере его заполнения. Этот механизм удаления мусора нужен для сохранения быстродействия SDD. Твердотельные диски существуют на рынке уже достаточно давно. В старых версиях SSD в некоторых моделях отсутствует механизм защиты от очистки мусора, вследствие чего скорость записи на таких дисках заметно падает. Решить эту проблему можно полным затиранием информации на диске и впоследствии переустановки Windows. Чтобы не переустанавливать Windows, не разбивать новые разделы на диске, ниже мы опишем способ, сохраняющий предыдущее состояние системы.
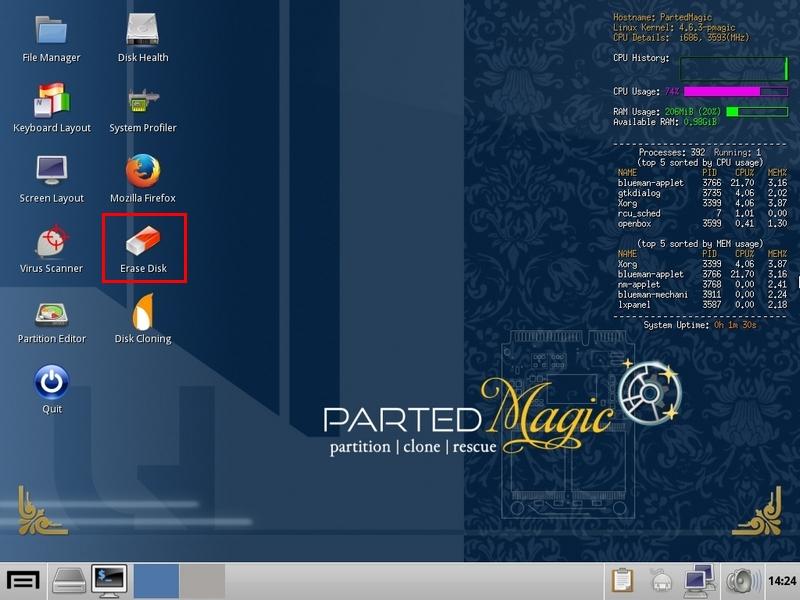
Теперь на рабочем столе найдем программу «Erase Disk» и запустим ее.

В открывшемся окне программы найдем пункт «Internal Secure Erase» и нажмем на него. После этого должно открыться окно с выбором вашего SSD. Выбрав необходимый диск, начнется процесс затирания. После очистки восстановите систему с помощью Clonezilla. Восстановленная Windows должна функционировать так, как будто у вас новый твердотельный накопитель.
C помощью Linux Parted Magic пользователь может разбивать и создавать новые разделы на твердотельном накопителе. Разбить и создать раздел на твердотельном диске можно также, как на жестком диске HDD.
Решаем проблемы с быстродействием, BIOS и прошивкой SSD
Наиболее распространённой проблемой неправильной работы, или когда компьютер не видит SDD, является старая версия микрокода BIOS материнской платы. Обновить BIOS можно на любой выпущенной материнской плате. Наиболее часто проблема с SSD проявляется со старыми версиями материнских плат с уже новым UEFI BIOS. Обновление BIOS в большинстве случаев производится с помощью скаченного файла с микрокодом и USB-флешки. Файл BIOS помещается на флешку и с ее помощью производится обновление. У каждого производителя материнских плат есть подробная инструкция на сайте по обновлению BIOS.
Будьте осторожней при обновлении BIOS, ведь неправильное обновление может испортить материнскую плату.
Узнать какая версия BIOS установлена на ПК из-под Windows можно с помощью утилиты CPU-Z.

Множество пользователей ПК покупают SSD, чтобы значительно ускорить Windows. Но при таком апгрейде следует учитывать, что большинство старых ПК поддерживают только SATA-2 разъем. При подключении твердотельного диска к SATA-2 пользователь получит ограничение по скорости передачи данных в 300 Мб/с. Из этого следует, что перед покупкой необходимо узнать, поддерживает ли ваша материнская плата разъем SATA-3, который обеспечивает пропускную способность в 600 Мбайт/с.
Еще сделать работу SSD более стабильной, то можно избавиться от большинства ошибок с помощью прошивки. Прошивка для SSD представляет собой микрокод по аналогии с BIOS, благодаря которому накопитель и функционирует. Прошивку также, как и BIOS, можно найти на официальном сайте производителя SSD. Инструкцию по обновлению можно тоже найти на сайте производителя. Такая прошивка может решить проблему на некоторых материнских платах, когда SSD не видит их.
Компьютер не видит SSD из-за кабеля или драйверов
Кроме проблем, описанных выше, очень часто материнская плата не видит SSD из-за проблемного кабеля или разъема. В этом случае поможет замена кабеля SATA на исправный. Также во многих случаях материнская плата не видит из-за неисправного SATA-порта, поэтому решить эту проблему можно подключением в другой порт.

Если на компьютере, работающем на HDD, подключить SSD, то можно встретить ситуацию, когда он его не видит. Система не видит установленный SSD из-за старых драйверов. Решить эту проблему можно путем обновления таких драйверов, как Intel Rapid Storage Technology Driver и AMD AHCI Driver.
SATA AHCI
Обязательным режимом для правильной работы контроллера с вашим SSD является AHCI. Этот режим позволяет контролеру SATA задействовать новые функции, в том числе и увеличить скорость SSD. В отличие от старого режима IDE режим AHCI дает такие преимущества:
- Поддержка режимом AHCI горячей замены подключенных накопителей в Windows;
- AHCI позволяет повысить производительность при использовании технологии NCQ;
- Режим AHCI позволяет использовать скорость передачи 600 Мбайт/с (актуально для SSD накопителей).
- Режим AHCI включает поддержку дополнительных команд, таких как TRIM.
При установке Windows на современной материнской плате не обязательно включать в настройках режим AHCI, так как он стоит по умолчанию, но если до этого использовалась более старая Windows, например, Windows XP, то следует переключить режим работы с IDE на AHCI. На рисунке ниже изображены настройки BIOS материнской платы MSI с включённым режимом AHCI.
Также стоит отметить, если вы установили Windows 7 после XP, то после переключения на режим AHCI микропрограмма BIOS видит установленную семерку в режиме IDE mode, и впоследствии вы получите синий экран. В этом случае поможет переустановка Windows 7 в режиме AHCI.
Как правильно разбить SSD-диск на разделы
У многих пользователей ПК на форумах очень часто возникает такой вопрос: как правильно разбить SSD-диск на разделы. Ответ на этот вопрос достаточно простой – никакой принципиальной разницы при разбивке дисков между SSD и HDD нет. Поэтому, если у вас есть опыт разбития HDD-дисков на разделы, то вы также можете разбить SDD. Единственный момент, который нужно учитывать, — это объём SSD и HDD, он у последнего значительно выше. Например, объем системного диска должен соответствовать размеру, устанавливаемого на него ПО, и свободного места для его правильного функционирования.
Подводим итог
При покупке компьютера или при установке Windows или другой ОС многие пользователи хотят разбить жесткий диск на два или, точнее, на несколько разделов (например, диск C на два диска). Эта процедура дает возможность хранить отдельно системные файлы и личные данные, т.е. позволяет сохранить свои файлы в случае внезапного «слета» системы и улучшить быстродействие ОС путем уменьшения фрагментации системного раздела.
Обновление 2016: добавлены новые способы разделить диск (жесткий или SSD) на два и более, также добавлено видео как разбить диск в Windows без программ и в программе AOMEI Partition Assistant. Внесены исправления в руководство.

Разбить жесткий диск можно несколькими путями (см. ниже). В инструкции рассмотрены и описаны все эти способы, указаны их достоинства и недостатки.
- В Windows 10, Windows 8.1 и 7 — без использования дополнительных программ, стандартными средствами.
- Во время установки ОС (в том числе, будет рассмотрено, как это сделать при установке XP).
- С помощью бесплатных программ Minitool Partition Wizard, AOMEI Partition Assistant, а также Acronis Disk Director.
Как разбить диск в Windows 10, 8.1 и Windows 7 без программ
Вы можете разделить жесткий диск или SSD во всех последних версиях Windows в уже установленной системе. Единственное условие — чтобы свободного места на диске было не меньше, чем вы хотите выделить под второй логический диск.
Для этого, проделайте следующие шаги (в этом примере будет разбит системный диск C):
После этих действий, ваш диск будет разделен на два, а вновь созданный получит свою букву и будет отформатирован в выбранную файловую систему. Можно закрывать «Управление дисками» Windows.
Примечание: может оказаться, что позже вы захотите увеличить размер системного раздела. Однако, сделать это точно так же не получится в связи с некоторыми ограничениями рассмотренной системной утилиты.
Как разделить диск на разделы в командной строке
Разбить жесткий диск или SSD на несколько разделов можно не только в «Управление дисками», но и с помощью командной строки Windows 10, 8 и Windows 7.
Будьте внимательны: показанный далее пример сработает без проблем только в тех случаях, когда у вас есть единственный системный раздел (и, возможно, пара скрытых), который нужно разделить на два раздела — под систему и данные. В некоторых других ситуациях (диск MBR и уже есть 4 раздела, при уменьшении диска, «после которого» находится еще один диск) это может работать неожиданно, если вы начинающий пользователь.
Следующие шаги показывают, как разделить диск C на две части в командной строке.
- Запустите командную строку от имени администратора. Затем по порядку введите следующие команды
- diskpart
- list volume (в результате выполнения этой команды следует обратить внимание на номер тома, соответствующего диску C)
- select volume N (где N — номер из предыдущего пункта)
- shrink desired=размер (где размер — число, заданное в мегабайтах, на которое мы сократим диск C, чтобы разбить его на два диска).
- list disk (здесь обратите внимание на номер того физического диска HDD или SSD, на котором находится раздел C).
- select disk M (где M — номер диска из предыдущего пункта).
- create partition primary
- format fs=ntfs quick
- assign letter=желаемая_буква_диска
- exit
Готово, теперь можно закрыть командную строку: в проводнике Windows вы увидите вновь созданный диск или, вернее, раздел диска с указанной вами буквой.
Как разделить диск на разделы в программе Minitool Partition Wizard Free
Minitool Partition Wizard Free — отличная бесплатная программа, позволяющая управлять разделами на дисках, в том числе делить один раздел на два и более. Одно из преимуществ программы в том, что на официальном сайте доступен загрузочный образ ISO с ней, который можно использовать для создания загрузочной флешки (разработчики рекомендуют делать это с помощью Rufus) или для записи диска.
Это позволяет легко выполнить действия по разделению диска в тех случаях, когда в запущенной системе выполнить это не удается.
После загрузки в Partition Wizard вам достаточно будет кликнуть по диску, который нужно разделить, правой кнопкой мыши и выбрать пункт «Split» (разделить).

Дальнейшие шаги просты: настройте размеры разделов, нажмите Ок, а затем нажмите кнопку «Apply» (применить) слева вверху, чтобы применить сделанные изменения.

Видео инструкция
Записал также и видео о том, как разбить диск в Windows. В ней показан процесс создания разделов штатными средствами системы, как это описано выше и с помощью простой, бесплатной и удобной программы для этих задач.
Как разделить диск во время установки Windows 10, 8 и Windows 7
К достоинствам этого способа можно отнести его простоту и удобство. Разбиение к тому же займет относительно немного времени, а сам процесс очень нагляден. Главный недостаток – применить способ можно только при установке или переустановке операционной системы, что само по себе не очень удобно, к тому же нет возможности редактирования разделов и их размеров без форматирования HDD (например, в случае, когда закончилось место системного раздела, и пользователь хочет добавить немного пространства с другого раздела жесткого диска).
Если эти недостатки не являются критичными, рассмотрим процесс разбивки диска во время установки ОС. Данная инструкция полностью применима при установке Windows 10, 8 и Windows 7.

- После запуска программы установки загрузчиком предложит выбрать раздел, на который будет установлена ОС. Именно в этом меню и можно создавать, редактировать и удалять разделы жесткого диска. Если до этого жесткий диск не разбивался, будет предложен один раздел. Если разбивался – необходимо удалить те разделы, объем которых требуется перераспределить. Для того, чтобы настроить разделы на жестком диске, нажмите соответствующую ссылку внизу их списка — «Настройка диска».
- Для того, чтобы удалить разделы на жестком диске воспользуйтесь соответствующей кнопкой (ссылкой)
Внимание! При удалении разделов диска будут удалены все данные, которые на них находятся.

- После этого, создайте системный раздел, нажав «Создать». В появившемся окошке введите объем раздела (в мегабайтах) и нажмите «Применить».
- Система предложит выделить немного места для резервной области, подтвердите запрос.
- Аналогичным образом создайте нужное количество разделов.
- Далее выберите раздел, который будет использоваться для Windows 10, 8 или Windows 7 и нажмите «Далее». После этого продолжите установку системы в обычном режиме.
Разбиваем жесткий диск при установке Windows XP
Во время разработки Windows XP не было создано интуитивно понятного графического интерфейса. Но хоть управление и происходит через консоль, разделить жесткий диск при установке Windows XP также просто, как и при установке любой другой операционной системы.
Шаг 1. Удаляем существующие разделы.
Перераспределить диск можно во время определения системного раздела. Требуется разделить раздел на два. К сожалению, Windows XP не позволяет проводить эту операцию без форматирования жесткого диска. Поэтому последовательность действий следующая:

- Выделяете раздел;
- Жмете «D» и подтверждаете удаление раздела нажатием кнопки «L». При удалении системного раздела Вас также попросят подтверждение этого действия с помощью кнопки Enter;
- Раздел удаляется и Вы получаете неразмеченную область.
Шаг 2. Создаем новые разделы.
Теперь нужно из неразмеченной области создать нужные разделы жесткого диска. Делается это довольно просто:
Шаг 3. Определяем формат файловой системы.
После того, как разделы созданы, выберите раздел, который должен быть системным и нажмите Enter. Вам будет предложено выбрать формат файловой системы. FAT-формат – более устаревший. С ним у Вас не будет проблем с совместимостью, например, Windows 9.x, однако из-за того, что системы старше XP сегодня – редкость, это достоинство не играет особой роли. Если к тому же учесть, что NTFS – более быстрый и надежный, позволяет работать с файлами любого объема (FAT – до 4Гб), выбор очевиден. Выбираете нужный формат и жмёте Enter.
Дальше установка пойдет в стандартном режиме – после форматирования раздела на него начнется установка системы. От Вас будет требоваться только ввести пользовательские параметры в конце установки (имя компьютера, дата и время, часовой пояс и т.д.). Как правило, это делается в удобном графическом режиме, поэтому сложности не представляет.
Бесплатная программа AOMEI Partition Assistant
AOMEI Partition Assistant — одна из лучших бесплатных программ для изменения структуры разделов на диске, переноса системы с HDD на SSD и, в том числе, с ее помощью можно разбить диск на два и более. При этом, интерфейс программы на русском языке, в отличие от другого хорошего аналогичного продукта — MiniTool Partition Wizard.
После запуска AOMEI Partition Assistant, в главном окне программы вы увидите подключенные жесткие диски и SSD, а также разделы на них.

Чтобы разбить диск, кликните по нему правой кнопкой мыши (в моем случае по C), и выберите пункт меню «Разделение раздела».
На следующем шаге необходимо будет указать размер создаваемого раздела — сделать это можно путем ввода числе, либо передвигая разделитель между двумя дисками.

После того, как вы нажмете Ок, в программе будет отображаться, что диск уже разделен. На самом деле, это еще не так — чтобы применить все сделанные изменения, необходимо нажать кнопку «Применить». После этого вы можете быть предупреждены о том, что компьютер перезагрузится для завершения выполнения операции.

И уже после перезагрузки у себя в проводнике вы сможете наблюдать результат разделения дисков.
Другие программы для создания разделов на жестком диске
Для разбиения жесткого диска существует огромное количество различного ПО. Это как коммерческие продукты, например, от Acronis или Paragon, так и распространяющиеся по бесплатной лицензии – Partition Magic, MiniTool Partition Wizard. Рассмотрим деление жесткого диска с использованием одной из них – программы Acronis Disk Director.
Как разбить жесткий диск в MacOS X штатными средствами
Можно выполнить разбивку жесткого диска, не переустанавливая операционную систему и не ставя дополнительный софт на свой компьютер. В Windows Vista и выше утилита работы с диском встроена в систему, также обстоят дела в Linux-системах и в MacOS.
Чтобы выполнить разбивку диска в Mac OS, проделайте следующее:

- Запустите Дисковую утилиту (для этого выберите «Программы»— «Служебные программы»— «Дисковая утилита») или найдите ее с помощью поиска Spotlight
- Слева выберите диск (не раздел, а именно диск), который нужно разделить на разделы, нажмите кнопку Разбить на разделы вверху.
- Под списком томов нажмите кнопку + и укажите название, файловую систему и объем нового раздела. После этого подтвердите операцию нажатием на кнопку «Применить».
После этого, после непродолжительного (во всяком случае, для SSD) процесса создания раздела, он будет создан и доступен в Finder.
Надеюсь, информация будет полезной, а если что-то работает не так, как ожидается или возникли вопросы, вы оставите комментарий.

Хранить всю информацию в одном месте — далеко не лучшая идея. Сбои программ, вирусы, переустановка ОС или внезапное отключение питания могут уничтожить ценные данные. Тут нам поможет разбитие диска на несколько разделов.
С помощью встроенных сервисов
Windows имеет несколько встроенных средств для разделения дисков — они весьма удобны и не потребуют каких-либо сложных манипуляций.
Управление дисками

Выбираем нужный локальный диск и кликаем правой кнопкой мыши, в данном случае это диск «Е». В появившемся меню — «Сжать том». После анализа системой нам будет предложено задать размер томов при разделении.

Процедура разделения займет некоторое время. После завершения во вкладке диска появится область с подписью «Не распределена». Кликаем по ней правой кнопкой и создаем простой том.

Если нам требуются только два локальных диска вместо одного изначального, то подпункт «Размер» оставляем как есть (в ином случае указываем нужный размер диска, и повторяем эти шаги для остальных вновь создаваемых дисков). Остается лишь задать отображаемое название, букву диска и отформатировать в формате NTFS.

После всех манипуляций вкладка локальных дисков приняла следующий вид:
Занимавший ранее 931 ГБ диск «Е» теперь равен 411 ГБ, а 520 ГБ выделены под том «F».
Командная строка
Для открытия командной строки вводим в поле поиска «cmd». Появится иконка приложения, кликаем правой кнопкой и запускаем от имени администратора. Зайдя в командную строку, поэтапно вводим команды «diskpart» и «list volume». Для выбора разделяемого диска вводим команду «select volume» и его цифру из списка. В данном случае это том «E» и, соответственно, число «0».

Далее задаем команду «shrink desired=», где после знака «=» вписываем размеры нового диска в мегабайтах, например 520000. Следующий шаг — создание раздела командой «create partition primary». Для знакомого уже нам форматирования «format fs=ntfs quick».

Остается задать нужную букву раздела командой «assign letter=», например «K», и завершить создание нового тома.

С помощью сторонних приложений
Для тех, кто не хочет довольствоваться встроенными средствами Windows, есть возможность установить сторонние программы с подобным функционалом. Рассмотрим пару приложений подробнее.
AOMEI Partition Assistant
Одна из самых популярных программ для разделения дисков. Она бесплатная и имеет удобный русифицированный интерфейс. Скачав и установив программу, мы попадаем в интерфейс с информацией о дисках и различными функциями. Выбираем нужный диск и кликаем «Изменение размера/перемещение». Устанавливаем размер для разделяемого диска, двигая ползунок в стороны.

В строке локального диска появится неразмеченная область, кликаем «Создание раздела». Присваиваем букву диску, например «J», и выбираем файловую систему «NTFS».
Нажимаем кнопку «Применить» и следуем инструкции. Спустя небольшое время появится новый локальный диск.

MiniTool Partition Wizard
Еще одна популярная программа. Она бесплатная, но ее интерфейс на английском языке. Скачиваем и устанавливаем приложение. Выбираем диск и кликаем по пункту «Move/Resize Partition». Задаем нужные параметры, для подтверждения жмем «Apply».

В строке диска появится уже знакомая нам неразмеченная область. Для ее активации кликаем «Create Partition» и задаем параметры. В данном случае это том «L».

После завершения настроек подтверждаем изменения командой «Apply» и ждем. Через некоторое время появится вновь созданный раздел.

Целесообразность и нюансы
Рассмотренные выше способы позволяют разбить любой диск при установленной ОС. Но никто вам не помешает разбить его при «чистой» установке ОС. Для этого потребуется лишь во время установки указать создание нового раздела в меню «Настройка диска».
Разбитие на разделы позволяет нам не переживать о потере информации, если вдруг придется переустанавливать ОС. В зависимости от задач и объема, можно создать несколько томов, где один будет отводиться под ОС, другой — под игры, а оставшийся — под фото/видео и файлы. При переустановке ОС «затрутся» данные лишь на одном томе с установленной системой, в то время как остальные останутся не тронутыми. Будет это жесткий диск или SSD-накопитель — не играет принципиальной роли.
Создаваемые разделы диска существуют лишь на уровне ОС. Контроллер накопителя работает с единым пространством памяти. Данные из любого раздела могут быть записаны в любое место общего массива памяти. И накопителю неважно, как ОС разбила разделы дисков.
Самым надежным способом, как и всегда, остается создание бэкапов. Везде и всегда создавайте резервные копии своих ценных файлов. Современные SSD-накопители имеют большой ресурс перезаписи. Выходят из строя они, как правило, неожиданно и не от перезаписи, а от помирания контроллера, который очень чувствителен к незапланированному отключению питания. А восстановить данные с них весьма проблематично. HDD-диск в свою очередь выходит из строя постепенно, что позволяет при выявлении неисправности успеть скопировать с него важную информацию.

Переустановка или новая чистая установка Windows 7 – замечательная возможность, для того, чтобы создать разделы или разбить жесткий диск. О том, как это сделать мы и поговорим в этой инструкции с картинками. См. также: Другие способы разбить жесткий диск, Как разбить диск в Windows 10.
Процесс разбития жесткого диска в программе установки Windows 7
Прежде всего, в окне «Выберите тип установки», необходимо выбрать «Полная установка», но никак не «Обновление».

Следующее, что вы увидите, будет «Выберите раздел для установки Windows». Именно здесь и производятся все действия, позволяющие разбить жесткий диск. В моем случае, отображается всего один раздел. У вас же могут быть и другие варианты:

Существующие разделы на жестком диске
- Количество разделов соответствует количеству физических жестких дисков
- Есть один раздел «Система» и 100 Мб «Зарезервировано системой»
- Есть несколько логических разделов, в соответствии с присутствовавшими ранее в системе «Диском C» и «Диском D»
- Помимо указанных, есть еще какие-то странные разделы (или один), занимающие 10-20 Гб или в районе этого.
Общая рекомендация — не иметь не сохраненных на других носителях нужных данных на тех разделах, структуру которых мы будем менять. И еще одна рекомендация — ничего не делать со «странными разделами», скорее всего, это раздел восстановления системы или даже отдельный кэширующий диск SSD, в зависимости от того, какой у вас компьютер или ноутбук. Они вам пригодятся, а выигрыш в несколько гигабайт от стертого раздела восстановления системы когда-нибудь может оказаться не лучшим из совершенных действий.
Таким образом, действия следует производить с теми разделами, размеры которых нам знакомы и мы знаем, что вот это — бывший диск C, а вот это — D. Если вы установили новый жесткий диск, или только что собрали компьютер, то, так же, как и у меня на картинке, вы увидите всего один раздел. Кстати, не удивляйтесь, если размер диска меньше, чем вы покупали, гигабайты в прайс-листе и на коробке от hdd не соответствуют реальным гигабайтам.

Нажмите «Настройка диска».
Удалите все разделы, структуру которых вы собираетесь менять. Если это один раздел, также нажмите «Удалить». Все данные будут потеряны. «Зарезервировано системой» размером 100 Мб также можно удалить, он потом будет создан автоматически. Если Вам нужно сохранить данные, то инструменты при установке Windows 7 не позволяют это сделать. (На самом деле, это все-таки можно сделать с помощью команд shrink и extend в программе DISKPART. А командную строку можно вызвать нажатием Shift + F10 во время установки. Но я не рекомендую это начинающим пользователям, а для опытных я уже и так дал всю необходимую информацию).
После этого, у вас будет отображаться «Незанятое место на диске 0» или на других дисках, по числу физических HDD.

Создание нового раздела

Укажите размер логического раздела
Нажмите «Создать», укажите размер первого из создаваемых разделов, затем нажмите «Применить» и согласитесь с созданием дополнительных разделов для системных файлов. Для создания следующего раздела, выделите оставшееся незанятое место и повторите операцию.

Форматирование нового раздела диска
Отформатируйте все созданные разделы (это удобнее сделать именно на данном этапе). После этого, выберите тот, который будет использоваться для установки Windows (Обычно Диск 0 раздел 2, так как первый зарезервирован системой) и нажмите «Далее», чтобы продолжить установку Windows 7.
Когда установка будет завершена, вы увидите все созданные вами логические диски в проводнике Windows.
Вот, в общем-то и все. Ничего сложного в том, чтобы разбить диск нет, как видите.
А вдруг и это будет интересно:
07.03.2017 в 00:21
Помогите разобраться нажимаю создать потом применить и ок и ничего не происходит в чём может быть причина
07.03.2017 в 12:46
При установке? Не знаю, странная ситуация.. возможно что-то не так делаете, но не уверен.
07.03.2017 в 18:19
да при установке. можно ли его создать через diskpart. не удалится раздел с инфой?
08.03.2017 в 08:16
Если ошибок не сделаете, то не удалится.
12.04.2017 в 10:37
Здравствуйте! Сделал все как было описано. После установки windows 7 в моем компьютере только один диск С на 90 гиг, а диска Д на 600 гиг нету. Не знаю что делать может что то упустил?
12.04.2017 в 10:41
12.04.2017 в 10:55
Извините спасибо я уже разобрался
24.12.2017 в 02:54
24.12.2017 в 09:36
Здравствуйте.
Анастасия, боюсь, не видя конкретно ситуацию не могу сказать, в чем там дело и как быть. Решение одно есть: подключить этот диск к другому компьютеру, где есть ОС, переписать важные данные, а потом всё снести и поставить уже на старом компе.
24.12.2017 в 13:36
25.12.2017 в 09:15
25.02.2018 в 11:40
Только один раздел (системный) высвечивается (220Гб), остальные кнопки (создать и форматировать) не активны, как разбить диск на несколько?
26.02.2018 в 12:46
Сначала удалить этот раздел, а потом создавать разделы нужного размера.
Но лучше установить систему (раз вы ставите), а потом сжать том в управлении дисками и создать новый том на освободившемся пространстве.
17.03.2018 в 21:58
Здравствуйте! Взял другой жесткий диск 500 гб. Начал установку 7ки. Удалил все разделы, создаю новые разделы. Нажимаю форматировать разделы пишет ошибка форматирования. Какая то проблема с жестким диском? Проверил викторией проблем не обнаружил, бэдов нет.
18.03.2018 в 08:23
21.05.2018 в 02:45
22.05.2018 в 09:02
Здравствуйте. А можно скриншот из программы установки или еще откуда-нибудь, где видны разделы/диски ?
29.05.2018 в 11:26
29.05.2018 в 12:45
29.05.2018 в 16:19
29.05.2018 в 21:10
Поставил убунту второй системой, граб обнаружил винду и загружает, так что проблема на данный момент не актуальна, пусть будет так) Винда нужна довольно таки редко, так что сойдёт и так)
17.10.2018 в 22:44
Здравствуйте! У меня такой вопрос: мой жёсткий диск разбит на два логических: диск C: = 500Gb с системой и данными, и диск D: = 350Gb с медиа файлами. Возможно ли прямо из программы установки Windows 7 удалить раздел C: (данные с C: пернесены на внешний диск) и создать на его месте два раздела
50Gb (под систему) и
450Gb (для данных), не потеряв при этом бывший диск D: с медиа файлами?
18.10.2018 в 11:22
19.01.2019 в 20:26
20.01.2019 в 11:14
Здравствуйте.
А в подробностях об ошибке что сообщает? Устанавливаете на Диск 0 или Диск 1 (если несколько дисков)? В UEFI режиме или Legacy?
03.05.2019 в 00:13
Подскажите у меня ноутбук леново, диск разбит на 4 части 1-200 гигов и 3 физических по 100. Появилась необходимость переустановить винду на чистую с диска, физические диски я отформатировала и установила винду, а диск 200 гигов с системой боюсь форматировать, полагая что при форматировании собьется разбивка дисков, так ли это или можно отформатировать и установить новую винду. сразу оговорюсь диски разбивала не я и как это сделали не знаю почему и боюсь сбить разбивку дисков
03.05.2019 в 12:21
Здравствуйте.
Тут бы увидеть картину. Слабо представляю себе ноутбук с 3-мя физическими дисками (а потому предполагаю, что вы ошибаетесь в описании: под физическими подразумеваются отдельные устройства, а не разделы на диске).
Но в любом случае: если вы ставите с флешки или компакт-диска, а важных данных на ноутбуке нет, то форматирование никак вам не навредит, что бы вы ни форматировали. Разделы по новому всегда можно сделать снова.
Единственное, если у вас там на Lenovo есть скрытый раздел восстановления (в районе 10-20 Гб), то его лучше не трогать, может пригодиться.
07.10.2019 в 22:39
08.10.2019 в 15:38
10.10.2019 в 20:32
Спасибо. Метод со ссылки знаком, но данные при этом не будут потеряны?
11.10.2019 в 13:03
06.01.2020 в 11:17
06.01.2020 в 14:47
06.01.2020 в 22:16
Я при установке Windows 7 создал два раздела C и D, и автоматически создался дополнительный раздел в 100 мб. Итого 3 раздела. Я отформатировал разделы C и D и всё. Дополнительный раздел в 100 МБ я не трогал. После этого я выделил диск C и началась установка Windows 7. Правильно ли я сделал? Или же нужно было отформатировать только раздел D?
08.01.2020 в 10:40
Всё правильно. Вы могли не форматировать C, но то, что вы это сделали никак ни на что не повлияет.
07.02.2021 в 04:16
Читайте также:

