Как разобрать внешний диск iomega
Обновлено: 06.07.2024
Внешние жесткие диски Iomega - это фантастический способ расширения доступного пространства при сохранении мобильности. Они особенно полезны, когда вам необходимо выполнить резервное копирование данных с разных компьютеров или если вам нужна другая операционная система, которую вы хотите использовать на любом компьютере. Они также просто хороши, чтобы иметь вообще; вам не нужно открывать корпус компьютера, чтобы установить диск, а также вы не нагреваете его изнутри. Диски Iomega поставляются как для ПК, так и для компьютеров Mac с использованием подключений Universal Serial Bus (USB) и FireWire соответственно.
Шаг 1
Включите ваш компьютер.
Шаг 2
Подключите адаптер переменного тока для жесткого диска, если он есть. Это чаще встречается на старых дисках Iomega.
Шаг 3
Подключите жесткий диск к компьютеру с помощью прилагаемого к нему кабеля FireWire или USB. Диск должен быть автоматически обнаружен вашей операционной системой и открыт в окне, когда он будет готов к использованию.
Шаг 4
Шаг 5
Как использовать внешний жесткий диск Toshiba

Toshiba выпускает несколько моделей внешних жестких дисков, большинство из которых совместимы с любым компьютером с портом USB. Практически любой тип файла или папки, которая не является .
Как использовать внешний жесткий диск с ITunes
ITunes от Apple произвел революцию в том, как мы слушаем, храним и покупаем музыку. Хотя большая музыкальная библиотека больше не требует ярдов и ярдов полочного пространства, она .
Как использовать внешний жесткий диск My Book

На внешнем жестком диске My Book производства Western Digital можно хранить большие объемы цифровых данных, включая музыку, видео и фотографии. Кроме того, вы можете использовать My .
Внешний жёсткий диск Iomega eGo Portable 1Tb USB 3.0 мне выдали на работе уже года два назад. Диск рубиново-красного цвета, хотя в продаже я видел и серебристый, а на сайте Iomega показаны ещё тёмно-синий и чёрный.


В комплекте идёт кабель USB 3.0 micro-B (m) c двумя коннекторами USB-А (m), один из которых служит для обеспечения достаточного питания при подключении к USB 2.0. Т. е. при подключении к одному порту USB 2.0 диск может просто не завестись (при этом он попискивает, а индикатор с той же периодичностью мигает). В этом случае необходимо подключить второй коннектор, после чего диск успешно запускается.

Индикатор у этого винчестера интересно работает: при обращении к диску он гаснет, а в простое горит. Т. е. получается, что при постоянном обращении к диску, например, при копировании большого файла индикатор попросту отключён, что может ввести в заблуждение.

Винчестер по заявлению производителя снабжён технологией защиты от падений Drop Guard Xtreme с высоты до 51" (128 см) без бандажа Iomega Power Grip Band и до 84" (211 см) с ним. По этому поводу ничего сказать не могу - не ронял. Защитная "маечка" легко снимается и одевается.



Изначально диск отформатирован в NTFS и доступный объём составляет 931 Гб.
Проверил скоростные характеристики диска простым копированием в MS Windows 7 Pro x64/Asus P5K3 Deluxe/Core 2 Duo E8400/8Гб. При подключении к USB 3.0 использовался контроллер STLab U-780 PCIe USB 3.0 4-Port (2xExt. + 2xInt.).
USB 3.0
Запись/чтение 500 файлов по 3.5 Мб - 88/105 Мб/с.
Запись/чтение файла 27 Гб - 99/105 Мб/с.
USB 2.0
Запись/чтение 500 файлов по 3.5 Мб - 28/33 Мб/с.
Запись/чтение файла 27 Гб - 28/33 Мб/с.
Из результатов тестирования видно, что практический потолок интерфейса USB 2.0 в 33 Мб/c в три раза ниже максимальных возможностей диска, реализуемых только при подключении к USB 3.0.
Основная проблема, с которой я столкнулся при использовании данного диска, это невозможность с него загрузиться, что необходимо мне по работе, да и вообще удобно иметь мультизагрузочный внешний диск такого объёма. Перегуглил весь интернет, но решения не нашёл, хотя жесткие диски других производителей народ делает загрузочными без проблем. У меня такого опыта с внешними дисками не было, а вот все мои флешки без проблем загружались (например, Transcend JetFlash 600 16Gb, Transcend JetFlash 760 32 Gb, Transcend JetFlash 600 32 Gb).
А на ПК Acer Veriton S2610G в BIOS диск вообще не видно.
Резюме: Внешний жёсткий диск Iomega eGo Portable 1Tb USB 3.0 удобен в эксплуатации, имеет оригинальный дизайн, выделяющий его из массы подобных устройств, а при подключении к USB 3.0 показывает достаточно большие скорости.
Со второй половины 90-ых и примерно до 2003 года подобные устройства были очень популярны для переноса объемных файлов, и резервных копий важных данных. Впоследствии, они были вытеснены перезаписываемыми оптическими компакт дисками, которые имели более высокую емкость, а приводы и сами диски стоили дешевле.
Накопитель имел 3 основных разновидности: ZIP-100, ZIP-250 и ZIP-750, которые выпускались в разное время и использовали диски разной емкости (примерно 100, 250 и 750 МБ соответственно).
Скорость передачи данных для модели ZIP-100 составляет около 1 МБ/с.
Внешний вид и описание:
Имеющийся у меня привод является внешним ZIP-100 с LPT интерфейсом:

Он может использоваться как в горизонтальном, так и в вертикальном положении, для чего на правом торце корпуса расположены ножки, а провод питания проходит в углублении.
На задней стенке расположены 2 LPT порта: для подключения к компьютеру, и для подключения к принтеру, который в те времена обычно тоже выпускался с LPT интерфейсом

Собственно, сам кабель для подключения:


С обратной стороны, видны параметры выдаваемого напряжения:

Дискета, оставалась в приводе:


Привод без дискеты:

Кстати, кнопка выброса дискеты электрическая.
Чтобы достать дискету из выключенного привода, нужно тонким длинным предметом (скрепкой например) нажать в дырку, расположенную в правом верхнем углу на задней стенке устройства (Спасибо DenisBlack за дополнение).

Схема подключения и контакты поддержки на нижней стенке устройства:
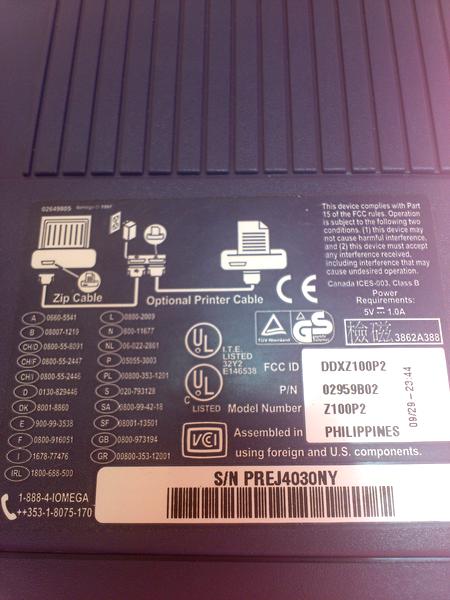
На снимке не видно из за посредственного качества, но слева вверху на наклейке указан год изготовления устройства — 1997.
Так устройство отображается в Windows XP:
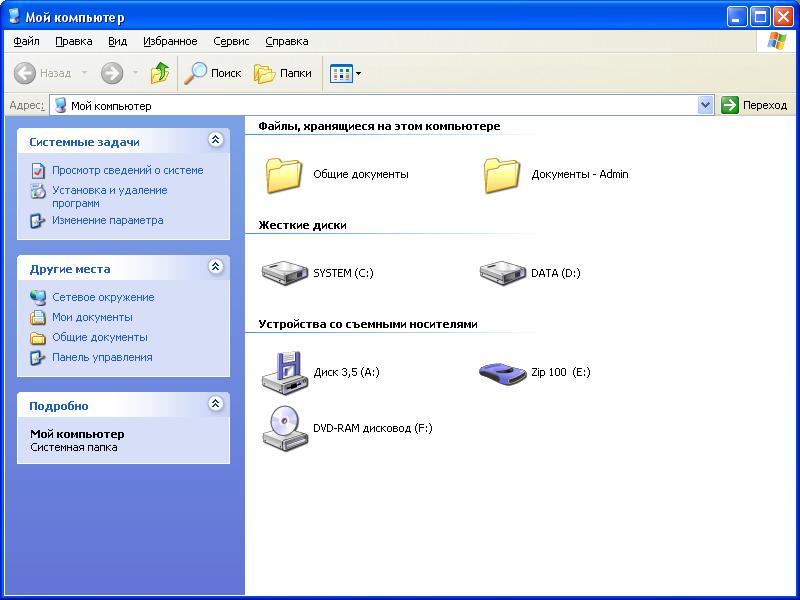
В других системах проверить не получилось — не нашел компьютера с LPT портом.
Родная дискета с драйверами:
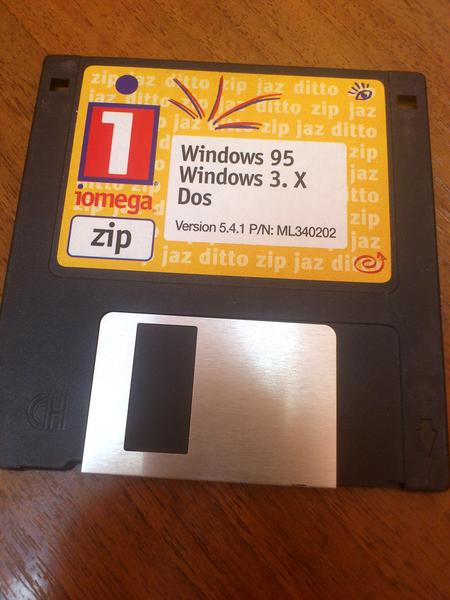
Теперь аккуратно вскроем корпус:

В центральной части, под металлической крышкой располагается блок головок:

Когда ZIP дискета помещается внутрь привода, металлическая шторка сдвигается:

и через открывшееся с торца дискеты отверстие внутрь вдвигаются головки. Выглядеть будет так:

К сожалению, в разобранном приводе дискета свободно болтается, потому включать так я не рискнул, чтобы не повредить головки. Хочется сохранить работоспособность устройства.
Снимки разобранного привода делал на телефон, поэтому прошу простить за невысокое качество.
Устройство Iomega EZ media сдох HDD
Установил новый HDD, система не загружается.
На просторах интернета нашел информацию как установить новый HDD
Проблема в следующем
Все ссылки на оф сайт где лежит вайл рикавери не работают.
Помогите кто чем может, с миру по нитке.
Может у кого есть хранилище или можно образ жесткого сделать.
Либо файлики рекавери.
Вот то что я нашел на просторах
По этому методу хотел восстановить, но ни одна ссылка не работает.
Установка:
1. Открываем терминал входим под администратором (Root):
sudo su
2. Смотрим точку подключения HDD (имя диска - например sdb):
cat /proc/partitions
3. Помещаем скачанный файл Iomega_HMNHD.lzma на рабочий стол в Ubuntu и переходим в каталог Desktop:
cd Desktop
4. Записываем прошивку на HDD:
cat Iomega_HMNHD.lzma | lzma -d | sudo dd of=/dev/sdx bs=1M (sdx - точка подключения вашего HDD), среди полезной информации выскакивает какоето ругательство типа . lzma error.
5. Отключаем HDD и ставим в NAS.
8. Засовываем подготовленный диск (HDD) в девайс,втыкаем флешку,зубочисткой нажимаем на ресет,втыкаем шнур питания.
9. Держим ресет до тех пор пока флешка не перестала моргать а загорелась равномерно,можно выдохнуть и отпустить ресет
10. Через минуту две флешка опять начнёт моргать,но не так как при обмене данными,а как бы панически- надо ещё раз нажать и отпустить ресет
11. Ждем пока все диоды не отключатся,где то минуты три,может пять, прибор выключится.
12. Берем флешку и видим что в папке с imager_3.1.14.995.tgz пропал файл reinstall, дописываем вновь.
13. Повторяем процесс второй раз с пункта 6.
14. Втыкаем овоща(HMNHDCE) в сеть(NET а не 220в) ,запускаем кнопкой включения питания.
15.После второй прошивки при подключении к сети на морде девайса будет ёлка новогодняя,при запуске store manedger тоже дискотека,но можно поймать ip адрес девайса
16.Вводим этот адрес в браузер и оно работает!
Читайте также:

