Как разогнать процессор amd ryzen 3 3200u на ноутбуке
Обновлено: 07.07.2024
Зачем вообще разгонять процессор ноутбука? Обычно это нужно для повышения производительности CPU при выполнении ресурсоемких задач, таких как рендеринг изображений или перекодирование видео.
На что конкретно влияет разгон?
Приведем пример. Допустим, процессор ноутбука выполняет 10 миллионов операций в секунду при тактовой частоте 3 ГГц. Если вы увеличите тактовую частоту процессора до 6 ГГц, то есть в два раза, он будет выполнять 20 миллионов операций в секунду, а это значительное увеличение вычислительной мощности CPU. То есть скорость обработки задачи (рендеринг, перекодирование и т.п.) при подобном сценарии также увеличится вдвое.
Однако за разгон приходится платить, потому что он значительно увеличивает тепловыделение процессора. А это может привести к перегреву и выходу из строя чипсета системной платы. Чтобы избежать этого, нужно заранее позаботиться о хорошем теплоотводе — либо не увлекаться слишком активным разгоном. 10–20% прироста — уже неплохой результат.
Как можно разогнать процессор?
Не каждый ноутбук позволит увеличить частоту процессора. Как правило, разгону лучше всего поддаются игровые модели и производительные устройства топ-класса. Несправедливо, но факт.
Как ни крути, а выжимать последние соки из слабых и недорогих процессоров — затея малоэффективная. С большой вероятностью вы просто получите дополнительный нагрев при незначительном увеличении мощности.
Все производители процессоров предоставляют руководства по разгону своих CPU. Ознакомьтесь с ними до того, как начнете проводить оверклокинг.
Разбираем три способа разгона.
1. Разгон через BIOS
Сразу после запуска ноутбука перейдите в BIOS, нажав кнопку Del, F1, F3 или F8 до того, как устройство начнет цикл загрузки. Перейдите на страницу настроек CPU, включите CPU Host Clock Controller и увеличьте частоту примерно на 5%. Сохраните настройки, перезагрузите ноутбук и проверьте стабильность его работы. Если всё в порядке, повторите процесс, пока не достигните 20%. Увеличивать частоту вдвое совсем необязательно: это чревато перегревом компонентов системной платы.
Внимание: некоторые производители ноутбуков, такие как HP и Dell, не разрешают вносить изменения в настройки CPU для защиты элементной базы устройства. В таком случае вам потребуется другой метод.
2. Программный разгон
Если у вас старый ноутбук, можно использовать для поднятия частоты утилиту SetFSB. Для ее работы потребуется узнать номер чипа фазовой автоподстройки частоты (или PLL / Phase Locked Loop).
В случае с ноутбуками на базе процессоров Intel можно использовать утилиту Intel Extreme Tuning Utility. И в этой же утилите провести стресс-тест для проверки работы ноутбука на стабильность после разгона процессора.
Для разгона процессоров AMD рекомендуется задействовать фирменную утилиту AMD Ryzen Master (для новых CPU) или AMD Overdrive (для старых CPU). Имейте в виду, что последняя программа больше не поддерживается производителем, так что скачать ее с официального сайта не получится.
3. Автоматический разгон
Как улучшить теплоотвод, чтобы не допустить перегрева?
Если вам все-таки удалось разогнать ноутбук и получить некоторый прирост в быстродействии, самое время позаботиться о снижении рисков перегрева, что возможно при выполнении требовательных задач и длительной нагрузке на процессор.
В идеале для разогнанного ноутбука стоит купить охлаждающую подставку. И установить на нее устройство со снятой задней крышкой, для более эффективного обдува компонентов. Также можно поэкспериментировать с кастомными системами водяного охлаждения (СВО) и модернизацией текущей системы теплоотвода. Как правило, они состоят из процессорного кулера и каскада медных трубок радиатора. Правда, для этого потребуются навыки инженерного проектирования и понимание тонкостей работы самих систем охлаждения.
Как не навредить комплектующим?
Чтобы снизить риск повреждения компонентов ноутбука, не стремитесь выжать из процессора и подсистемы питания максимум возможностей. 10–20% прироста будет вполне достаточно.
Если вам критично не хватает мощности, лучшим решением станет покупка нового, более производительного ноутбука.
Мобильные процессоры AMD Ryzen - отличное решение для ультрабуков с достойной графикой Vega. Но даже при схожей конфигурации со своими десктопными аналогами они заметно менее производительные. Это, в первую очередь, связано с тепловыделением и электропотреблением, то есть производительность процессоров уменьшена искусственно, чтобы ноутбук работал подольше и не грелся до 100 градусов под нагрузкой.
Увы, никаких настроек в BIOS ноутбуков, которые позволили бы поднять производительность, вы не найдете. Не получится настроить ни множитель с частотой, ни вольтаж, ни TDP, ни частоту оперативной памяти. Утилита Ryzen Master тоже откажется работать с мобильными процессорами.
К счастью, мне удалось найти и попробовать утилиту Ryzen Controller , которую разработали энтузиасты. В ней можно изменить ограничение по температуре и TDP, а также настроить автозапуск, поскольку настройки сбрасываются после перезагрузки. Увы, частоту поднять не получится, как и изменить лимиты при работе от батареи.
Перейдем к тестам. Мой рабочий лэптоп Huawei Matebook D 14 оснащен Ryzen 5 2500U (4 ядра, 8 потоков, Vega 8). Базовая частота 2GHz, максимальная частота 3.6GHz, TDP 15W. Отличный ноутбук, на котором я могу комфортно работать в Unity, Visual Studio и Photoshop.
Итак, результаты в CPU-Z с базовыми лимитами. Температура не превышает 75 градусов.
Результаты замеров Ryzen 5 2500U в CPU-Z с базовыми лимитами. Результаты замеров Ryzen 5 2500U в CPU-Z с базовыми лимитами.Попробуем теперь увеличить лимиты температуры и TDP через Ryzen Controller. Максимальная температура возрастает до 81 градусов.
Результаты замеров Ryzen 5 2500U в CPU-Z с увеличенными лимитами. Результаты замеров Ryzen 5 2500U в CPU-Z с увеличенными лимитами.Как видите, разница составила 18% в многопотоке и 10% в однопоточном режиме.
Для сравнения, приведу результаты десктопного процессора Ryzen 5 2400G с похожей конфигурацией и TDP 65W.
Что ж, 2500U практически удалось догнать 2400G.
Увы, повышение лимитов мало сказывается на производительности графики Vega 8. Могу лишь предположить, что графика и так работает в приоритетном режиме, и при превышении лимитов происходит сброс частоты CPU.
Стоит также упомянуть еще один досадный момент. Если ноутбук не подключен к розетке, то частота процессора будет ограничена 2.5Ghz, и пока Ryzen Controller не умеет с этим бороться.
Понравилась статья? Ставьте палец вверх и подписывайтесь на канал! Также буду рад пообщаться в комментариях, удачи!
Подготовка к разгону Ryzen
Для начала, заготовим нужное оборудование. Нам понадобится:
- произвольный процессор AMD Ryzen (нет, Athlon и APU не подойдут)
- материнская плата на чипсете B350 или X370 для быстрого разгона по множителю (у меня MSI B350M Pro-VDH)
- установленные приложения Ryzen Master и фирменная разгонная программа от производителя вашей материнской платы (в моём случае это MSI Command Center)
Технически, программ для оверклокинга в Windows очень много — есть и EVGA Precision, и MSI Afterburner, однако я привожу в пример программы, которые с вероятностью 99% окажутся на диске с драйверами вашей видеокарты.

А если вы любитель качать драйверы из Интернета, то на сайте производителя одна из таких программ точно окажется. А мегабайт карман не тянет, верно? Что же касается Ryzen Master, то я приписываю данную программу к обязательным драйверам, но не материнской платы, а процессора.
Теперь — о том, почему данная схема подойдёт даже новичкам. Всё просто — мы разгоним процессор всего на 100 МГц выше его Boost-частоты! Сквозь пространство и время ко мне уже летят негодующие вопли мастеров и профессионалов-оверклокеров, мол, «Смысл тогда разгонять-то?». Господа негодующие, не забывайте, что мы все с чего-то начинали, и +100 МГц — как для первого шага, идеальный вариант.
Почему? Разгоняющий сразу сможет увидеть результат своей работы, зайдя в диспетчер задач, и переключившись на вкладку «Производительность». Вот те маленькие циферки, которые отличны от стандартных, безумно согреют душу новичкам. С такими масштабами не нужно боятся ни за вольтаж, ни за блок питания, ни за охлаждение — даже стандартный боксовый кулер способен без проблем выдержать миниатюрный плюс к нагрузке на процессор.
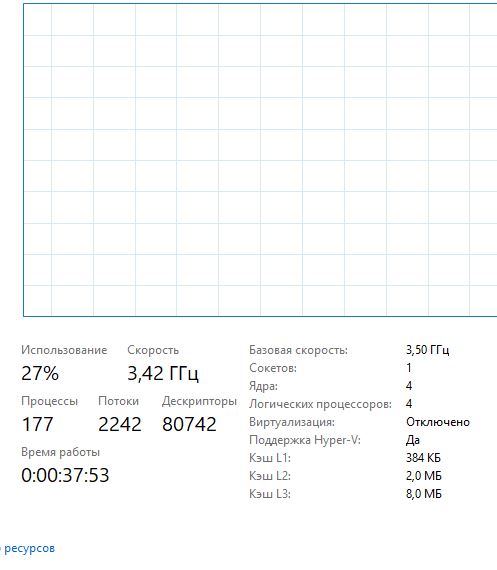
Да, такой разгон больше психологический, чем фактический и эффективный. И это хорошо — чем больше людей перестанут бояться разгонять процессоры, тем мэйнстримнее станет направление. Глядишь, и лазурные опомнятся, и перестанут делать камушки с открытым множителем на 50% дороже стандартных…
Несмотря на всё вышесказанное, всегда есть шанс поломки. Возможно, ваша материнская плата бракованная, но еле держится при стандартных нагрузках на процессор. Или сам процессор неудачный. Поэтому редакция Root Nation не несёт ответственности за ваши действия, всё, что вы делаете, вы делаете на свой страх и риск!
Хорошо то, что в случае с процессором гарантия не обнуляется, если вы разгоняете Ryzen в разумных пределах, а +100 МГц — разумнее некуда. Для примера я возьму Ryzen 3 1200 с Boost-частотой 3400 МГц. Приступим!
Разгон через Ryzen Master
Да, в отличие от многих моих коллег по оверклокерскому цеху, я не выношу разгон через BIOS на первое место. А всё потому, что для новичка значительно страшнее лезть в дебри загрузочного экрана, к неизвестному для него интерфейсу, где есть куча страшных переключателей, и если что-то сделать не так, то можно и компьютер сломать. Нет, мы начнём с разгона прямо при запущенном Windows.
Если вы ещё не скачали программу Ryzen Master, качаем её отсюда. Устанавливаем, куда нужно, запускаем, видим следующий экран:
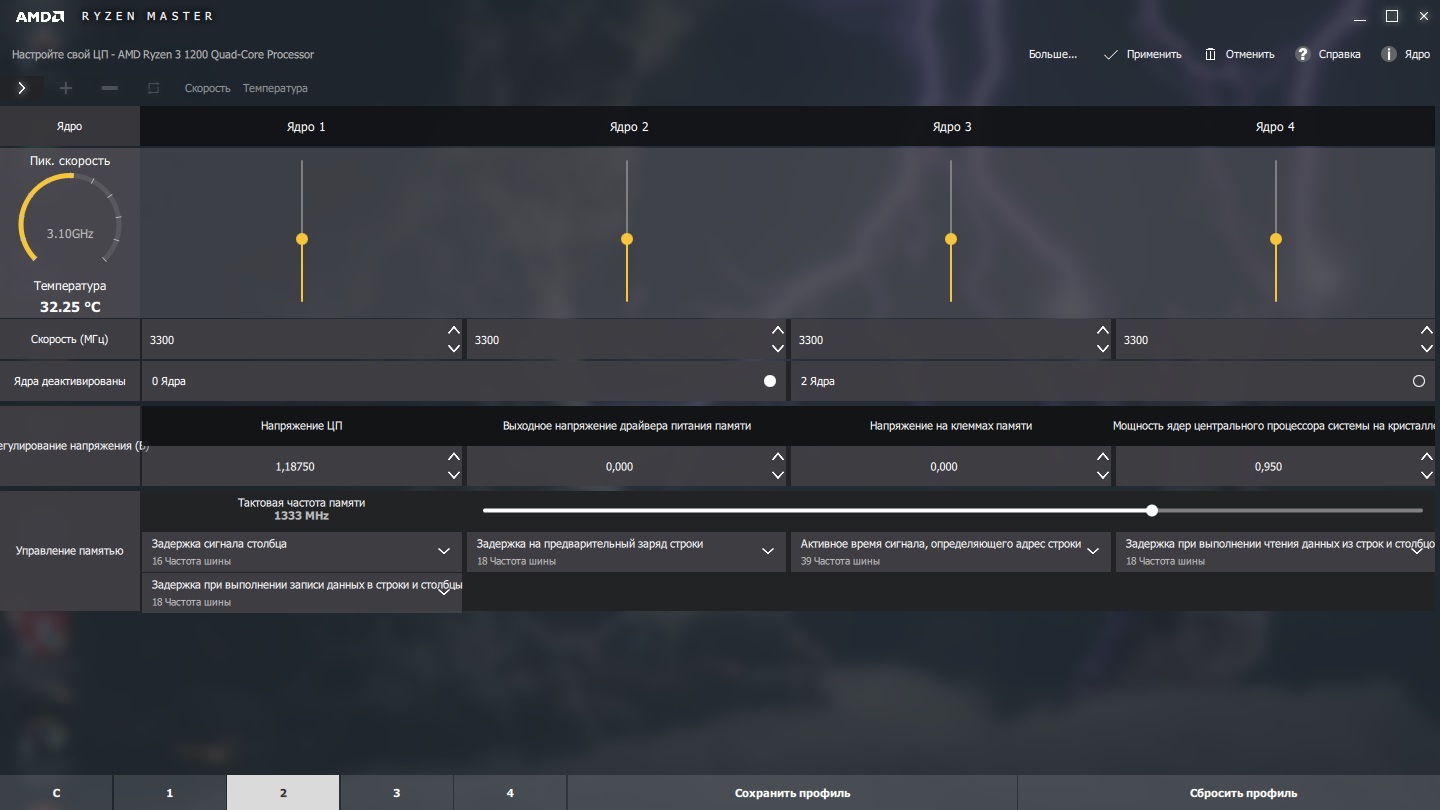
Выбираем произвольный профиль (1, 2, какой угодно, кроме стандартного). Нам нужно изменить всего один показатель — «Скорость (МГц)». Можно либо выставить 3500 циферно, либо жмакать на стрелочку вверх до нужной цифры. Выставить нужно показатель всего в одном окошке — левее всего. Остальные окошки справа установятся в соответствующие параметры автоматически.
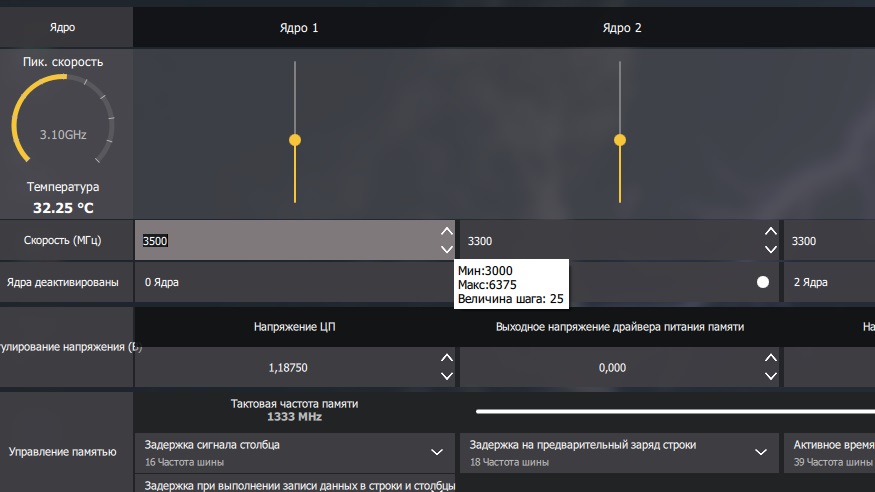
Сохраняем профиль и нажимаем на «Применить» сверху справа.
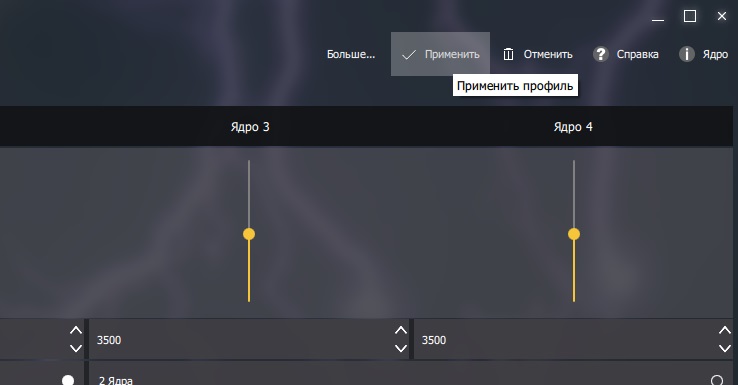
Наслаждаемся результатом! Безусловно, вам бы хотелось видеть частоту 3500 МГц постоянно, однако Windows работает немножко не так. К тому же, даже такая частота выше, чем Boost.
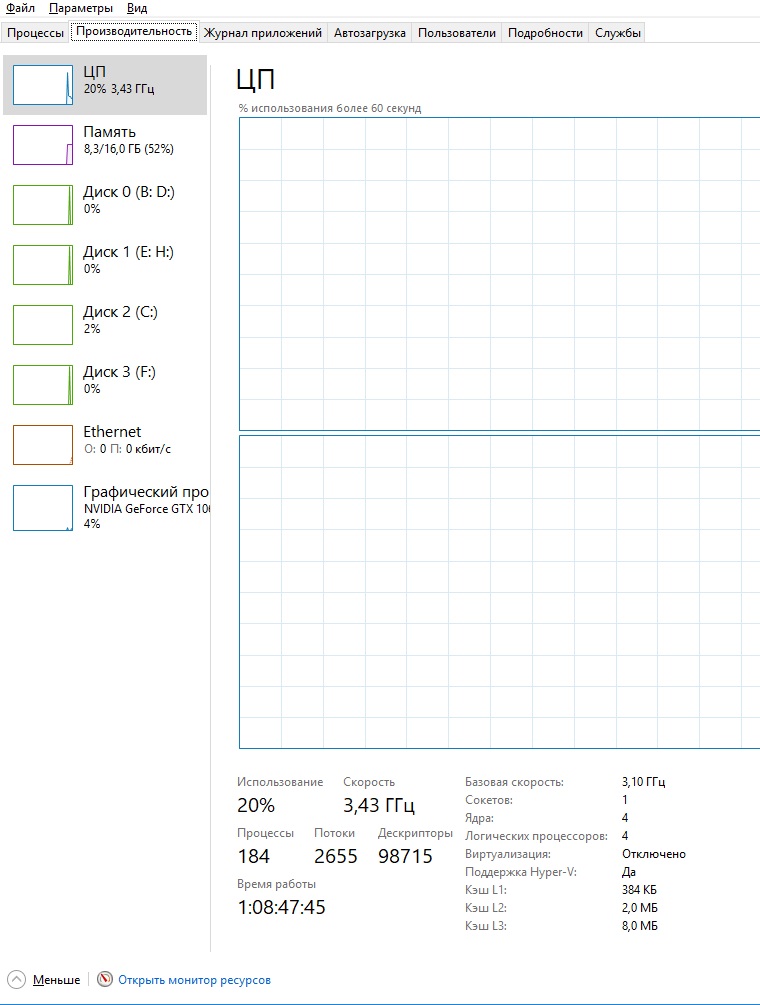
Разгон через MSI Command Center
Принцип тот же. Если не скачали программу, качайте её на официальной странице вашего производителя материнской платы в разделе «Драйверы». Если у вас MSI B350M Pro-VDH, она находится здесь в разделе «Utility». Устанавливайте, запускайте.
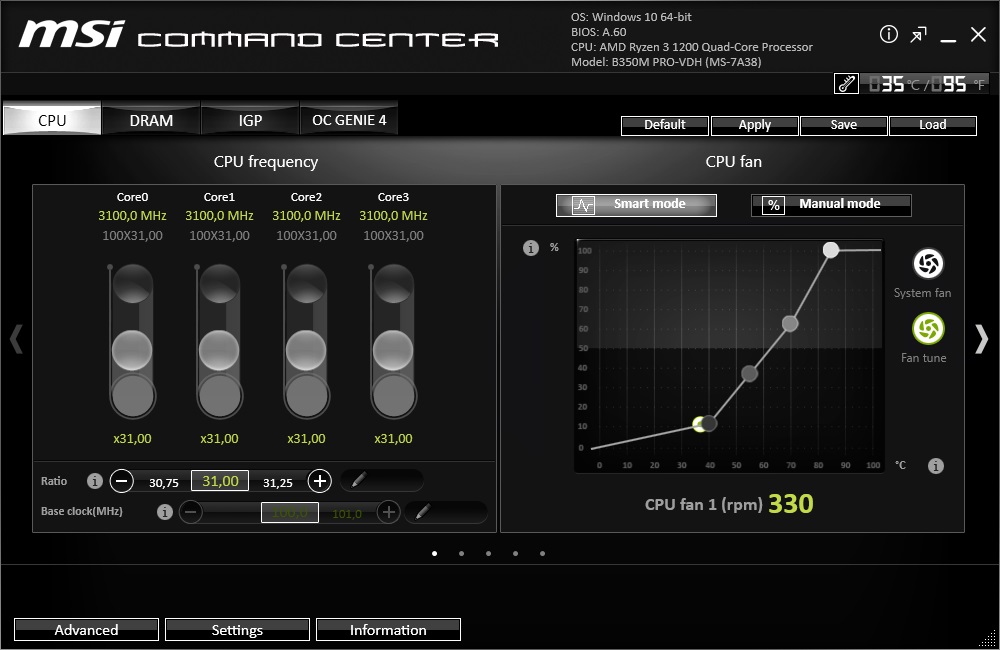
Под ползунками, изображающими частоту CPU, находим надпись Ratio, справа от которой указан множитель. По стандарту в случае Ryzen 3 1200 он выставлен в 31.
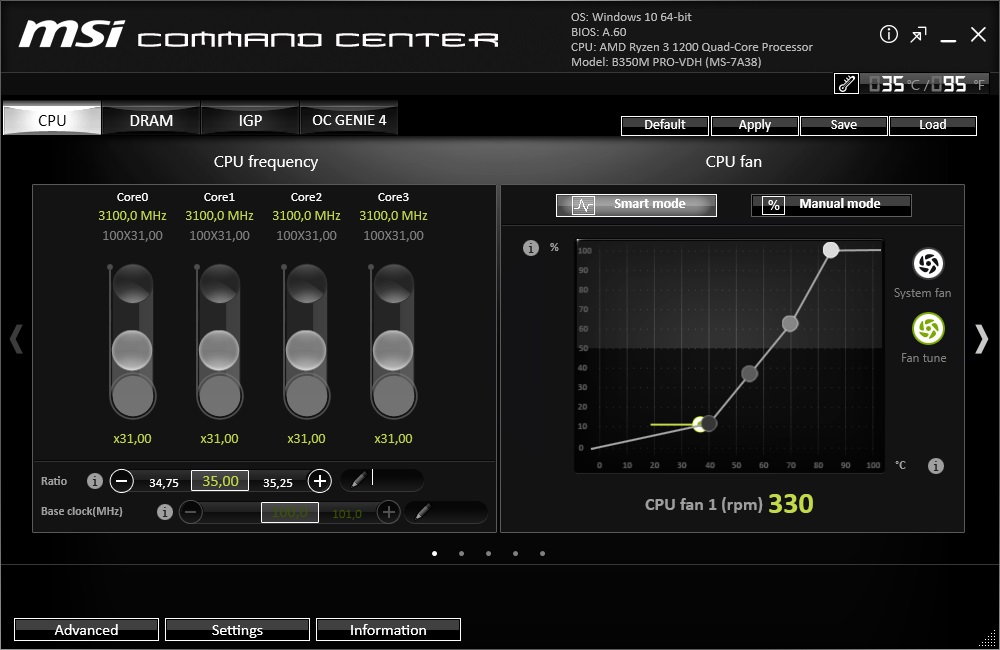
Его можно увеличить либо введя нужную цифру сразу (в нашем случае — 35), либо тыкая в плюсик и увеличивая множитель с шагом 0,25.
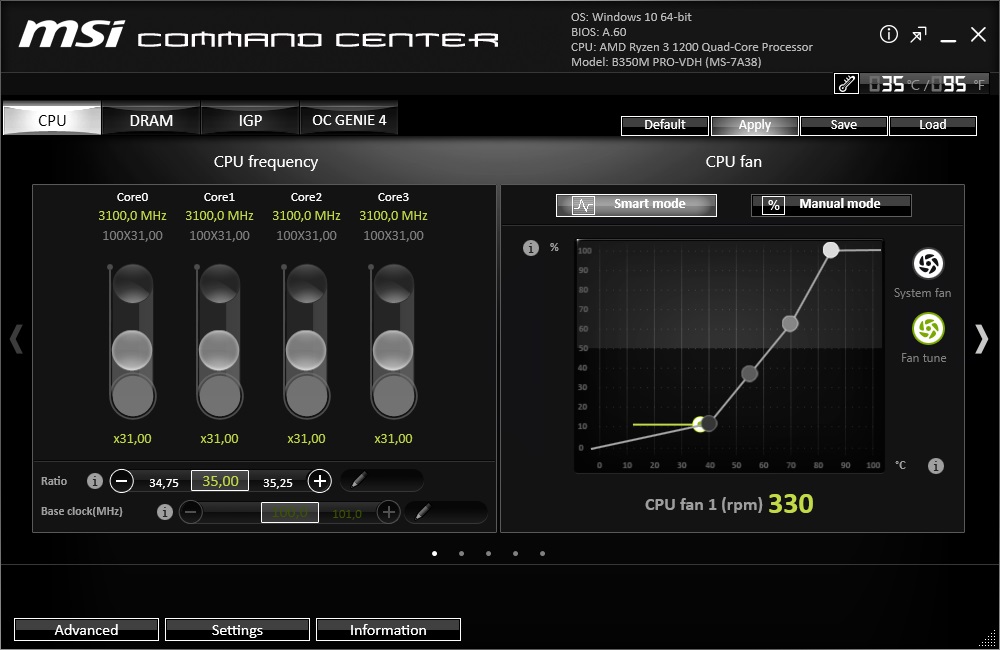
Как только нужный множитель выставлен — нажимаем на Save справа сверху, а после — на Apply. Наслаждаемся результатом!
Разгон через BIOS
Самый сложный способ, хотя бы потому, что нам придётся выключить компьютер. Поэтому, если вы читали эту статью за ПК, советую переключиться на смартфон. Итак, выключаем компьютер, включаем его снова и тыкаем в клавишу Delete, пока не загрузится BIOS. Если ваша материнская плата поддерживает «горячий вход», скажем, через зажатие на 5 секунд клавиши питания, пользуйтесь этим, но не забывайте проверить такую возможность в инструкции к материнке.
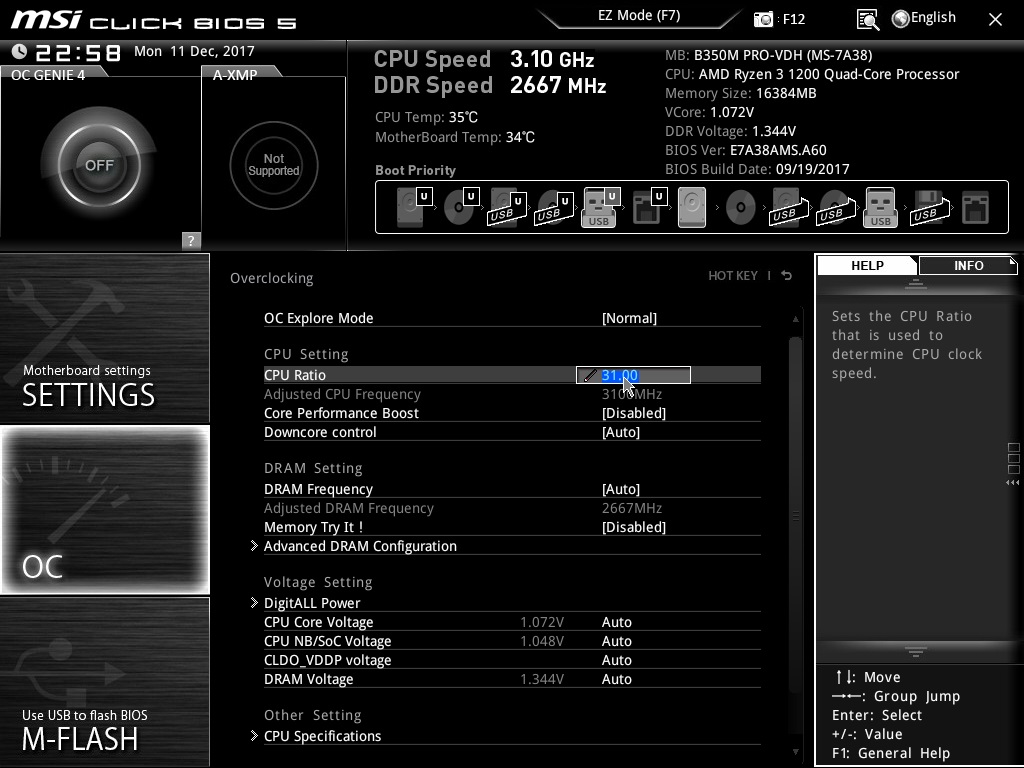
В BIOS не трогаем ничего, находим меню Overclocking Settings/OC, открываем его. Нас интересуют пункты Adjusted CPU Frequency с цифрой 3100 по стандарту и CPU Ratio с цифрой 31 по стандарту. Это соответственно частота и множитель.
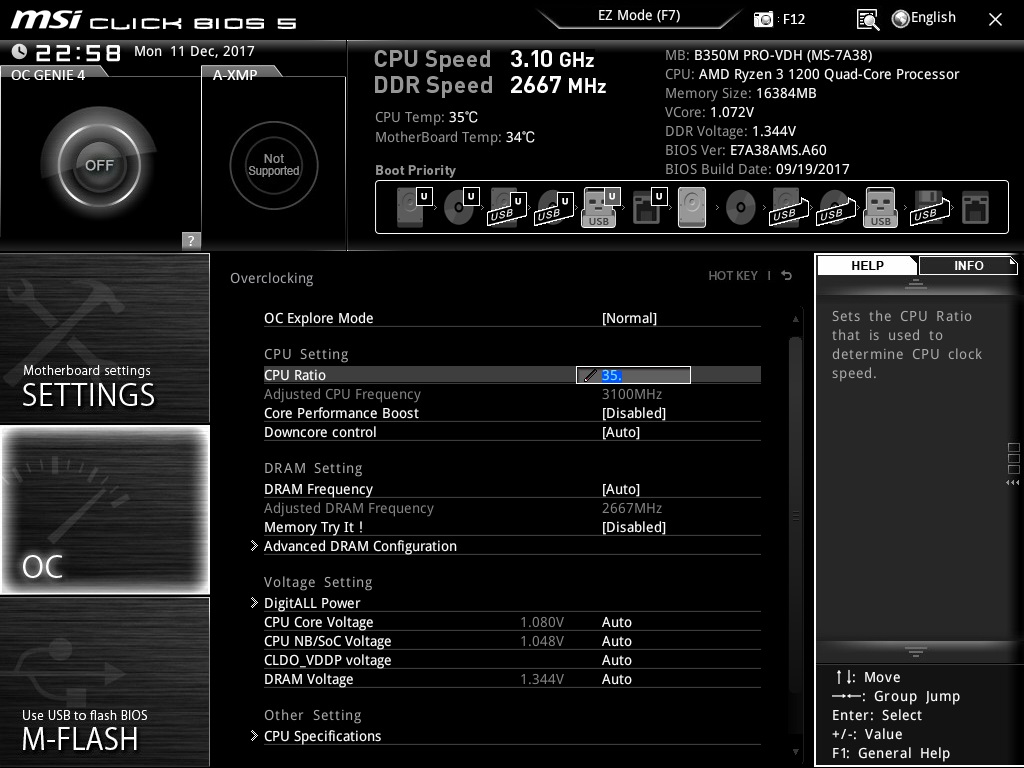
В случае, если у вас не такая материнская плата, найти эти показатели можно будет по значениям. То есть, ищем что-то похожее на CPU Ratio/Multiplier со значениями 31 в случае, опять же, Ryzen 3 1200. Если же у вас MSI, находим CPU Ratio, выставляем там 35, заходим в Motherboard Settings, жмакаем Save & Exit, а после — Save Changes & Reboot.
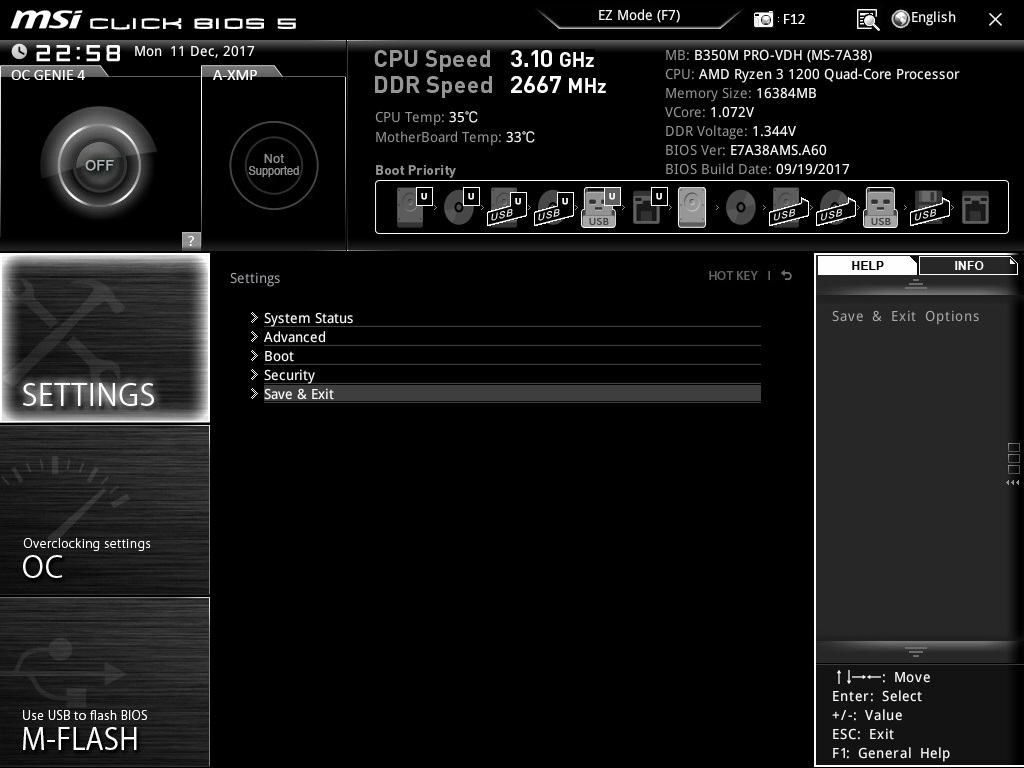
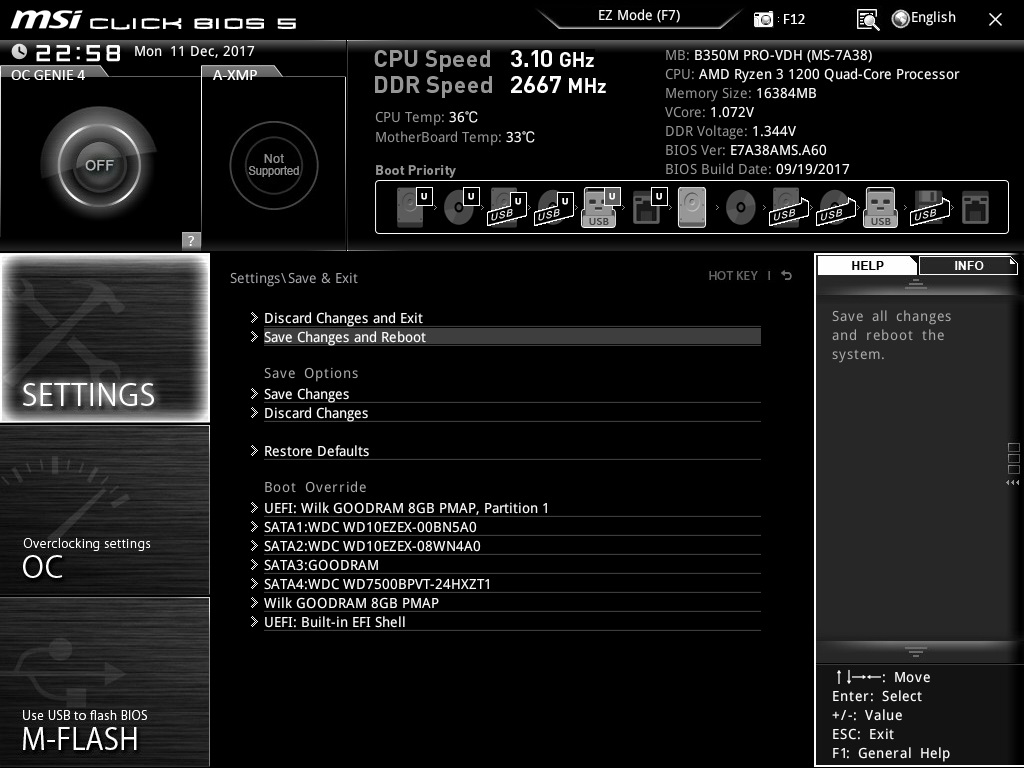
Перед перезагрузкой можно будет посмотреть, какие изменения мы утверждаем, и в списке в идеале должен быть лишь пункт с CPU Ratio, ну и строка с точным временем.
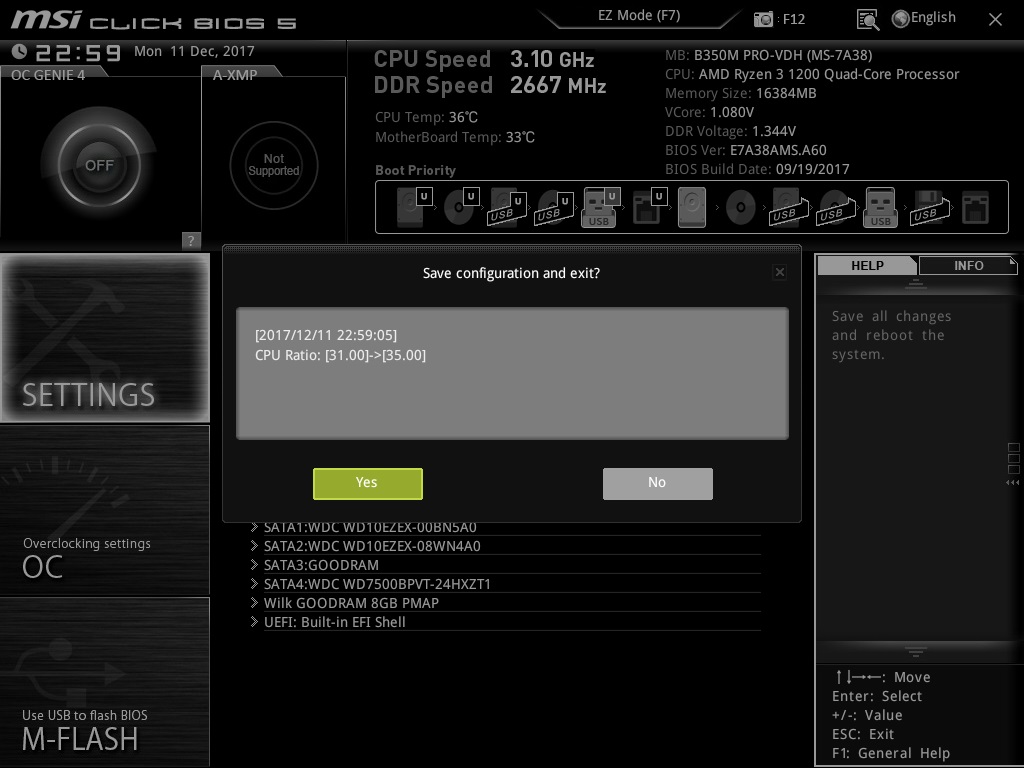
Впрочем, иногда изменение множителя приведёт за собой автоматическое ускорение вентилятора — тогда в списке появится пункт Fan Control. В общем, подтверждаем изменения, перезагружаемся и наслаждаемся результатом!

При покупке ноутбука пользователи зачастую идут на компромисс, предпочитая компактность и мобильность в ущерб производительности. Но они всегда не прочь попробовать разогнать процессор на ноутбуке. CHIP расскажет как это сделать.

Большинство современных ноутбуков оснащены достаточно производительными процессорами, чтобы выполнять офисные задачи. Но этого может показаться мало, если требуется обработка видео или фото. В этом практикуме мы расскажем, как можно ускорить процессор лэптопа. Но сразу предупредим, что это может быть чревато последствиями, в том числе может отразится на стабильности системы и энергопотреблении.
Прежде, чем разгонять
Основная задача, стоящая перед пользователем ноутбука — это увеличение его быстродействия. Конечно, улучшить процессор на ноутбуке не получится, т.к. чип впаян в материнскую плату и не подлежит замене. Но выяснить, какие узкие места в вашей модели портативного компьютера позволит небольшая бесплатная утилита PassMark PerformanceTest. Она проведет примерно за 7 минут тест всего установленного оборудования и отобразит его рейтинг в целом и в сравнении с другими компьютерами в мире.

С ее помощью, например, вы можете определить, что для ускорения вашего ПК лучше в первую очередь заменить оперативную память на более быструю и установить SSD вместо очень медленного HDD.

Если у вас уже установлены самые оптимальные компоненты, то для увеличения быстродействия стоит проверить настройки системы. Ведь, ноутбук — это мобильный компьютер, большей частью работающий от встроенной батареи. По умолчанию, чтобы сберечь ее заряд, Windows устанавливает настройки работы CPU на средние. Установка параметров в разделе «Электропитание» на «Высокая производительность» позволит ускорить работу компьютера до 30%.

Для этого в Windows 10 кликните правой кнопкой по значку батареи в трее справа, и выберите в меню строку «Электропитание». Далее в открывшемся окне в левой области нажмите «Центр мобильности Windows».

Найдите в параметрах значок батарейки и в падающем меню выберите значение «Высокая производительность». Но стоит учесть, что в таком режиме ваш ноутбук будет очень быстро тратить батарею. Режим «Сбалансированный» позволит задействовать всю мощь процессора при питании от сети и сократит ее до приемлемого, если вы отключили лэптоп от розетки.
Как ускорить процессор на ноутбуке с помощью разгона
Сразу отметим, что возможность увеличить частоту процессора на ноутбуке есть далеко не у всех моделей. Эта функция доступна большей частью для игровых моделей и устройств с относительно производительным процессором и хорошей системой охлаждения.
В общем-то, не многие знают, что практически любой современный (и не очень) лэптоп уже изначально оснащен автоматической системой разгона процессора и оперативной памяти. Производитель сразу указывает частоту работы процессора в стандартном режиме работы и максимальную частоту, до которой разгоняется процессор под нагрузкой. Именно на максимальную частоту и рассчитана система охлаждения ноутбука, позволяющая работать ему стабильно, не зависая и не теряя пользовательскую информацию. Такой режим методом испытаний определен на заводе производителя, но в качестве среднестатистического значения.
Вы можете попробовать ускорить работу процессора с помощью повышения частоты шины, что отразится и на температуре CPU и на стабильности функционирования оперативной памяти. Возможно именно ваш экземпляр и выдержит повышенные частоты, но максимум, чего вы достигнете — это прирост быстродействия в 5-10%. При этом, стоит помнить, что и ресурс работы компонентов вашего ноутбука может серьезно сократится.
Для того, чтобы выяснить, возможен ли разгон процессора вашего ноутбука, воспользуйтесь бесплатной утилитой CPU-Z. В ней узнайте, на какой частоте работает CPU и есть ли шанс ее увеличить.
После этого установите бесплатную утилиту SetFSB, с помощью которой и будет выполняться разгон процессора ноутбука. Эта программа позволит повысить быстродействие CPU путем увеличения значения тактовой частоты работы микросхемы PLL (Phase Locked Loop), расположенной на материнской плате ноутбука. Не рекомендуется выполнять какие-либо действия пользователям, не имеющим соответствующие навыки, т.к. это может привести к выходу из строя компонентов ПК.
В качестве альтернативного инструмента можно воспользоваться условно бесплатной программой CPUFSB.

А это значит, что его придется искать либо на самой плате, разобрав ноутбук, либо действовать методом подбора, что весьма опасно и не рационально. Но разгонять процессор можно и другим способом, о котором расскажем ниже.
А для тех, кто нашел свой PLL, остается только запустить SetFSB и найти его в списке «Clock Generator». После установки подходящей частоты желательно проверить систему на стабильность с помощью утилиты Prime 95.
![Как ускорить процессор на ноутбуке: подробная инструкция и программы]()
Разгоняем ноутбук автоматически за два клика
Как мы уже указывали выше, большинство современных ноутбуков автоматически разгоняют частоту шины при увеличении нагрузки на процессор. Для владельцев ноутбуков на базе GPU NVIDIA предлагается фирменная утилита NVIDIA nTune.

Она позволит автоматически установить максимальную производительность для интенсивных игр или настроить систему на максимально тихую работу, например, при просмотре DVD.
Низкая стоимость, разблокированный множитель и другие преимущества перед конкурентами делают процессоры Ryzen привлекательными для покупателей. У процессоров AMD имеются отличные возможности для повышения производительности. Изменение частоты можно осуществить путём настройки параметров BIOS, а также с помощью официальных приложений под Windows от компании AMD. Оба способа имеют свои преимущества.
В этой статье мы поговорим о том, как пользоваться Ryzen Controller. Это программа для тонкой настройки параметров мобильных процессоров Ryzen на ноутбуках. Перед её использованием важно ознакомиться с допустимыми критическими значениями настраиваемых параметров. Неверные настройки могут привести к выходу из строя процессора.
Внимание! Допустимая максимальная температура для мобильных процессоров Ryzen: 95-105° C (в зависимости от модели). Следует помнить: гарантия производителя не распространяется на повреждения, вызванные изменением базовой частоты работы и последующим перегревом! В процессе выполнения разгона важно постоянно следить за температурным режимом!
Установка Ryzen Controller
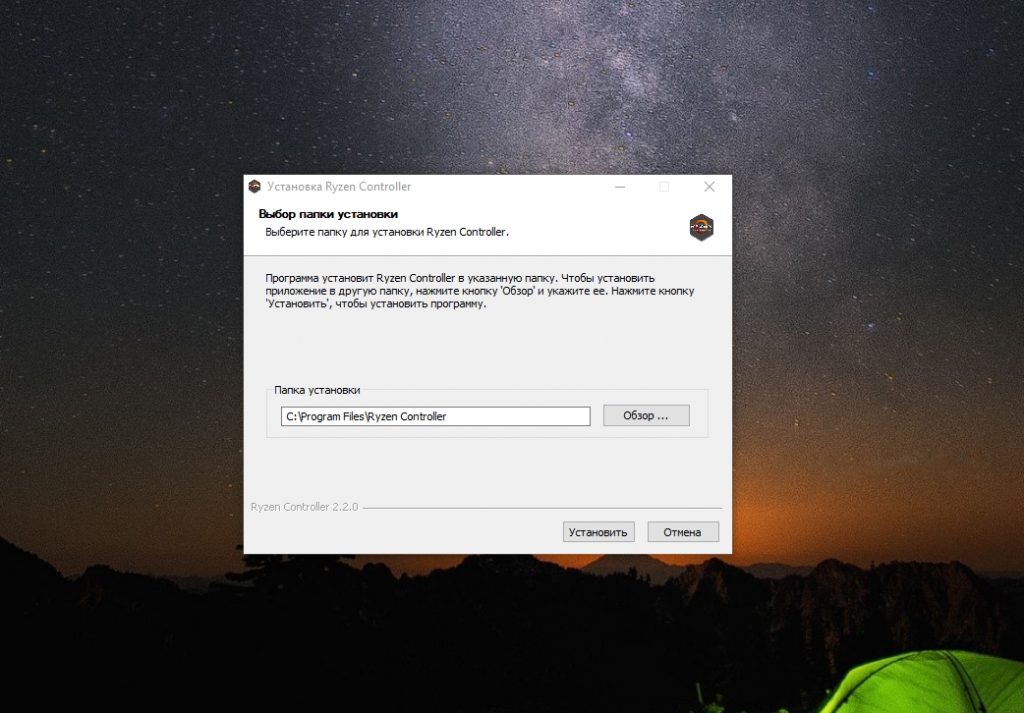
Если вы желаете начать работу сразу после инсталляции – поставьте галочку напротив Запустить Ryzen Controller.
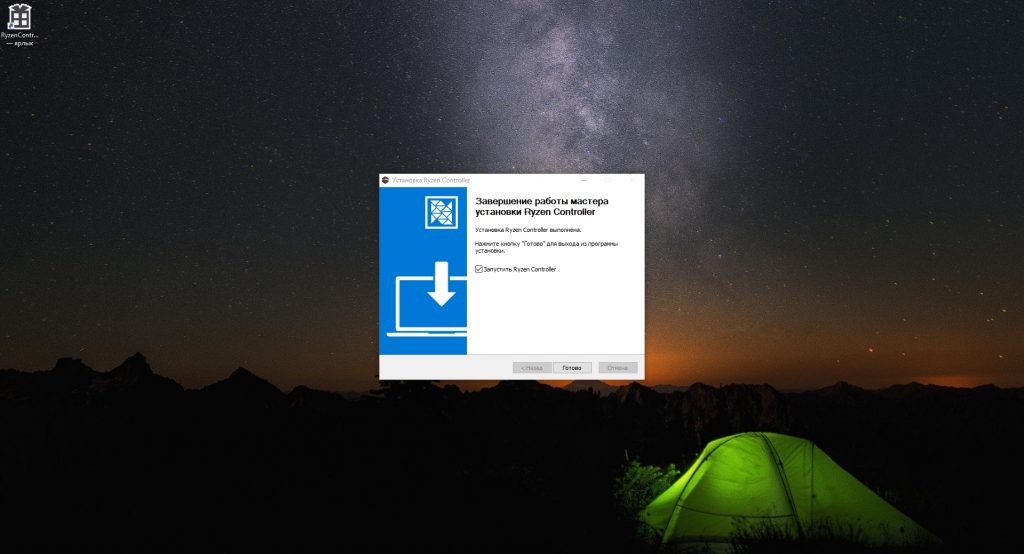
Или вы можете найти ярлык запуска программы в меню пуск после завершения установки программы. Далее разберемся как выполняется настройка Ryzen Controller.
Интерфейс программы
Важное преимущество этого приложения перед аналогами — простота настройки параметров. У программы дружественный интерфейс, имеются пояснения.

Окно программы содержит следующие вкладки:
- Вкладка Controller содержит элементы управления настройками. В окне можно посмотреть текущие значения параметров, а также при помощи ползунков установить их. Ознакомиться с подробностями настройки можно в подсказке – она отображается при наведении мыши на ползунок.
- Вкладка Presets содержит список профилей с заданными настройками.
- Вкладка Settings управляет настройками приложения.
- Вкладка Releases — страница загрузки новых версий. Присутствует подробная информация о настройках и последних внесённых изменениях.
- Вкладка Logs — журнал событий. Если что-то пошло не так, вы можете ознакомиться с журналом.

На вкладке Settings доступны такие настройки:
- Auto apply on launch – при включении этого параметра утилита использует последние используемые настройки;
- Minimize to tray – перемещаясь в трей, утилита остаётся активной при попытке закрыть её;
- Re-apply ryzenadj periodically – устанавливается возможность циклического применения настроек (время устанавливается ползунком либо цифрами в специальном поле ввода);
- Ryzenadj path – место расположения патча на жёстком диске.
Как пользоваться утилитой Ryzen Controller
Интерфейс программы интуитивно понятен. Предварительно необходимо изучить спецификации своего процессора. При необходимости рекомендуем установить ноутбук на подставку, снабжённую мощным вентилятором. Высокое тепловыделение может стать причиной снижения производительности процессора. Перед разгоном желательно заменить термопасту, очистить систему охлаждения от пыли. Например, для процессора AMD Ryzen 3 3200U максимально допустимая температура – 105°.
1. STAPM Limit
STAPM (Skin Temperature Aware Power Management) – настройка уровня потребляемой мощности, позволяющая снизить температуру до заданного предела. В процессе работы количество потребляемого электрического тока увеличивается. Часть его преобразуется в тепло, а это повышает температуру внутри корпуса ноутбука. Нужное значение параметра определяется опытным путем. Например, можно установить следующие значения:
PPT Slow Limit – стартовая мощность потребляемая процессором. PPT Fast Limit – требуемая мощность для обеспечения высокой производительности процессора. Но при повышении температуры выше номинальной, установленной пунктом Temperature Limit , подаваемая мощность уменьшается до величины установленной STAMP Limit . Снижение до заданного параметра уменьшает тепловыделение. Температура снижается.

2. PPT Fast Limit
Параметр PPT Fast Limit регулирует уровень мощности, используемый для увеличения частоты процессора. Чем выше данное значение, тем больше нагрев процессора. Процессоры Ryzen имеют встроенную защиту от перегрева. Устанавливаются ограничения по напряжению, мощности и температуре. Нормальная работа обеспечивается соблюдением перечисленных лимитов. Допускается установка параметра в пределах от 5 Вт до 60 Вт.

3. PPT Slow Limit
Параметр позволяет регулировать потребляемую процессором мощность при отключённом разгоне. Здесь важно установить безопасный для процессора параметр. Характеристика важна для игр. В результате отключения повышения частоты FPS снижается, а производительность, соответственно, уменьшается. Это может стать причиной фризов. Критично для онлайн-игр.

3. Temperature Limit
Параметр позволяет установить уровень максимально допустимой температуры процессора. При достижении указанной величины разгон отключается. Процессоры AMD снабжаются защитой от перегрева, автоматически снижают частоту. Однако, при использовании этой утилиты этого может и не произойти. Искусственное ограничение позволит избежать перегрева и, как следствие, выхода из строя процессора. Регулировка доступна в диапазоне от 50° C до 100° C.

4. VRM Current

Материнские платы снабжают процессор питанием, имеющим несколько фаз. Величина силы тока влияет на производительность. Параметр VRM Current позволяет изменять силу максимально допустимого подаваемого тока. Для повышения частоты требуется, соответственно, и большее значение этого параметра. VRM Current регулируется в пределах от 20 А до 75 А.
5. Настройка частоты
Программа Ryzen Controller имеет два ползунка, позволяющие регулировать максимальную и минимальную частоту процессора:
- Minimum transmission frequency (МГц);
- Maximum transmission frequency (МГц).
Оба параметра позволяют устанавливать значение в диапазоне 800-1600 МГц. При необходимости настройку балансировки нагрузки на отдельные ядра можно выполнить средствами Windows.

6. Сохранение настроек в профиль
Наша инструкция Ryzen Controller подходит к завершению. При желании вы можете сформировать комбинацию параметров и сохранить её в виде профиля чтобы загрузить такой профиль при необходимости. Для сохранения текущих параметров в виде профиля используется кнопка Save to Preset.


Список сохранённых профилей:

Выводы
Теперь вы знаете как пользоваться Ryzen Controller. В процессе настройки лимитов температуры и TDP с помощью утилиты Ryzen Controller температура процессора не должна подниматься более 85°. В многопоточном режиме разница между разогнанным процессором и неразогнанным составит в результате 18%. В однопоточном режиме – 10%. Увеличение лимитов позволит повысить производительность в играх также и при наличии дискретной видеокарты. При превышении установленных лимитов частота процессора автоматически снизится. Использование утилиты Ryzen Controller позволит увеличить производительность в процессе эксплуатации многих ресурсоёмких приложений (Autodesk 3Ds Max, Adobe Photoshop и др.).
Если вы нашли ошибку, пожалуйста, выделите фрагмент текста и нажмите Ctrl+Enter.
Читайте также:
- Как снять впаянный процессор
- Блок конфигурационных перемычек bios setup для чего нужен
- Создание реквизитных элементов оформления печатных страниц в текстовом процессоре ms word возможно в режиме
- Qnap d2 увеличение оперативной памяти
- Укажите что из перечисленного является мозгом компьютера а микропроцессор б оперативная память


