Как разогнать процессор на мак
Обновлено: 06.07.2024


Вспоминая об IOS 7, сделавшей мой iPad 4 бесполезной фоторамкой, я был приятно удивлен, насколько стабильно macOS работает на старых моделях Mac. За пример возьмем Macbook Pro 13 Mid 2012, который на macOS Sierra 10.12.3 (знаю, уже вышла новая версия) отлично справляется с выполнением повседневных задач: просмотр фильмов, браузинг, создание текстовых документов.
Но для этого и планшет сгодится. Мы же говорим о Mac — продуманной рабочей машине, к возможностям которой также относятся: обработка фото, видео и работа с графикой. И к удивлению некоторых, даже Mac не первой свежести способен стать такой рабочей станцией.
Сразу оговорюсь, что мы не будем заострять внимание на необходимости в обновлении железа (замена HDD на SSD, обновление ОЗУ). Методы, описанные далее, базируются на использовании настроек ОС, команд терминала и специальных утилит. Инструкция также будет полезна и владельцам более новых моделей Mac, так как тут зайдет речь о Turbo Boost и управлении охлаждением.
Но прежде чем мы начнем, давайте научимся разделять две группы пользователей: потребитель и poweruser. К первым относятся люди, которые вообще не вдаются в аспекты работы ОС. Они никогда не удаляют ненужные громоздкие файлы и систематически оставляют «на потом» ресурсоемкие приложения.
Смежной группой являются poweruser’ы. Эти люди активно эксплуатируют свои устройства, при этом не забывая о банальных способах заботы об их быстродействии: удаление мусора и закрытие ненужных программ. К чему я это? Не будьте «потребителями»!
Я не несу ответственности за неблагоприятные последствия, вызванные данной инструкцией. Все действия выполняйте на свой страх и риск.
Способы, приведенные ниже, носят рекомендательный характер. Если включение/выключение какой-либо опции вас не устраивает, пропустите соответствующий шаг.
Первым делом повысим быстродействие системы путем изменения настроек macOS. Для этого перейдите в «Системные настройки».
Dock:
1. Отключите «Увеличение».
2. В пункте «Убирать в Dock с эффектом» -> «простое уменьшение».
3. Отключите «Анимировать открывающиеся программы».

Пользователи и группы:
1. Перейдите в «Объекты входа».
2. Выберите приложение, которое не должно запускаться вместе с системой, и нажмите на минус.

Универсальный доступ:
1. Перейдите во вкладку «Монитор», поставьте галочки на «Уменьшить движение» и «Уменьшить прозрачность».

Используем утилиту CleanMyMac для предотвращения загрязнения жесткого диска и очистки ОЗУ. Во-первых, это приложение поможет чистить Mac от мусора и правильно удалять приложения. Во-вторых, оно имеет удобный виджет для верхней панели, в котором содержится информация о состоянии накопителя, ОЗУ, батареи и корзины.
Для очистки Mac от мусора достаточно использовать умную очистку:
1. Откройте CleanMyMac -> «Умная очистка» -> «Старт».

Для очистки ОЗУ нужно активировать виджет в верхней панели:
1. Откройте CleanMyMac и наведите курсор мыши на левый верхний угол экрана.
2. Нажмите «CleanMyMac» -> Настройки.
3. Выберите пункт «Меню CleanMyMac» -> зеленый тумблер в положение «Вкл».
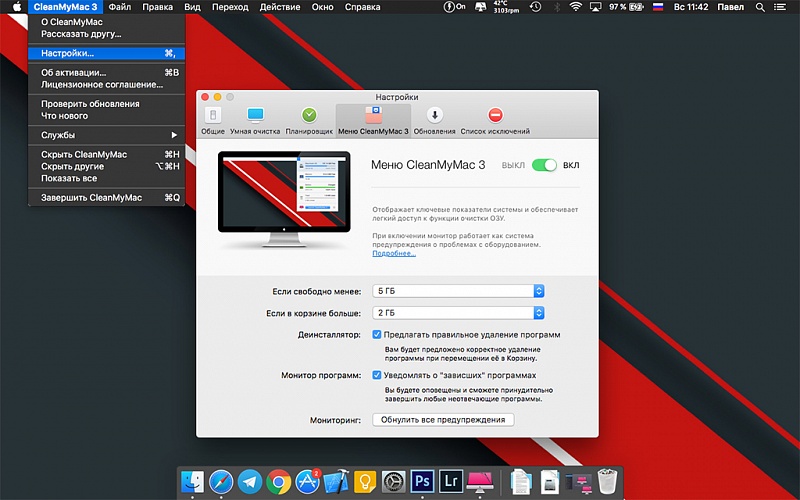
Чтобы очистить ОЗУ:
1. Нажмите на иконку CleanMyMac в верхней панели.
2. В открывшемся меню виджета наведите курсор на ячейку «Память».
3. Нажмите на появившуюся клавишу «Освободить».

Чтобы удалить какое-либо приложение:
1. Откройте CleanMyMac -> «Деинсталлятор».
2. Поставьте галочку возле нужного приложения -> «Удалить».

Шутки кончились. Разберемся, как отключить за ненадобностью Dashboard и центр уведомлений, что позволит сэкономить немного ресурсов, а также подчиним своей воле Turbo Boost и систему охлаждения.
Приведенные ниже команды следует вводить в терминале:
1. Откройте приложение «Терминал» (уже установлено в macOS).
2. Скопируйте туда нужную команду и нажмите Return (Enter).
Отключение:
1. defaults write com.apple.dashboard mcx-disabled -boolean YES
2. killall Dock
Включение:
1. defaults write com.apple.dashboard mcx-disabled -boolean NO
2. killall Dock
Центр уведомлений
Отключение:
1. launchctl unload -w
/System/Library/LaunchAgents/com.apple.notificationcenterui.plist
2. Перезагрузите Mac
Включение:
1. launchctl load -w /System/Library/LaunchAgents/com.apple.notificationcenterui.plist
2. Перезагрузите Mac
Напоминаю, что в качестве подопытного кролика выбран Macbook Pro 13 Mid 2012, в котором установлен Intel Core i5 с тактовой частотой 2.5 ГГц. Технология Turbo Boost позволит процессору работать сверх номинальной частоты. В нашем случае разгон пойдет до 3.1 ГГц.
Стоит отметить, что по умолчанию Turbo Boost в macOS всегда включен. То есть частота вашего процессора (при условии совместимости с данной технологией) постоянно скачет, подпрыгивая выше номинального значения. Утилита Turbo Boost Switcher позволит взять этот процесс в свои руки. У проекта есть страничка на GitHub . Там же можно найти последнюю версию программы.
Программа являет собой небольшой исполняемый файл, запуск которого добавит иконку молнии в верхнюю панель. Нажав на нее, вы увидите небольшое меню. Нас интересует клавиша «Активировать Turbo Boost». При разгоне процессора ее место займет «Отключить Tubo Boost». О текущем статусе можно узнать, обратив внимание на надпись «on» или «off» рядом с иконкой программы.

Для теста производительности я использовал Geekbench 4, попутно мониторя частоту процессора через Intel Power Gadget. В режиме «off» частота процессора не поднималась выше 2.5 ГГц. После активации Turbo Boost максимальная частота во время теста достигла 2.9 ГГц. В Batman: Arkham City почти удалось достичь 3 ГГц.
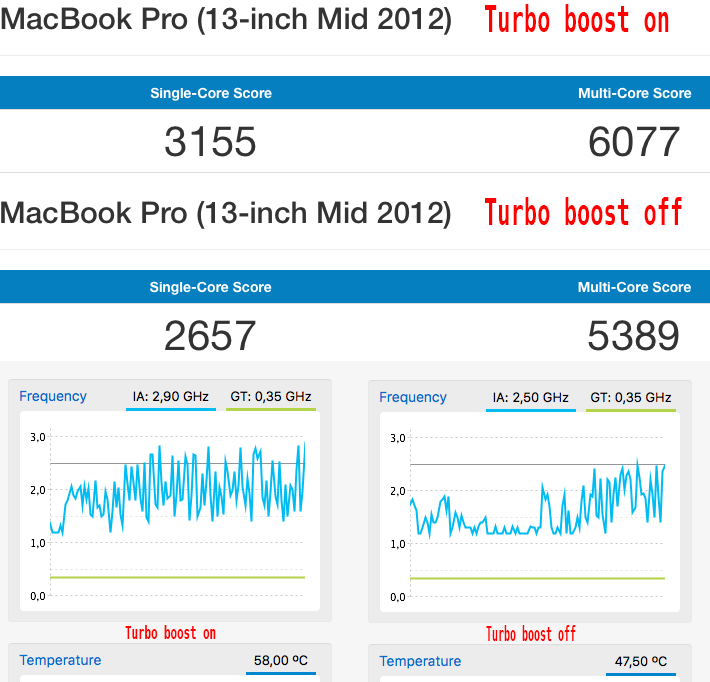
Таким образом, Turbo Boost Switcher полезен в двух сценариях: когда вы хотите обеспечить максимальную производительность, когда разгон процессора ни к чему. Последнее невероятно полезно для владельцев Macbook. Стандартной частоты процессора с лихвой хватает для повседневных задач, а отключение Turbo Boost поможет сэкономить заряд батареи.
smcFanControl в верхней панели может выглядеть, как иконка, а может и выводить полезную информацию, наподобие текущей температуры и скорости кулера. Нажав на соответствующую иконку/надпись, в появившемся меню следует выбрать «Preferences».

В открывшемся диалоговом окне нужно нажатием на «+» добавить пресет, задать ему имя и выставить соответствующую скорость кулеров. Впоследствии пресеты выбираются во вкладке «Active Setting».

Помимо вмешательства в работу системы охлаждения не повредит время от времени чистить ее от пыли и менять термопасту. В случае с Macbook сделать это куда проще. Также будет нелишним обзавестись охлаждающей подставкой, если вы выполняете ресурсоемкие задачи продолжительное время.


У меня MacBook Air 2019 года в базе, поэтому я близко знаком с медлительными компьютерами Apple. Конкретно этот ноутбук заточен под длительную автономность, а не скорость работы. Но советы, которые представит статья, актуальны для всех Mac, которые работают не так быстро, как хотелось бы.
В погоне за максимально эффективной работой мне пришлось отключить некоторые из базовых возможностей macOS, а также перестать использовать громоздкий софт. Результат видно невооруженным глазом, поэтому рекомендую хотя бы попробовать.
1. Попробуйте отключить системное сглаживание шрифтов
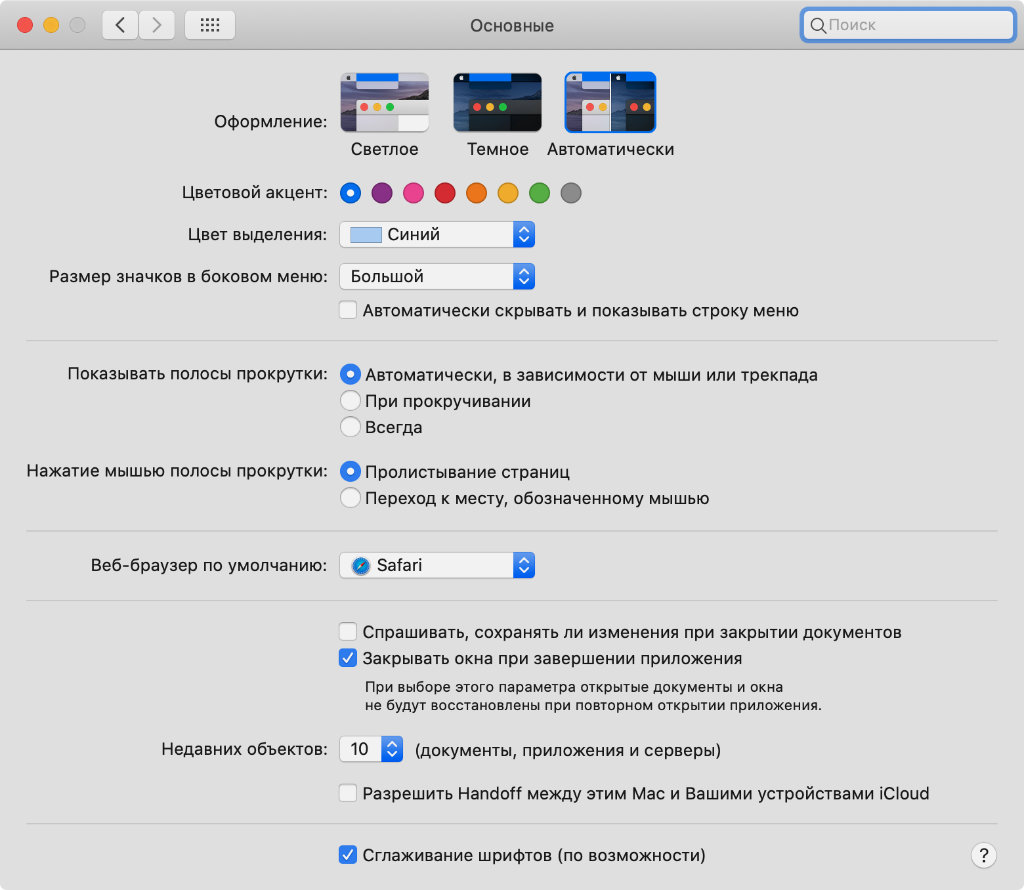
Что сделать: откройте «Системные настройки», перейдите в раздел «Основные», переведите в неактивное положение переключатель «Сглаживание шрифтов (по возможности)».
На ноутбуках с экранами Retina разница их отображения с включенным и выключенным сглаживанием не настолько высока. Тем не менее, это действительно ощутимо влияет на быстродействие. Результат особенно хорошо заметен на тех машинах, которые прямо-таки задыхались в повседневных задачах.
2. Активируйте индикаторы Dock для контроля запущенного софта
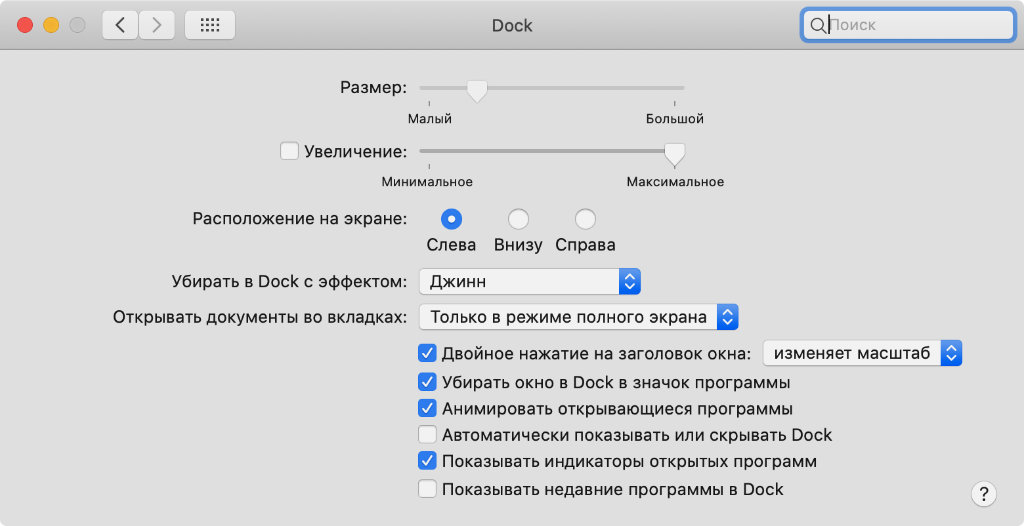
Что сделать: откройте «Системные настройки», перейдите в раздел Dock, переведите в активное положение переключатель «Показывать индикаторы открытых программ».
Dock может показывать точки возле запущенных приложений. Чтобы увеличить быстродействие компьютера, бесполезные в данный момент времени лучше выключить. К примеру, сам достаточно часто за ненадобностью отключаю вспомогательные мессенджеры, уведомления из которых и так есть на iPhone под рукой.
Да, кстати, это же важно делать, когда ноутбук работает от аккумулятора. Любая лишняя активность значительно сокращает время автономной работы девайса.
3. Учтите, что запущенный софт также отображается в строке меню
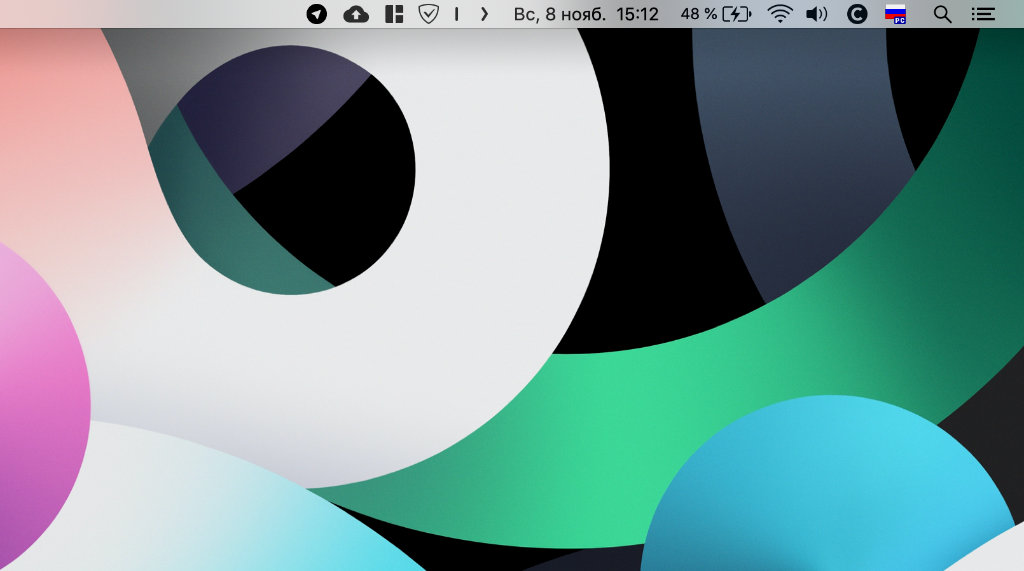
Что сделать: возьмите под контроль софт, который отображается в строке меню — рядом с индикатором языка, часами и другими значками.
Рекомендую следить за запущенным софтом и в строке меню. Сюда попадают вспомогательные утилиты, которые могут ощутимо тормозить Mac. Как показывает практика, это особенно касается приложений, которые призваны отображать текущее состояние оперативной памяти и другие показателей компьютера.
4. Не забудьте удалить лишние приложения из автозапуска
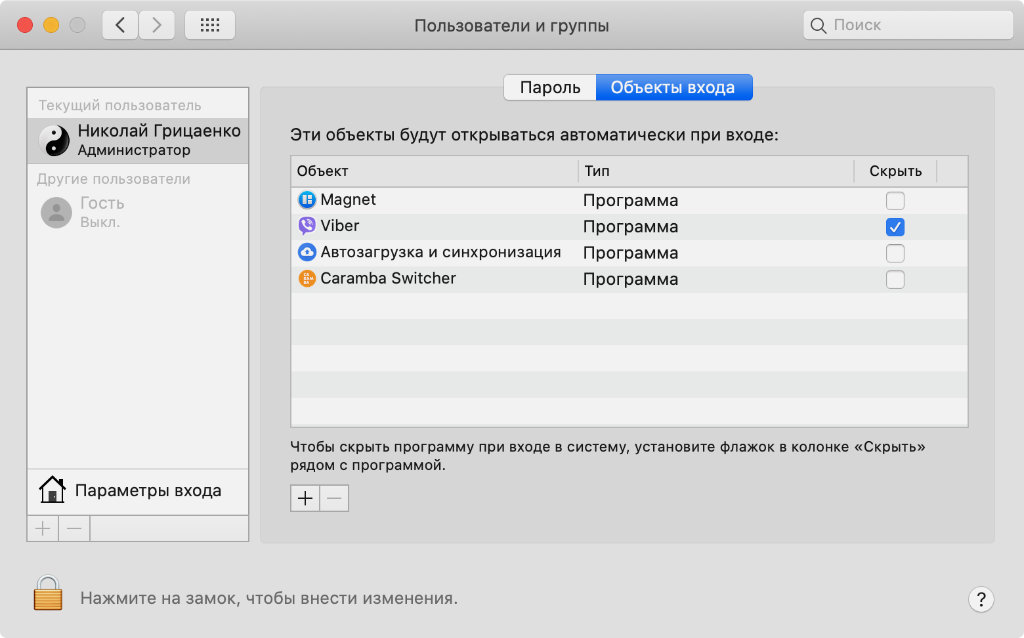
Что сделать: откройте «Системные настройки», перейдите в раздел «Пользователи и группы», разверните меню «Объекты входа» и удалите все лишнее с помощью кнопки со знаком «–».
В последнее время приложения так и норовят попасть в автозапуск, чтобы закрепиться в строке меню и регулярно попадаться на глаза. Самые бесполезные из них лучше всего своевременно удалять из соответствующего меню, чтобы они не влияли на скорость работы компьютера не самым положительным образом.
5. Отключите масштабирование и другие эффекты Dock
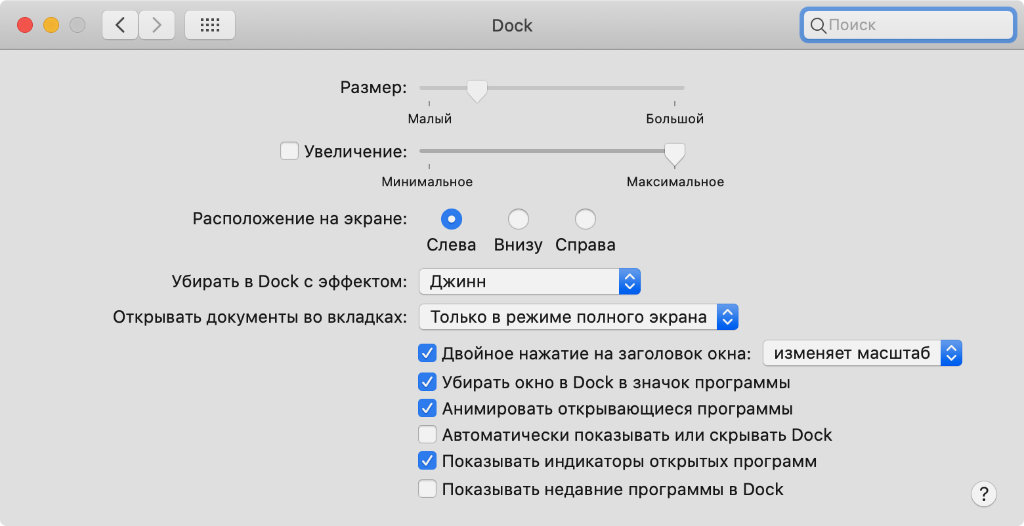
Что сделать: откройте «Системные настройки», перейдите в раздел Dock, переведите в неактивное положение переключатель «Увеличение», выберите один из стандартных эффектов в выпадающем списке «Убирать в Dock с эффектом».
Чем больше эффектов, тем выше нагрузка на систему. Особенно сильно на скорость работы влияет анимация сворачивания приложений «Всасывание», которая включается через «Терминал» или приложение TinkerTool. Не рекомендую использовать подобные решение на не самом производительном железе.
6. Избавьтесь от автоматической смены обоев по времени
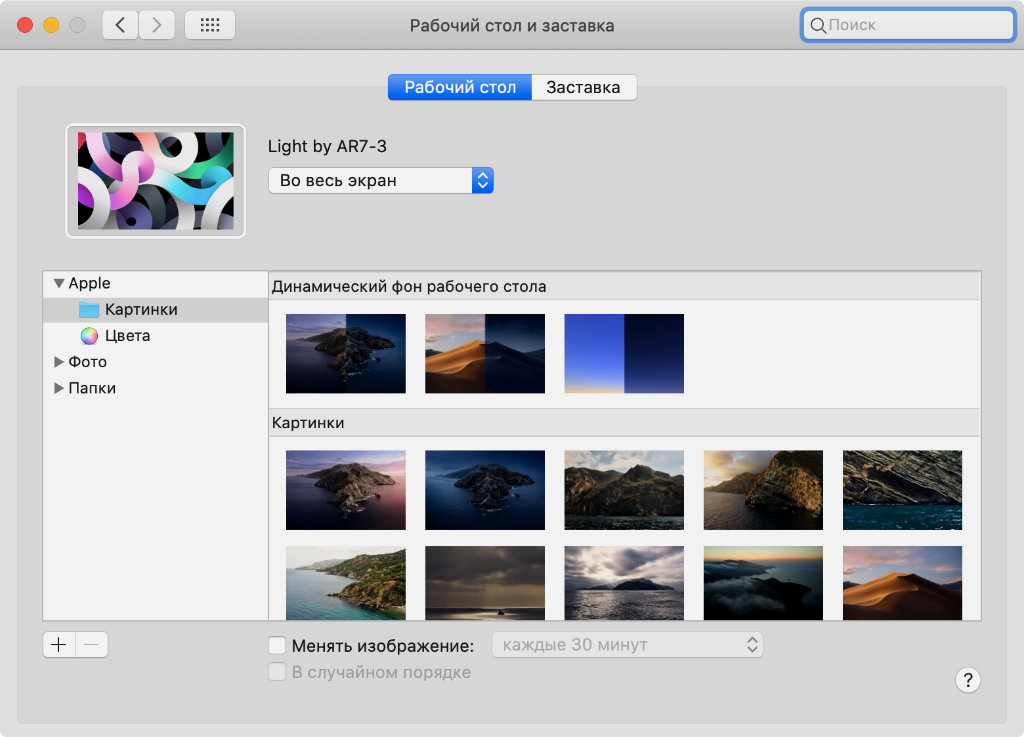
Что сделать: откройте «Системные настройки», перейдите в раздел «Рабочий стол и заставка», разверните меню «Рабочий стол», переведите в неактивное положение переключатель «Менять изображение».
Мой ноутбук вдохнул полной грудью, когда я перестал использовать автоматическую смену обоев по времени. Ранее изображения для рабочего стола в случайном порядке тянулись из специальной папки. Думал, что так вношу разнообразие в работу за Mac, но на практике только тормозил его. Не повторяйте моих ошибок.
7. Замените заставку простым отключением дисплея
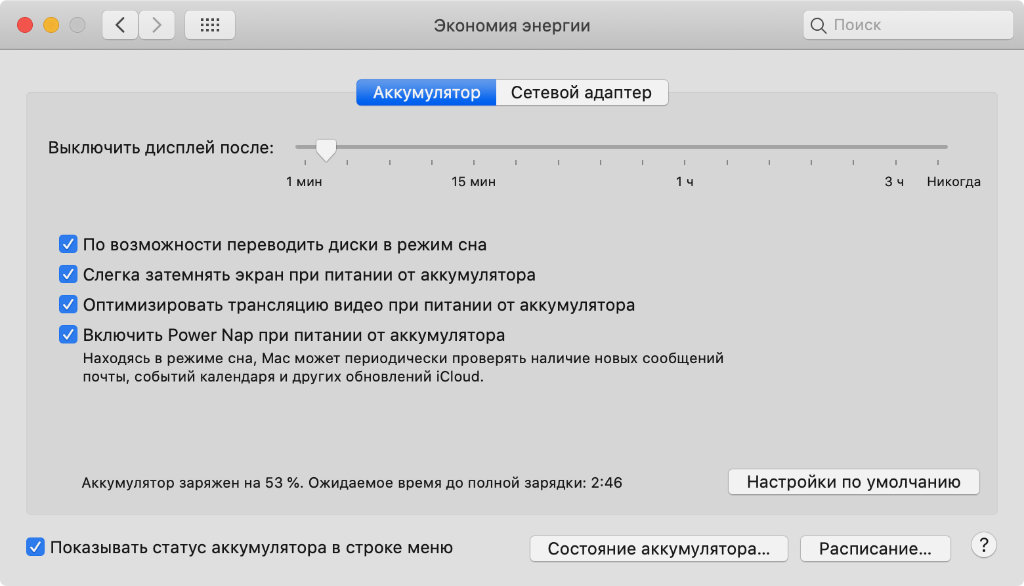
Что сделать:
- откройте «Системные настройки», перейдите в раздел «Рабочий стол и заставка», разверните меню «Заставка», выберите вариант «Не запускать» в выпадающем списке «Запуск»;
- вернитесь в «Системные настройки» и перейдите в раздел «Экономия энергии» — здесь можно настроить выключение экрана.
Сегодня вообще сложно сказать, зачем именно на Mac нужны заставки. Тем не менее, можно с уверенностью заявить, что нагрузку на него они не уменьшают. Это особенно касается сторонних вариантов: популярных перекидных часов или видеозаписей, как на Apple TV.
Что интересно, популярные сторонние заставки не только нагрузку увеличивают. Они еще и частенько работают некорректно. Простое отключение экрана куда эффективней.
8. Приостановите автоматическое исправление ошибок
Что сделать: откройте «Системные настройки», перейдите в раздел «Клавиатура», разверните меню «Текст», переведите в неактивное положение переключатель «Автоматически исправлять ошибки».
Кстати, да. Интересный факт по поводу автоматического исправления ошибок. При ощутимой нагрузке на машину от него также лучше всего избавляться: быстродействие увеличится.
9. Научитесь обходиться без автоматической яркости

Что сделать:
- откройте «Системные настройки», перейдите раздел «Мониторы», разверните меню «Монитор», переведите в неактивное положение переключатель «Автоматически настраивать яркость»;
- вернитесь в «Системные настройки», перейдите в раздел «Клавиатура» и переведите в неактивное положение переключатель «Адаптировать яркость клавиатуры к условиям слабой освещенности».
Мало того, что эта функция чаще всего работает некорректно. Она еще и негативно влияет на скорость использования непроизводительного ноутбука. На днях убедился лично, когда разбирался со стареньким «Эйром» до 2010 года для знакомой, которая попросила помочь его ускорить.
10. Отключите озвучку действий операционной системы
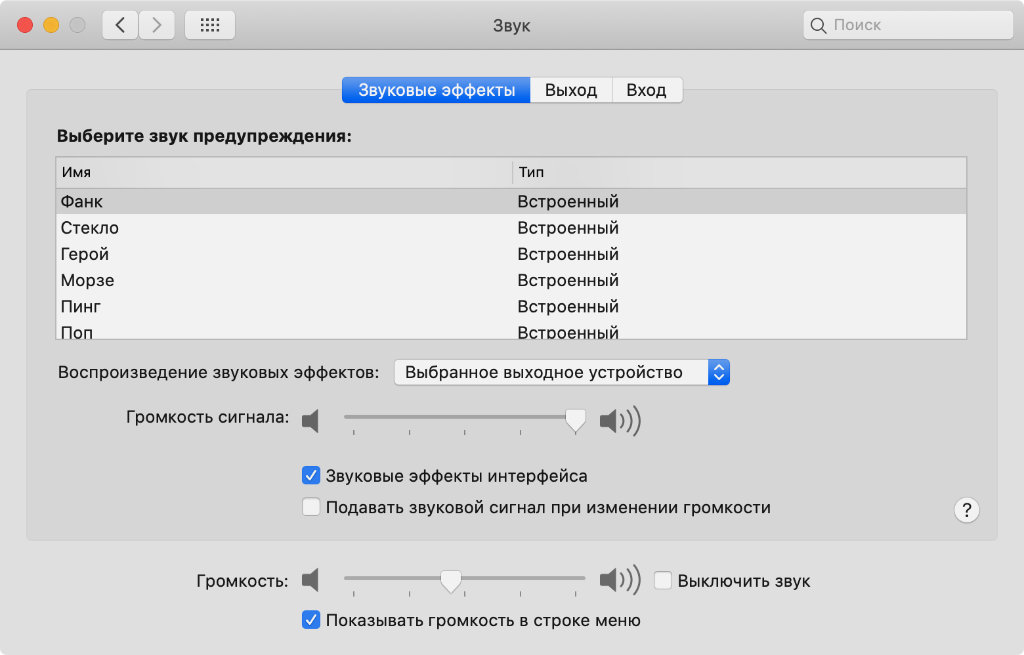
Что сделать: откройте «Системные настройки», перейдите в раздел «Звук», разверните меню «Звуковые эффекты», переведите в неактивное положение переключатель «Звуковые эффекты интерфейса».
Ситуация аналогична предыдущему пункту. Ничего сильно критичного, конечно, нет. Но на особенно древнем железе сказываются даже такие вот мелочи.
11. Остановите использование некоторых жестов трекпада
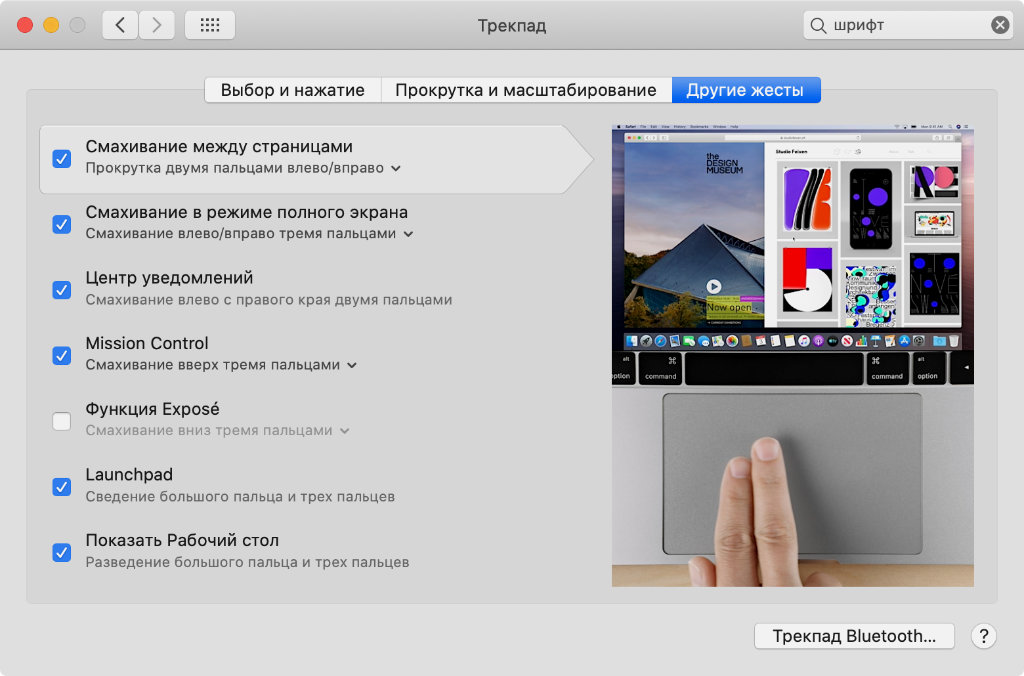
Что сделать: откройте «Системные настройки», перейдите в раздел «Трекпад», разверните меню «Другие жесты», переведите в неактивное положение бесполезные для вас переключатели.
Обратил внимание, что некоторые жесты для трекпада на загруженном MacBook работают некорректно: они могут подтормаживать и не срабатывать моментально. Рекомендую исключить все те, которые вы не используете, чтобы повысить скорость работы с ноутбуком.
12. Избавьте приложения от целого набора из лишних шрифтов
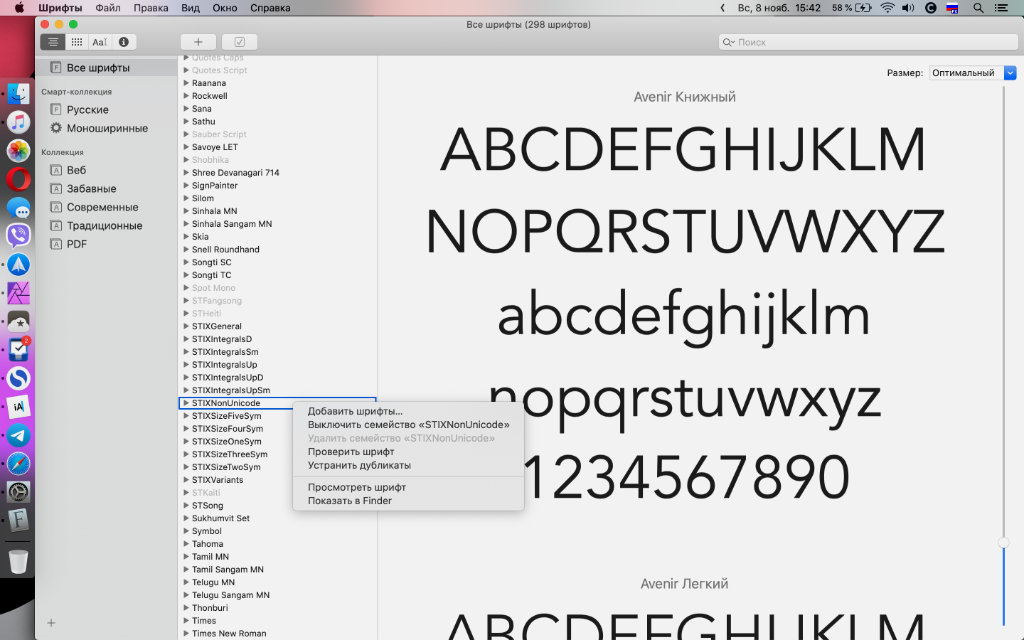
Что сделать: откройте приложение «Шрифты», избавьтесь от бесполезных с помощью пункта «Удалить семейство» в контекстном меню — это можно сделать только с теми, которые не нужны для полноценного функционирования операционной системы.
От числа дополнительных шрифтов зависит скорость загрузки офисных приложений, графических редакторов и другого софта. Если вы их не используете, лучше удалите через отдельную встроенную системную утилиту. Не беспокойтесь, встроенные шрифты она удалить не даст.
13. Удалите все смарт-папки и смарт-плейлисты
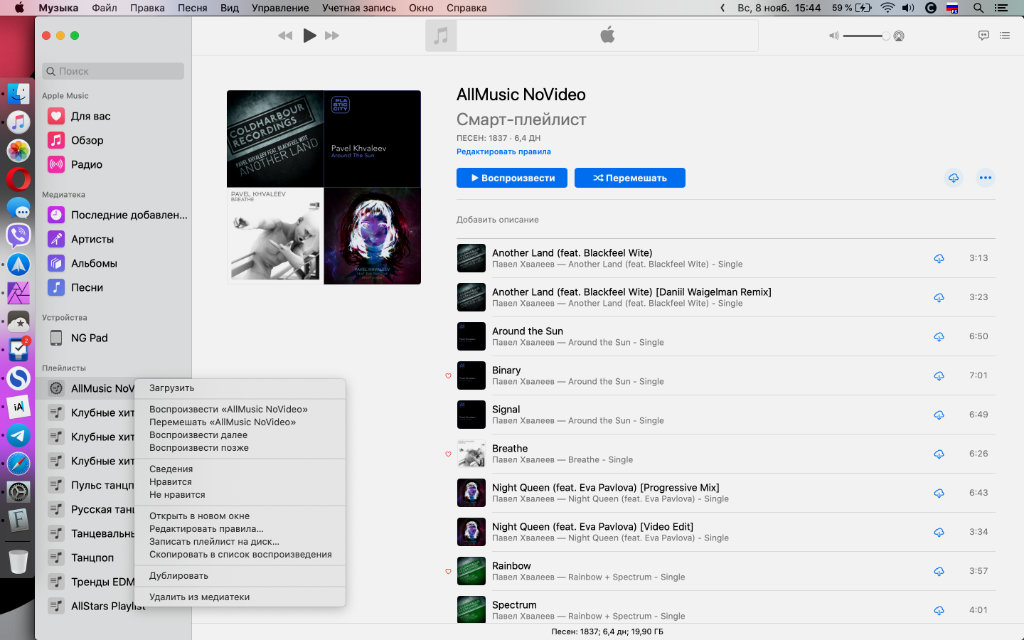
Что сделать: избавьтесь от них в приложениях Finder, «Музыка», «Почта», «Фото» и так далее.
Смарт-каталоги macOS в любом виде фильтруют данные в режиме реального времени. С одной стороны, это может быть удобно в процессе использования Finder, «Музыки», «Почты», «Фото» и так далее. С другой стороны, фича ощутимо нагружает систему — своими глазами наблюдаю это на личной машине.
14. Перестаньте использовать поиск Spotlight
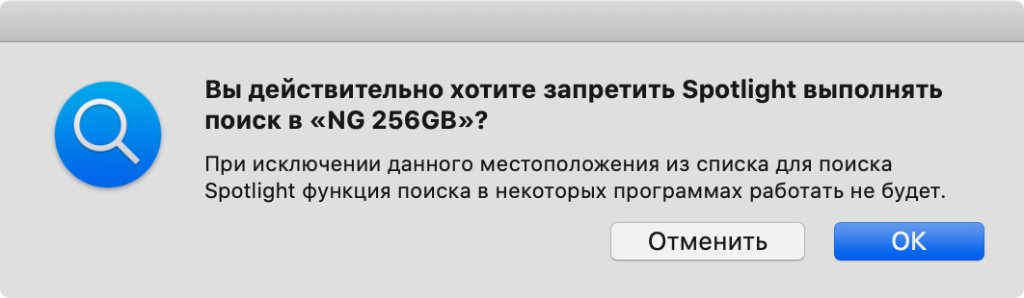
Что сделать: откройте «Системные настройки», перейдите в раздел Spotlight, разверните меню «Конфиденциальность», добавьте все диски своего компьютера в список исключений с помощью кнопки «+».
Поисковая система Spotlight регулярно индексирует расположенные в хранилище Mac файлы, чтобы как можно быстрее показывать их. Конечно, это замедляет работу системы.
15. Даже не пробуйте приложения для очистки системы

Что сделать: удалите их прямо сейчас и забудьте, что они вообще существуют.
Они удаляют системный и прочий кэш, чтобы освободить место на диске. Конечно, приложения начинают создавать его заново, и это негативно сказывается на общем уровне быстродействия.
16. Не думайте про антивирусы и другой подобный софт
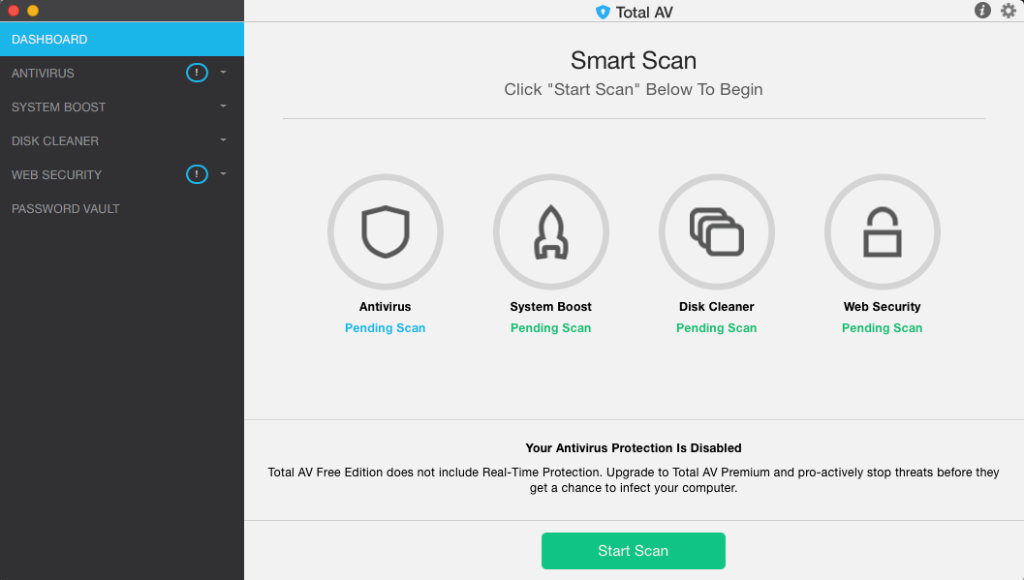
Что сделать: их использование бесполезно, как и программ из предыдущего пункта данного перечня советов.
Если вы не устанавливаете программное обеспечение со взломом, в антивирусах и другом защитном софте для компьютеров Apple точно нет необходимости. Поверьте маководу со стажем.
17. Перестаньте использовать плохо адаптированные приложения
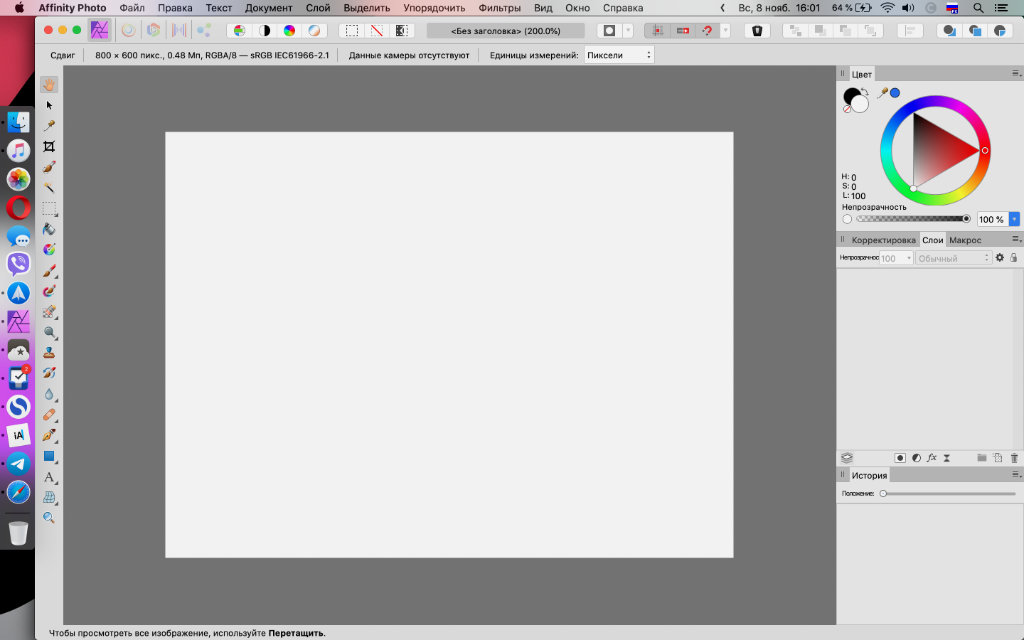
Что сделать: громоздкий и медлительный софт лучше заменить простым и быстрым: вместо Chrome проще использовать Safari, вместо Adobe Photoshop — Affinity Photo, вместо Microsoft Office — набор фирменных офисных решений Apple.
Конечно, мой опыт показывает, что лучше всего на скорость работы компьютера влияет быстрое программное обеспечение. Поэтому я стараюсь не использовать многофункциональных мастодонтов, которые мне ни к чему. Всех их я заменил более простыми и проворными аналогами.
18. Обдумайте отказ от защиты встроенного диска
Что сделать: откройте «Системные настройки», перейдите в раздел «Защита и безопасность», разверните меню FileVault, воспользуйтесь возможностью «Выключить FileVault» — это вы делаете на свой страх и риск .
По большому счету, эта защита нужна для того, чтобы диск с вашего Mac нельзя было прочитать на другом компьютере. Так как я свел до минимума все связанные с этим риски, решил выключить эту защиту, которая ощутимо срезает скорость работы. Результат, конечно же, впечатлил.
19. Снимите пластиковые накладки и другую «защиту»

Что сделать: избавьтесь от всех аксессуаров, которые прилегают к корпусу Mac во время работы с ним, — в особенности от тех, которые закрывают вентиляционные отверстия.
Они не самым положительным образом влияют на теплоотвод. При увеличении температуры процессора и других компонентов, система замедляет их, чтобы помочь им охладиться.
20. Не используйте ноутбук на коленях и в постели

Что сделать: забудьте про использование ноутбука на коленях или в постели, проводите его регулярную чистку от пыли.
В данном случае ситуация точно такая же, как и в предыдущем. Чем до большей температуры нагревается Mac, тем он хуже работает. Это особенно критично, когда отверстия для теплоотвода закрыты.
(46 голосов, общий рейтинг: 4.48 из 5)
Ноутбуки Mac обычно обеспечивают приемлемый уровень производительности. Однако у каждого правила есть исключения. Если ваш Mac стар и забит хламом, это повлечёт определённые последствия. Если вы чувствуете, что Mac тормозит, следуйте данной инструкции и тогда, возможно, вашему негодованию придёт конец.

1. Решите проблемы одним кликом
CleanMyMac 3 — это приложение-«комбайн», позволяющее избавить от тормозов ваш Mac. Оно удаляет ненужные файлы и очищает системный кэш, помогает избавиться от крупных приложений и многое другое. Поэтому прежде чем перейти к остальным шагам в этом списке, сперва установите CleanMyMac 3 (имеется условно-бесплатная версия) и попытайтесь повысить производительность с его помощью.

Если вы очистите кэш, удалите неиспользуемые тяжёлые приложения и освободите немного места, это должно помочь.
2. Найдите виновника
Если вы не хотите использовать CleanMyMac и предпочитаете решать проблемы вручную, запустите Мониторинг системы из папки Утилиты. Это менеджер задач для Mac, отображающий все работающие процессы и приложения и используемые ими ресурсы.

После открытия приложения отсортируйте процессы по потреблению процессорного времени. Если вы найдёте приложения, пожирающие ресурсы процессора, дважды щёлкните по нему и закройте. Рассмотрите также возможность удаления таких приложений и замены их на легковесные альтернативы.
Закрытие ресурсоёмких приложений может на время ускорить работу вашего Mac.
3. Отключите анимации и прозрачность
Современные эффекты переходов и прозрачностей могут создавать нагрузку на старые компьютеры Mac с интегрированной видеокартой Intel. Их отключение может помочь в деле увеличения производительности.

Откройте Настройки и выберите раздел «Универсальный доступ». На вкладке Монитор отметьте галочку «Уменьшить прозрачность».
4. Отключите шифрование FileVault

Если у вас установлена OS X Yosemite или более старшая версия, дисковое шифрование FileVault по умолчанию включено. Это отличное средство шифрует весь ваш диск, поэтому даже если ваш Mac попадёт в чужие руки, данные будут в сохранности. Никто не сможет изменить пароль на Mac и получить доступ к вашим файлам. Тем не менее, процесс шифрования также требует затрат ресурсов. Процесс загрузки и входа в Mac может замедляться, если автоматическое шифрование включено. Если вы столкнулись с такой проблемой, откройте раздел «Защита и безопасность» в Настройках и нажмите «Выключить FileVault».
5. Отключите автозапуск приложений

Если вы компьютерный энтузиаст, вы наверняка устанавливаете самые разнообразные приложения и утилиты, чтобы улучшить процесс работы с Mac. Но вы также можете забыть о них: тем не менее, они могут автоматически запускаться и работать в фоновом режиме без вашего ведома. Хорошей идеей будет отключить автозапуск для ресурсоёмких приложений, что поможет ускорить процесс загрузки и освободить ресурсы для других задач.
Откройте «Пользователи и группы» в Системных настройках. Выберите свой аккаунт и перейдите на вкладку «Объекты входа». Снимите галочки напротив тех приложений, которые вы не хотели бы видеть запускающимися автоматически. Желательно уменьшить этот список до предела.
6. Отключите индексирование Spotlight
Иногда Spotlight может решить заново проиндексировать всю вашу файловую систему. Это оставляет мало ресурсов на остальные задачи.
Существует способ отключить индексирование Spotlight при помощи терминала. Запустите его и выполните следующую команду:
Затем введите свой пароль.
Чтобы включить индексирование обратно, введите в терминал такую команду:
7. Отключите индексирование фотографий
macOS Sierra поддерживает распознавание лиц на фотографиях. Оно целиком производится на вашем устройстве. Это позволяет сохранить приватность, но не производительность. Возможно, вам стоит остановить этот процесс.
Откройте приложение «Фото» и закройте его. Это может не прекратить сканирование в фоновом режиме, поэтому запустите Мониторинг системы, поищите процессы с именем “photos” и закройте их. Это должно решить все проблемы.
8. Освободите место на диске

Избавление от некоторых больших файлов, особенно на загрузочном диске, обязательно должно помочь. Если вы используете macOS Sierra, нажмите на значок Apple, выберите пункт «Об этом Mac» и щёлкните «Хранилище». Это откроет специальное приложение для управления дисковым пространством. Используйте боковую панель для доступа к различным способам освободить место на диске.
Если у вас более старая версия, используйте Disk Inventory X, чтобы найти и удалить крупные файлы.
9. Сбросьте SMC

Сброс SMC является подходящим решением для множества мелких системных проблем. Это тажке помогает решить вопрос с большим количеством автоматически запускающихся приложений.
Шаг 1: Отключите MacBook.
Шаг 2: Подключите MacBook к зарядному устройству и убедитесь, что он заряжается.
Шаг 3: Удерживайте Shift + Control + Option, одновременно удерживая кнопку включения. Через некоторое время отпустите клавиши. Mac загрузится как обычно, а параметры SMC будут сброшены.
10. Удалите Flash
Flash уже практически в прошлом. Chrome и Safari блокируют его по умолчанию. Тем не менее, он может быть установлен у вас, работая в фоновом режиме и просыпаясь всякий раз, когда вы открываете веб-страницу с автопроигрывающимся Flash-приложением. Удалите Flash Player и всё, что с ним связано, при помощи AppCleaner или другого подобного приложения.
11. Позаботьтесь о kernel_task
Если вы видите, что большую часть процессорного времени отнимает процесс под названием kernel_task, это может означать некоторые затруднения. Это процесс нельзя завершить, так как он, по сути, означает операционную систему. Эта проблема может быть вызвана довольно неочевидными вещами.
Поэтому попытайтесь выполнить перечисленные выше пункты: перезагрузите Mac, сбросьте SMC, удалите Flash (это работает для некоторых людей) и попытайтесь вспомнить, не устанавливали ли вы в последнее время недоверенное стороннее ПО — например, драйверы для принтера. Удалите их и проверьте, решило ли это проблему.
12. Перейдите на Safari
Если вы используете Chrome в качестве основного браузера, вам следует подумать о переходе на Safari. Это отличный современный браузер, потребляющий намного меньше ресурсов по сравнению с Chrome. Chrome тратит много памяти и электроэнергии. Установите Safari в качестве браузера по умолчанию, но оставьте Chrome, чтобы открывать с его помощью сайты, просмотр которых в Safari вызывает проблемы (это случается нечасто).
13. Подключите SSD

Если вы пользуетесь одной из старых моделей MacBook без Retina, которые были оборудованы традиционным жёстким диском, есть одна вещь, способная серьёзно улучшить производительность Mac. Замените жёсткий диск на SSD. Это не так уж сложно сделать: возьмите подходящую отвёртку, купите подходящий SSD и выполните замену.
Попутно вы можете попробовать заменить и оперативную память. Этот совет действителен только для старых MacBook и MacBook Pro: во всех моделях, выпущенных после 2012 года, SSD и RAM не подлежат замене.
14. Сброс и перезагрузка
Одна из последних действительных мер — отформатировать весь жёсткий диск и переустановить macOS с нуля. Это делается довольно просто. macOS Recovery сделает всё за вас — удалит старую систему, установит новую, обновится до последней доступной версии и т.д.
Удерживайте клавиши Command + R при загрузке Mac. В появившемся меню выберите «Переустановить OS X». Следуйте указаниям установщика и выберете в качестве целевого ваш основной раздел. Это поможет вам очистить диск и установить на него ОС.
15. Подумайте о приобретении нового Mac

Последнее, что вы можете сделать — это смириться с положением вещей. Если ваш Mac по-настоящему стар, едва ли возможно серьёзно ускорить его. Может быть, пришло время купить MacBook поновее?
Что вы делаете для ускорения работы своего старого Mac? Поделитесь своим способом в комментариях ниже.
Когда Apple выпустила MacBook Air и MacBook Pro на базе процессора M1, многие очень удивились, что компания использует один чип в ноутбуках из, по сути, разных сегментов. Один – компактный лэптоп для работы с текстом и веб-браузинга, а другой – профессиональный компьютер для монтажа, 3D-моделирования и других задач. Но Apple всё продумала заранее, оснастив MacBook Pro кулером, который позволяет ему при идентичном с MacBook Air железе выдавать более высокую производительность за счёт эффективного охлаждения. А что будет, если улучшить охлаждение самого MacBook Air?

MacBook Air на M1 можно разогнать, слегка его модифицировав
Автор YouTube-канала Linus Tech Tips провёл эксперимент по усовершенствованию охлаждения MacBook Air. Нет, он не стал колхозить и оснащать ноутбук кулером, тем более что и устанавливать его в компактном корпусе, в общем-то, некуда. Блогер разобрал его и обнаружил, что между корпусом и материнской платой с процессором, которая нагревается активнее всего, существует зазор. Он нужен, чтобы нижняя крышка не соприкасалась с источником тепла и не перегревалась.
Как отключить троттлинг MacBook Air
Автор видео наклеил на материнскую плату термопрокладку, чтобы устранить зазор и создать контакт между платой и металлической крышкой. Таким образом он превратил её в своего рода радиатор. Благодаря этому, когда процессор будет нагреваться, он будет отдавать тепло в крышку. А поскольку она имеет довольно большую площадь, то сможет эффективно охлаждать чип, не давая ему троттлить, сбрасывая тактовую частоту, чтобы не перегреваться.
Результат это дало просто потрясающий. Блогер замерил производительность модифицированного MacBook Air, и она оказалась выше не только чем у этого же лэптопа до модификации, но и MacBook Pro. Но как так получилось? Ведь у MacBook Pro есть кулер, который работает в активном режиме и, по логике вещей, должен лучше справляться с отводом тепла. Однако всё дело в том, то вентилятор профессионального ноутбука включается с заметным запаздыванием, которого хватает, чтобы процессор начал троттлить, искусственно урезая свою тактовую частоту.
У MacBook Air, металлическая крышка которого соприкасается с процессором и отводит тепло сразу, такой проблемы нет. Просто он постоянно находится в непрерывном контакте с большим и холодным радиатором. Поэтому процессор и нагревается медленнее, и охлаждается эффективнее, поскольку его охлаждает не воздух, а металл, имеющий более высокую теплопроводность, отбирая тепло на себя.
Почему MacBook Pro мощнее MacBook Air, если у них один процессор

Модифицированный MacBook Air обгоняет даже MacBook Pro
Но почему, в таком случае, Apple не сделала то же самое сама? Ведь явно в её же интересах было разогнать MacBook Air настолько, чтобы он работал на уровне профессиональной модели. Однако здесь есть несколько важных нюансов:
- Во-первых, по стандарту IEC 60950-1 нагрев металлический устройств, соприкасающихся с телом человека, ограничен 55 градусами. А модифицированный MacBook Air как раз проходит по нижней границе – 54,5 градуса.
- Во-вторых, даже 54 градуса – это довольно много. Несмотря на то что процессор разогревается и до более высоких температур, а сам корпус обычно нагревается меньше, длительный контакт с настолько горячей поверхностью может вызывать неприятные ощущения и даже приводить к ожогам.
- В-третьих, троттлинг – это защитный механизм, который не позволяет процессору перегреться и выйти из строя раньше времени. Как только его температура достигает пиковой отметки, специальные алгоритмы урезают тактовую частоту чипа, и он начинает работать медленнее и остывать. В этом смысле алгоритмы явно будут умнее, чем металлическая крышка и термопрокладка.
Безусловно, эксперимент, который провёл блогер, говорит о многом. Например, он подтвердил, что запас мощности процессора M1 даже больше, чем мы думали, а также подтвердил необходимость охлаждения – хоть активного, хоть пассивного. Однако пытаться проделывать со своим MacBook Air то же самое, что было показано на видео, мы настоятельно не рекомендуем. Ведь даже если в ролике лэптоп показал себя с лучшей стороны, это не значит, что в перспективе с ним ничего не случится из-за такой модификации.
Читайте также:

