Как разогнать видеокарту amd radeon 7850
Обновлено: 06.07.2024
Выпуская видеокарты, компании-производители декларируют некие улучшенные по сравнению с предыдущими моделями характеристики. Однако, экстремальные значения параметров практически никогда не устанавливают как значения по умолчанию, считая их не самыми безопасными и оптимальными. Впрочем, производители частенько предоставляют средства регулировки параметров вручную с помощью своих фирменных утилит, либо на рынке присутствуют программные продукты, позволяющие делать это.
Если есть желание и готовность к некоторому риску при проведении подобных операций, мы можем более точно настроить все параметры видеокарты для получения наилучшей производительности. Такие действия могут производится в нескольких направлениях:
- Получение максимально возможной производительности.
- Настройка видеокарты под заданную величину потребляемой мощности (TDP).
- Корректировка напряжения видеокарты для максимально возможного снижения потребляемой мощности (TDP) с сохранением нормальной производительности.
В первых двух случаях операция называется разгоном. В третьем случае это будет уменьшение напряжения (undervolting) видеокарты. В сегодняшней статье мы рассмотрим как разогнать видеокарту AMD Radeon с помощью утилиты AMD Radeon Settings.
Подготовка к разгону видеокарты
Для успешного разгона желательно провести обслуживание системы охлаждения компьютера, если компьютер не свежей сборки и вы вовнутрь него, как минимум, полгода не заглядывали. Для этого надо удалить всю пыль из системного блока, если необходимо, заменить термопасту на процессоре, проверить работоспособность системы охлаждения видеокарты, проверить работоспособность вентиляторов охлаждения корпуса.
Также необходимо проверить, что блок питания имеет запас мощности, так как при разгоне потребление видеокарты существенно возрастает. Для этого смотрим параметры рекомендуемого блока питания для нашей видеокарты и добавляем к ним 20-30% мощности. Если наш блок питания подходит, можно продолжать. В противном случае вы рискуете лишиться, как минимум, блока питания из-за перегрузки.
Кроме того, вы должны быть уверены, что ваш процессор обладает достаточным запасом мощности, чтобы быть способным «обслуживать» разогнанную видеокарту. Если ваш процессор слаб, разгон не принесёт желаемых результатов увеличения производительности. После этого необходимо скачать самые свежие драйверы видеокарты и установить их.
Необходимо провести тест видеокарты на наличие запаса по температуре при высокой нагрузке. Для этого подойдёт любая из известных программ-бенчмарков. Я лично для этого пользуюсь 3DMark.
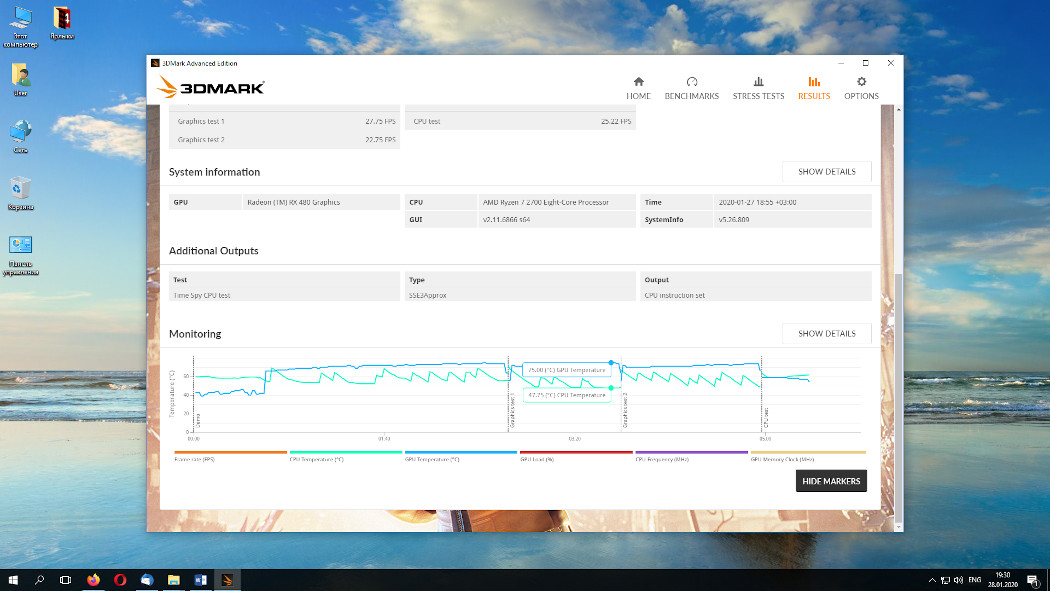
Температура на пике во время теста составила 75°. Так как текущая версия драйверов не позволяет для моей видеокарты поднять температуру выше 85°, то мы будем ориентироваться именно на этот предел. После каждого действия, связанного с изменением параметров видеокарты, необходимо запускать проверку стабильности выбранной конфигурации с помощью выбранного вами бенчмарка.
Если система зависла, следует откатиться на шаг назад. Изменения надо проводить аккуратно, с минимальными изменениями, если вы никогда ранее не занимались разгоном. Самые критичные параметры при разгоне – температура и напряжение. Именно они влияют на сохранение работоспособности вашего устройства.
Как разогнать видеокарту amd radeon
Шаг 1. Настройка AMD Radeon Software
Разгон мы проведём средствами AMD Radeon Software. Запустив оболочку, выбираем закладку Производительность, затем закладку Настройка:
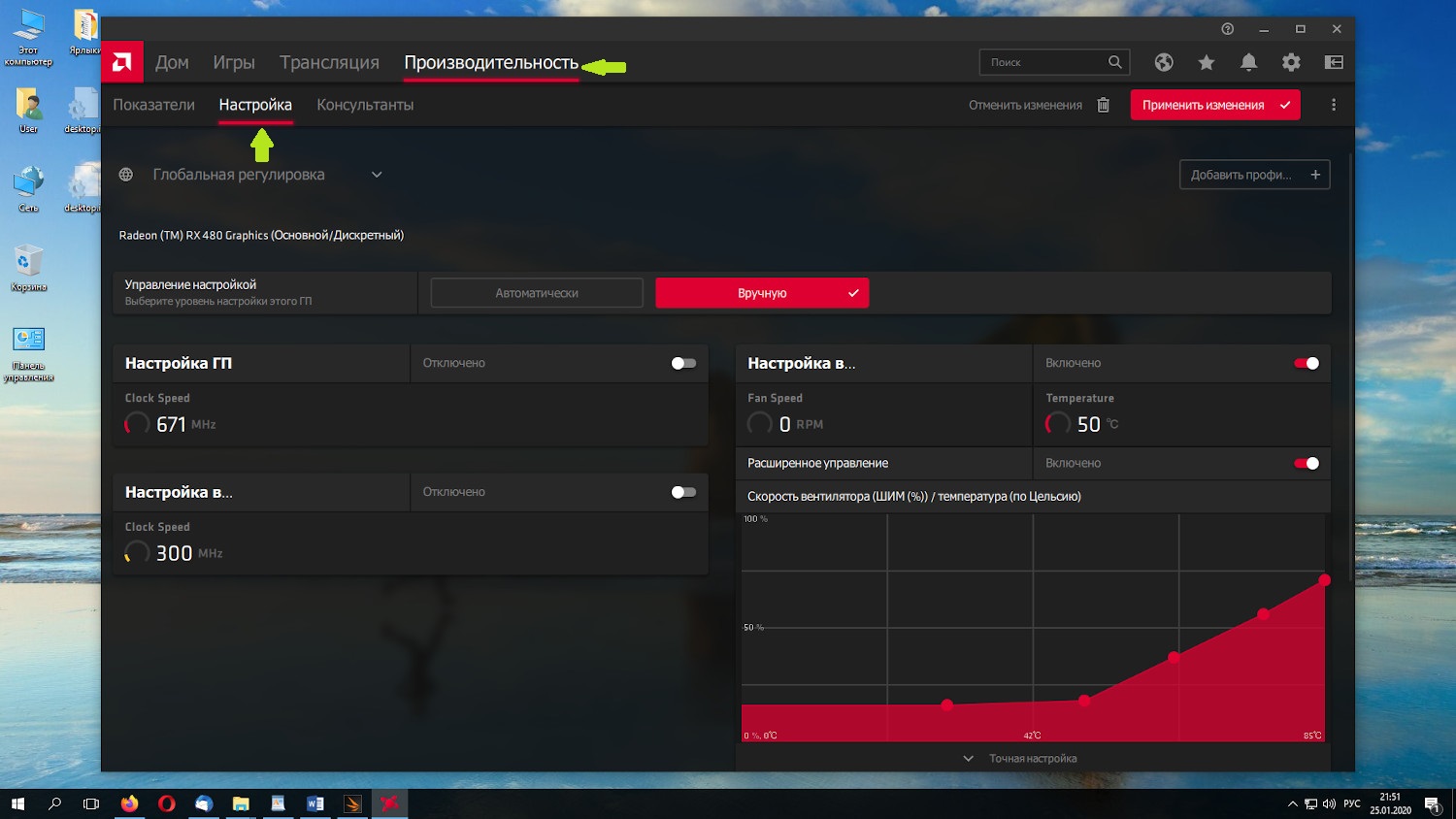
У нас есть несколько параметров:
- Настройка ГП (частота графического процессора, GPU);
- Настройка видеопамяти (частота видеопамяти);
- Настройка вентиляторов (скорость вращения вентиляторов видеокарты);
- Настройка энергопотребления (установка предела суммарного потребления всех систем видеокарты, TDP).
- Управление настройкой, кнопка Вручную;
- включаем ползунок Настройка ГП;
- включаем ползунок Настройка видеопамяти;
- включаем ползунок Настройка вентиляторов;
- Настройка вентиляторов, включаем дополнительный ползунок Расширенное управление;
- Включаем ползунок Настройка энергопотребления.
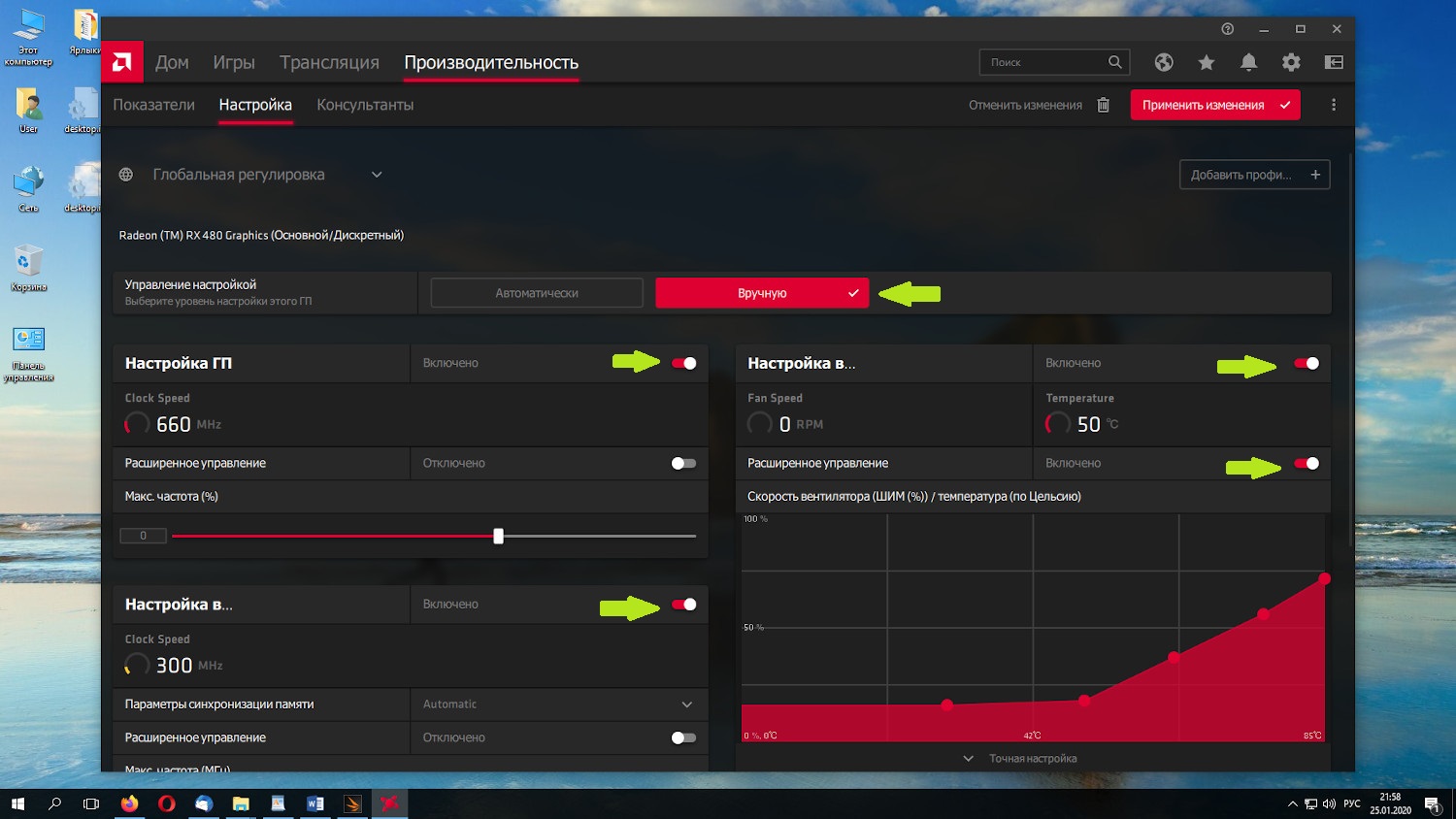
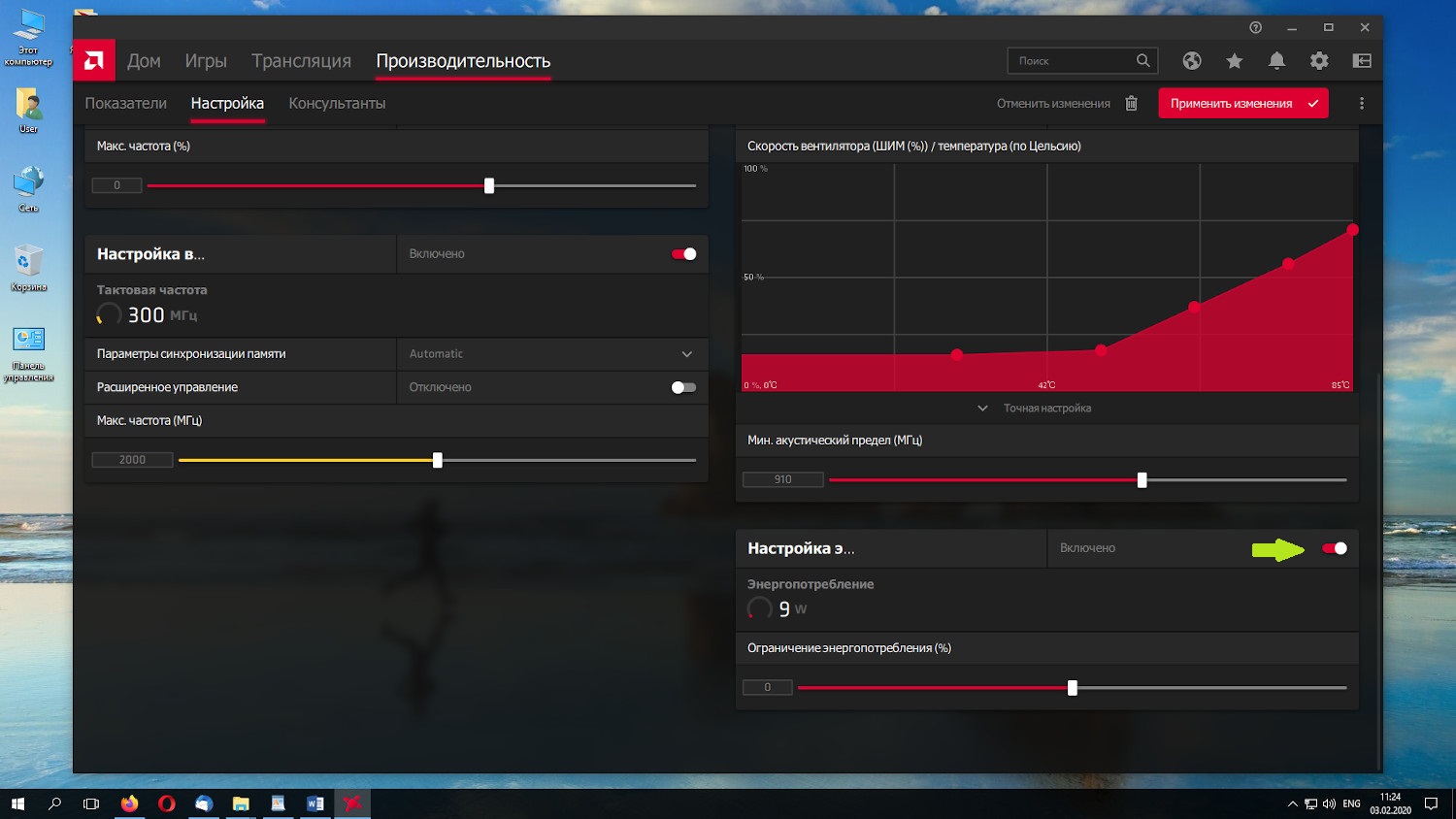
Далее выбираем вкладку Настройка, затем вкладку Общее. Включаем ползунок Отобразить оверлей показателей (во время итогового теста видеокарты желательно отключить, так как влияет на результаты).
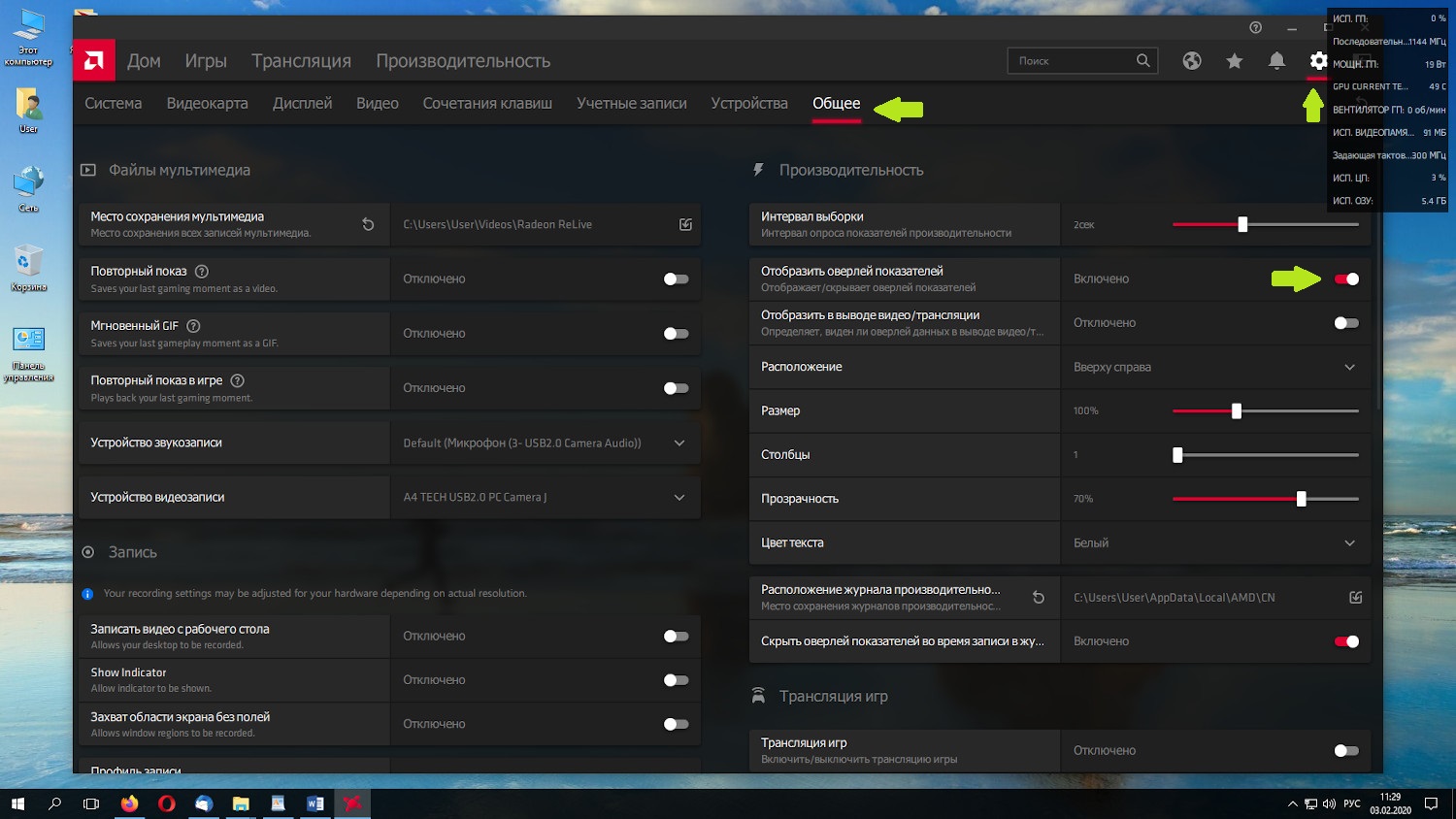
Шаг 2. Настройка системы охлаждения видеокарты
Раз вы решили разгонять видеокарту, значит вы должны быть готовы пожертвовать акустическим комфортом – по умолчанию на графике вентиляторов при температуре 85° у нас установлены значения около 75% от допустимой скорости вращения вентиляторов. Мы уже проверили, что температура составила 75° при нагрузке.
Выставляем последнюю точку на графике, соответствующую 85°, при 90-95% скорости вентилятора. Откорректируем немного наши параметры системы охлаждения. Исправим кривую скорости вращения вентиляторов так, чтобы она медленно возрастала росла до 85°.
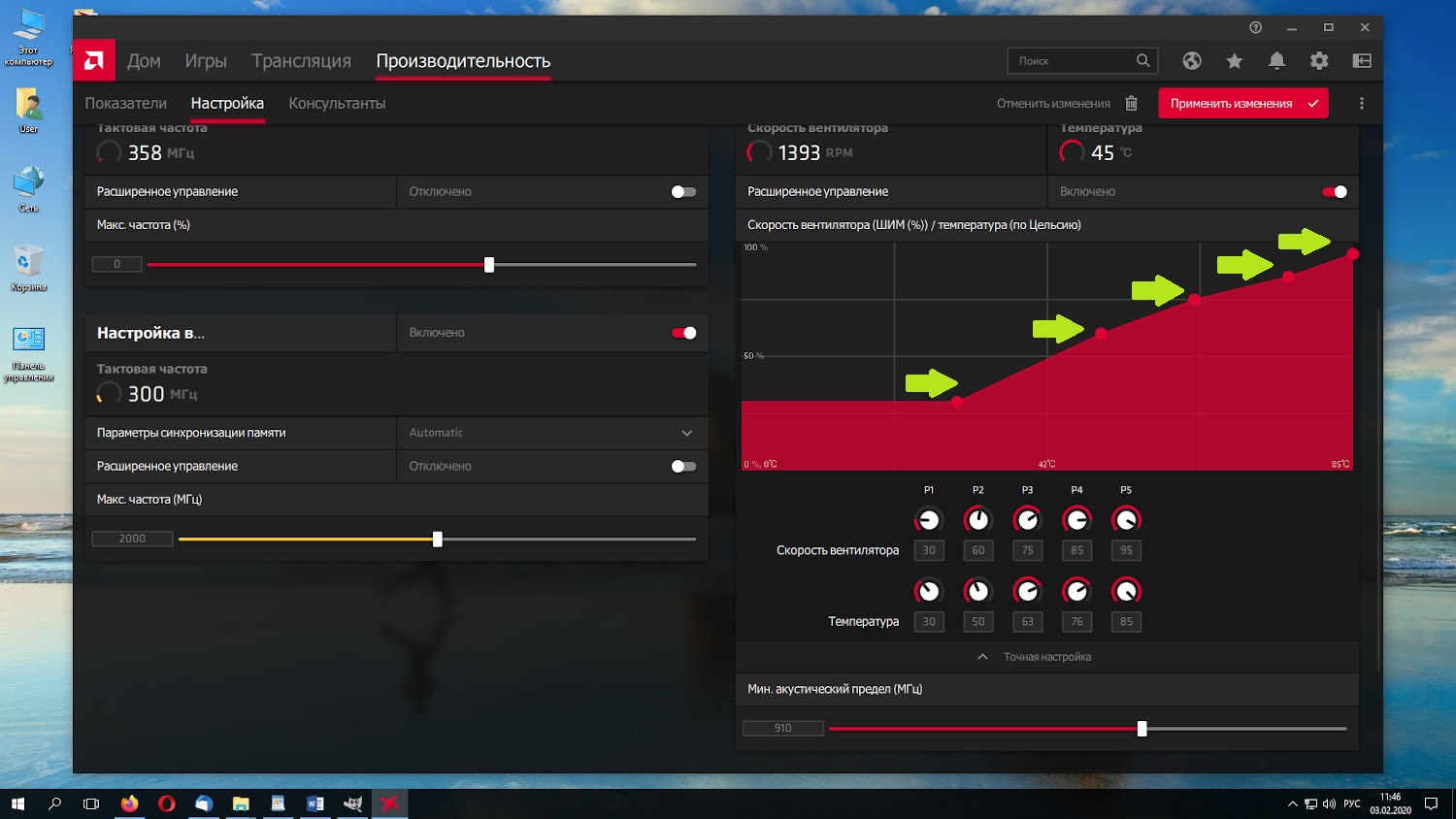
Итак, наш новый результат составил 70°, что позволяет немного увеличить производительность.
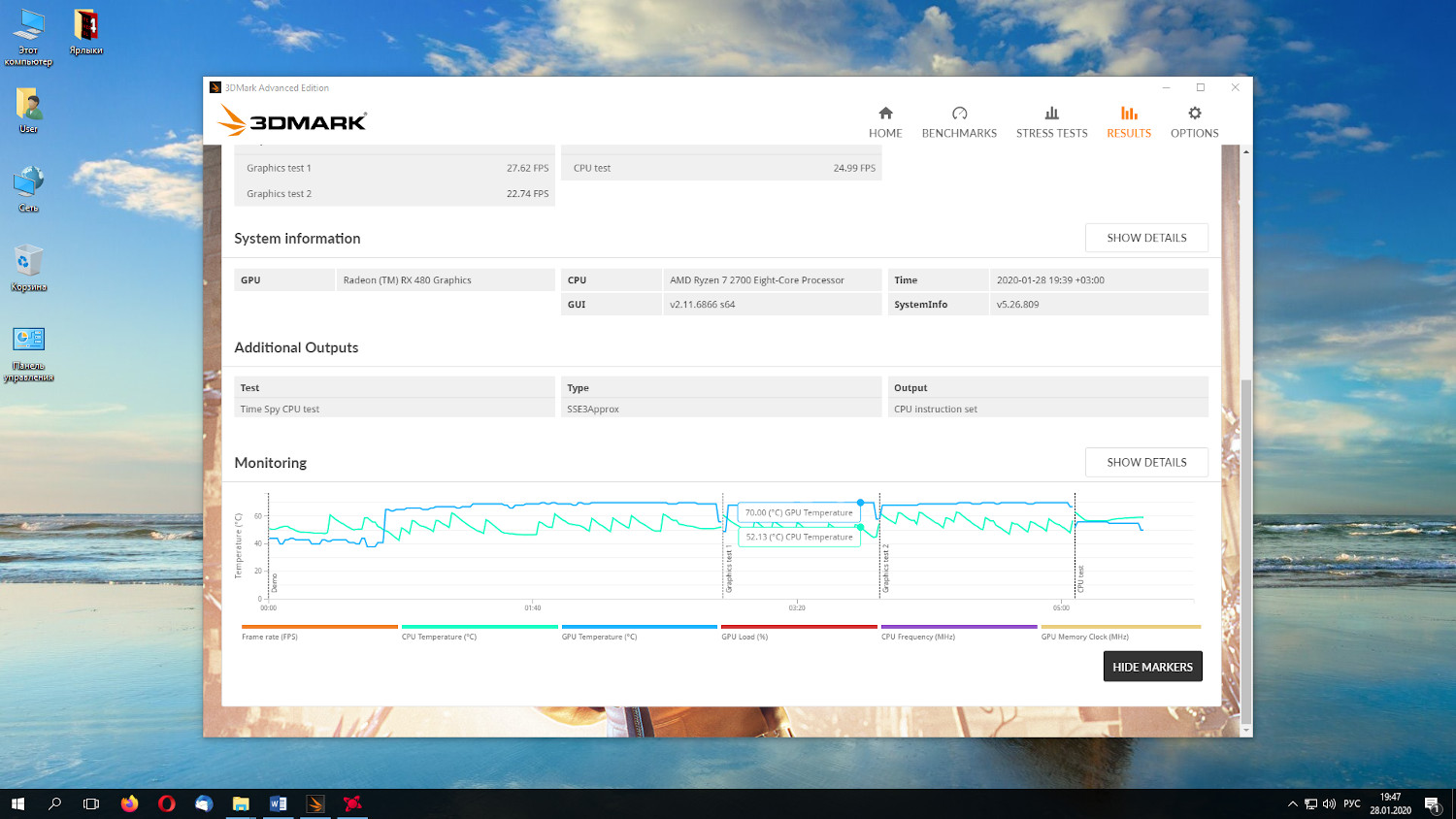
Теперь, имея запас в 15°, а также возможность в процентах устанавливать частоту графического процессора и видеопамяти, мы можем напрямую влиять на производительность видеокарты. Теперь перейдем непосредственно к тому как ускорить видеокарту Radeon.
Шаг 3. Разгон GPU
Возможно, надо заняться напряжением чипов памяти. Если есть возможность доступа к микросхемам памяти, то необходимо посмотреть маркировку, чтобы узнать производителя и рабочую частоту. Также производителя можно узнать с помощью утилиты GPU-Z (поле Memory type). В моём случае производитель — Samsung. Из практики я знаю, что данные чипы (GDDR5, рабочая частота 2000 MHz) при разгоне приобретают частоту в 2250 МГц. Если в вашем случае память другая, советую поискать информацию по вашей видеокарте в Интернет. Однако, пока мы всё же попытаемся выжать из GPU максимальную производительность.
Итак, начинаем настройку:
- Раздел Настройка ГП -> Макс. Частота (%) (далее — GPU) -> +5%;
- Раздел Ограничение энергопотребления (%) (далее — TDP)-> +10%.
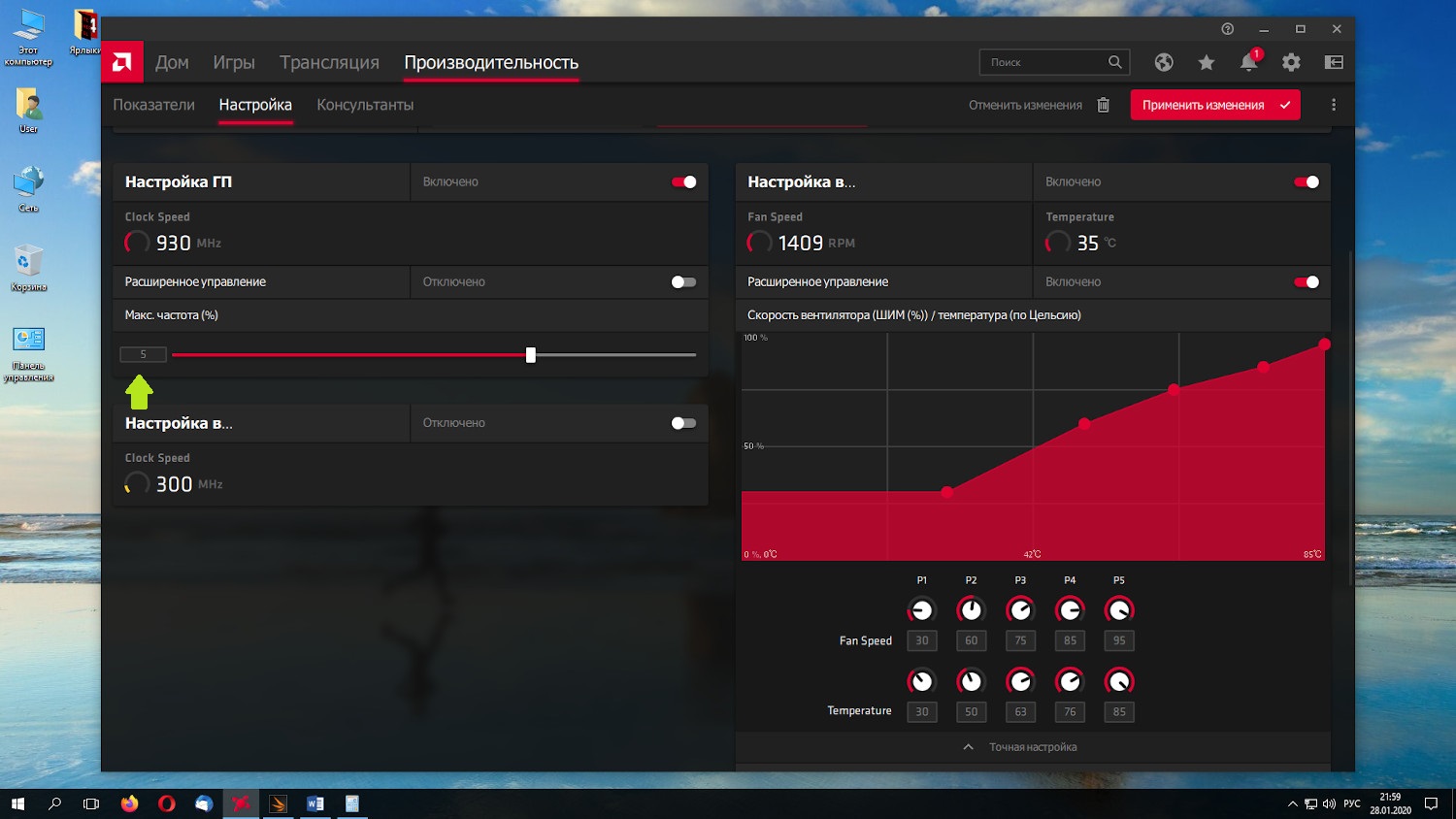
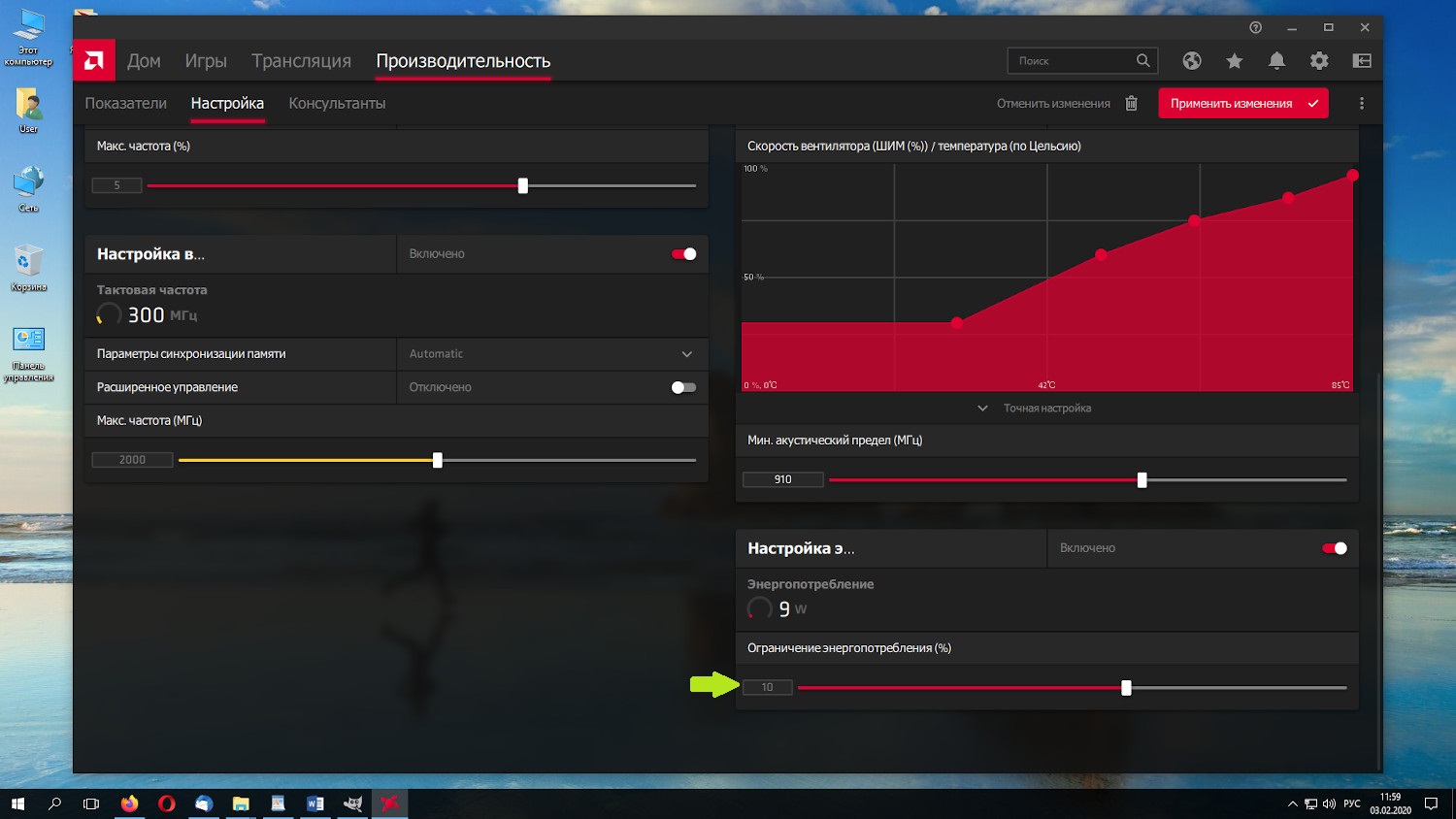
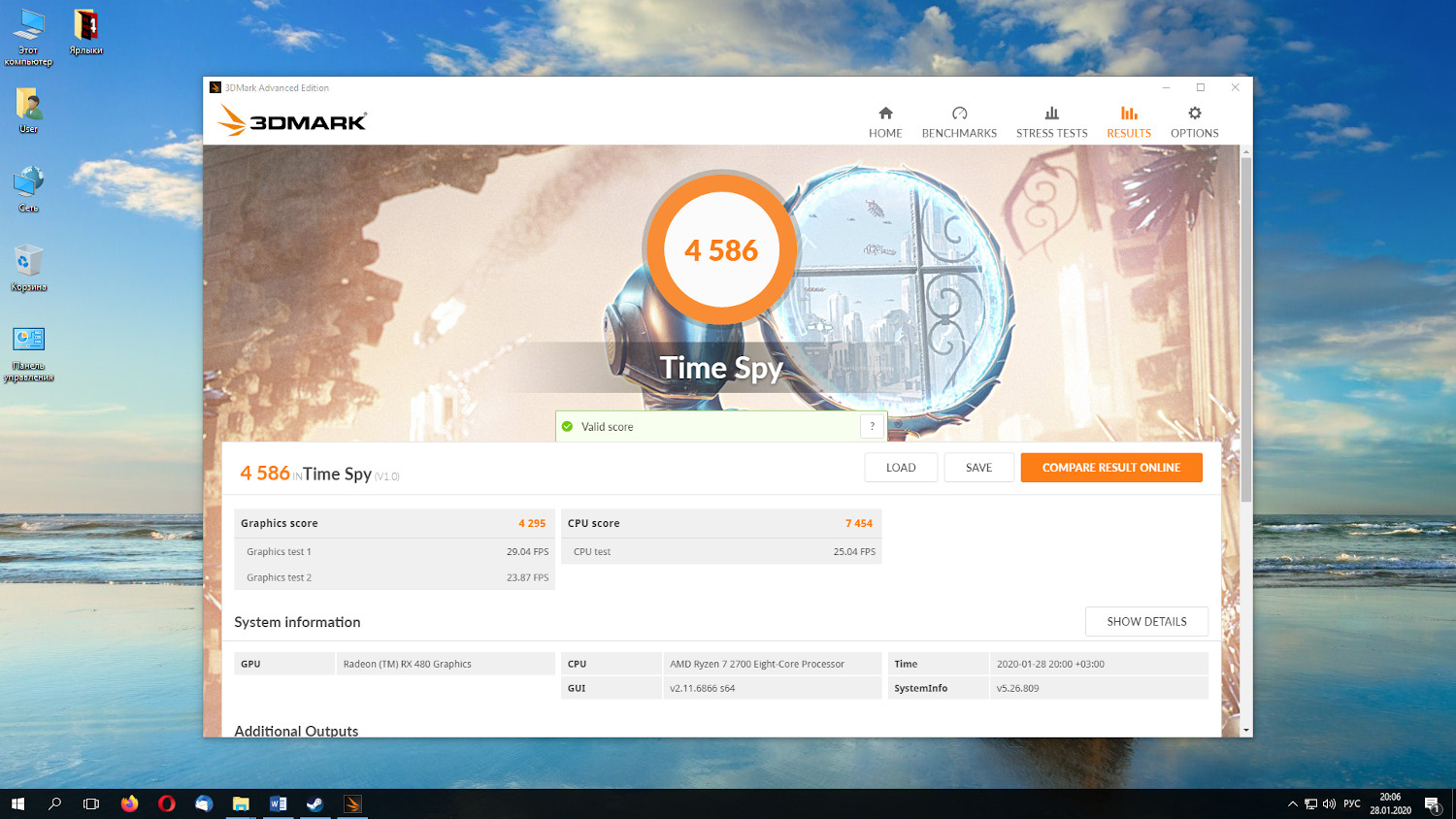
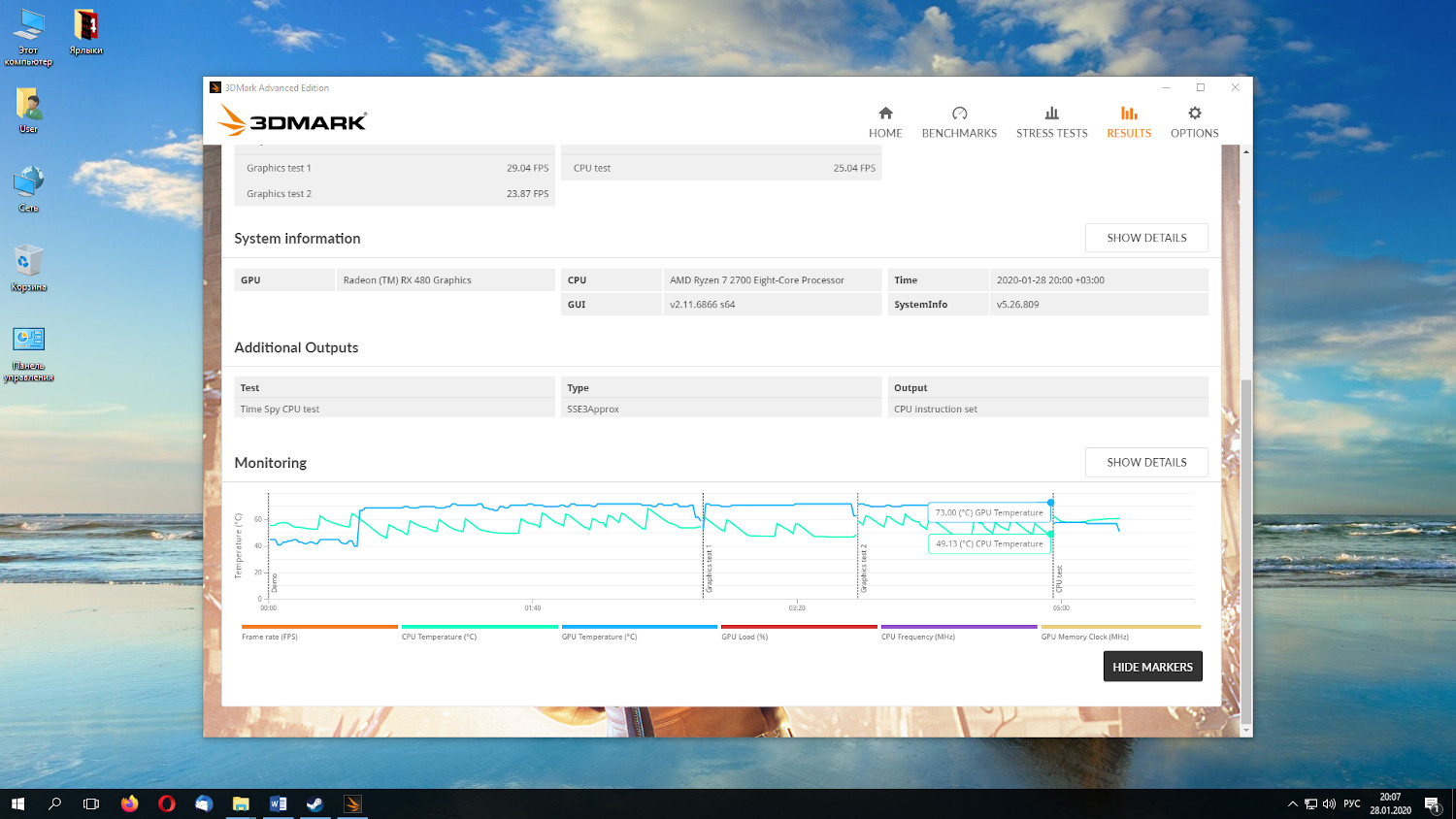
Далее я проводил следующие безуспешные манипуляции:
Так как результаты были отрицательные, я включил Расширенное управление раздела Настройка ГП и ползунок Напряжение для ручной настройки частоты GPU и напряжения. При этом я попытался последний шаг разгона GPU сменить с 1306 на 1430 (приблизительно +10% GPU). При попытке повысить напряжение я выяснил, что могу его повысить всего лишь с 1150 мВ до 1175 мВ. Большее напряжение драйверы установить не позволяют.
При напряжении 1175 мВ были сделаны следующие попытки разогнать GPU:
- 1430 МГц — безрезультатно;
- 1410 МГц — безрезультатно;
- 1400 МГц — безрезультатно;
- 1390 МГц — безрезультатно;
- 1380 МГц — безрезультатно.
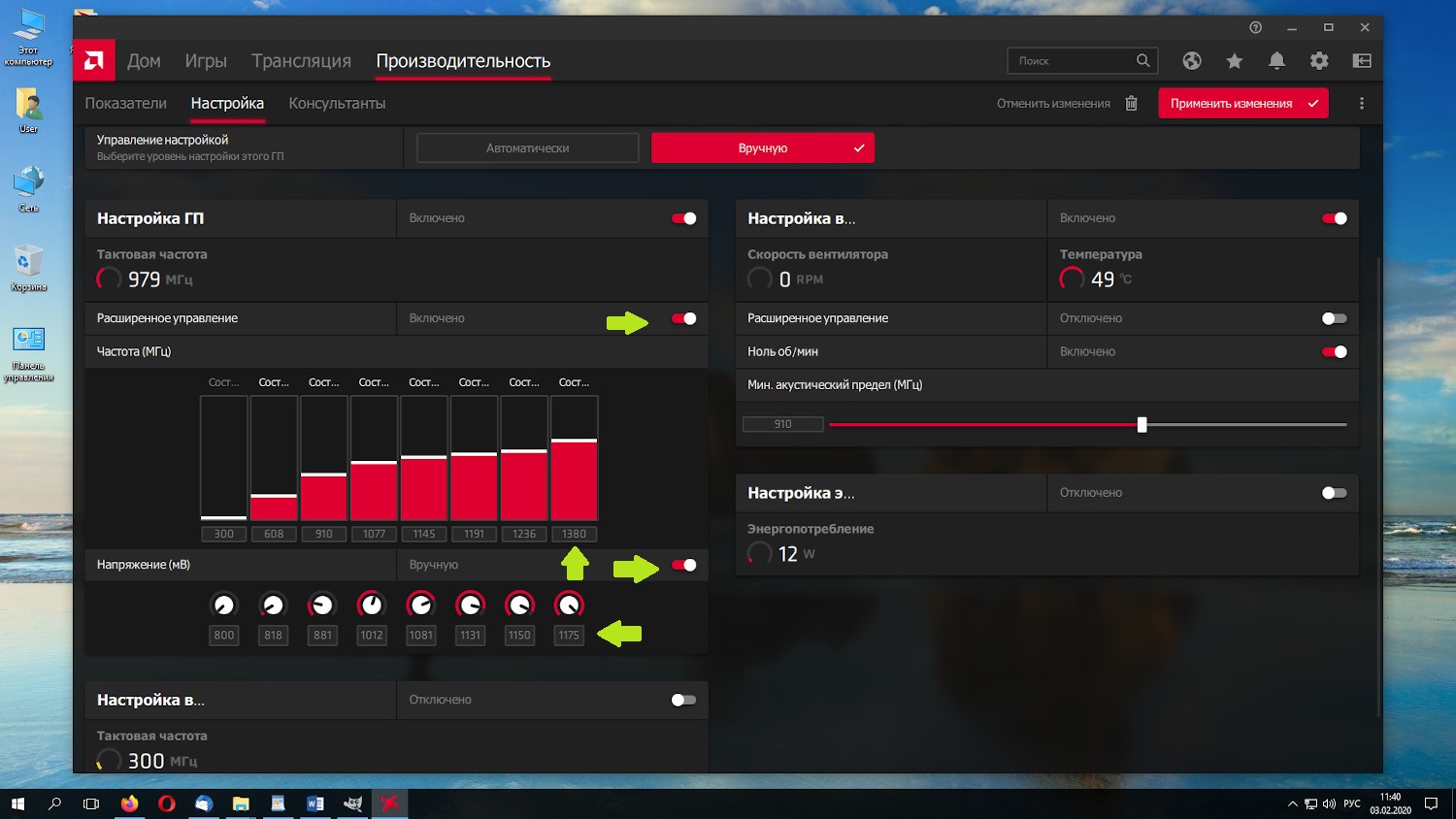
Так как 5%-ное увеличение, успешное для моей видеокарты, соответствует 1372 МГц, то дальнейший разгон видеокарты AMD средствами Radeon Software оказывается невозможным. Итак, в данный момент мы имеем следующий результат:
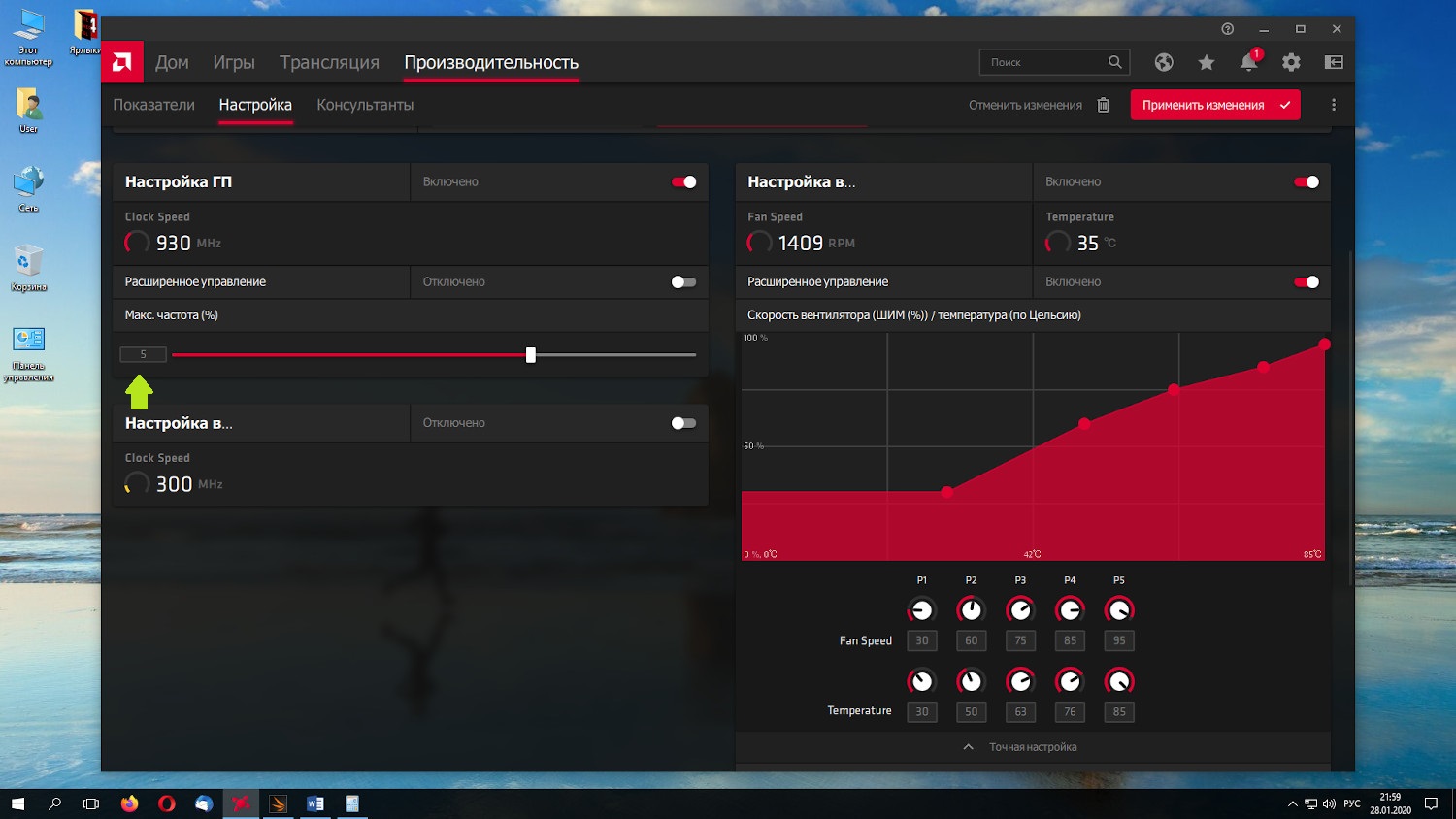
Теперь вы знаете как разогнать видеокарту amd radeon, далее разберемся с напряжением.
Шаг 4. Настройка напряжения
Самый верный вариант не дать сгореть своему графическому процессору при изменении напряжения — найти документацию по данному чипу, посмотреть там стандартное напряжение и не превышать его на 10%, как и в случае с памятью. Но, к сожалению, найти рекомендуемые производителем параметры практически никогда не представляется возможным. Как быть? Можно ориентироваться на параметры референсных карт производителя — просто ищем в сети информацию о стандартном напряжении для референсной карты с идентичным GPU и не превышаем его более, чем на 10%.
В моем случае значение для GPU по умолчанию — 1.065 мВ, значение 1.171 мВ — при разгоне +10%, что практически совпадает с максимально допустимым значением, используемым драйверами (1.175 мВ).
Шаг 5. Разгон видеопамяти
После этого я решил заняться разгоном памяти и выжать из неё немного производительности. Посмотрим как ускорить видеокарту AMD Radeon с помощью разгона памяти:
- Ползунок Настройка видеопамяти -> Включено;
- Ползунок Расширенное управление -> Включено;
- Ползунок Напряжение -> Вручную;
- Поле ввода Частота -> 2100 МГц;
- Поле ввода Напряжение -> 1100 мВ.
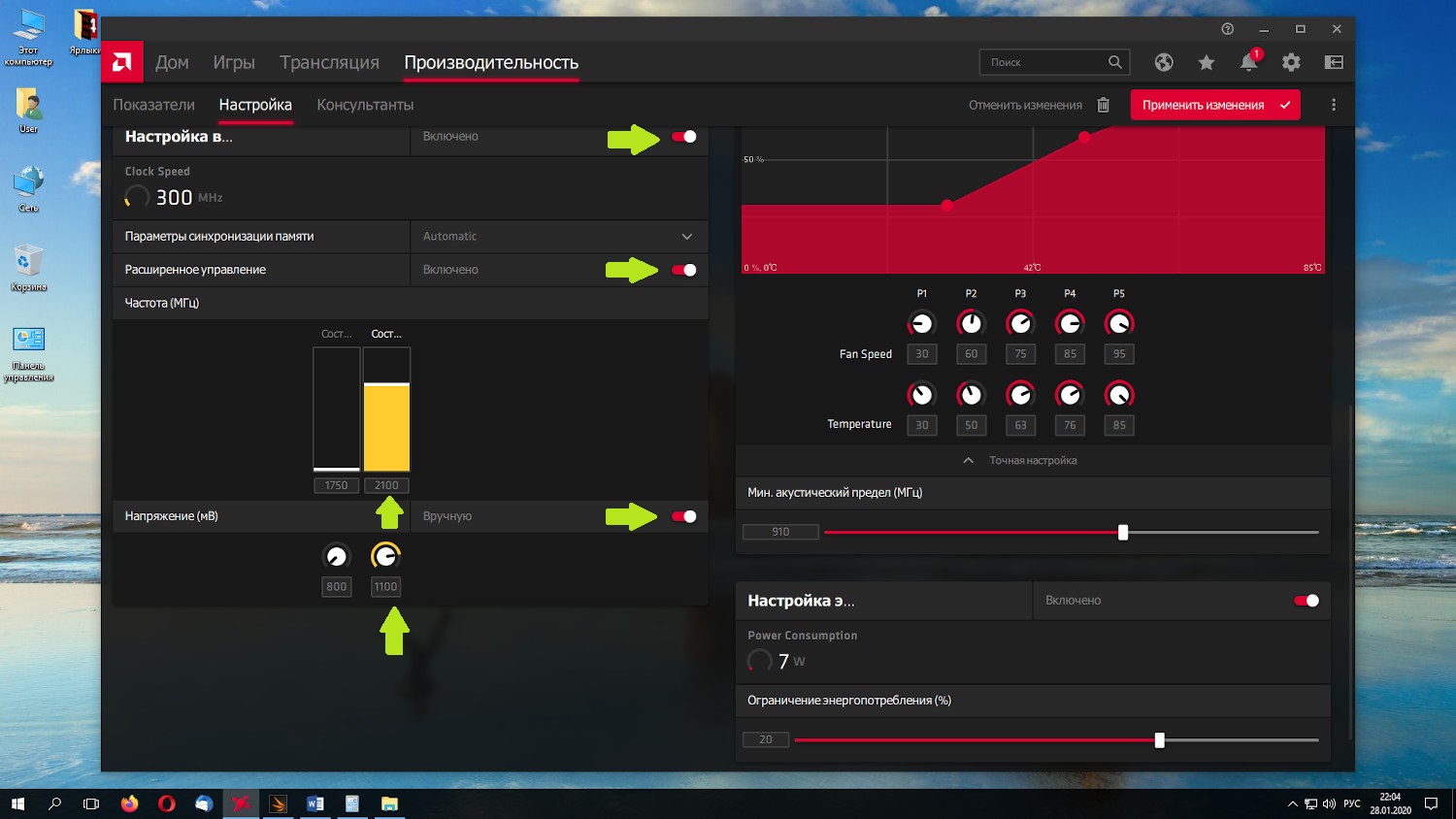
Должен заметить, что я бы не рекомендовал повышать напряжение на память более, чем на 10% от исходного значения. То есть, в моём случае значение по умолчанию было 1000 мВ и 1100 мВ (при разгоне +10%). При установленных параметрах тест стабильности был пройден. Зная, что эта память может разгоняться больше, были сделаны дальнейшие попытки разгона с данным напряжением:
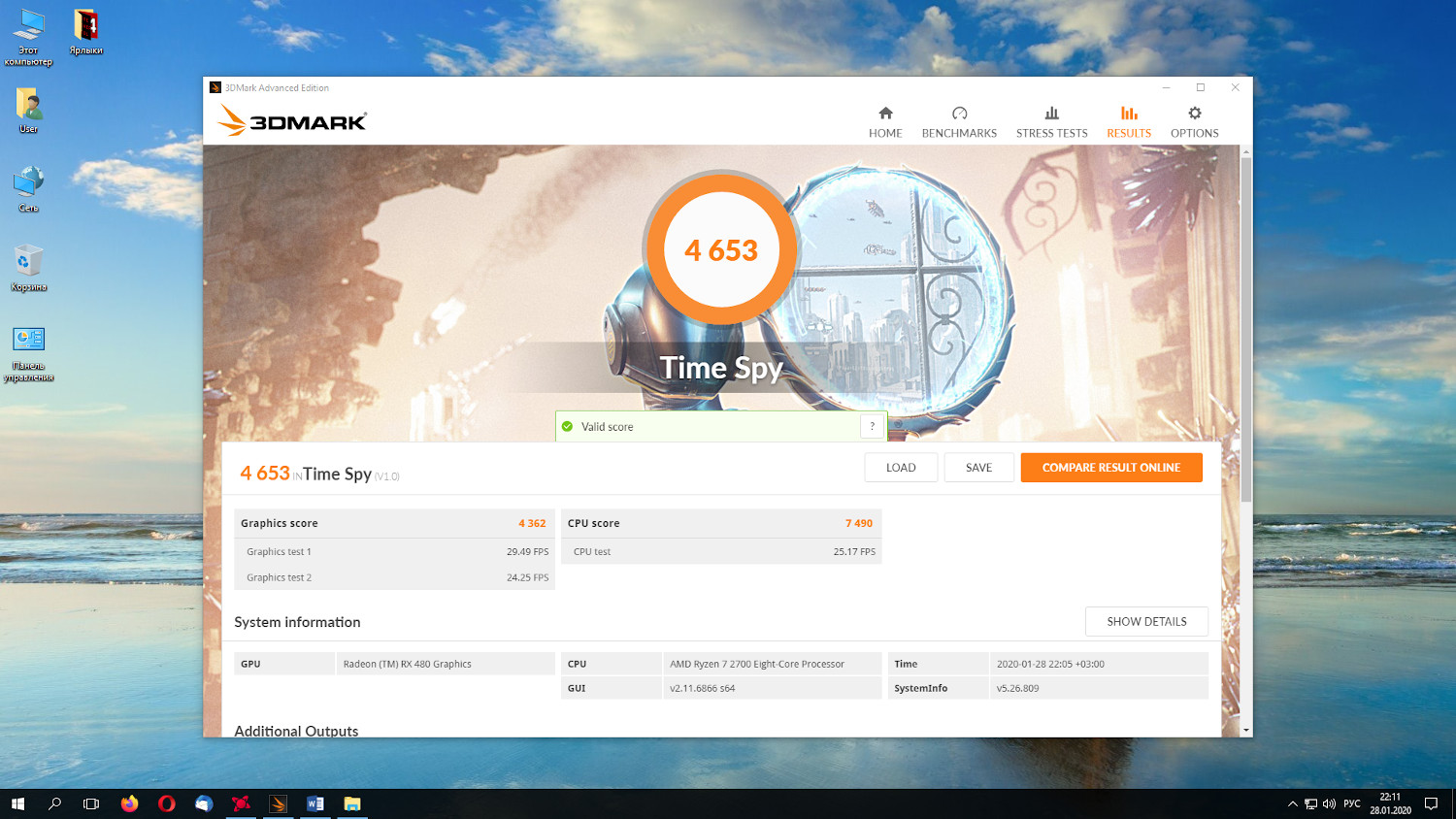
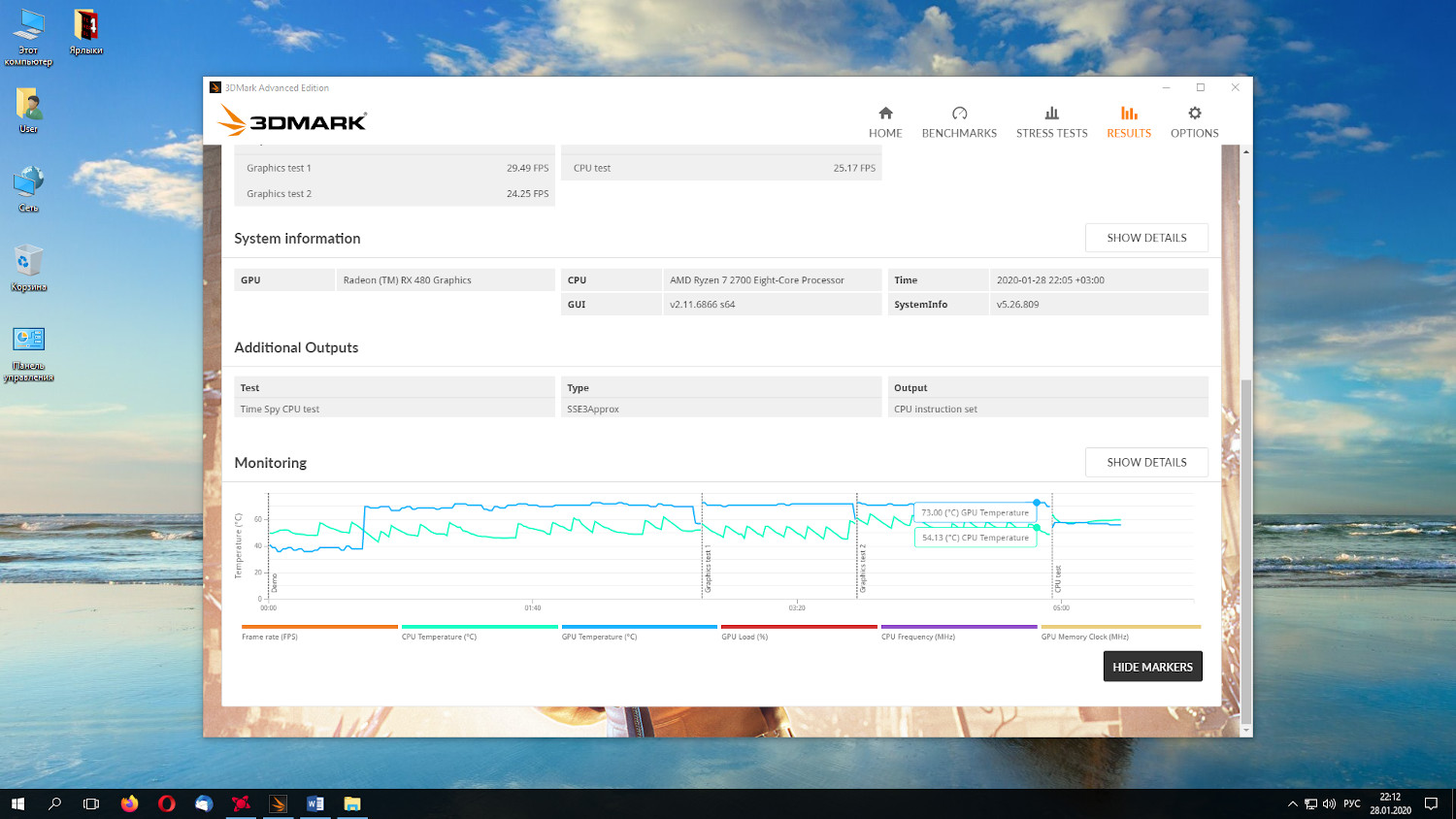
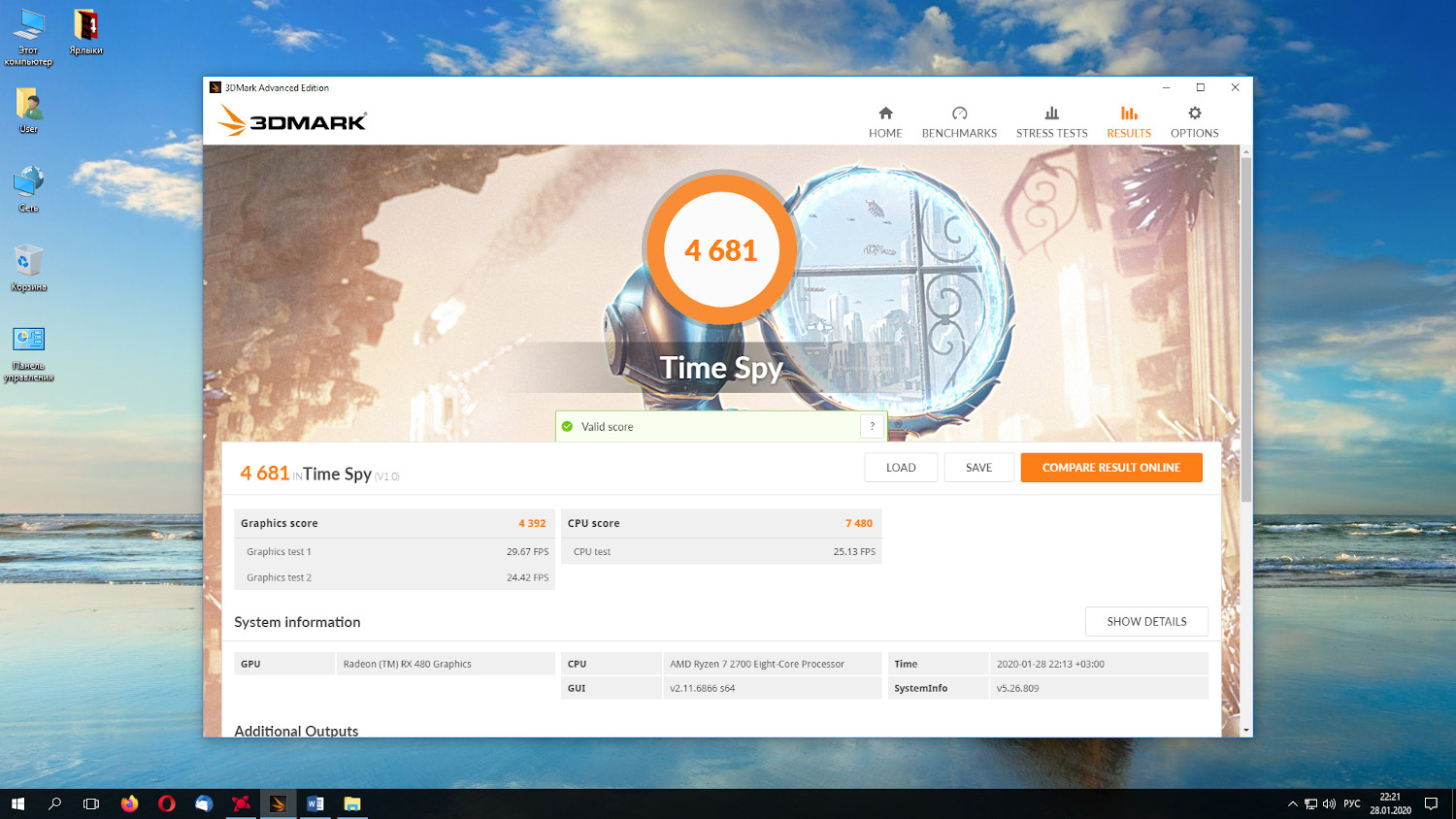
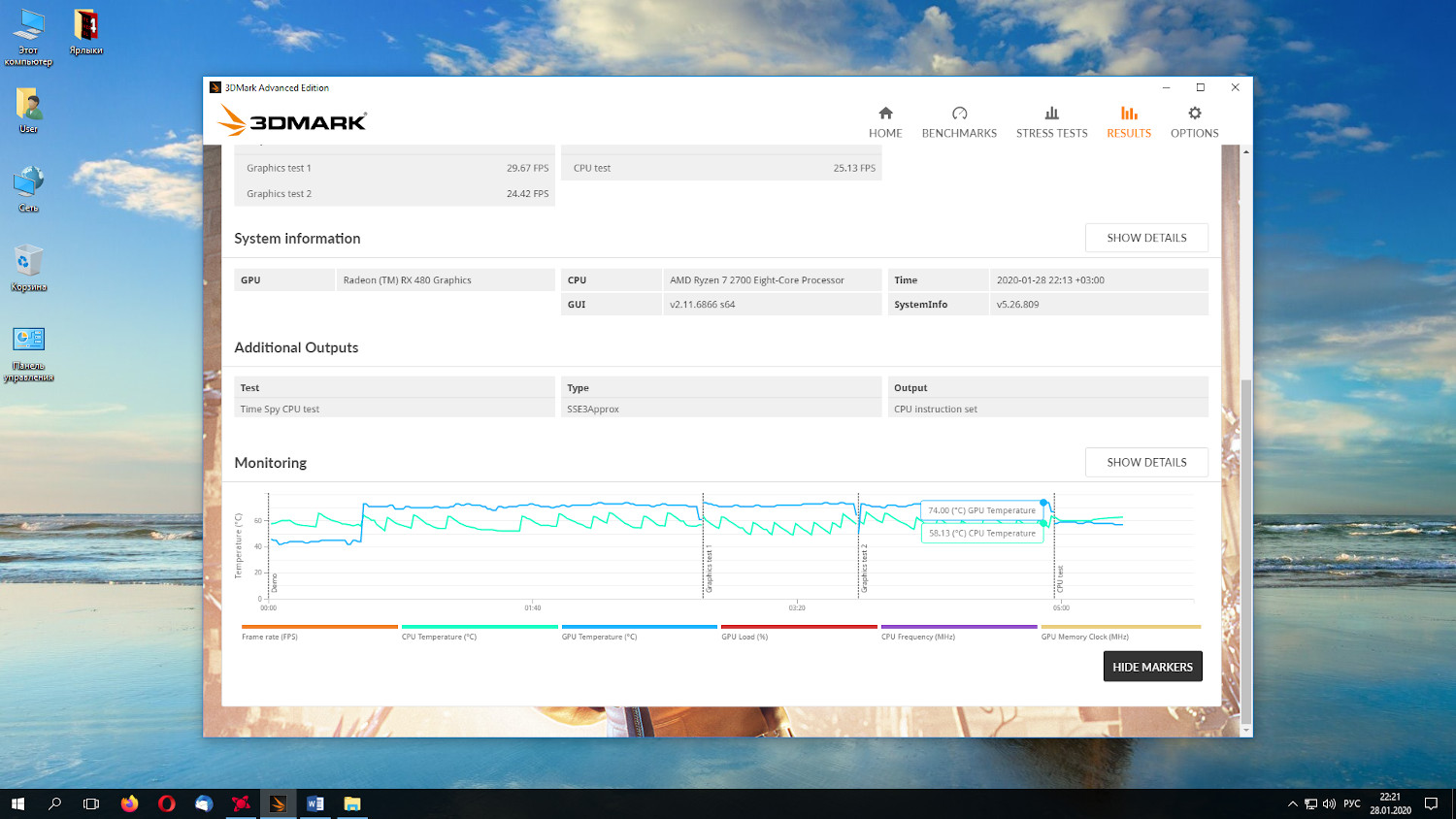
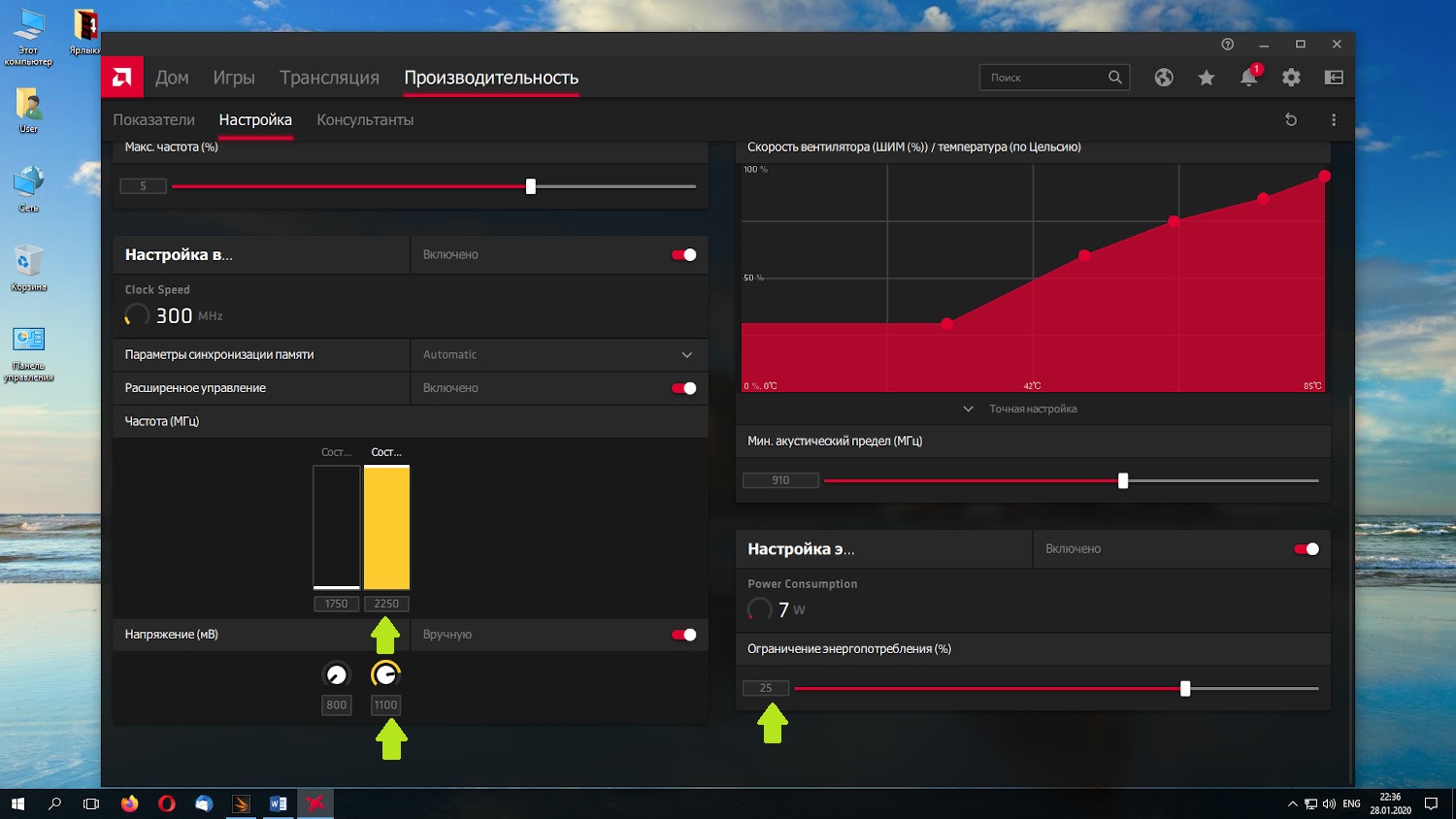
Тест был пройден с данной конфигурацией. Значение 2250 МГц является максимальным для видеопамяти в драйверах AMD, более того на практике мне уже было известно, что данная частота является максимальной для долговременной работы. Поэтому я решил остановиться на следующих параметрах:
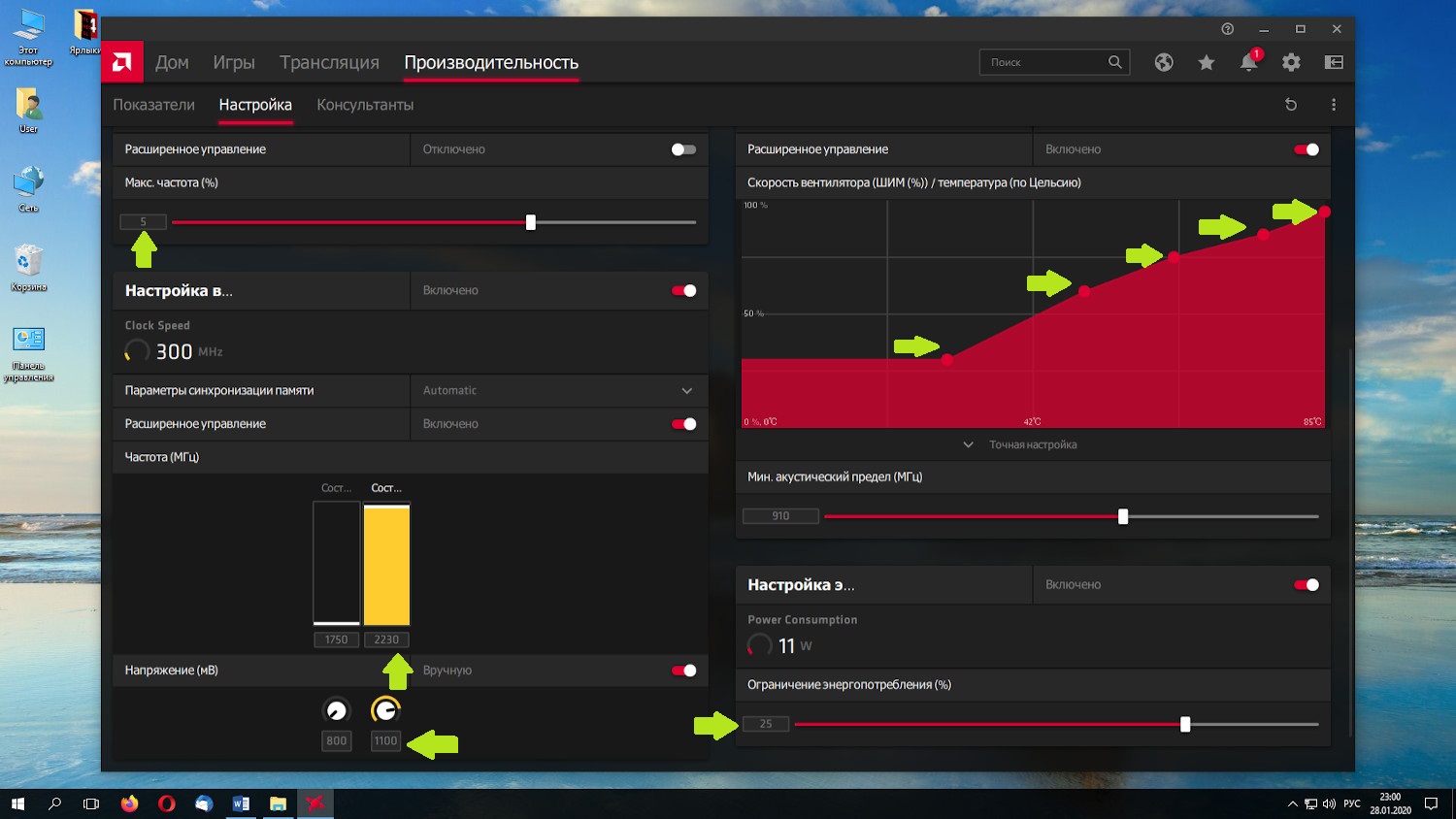
Шаг 6. Проверка стабильности разгона
Тест был пройден. Производительность — 4707 pts.
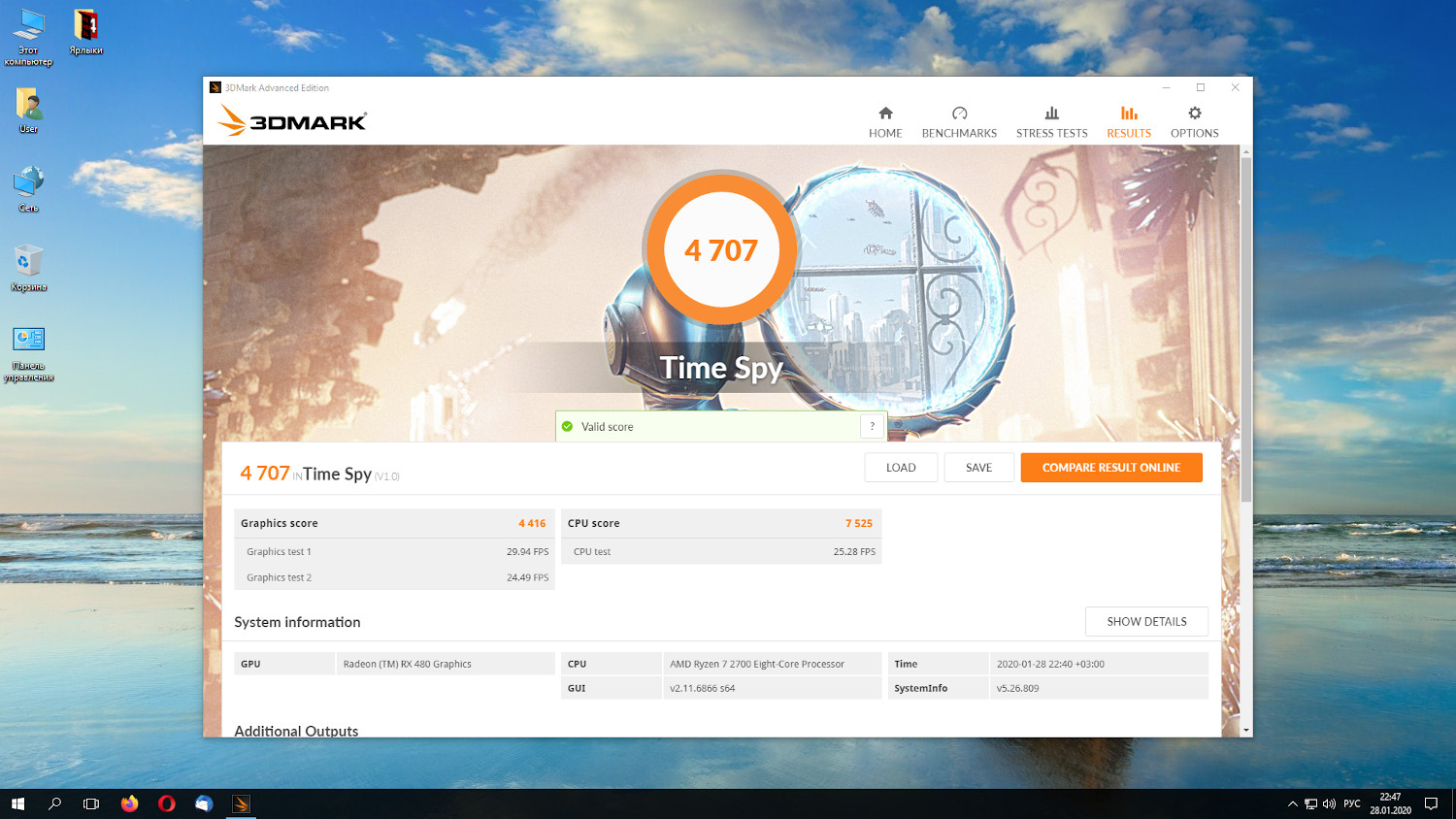
Максимальная температура GPU — 75°.
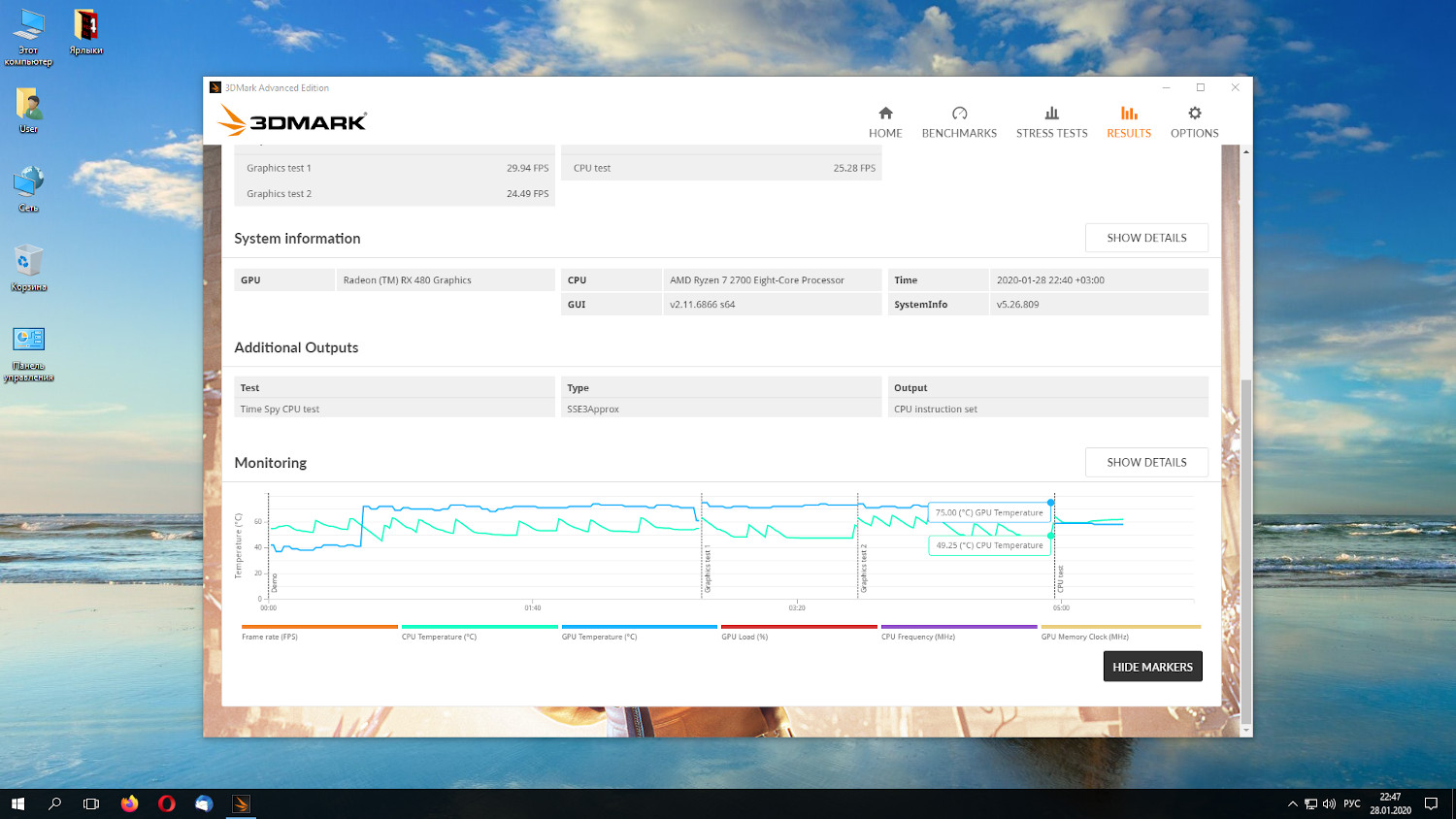
Дальнейший разгон не представляется возможным, так как мы по GPU упёрлись в невозможность повысить напряжение выше 1175 мВ, а по памяти мы достигли потолка частоты в 2250 МГц.
Выводы
Стоит заметить, что данная видеокарта уже была разогнана на заводе (Sapphine RX 480 8 GB NITRO+), поэтому результат не особо впечатляющий. Если же у вас стандартная видеокарта, с запасом по охлаждению, но без разгона, вы можете получить более значимые результаты.
Если вы нашли ошибку, пожалуйста, выделите фрагмент текста и нажмите Ctrl+Enter.
Вообще, должен отметить (из своего опыта), что видеокарты AMD одни из лучших в плане ускорения и повышения количества FPS за счет тонкой настройки параметров электропитания и 3-D графики. Возможно поэтому, я до сих пор не равнодушен к AMD.
По моим наблюдениям, даже без всякого разгона, видеокарту AMD можно "точечно" настроить и благодаря этому увеличить количество FPS, как минимум на 10-20% (а уж если прибегнуть к разгону и "хитрой" настройки самой игры. ) !
С чего начать? С драйверов!
Версия драйвера, иногда, имеет большое значение на производительность видеокарты. Если у вас не установлены "родные" драйвера от AMD (с " AMD Catalyst Control центром ") , то вы не сможете их настроить под себя.
Такое может произойти, например, если после установки Windows вы не обновили драйвера. Проверить так ли это — очень легко, попробуйте нажать на рабочем столе, в любом месте, правую кнопку мышки — есть ли во всплывшем меню ссылка на настройку драйвера (обычно это: "AMD Catalyst Control Centr", либо "Свойства графики" — см. рис. 1 ниже) .
Поэтому простой совет, прежде чем начинать настраивать видеокарту — обновите драйвера (ссылка приведена выше): возможно появились новые функции и параметры, которые помогут оптимизировать работу вашего железа.
Заметка о важности "дров".
Кстати, лет 15 назад, была у меня видеокарта ATI Radeon (точную модель сейчас не назову). Суть в том, что кроме официальных драйверов, были драйвера "не официальные" — Omega Drivers (кстати, отличный пакет драйверов).
Так вот, установив эти драйвера и включив максимальную производительность (в их настройках) — можно было существенно увеличить производительность видеокарты!
В цифрах.
Не мог никак пройти один уровень в игре, т.к. он жутко "тормозил" (FPS: 27-30). После установки Omega Drivers и их настройки, FPS поднялся до 36-40. Не много, но уровень пройти это позволило.
Прим. : сейчас устанавливать Omega Drivers — нет смысла (это была не реклама, просто показательный пример).
Настройка графики в AMD Catalyst Control центре // для повышения производительности
И так, перейдем непосредственно к настройке. Сначала открываем панель управления — AMD Catalyst Control центр . Для этого достаточно нажать на значок в трее, либо просто щелкнуть правой кнопкой мышки в любом месте рабочего стола и перейти по ссылке "Свойства графики" (или "AMD Radeon Settings") — см. рис. 1.
Примечание! Настройки видеокарты покажу на обычном "среднем" на сегодняшний день ноутбуке, с двумя видеокартами: одной встроенной — IntelHD, и другой дискретной — AMD. В принципе, для обладателей ПК, или тем у кого ноутбук с одной видеокартой — настройка кардинально отличаться не будут (разве только небольшие "погрешности" в обозначении и переводе некоторых меню) .

Рис. 1. Два способа, как можно открыть настройки AMD Radeon видеокарты / кликабельно
Далее нужно открыть раздел "Игры" , затем вкладку "Глобальные настройки" (в старых версиях драйверов раздел "Настройка 3-D приложений/Системные параметры") .
После чего, для включения максимальной производительности видеокарты, нужно указать следующее (см. рис. 2, некоторые меню могут отличаться, но основное все будет совпадать ):
- Режим сглаживания : использовать настройки приложения (таким образом мы сможем в каждом приложении (игре) задавать настройки самостоятельно (если они там будут));
- Сглаживание выборки : использовать настройки приложения (аналогично);
- Фильтр : Standart;
- Метод сглаживания : адаптивная множественная выборка
- Морфологическая фильтрация : Выкл.;
- Режим анизотропной фильтрации : Использовать настройки приложения;
- Уровень анизотропной фильтрации : Использовать настройки приложения (16x) ;
- Качество фильтрации текстур : Производительность;
- Оптимизация формата поверхности : Вкл.;
- Ждать вертикального обновления : Всегда выключено;
- OpenLG Тройная буферизация : Выкл.;
- Режим тесселяции : Оптимизировано AMD;
- Максимальный уровень тесселяции : Оптимизировано AMD.
- Управление частотой кадров: Отключено.

Рис. 2. Настройки Radeon — глобальные параметры / Кликабельно

Настройки видеокарты AMD (еще одна версия панели управления AMD Radeon)
Рис. 2.1. Настройки 3D приложений - AMD (старая версия драйвера)
После того, как настройки 3-D графики будут измены, откройте раздел "Питание" , затем вкладку PowerPlay . Эта вкладка отвечает за управлением производительностью графического процессора при работе ноутбука от батареи или сети. В общем, нужно выставить на обоих вкладках параметр "Максимальная производительность" (как на рис. 3.).
Примечание : опция может отсутствовать в некоторых версиях драйверов.
Рис. 3. PowerPlay - настройки электропитания
Дополнение!
Кстати, обратите внимание, что в новых версиях AMD Radeon драйверов есть возможность буквально в 2 клика мышки оптимизировать работу адаптера на производительность (либо качество). Для этого достаточно кликнуть по значку AMD в системном трее рядом с часами (см. пример ниже на рис. 3.1) .

Рис. 3.1. AMD Radeon — оптимизировать качество или производительность
Переключение графики, параметры //встроенная и дискретная видеокарты
У ноутбуков, у которых две видеокарты — при обычной работе в Windows (например, просмотр фильмов, веб-серфинг) , задействована, обычно, встроенная (интегрированная) видеокарта, которая потребляет меньше ресурсов (что оправдано).
Когда вы запускаете какую-нибудь игру — должна начать свою работу дискретная, но иногда этого не происходит. В результате вы играете "на интегрированной видеокарте" — поэтому-то игра и тормозит. Чтобы ускорить работу видеокарты AMD, для начала, нужно чтобы она хотя бы была задействована и работала.
- обеспечивает более высокую производительность, по сравнению со встроенной (для игр, для качественного видео, графики и т.д.);
- потребляет больше энергии (что для ноутбука довольно критично, т.к. многие пользователи предпочитают работать от батареи);
- в следствии этого, обычно, дискретная видеокарта запускается только при высокой нагрузке на систему (например, при запуске 3D игр);
- при высокой нагрузке на нее — вы будете слышать шум кулеров (вентиляторов);
- в случае поломки дискретной видеокарты — достаточно легко заменить.
- более низкая производительность по сравнению с дискретной (хотя многие игры могут идти довольно сносно. Например, на одном моем ноутбуке установлена Intel HD 4400 — можно играть в WOW, Civilization IV/V, Танки и пр. Для старых игр, как правило, такая видеокарта подходит на "ура");
- потребляет меньше энергии;
- практически бесшумна (большой плюс для ноутбука и для пользователей, которые не любят шум (для меня, например) );
- гораздо дешевле (благодаря этому сейчас в продаже есть доступные по цене ноутбуки для широкого круга потребителей).
Так вот, в панели управления AMD Catalyst Control Center есть специальная вкладка, которая регулирует "взаимоотношение" между интегрированной и дискретной видеокартами — раздел этот "Глобальные параметры переключаемой графики" .
В нем нужно задать следующие параметры:
- поставить максимальную производительность для батареи и сети;
- снять галочку напротив пункта "Разрешить дополнительные параметры энергосбережения" (если ее не убрать — ноутбук может начать экономить на производительности, стараясь сохранить на более длительное время заряд аккумуляторной батареи) .
Рис. 4. Глобальные параметры переключаемой графики
Во вкладке "Параметры приложения переключаемой графики" я рекомендую сделать следующее: выбрать вашу игру (если ее нет — добавьте ее, см. рис. 5, стрелка-4) , и переключить ее режим на "Высокая производительность" (стрелка-3 на рис. 5) . Таким образом будет задействована в работе дискретная видеокарта (что и даст максимальную производительность).
Рис. 5. Параметры приложений переключаемой графики
Осталось только сохранить введенные настройки и попробовать снова запустить игру.


Итак, после долгих раздумий и постов на форуме автором все же была выбрана и куплена видеокарта. Именно ей оказалась Sapphire Radeon HD 7850 OC. Хотелось бы этот обзор посвятить данной видеокарте. Здесь будет все, и тесты, и разгон, и замена термопасты на более эффективную. С кем она будет сравниваться? Да не с кем, так как тестирование модели Radeon HD 7850 вы можете увидеть в прошлых обзорах, она будет сравниваться сама с собой, но при разных частотах.
Видеокарта Sapphire Radeon HD 7850 со штатным разгоном, подробные характеристики ниже:
• Графическое ядро: Pitcairn PRO
• Интерфейс: PCI Express x16 3.0
• Техпроцесс: 28nm
• Частота работы GPU: 920MHz
• Частота работы памяти (физическая(эффективная)): (1250(5000))MHz
• Разрядность шины видеопамяти: 256bit
• Количество видеопамяти: 2048MB
• Тип видеопамяти: GDDR5
• Число универсальных процессоров: 1024
• Число текстурных блоков: 64
• Число блоков растеризации: 32
• Необходимость дополнительного питания: 6-pin
• Интерфейсы: DVI, HDMI, mini Display Port x2
• Рекомендуемая мощность блока питания: 500W
•Длина видеокарты: 210мм

Заводской разгон на данной модели от Sapphire только по ядру + 60МГц. Все же не очень большой, но производительности слегка прибавит.
Упаковка и комплектация

Упаковка видеоадаптера очень маленькая, если сравнить с ASUS той же модели. Кажется, что вы держите бюджетный продукт, стоимостью не выше 5-ти тысяч. На лицевой стороне изображена привычная для Sapphire воительница, также присутствуют некоторые значки, рассказывающие о возможностях видеокарты. Выделить здесь нужно OC Version.

На обратной стороне небольшая информация и технологиях, применяемых в данном видеоадаптере.

Видеокарта поставляется в папье-маше, за безопасность видеокарты можно не волноваться.

Комплектация карты не такая уж и стандартная, есть даже большее, чем нужно:
• Диск с драйверами и утилитами
• Инструкция по установке и эксплуатации
• Регистрационная карточка продукта Sapphire
• Переходник для дополнительного питания Molex to 6-pin
• Переходник DVI to VGA
• Переходник mini DisplayPort to DisplayPort
• Фирменная наклейка Sapphire
Внешний вид, дизайн и система охлаждения



Видеокарта имеет фирменную систему охлаждения под названием Dual-X. Небольшой по площади радиатор, к которому припаяны две тепловые трубки диаметром 8мм. Тепловые трубки контактируют с графическим чипом через медную пластину-теплосъёмник, и позволяют равномерно распределить тепло по всей площади радиатора. Все это покрывает пластиковый кожух черного цвета с двумя вентиляторами диаметром 72мм. А силовые элементы и чипы памяти охлаждаются только воздушным потоком, который создают вентиляторы. Какова она в действии, узнаем позже.

Внешне видеокарта очень маленьких размеров, которые меньше на 30мм, по сравнению с референсным образцом.

Печатная плата существенно отличается от «эталона», расположение заметно плотнее. Такая длина позволит устанавливать видеокарту в любой современный корпус больших и маленьких размеров. Подсистема питания GPU, которая располагается ближе к интерфейсной панели, выполнена по той же 4+1 фазной системе.

Вот как выглядит графический чип Pitcairn Pro, который выполнен по 28 нм процессу. Данный чип имеет 1024 унифицированных процессоров и 32 блока растеризации, а обмен данным между графическим ядром и памятью происходит через 256-битную шину.

На плате видеопамять стандарта GDDR5 объемом 2ГБ набрана восьмью чипами по 256МБ производства компании Elpida, работающая на частоте 1250МГц.

Обратная сторона почти лишена элементов, разве что, кроме нескольких компонентов модуля VRM. Это также должно сказаться на охлаждении видеокарты в целом.

Наличие разъема для подключения мостика CrossFire позволяет объединять до двух видеокарт на основе графических процессоров данной платы.


Для дополнительного питания видеокарты, помимо шины PCI-Express 3.0, используется 6-pin разъем, который находится на заднем крае печатной платы. В близи заметно ещё одно «посадочное место» для разъема дополнительного питания. Уточним, что пиковое энергопотребление карты, исходя из спецификаций, не превышает 150Вт.

Интерфейсы на данной плате присутствуют следующие:
• Mini DisplayPort x2
Тестирование
Тестирование проводилось на следующей конфигурации:
Компьютер на базе процессора Intel Core i5-2500K
• Процессор Intel Core i5-2500K @ 4.5GHz (1.256V) + Кулер IceHammer IH-4500 (Thermalright TY-140)
• Мат. Плата ASRock Extreme3 Gen3
• Жесткий диск x2 Seagate ST3250310AS (250GB, 7200RPM, SATA-II) in Raid 0
• Блок питания Chieftec CFT-700-14CS
• Корпус Cooler Master CM690 II Advanced (Заменены стоковые вентиляторы на Thermalright X-Silent)
• Реобас Zalman ZM-MFC1 Plus
• Монитор ASUS VE247H 1920x1080 (23,6’)
• Операционная система Windows 7 Ultimate 64-bit, DirectX 11
• Драйвера AMD Catalyst 12.7 Beta, VSync off.
Программы и игры, которые использовались при тестировании видеокарт:
• 3DMark 11 – Настройки Performance, Extreme.
• 3DMark Vantage – Настройки Performance, Extreme.
• Dirt2 – Настройки Ultra High.
• Dirt3 – Настройки Ultra High.
• Metro 2033 – Настройки Super High.
• Battlefield 3 – Настройки Ultra.
• Grand Theft Auto 4 – Настройки High-Ultra, дальность прорисовки 100%.
• FurMark 1.10.0 – для прогрева видеокарты.
• Fraps 3.4.5 – для замера FPS в играх.
Все замеры проводились на разрешении 1920х1080.
Разгон

Автором без поднятия напряжения удалось достигнуть стабильных частот 1080/1400МГц по ядру и памяти соответственно. Разгон производился фирменной утилитой Sapphire TriXX версии 4.3.0. Разницу температур мы узнаем позже. Также будет замер температуры с заменой термопасты на более эффективную, а именно Arctic Cooling MX-2.
Результаты тестов
Как всегда, для начала сравнительные графики бенчмарков:




В разгоне Radeon HD 7850 показывает прекрасные результаты, обходя старшего брата Radeon HD 7870.
Игры:





Ну здесь комментировать нечего, делайте вывод для себя сами.

Система охлаждения выполняет свою функцию на твердую 5. Небольшие температуры при маленьком шуме - идеально. В авто режиме СО не было слышно вообще, при 2800RPM ( 52% ). В максимальном режиме видеокарта слегка выделялась из всего системного блока, при 4300RPM.
Замена термоинтерфейса на Arctic Cooling MX-2 просто поразила, так как видеокарта в разгоне, совершенным автором, грелась меньше, чем при стандартном термоинтерфейсе в заводском разгоне. Так что, люди, которые занимаются разгоном комплектующих, задумайтесь о хорошей термопасте и несколько градусов вы уберете.
Вывод
Sapphire Radeon HD 7850 OC - отличный продукт, который подойдет нетребовательному геймеру, с навыками разгона. Повышая частоты, на данной видеокарте можно играть с комфортным FPS на уровне топовых решений AMD и Nvidia прошлых поколений. А её малое энергопотребление дает возможность апгрейда, без замены блока питания, ведь её нужно всего немного. Система охлаждения также себя показала очень и очень хорошо, тихая и при этом эффективная.

Месяц назад был полный 0 в железе. Захотел апгрейдить комп, кучу всего перечитал, перелазил. Заказал комплектующие, собрал: ASRock B75 Pro3-M, Intel Core i5-3470, XFX Radeon HD 7850, 2 модуля Hynix по 4gb и скорость в BIOS показывает 1600MHz (незнаю почему но некоторые утилиты пишут что 800MHz) WDC WD20EARX-00PASB0.
Вышел Crysis 3 и он на максимальном качестве текстур без всех сглаживаний "слил" fps до 15 (беру fps минимальное, среднее 23)
Решил разогнать видеокарту. Проц должен потянуть, почитал всякой хрени по инету, скачал GPU-Z 0.6.6 пробовал MSI Afterburner, он не может повысить напряжение графического процессора. Поэтому попробовал Sapphire TRIXX - напряжение можно менять, с помощью этой утилиты я на свой страх и риск разогнал ГП до 1100, видеопамять до 1300 и повысил напряжение с 1212 (отображались по умолчанию) до 1243 (при этом напряжение в утилитах в реальном времени показывалось 11 с мелочью точно не помню). Не стал пользоваться ССС так как больше чем 1050MHz частоту ГП (графический процессор) не смог поднять, а частоту видеопамяти больше чем на 1300MHz. Зачем там нужен параметр управления питанием смекнуть не могу, так как неоднократно читал что он в % совсем не подымает напряжение подаваемое на ГП. За температурой я слежу! Но скорость вентилятора видяха меняла автоматически в зависимости от температуры. Без разгона ГП 975, видеопам 1250 в far cry 3 грелась до 75, снял боковую крышку до 70 стала греться, вентилятор крутился на 53%. Охлаждение было автоматическим. При разгоне ГП 1100, видеопамяти 1300 и поднятии напряжения до 1243 грелась до 71, вентилятор крутился на 55%.
И так общую ситуацию написал теперь вопросы :
1. Если поднимать частоту ГП и видеопамяти и не поднимать напряжение подаваемое на ГП то система виснет (у меня серый экран) ЧТО БУДЕТ ЕСЛИ поднимать напряжение не подымая частоты ГП и видеопамяти.
2. Как равномерно разгонять видеокарту? по сколько микровольт поднимать напряжение, и соответственно напряжения на сколько поднимать частоты? Я вообще не понимаю 1 сотая вольта для видеокарты это много или мало.
3. Какие программы использовать для быстрой загрузки ГП при постепенном поднятии напряжения и частот?? что бы не тратить время для тестов в игре.
4.Влияет ли разгон видеокарты на срок её службы. если видеокарту не перегревать (я имею в виду температуру не выше 80'С).
5. Какие программы рекомендованные для безопасного разгона видеокарт?
6. Что такое "Параметры управления питанием"в Catalyst Control Center (оно в % а не в вольтах). Зачем оно нужно.
1 - будет сильнее греться, и все.
2 - Сначала гони ядро с шагом 10мгц, гони пока не начнет сбоить, повысь напряжение на пару шагов, еще немного частоту подыми . проверь бенчмарком, если все гуд еще повышай, проверяй, и так пока температура позволять будет. Когда упрешся в предел скидывай ядро в дефолт и то же самое с памятью делай. И так узнаеш пределы.
3 - фурмарк, встроеный в мси афтербурнер, котозиллу можно еще.
4 - если не перегревать то проработает 3 срока своего морального устаревания.
5 - да любые, если понимаешь что делаешь.
6 - а пес его знает у меня жефорс
* удали ССС оставь только драйвер, то напряжение что ты повысил это не много При разгоне ГП 1100, видеопамяти 1300 и поднятии напряжения до 1243 грелась до 71, вентилятор крутился на 55% S1lverheart розгон ван не поможет,отвечаю вам ка владелейц 7850 добавится максимум 6-10 фпс ну пусть 13 (дай бог)
Но до играбельних 40+ фпс далеко
Уточните вашу фразу более коректно.
"Вышел Crysis 3 и он на максимальном качестве текстур без всех сглаживаний "слил" fps до 15 (беру fps минимальное, среднее 23)"
Сколько фпс . на Низких,Средних, Високих . все бы так вопросы задавали
6. Это повер лимит - увеличение порога мощности (тдп) в нагрузке видеокарты Naples84: Уточните вашу фразу более коректно.
"Вышел Crysis 3 и он на максимальном качестве текстур без всех сглаживаний "слил" fps до 15 (беру fps минимальное, среднее 23)"
Сколько фпс . на Низких,Средних, Високих . 40+ fps не нужен это ведь не шутер. Кроме того резких моментов не так уж много чтобы до 40 гнать. В этой игре минимум 30 fps хватит с головой!
я прошол до третьей миссии со средним fps 23 примерно (настройки текстуры (там где разрешение) на максимуме, в дополнительных настройках графики половина высокие, потовина максимальные, сглаживания всякие убрал на минимум). В открытых местностях иногда 26 средний fps был, в помещениях fps 30. Пдадал fps в основном при болшом количестве юнитов движущихся оочень близко, но при этом терпимо было их убивать. Кстати ИИ в игре плохие. Нудновато немного в crysis 3. Другое дело в far cry 3! ИИ на высоте! Одно удовольствие против таких играть! Один выстрел со снайперки, они на стрёме, 2й выстрел (если не менять дислокацию) они уже двигаются к тебе. 3й выстрел они тебя видят и стреляют! Ощущения там суперские! Сори отвлёкся от темы.
При разгоне ГП 1100, видеопамяти 1300 и поднятии напряжения до 1243 грелась до 71, вентилятор крутился на 55%
где грелась ? в нагрузке надеюсь ?[/quote]
Конечно при тесте в игре (crysis 3)
Ещё вопрос:
1.1. Я правильно понимаю некоторые игры "жрут" частоту ГП, другие частоту видеопамяти (это в отношении видеокарт)??
2.2. Можно одновременно подымать частоту ГП и видеопамяти, потом когда упрусь в процессе теста, повысить напряжение. И так далее до терпимой температуры.
3.3. 6. Это повер лимит - увеличение порога мощности (тдп) в нагрузке видеокарты[/quote] им можно сломать видеокарту. Или "на морозе" при разгоне поставить на максимум и не париться с ним.
Добавлено через 22 минуты 40 секунд:
Кстати. Дружище, 6-10 fps для меня это очень много. Если по crysis 3 смотреть.
Добавлено через 7 минут 23 секунды:
Мужчины, посоветуйте плиз нормальную прогу для прописывания fps во всех приложениях. Так как Fraps вместе с TRIXX или GPU-Z даёт мерцание раз в 5 секунд (как будто постоянно на рабочем столе "обновить" делать).
Читайте также:

