Как разогнать видеокарту intel hd graphics 3000 на ноутбуке
Обновлено: 07.07.2024
Intel HD Graphics – интегрированное в центральный процессор графическое ядро. Оно энергоэффективее и дешевле дискретной видеокарты. Современные встроенные видеочипы справляются с обработкой ресурсоемких игры на средних настройках, но они не оснащены видеопамятью. Для своих целей графический адаптер выделяет память из оперативной памяти.
В последние годы производительность встроенной графики возросла, но для требовательных задач ее зачастую не хватает. Многие игры не запускаются на компьютерах, не соответствующих минимальным системным требованиям, в том числе по объему видеопамяти. Если попали в подобную ситуацию или производительность графического адаптера Intel HD Graphics не устраивает, необходимо увеличить видеопамять.
Объем памяти видеокарты Intel HD Graphics
На компьютерах со встроенной и дискретной видеокартами сама операционная система переключается между ними, балансируя между производительностью и экономичностью. На ноутбуках она работает постоянно. Сначала необходимо проверить объем выделенной графической памяти. Зайдите в Параметры, выполнив команду:
В окне командного интерпретатора (обязательно с двоеточием), комбинацией клавиш Win + R или через Пуск.

Перейдите в раздел Система.

Также можете вызвать команду Параметры экрана в контекстном меню Рабочего стола. В первой вкладке опуститесь вниз и кликните по ссылке Дополнительные параметры дисплея.

Внизу щелкните Свойства видеоадаптера для дисплея 1.

В строке Используется видеопамяти вы можете увидеть объем памяти видеокарты Intel HD Graphics.

Как увеличить видеопамять Intel HD Graphics в BIOS
Расширить видеопамять можно через BIOS / UEFI, но в настройках выставляется только минимальный выделяемый размер. В нашем случае это 128 или 256 МБ. Зайдите в BIOS Setup: во время загрузки компьютера нажмите Del, на ноутбуке – F2. Подробнее о том, как зайти в BIOS, читайте в публикации. Дальше действия отличаются для BIOS/UEFI от разных производителей.
Зайдите в настройки материнской платы Mainboard Setup и перейдите в раздел с параметрами периферийных устройств.

Откройте раздел конфигурации Разделение конфигурации встроенной графики и установите нужное максимальное значение – минимальный выделяемый размер.

Параметр Память DVMT – максимальный объем ОЗУ, динамически выделяемый графическому чипу.

Выйдите с сохранением настроек, чаще всего клавишей F10.

Теперь вы знаете как увеличить память интегрированной видеокарты intel.
Увеличение видеопамяти Intel HD Graphics в Windows
Представители Intel предупреждают, что их оборудование динамически управляет размером графической памяти, и вмешиваться в этот процесс не следует. Увеличить максимальный размер, поддерживаемый процессором, нельзя. Если какая-то игра не запускается из-за недостатка видеопамяти, для нее это значение можно увеличить. Например, для Рабочего стола выделяется 64 МБ, а игра не стартует, потому что ей нужно 256 МБ. В приведенной ниже инструкции показано, как сообщить игре, что на компьютере установлено больше памяти, чем используется сейчас. Запустите редактор системного реестра командой:
Выполненной в окне Win + R.

Перейдите в ветку HKEY_LOCAL_MACHINE\Software\Intel.
Кликните правой клавишей по разделу Intel и создайте в нем подраздел GMM.

Посетите его и в правой части окна вызовите команду создания параметра DWORD 32 бита.

Назовите ключ DedicatedSegmentSize, откройте его свойства и задайте значение, например, 512 (мегабайт видеопамяти).

Сколько видеопамяти вам нужно?
Обычно система автоматически управляет объемом выделяемой графической памяти. Это динамическое значение, оно изменяется в зависимости от потребностей системы.
Если хотите перехватить управление этим процессом, помните, что при небольшом объеме оперативной памяти (2-3 ГБ) объем видеопамяти не должен превышать 1/8 от ее размера. Таблица ниже поможет установить оптимальное значение.
| ОЗУ | Рекомендуемый размер видеопамяти |
| 2 ГБ | 256 МБ |
| 4 ГБ | 512 МБ |
| 8 ГБ | 1 ГБ |
Максимальный объем видеопамяти для большинства процессоров составляет половину размера физической оперативной памяти, но есть и исключения из правил:
- Intel Iris Pro 5100/5200 – 2 ГБ;
- Intel HD 4200/4400/4600/5000 – 2 ГБ;
- Intel HD 2500/4200 – 1792 МБ;
- Intel Pentium – 1792 МБ;
- Intel Atom – 748,5 МБ.
Эта информация приводится в окне свойств видеокарты для текущего монитора.

Выводы
Теперь вы знаете как увеличить видеопамять Intel HD Graphics. Система автоматически выбирает оптимальный для текущей задачи объем видеопамяти для встроенной графики Intel HD Graphics. Управление этим параметром для пользователя фактически не доступно. Для запуска игр, которые во время старта проверяют соответствие характеристик системным требованиям, есть маленькая хитрость, реализуемая с помощью редактора реестра.
Если вы нашли ошибку, пожалуйста, выделите фрагмент текста и нажмите Ctrl+Enter.
Вопрос от одного из пользователей.
Здравствуйте.
У меня ноутбук HP со встроенной видеокартой IntelHD (кажется 4400). Можно ли ее как-то разогнать? Я поигрываю в WOW и в некоторых локациях FPS падает до 30, и становится играть не комфортно.
Можно ли ускорить эту видеокарту, чтобы хотя бы немного поднять ее производительность?
Вообще, встроенные видеокарты плохо поддаются разгону, да и их разгон неблагодарное дело. Но тем не менее, ускорить видеокарту IntelHD можно! Правда, кто надеется ускорить свой ноутбук сразу в несколько раз — могут далее не читать.
Но в целом, поднять производительность за счет тонкой настройки драйвера видеокарты и самой игры на 10-20% — вполне реально.
Вот об этом, "пару" строк ниже.

Настройка IntelHD для повышения производительности в играх
Для начала необходимо открыть настройки драйвера видеокарты. Сделать это можно несколькими путями:
Как открыть настройки IntelHD / 2 способа
Если у вас нет подобной ссылки — то здесь может быть два момента:
- либо у вас видеокарта не IntelHD (но тогда у вас будет ссылка, вида "AMD-графика", либо "nVidia настройки графики") ;
- либо, что более вероятно, у вас просто не установлен драйвер видеокарты (т.е. были установлены универсальные драйвера, которые шли вместе с ОС Windows) . Чтобы их обновить — воспользуйтесь ссылкой ниже.
3D настройки для ускорения видеокарты
Зайдя в настройки видеокарты, откройте первым делом раздел 3D. В нем нужно выполнить следующие настройки:
Настройки 3D - IntelHD (старая версия драйвера)

Настройки Intel HD — высокая производительность (драйвера - январь 2020)
Далее сохраняете произведенные настройки и заходите в раздел "Электропитание" .
В разделе электропитания нужно зайти в два подраздела: работа ноутбука от сети и от батареи. В обоих подразделах нужно вставить ползунок в режим максимальной производительности !
Работа от сети - электропитание
В подразделе работы от батареи — также нужно выключить расширенное время работы батареи для игровых приложений и выключить технологию энергосбережения дисплеев (кстати, от этих включенных опций — часто происходит самопроизвольное изменение яркости монитора).
Электропитание от батареи
Если у вас тормозят игры, также рекомендую обратить внимание загрузку ЦП! Возможно, что он нагружен не игрой, а какими-нибудь системными прерываниями.
2) Как проверить и очистить компьютер от мусора (всякие временные файлы, ошибки в реестре и пр.).
Оптимальная настройка графики в игре (с целью повысить FPS)
Существенное влияние на количество FPS сказываются не только настройки видеокарты, но и настройки самой игры. В первую очередь нужно обратить на следующие настройки:
- разрешения игры (Resolution): чем оно выше, тем более производительнее должна быть ваша система. В некоторых случаях при понижении разрешения — количество FPS вырастает в 2-3 раза и более! Кстати, в такой игре, как WOW — довольно неплохие настройки графики, и играть в нее можно даже в окне, а значит и проверить, как повлияет смена разрешений.
- вертикальная синхронизация: попробуйте ее включить/выключить.

Настройки игры - разрешение и вертикальная синхронизация
Второе по важности, что влияет на качество, динамичность, плавность картинки и FPS — это включенные/выключенные эффекты: различные брызги воды, тени, дальность обзора, туман, дождь и т.д.
Все эти включенные эффекты создают большую нагрузку на вашу видеокарту. В случаях проблемы с какой-либо игрой —рекомендую попробовать в ее настройках отключить, либо поставить на минимум эти эффекты (в WOW есть раздел Effects - в котором нужно просто сдвинуть ползунок качества графики на LOW (низко)) .
Настройка эффектов в игре / WOW
Оптимизация игр с помощью официального сайта Intel
Обновление (от 02.18)!
На ней представлены настройки графики для наиболее оптимальной работы IntelHD видеокарты для многих современных и популярных игр.
Покажу на примере:

Сначала необходимо указать свой процессор

Настройки графики под Intel в Counter Strike Global Offensive

Настройки видео в Intel в Counter Strike Global Offensive
Про одноканальный и двухканальный режим работы памяти
Особенностью работы встроенной видеокарты (в том числе и IntelHD) состоит в том, что она используют часть оперативной памяти в своей работе. А скорость оперативной памяти ниже, чем скорость работы памяти внешних видеокарт.
Отсюда следует, что скорость работы памяти — должна быть максимальной, что достигается при двухканальном режиме работы.
Например, на моем подопытном ноутбуке (карта IntelHD 620, ЦП i5-7200U) я для примера взял видеокарту и протестировал ее при одной планке памяти (т.е. в одноканальном режиме работы) и двух (т.е. в двухканальном режиме).

TechPowerUP — 2 плашки ОЗУ по сравнению с 1

Результаты теста на 1 скриншоте
Хотя, конечно, я понимаю, что покупка дополнительной планки памяти — это вопрос для многих начинающих пользователей весьма спорен (да и даст ли планка повышение производительности? Будет ли задействован двухканальный режим работы?). На эти вопросы ответит моя одна прошлая заметка.
У меня на этом пока всё.
Удачной работы и хороших игр!
Первая публикация: 03.01.2017


Здравствуйте. Драйвера установил последние 09 02 2020. Графика uhd 630. В утилите настройки графики нет вкладки "питание". Как в таком случае поставить максимальную производительность?
Добрый день.
Скрин бы не помешал. Intel в последнее время несколько раз обновила драйвера на свои карты, так что всё возможно.
Посмотрите вкладку 3D (если есть).
И еще проверьте, в двух-канальном ли режиме работает ОЗУ (это может дать до 20-30% к производительности карты!).
Реальный разгон встроенного видео-ядра от Intel это:
1. оптимальная версия видеодрайвера, желательно не самая новая.
2. двухканальный режим работы оперативной памяти, встроенное графическое ядро по производительности очень зависимо от оперативной памяти, её типа и частоты.
3. также не в последнюю очередь, версия операционной системы : подойдёт всё то, что начинается с Windows 8.1 - более ранние версии окон базируются на устаревшем коде графических ядер, даже если версия драйвера одинакова, то, зачастую результаты бывают разными.
4. графическая надстройка встроенного ядра процессора в пользу более высокой производительности не даст ощутимого результата, от слова совсем - никакой.
Настройки по умолчанию и режим энергопотребления выставленный на "Сбалансированный" - самый лучший вариант.
5. модифицированные драйвера под графические решения от Intel не помогут вам повысить количество кадров в секунду, можете не пробовать.
Не бегите скачивать свежую версию графического драйвера, смотрите на более старые версии, они могут выдать более высокий результат.
на производительность графической системы очень сильно влияют два фактора:
1. двухканальный режим работы оперативной памяти.
2. версия графического драйвера.

Что экран монитора может выдать до 97Гц, а в режиме LCD Reduced до 107Гц (плавающе 107-97Гц)

Хотя если честно, то я думаю (судя по тестам) - что монитор и так всегда работает в режиме LCD Reduced.
Конечно, снизив разрешение на 6 пикселей - с 1366х768 до 1360х768 (иначе разгон блочился!)


В режиме - дублирование (или как написано в Windows 10 - Повторяющийся)
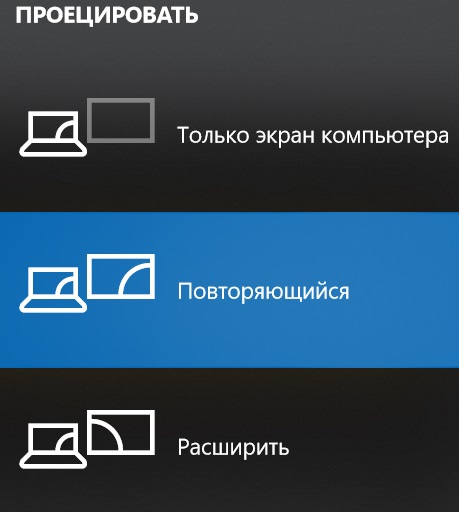
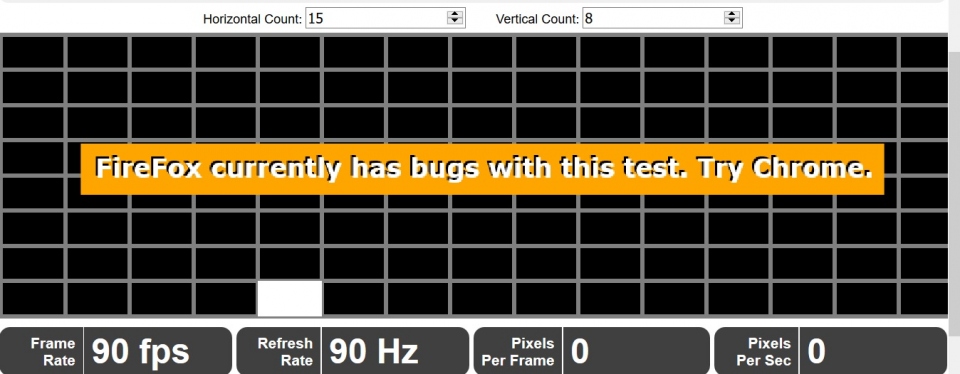
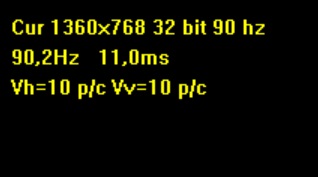
Полученное значение времени отклика в 11мс при 1360х768 90Гц можно легко сравнись с 1360х768 60гц
(которое тоже, иногда опускалось с 60гц до 56,5 гц - и его средним времем кадра с 16,5мс до 17мс)

И промежуточным временем кадра 13.3мс на 1360х768 75гц (против тех же 16.5мм при 60гц - без разгона)

Могу написать инструкцию, как делал я:
1. Нажимаем на - панель уведомлений (в панели задача, рядом со временем)
2. В открывшемся окне, нажимает на - передавать на экран
3. Там выбираем пункт - Повторяющийся
4. Нажимаем пкм на рабочем столе - параметры графики - пользовательские разрешения
5. На предложение да или нет (отвечаем - да)
6. Откроется окно - и под (Выберите Дисплей), мы меняем Встроенный Дисплей - на Монитор.
7. Добавляем нужное нам разрешение экрана, в моём случае - это 1360 х 768 при 75гц

И кликаем на - добавить, в нижнем правом углу экрана. (внимательно следим, чтобы было выбрано - Монитор)
8. На рабочем столе - ПКМ - Параметры Экрана
9. Проверяем ещё раз, что у нас стоит - Повторяющийся экран

10. Вибираем нужное нам разрешение экрана, в моём случае - это 1360х768

11. Пролистываем ниже, и кликаем на - Дополнительные параметры дисплея
12. Там будет на выбор - 2 дисплея, выбор нужной герцовки - следует произвести в дисплее 2
Нажав на - Свойства видеоадаптера для дисплея 2
13. Откроется окошко с 5-ю вкладками, там выберем вторую - Монитор
Во вкладке монитор, под надписью - частота обновления экрана, снимает галочку с - скрыть режимы.
(иначе наш максимум будет 75гц, а это не то что нам нужно. )
14. Выбираем нашу герцовку, с 60 до той - которую мы поставили
(предвательно проверив в аиде64 - сколько может поднять ваш экран ноутбука)
15. Если всё сделано правильно - тестируем получившейся результат в двух программах выше.
И радуемся результату.
---
------
Кто-то может сказать, а почему ты не использовал программу Custom Resolution Utility (CRU)
Пробовал - (CRU) работает с intel hd начиная с 4400 и то на определённых шитых драйверах.
На intel hd 3000 / 4000 (CRU) к сожалению не работает, только под Linux.
Спасибо :)
(пкм -
*Подумал и через 21 минуту, 52 секунды добавил:*
Для начала - советую поднимать герцовку на 5гц
т.е. с 60 до 65гц, с 65гц до 70гц - не все мониторы
могут поднять выше 70-75гц. (на высоких разрешениях)
Используется для интегрированных видеоадаптеров, память в которых распределяется по принципу «Shared Memory». Для того, чтобы увеличить видеопамять такого устройства, проще всего будет воспользоваться инструментами, встроенными в вашу операционную систему. В первую очередь необходимо перейти в «Диспетчер устройств». Сделать это можно через меню поиска или по пути: «Панель управления» — «Оборудование и звук» — «Устройства и принтеры» — «Диспетчер устройств». Здесь отображаются все устройства, которые подключены к ноутбуку.

Найти данные о своей видеокарте вы сможете в разделе «Видеоадаптеры». Многие ноутбуки имеют несколько графических карт — вам необходимо выбрать ту, настройку которой вы будете производить. Перейдите в раздел «Свойства» и щелкните там на «Драйвера». Здесь вы найдете пункт, который отвечает за максимальный объем видеопамяти, доступной графическому адаптеру — «Буфер кадра» (может называться «Кадровый буфер UMA»).

Если же вы совершили все описанные действия и не обнаружили подобной вкладки, то увеличить производительность своей видеокарты вы сможете через BIOS. Чтобы войти в данную систему, используются различные клавиши или их комбинации (зависит от модели ноутбука). После входа в BIOS вам необходимо совершить следующие действия:
- Перейдите в раздел «Интегрированные устройства».
- Выберите параметр «BIOS VGA Sharing Memory». Данное значение может немного отличаться — все зависит от модели ноутбука и версии установленного BIOS.
- Подберите необходимое значение объема используемой видеопамяти. Лучше не пытаться выкручивать данный параметр на максимум — вы можете вызвать перегрузку графического адаптера и только усилить зависания. Желательно установить значение в два раза больше указанного по умолчанию.
- Сохраните изменения, выйдите из BIOS и перезагрузите ноутбук.
Пошаговая инструкция
Чтобы начать разгон видеокарты, следует придерживаться следующего алгоритма:

- Перед началом разгона внимательно изучите характеристики вашей видеокарты (базовая частота графического чипа, частота памяти и другие)
- Возле каждой категории есть удобные ползунки. Их можно передвинуть. Кликая по данным настройкам, вы увеличиваете соответствующие характеристики вашего ноутбука
После того как вы выставили желаемые характеристики нажмите кнопку «Применить». После этого видео карта будет поддерживать новейшие игры.
При помощи утилиты для разгона можно повысить производительность старой видеокарты. В среднем уровень качества повышаются на 30%. Это позволяет геймером играть в новейшие игры.
В настройках игры при этом следует указать минимальное качество графики. Каждый пользователь может погрузиться в виртуальный игровой мир, не приобретая новую видеокарту.

Настройка IntelHD для повышения производительности в играх
Для начала необходимо открыть настройки драйвера видеокарты. Сделать это можно несколькими путями:
- щелкнуть правой кнопкой мышки в любом месте на рабочем столе — во всплывшем контекстном меню открыть настройки IntelHD;
- зайти в панель управления Windows, переключить отображение в крупные значки, затем открыть ссылку » HD-графика Intel» (см. скриншот ниже) ;
- нажать на значок в трее, рядом с часами ( если этого значка нет).
Как открыть настройки IntelHD / 2 способа
Если у вас нет подобной ссылки — то здесь может быть два момента:
- либо у вас видеокарта не IntelHD (но тогда у вас будет ссылка, вида «AMD-графика», либо «nVidia настройки графики») ;
- либо, что более вероятно, у вас просто не установлен драйвер видеокарты (т.е. были установлены универсальные драйвера, которые шли вместе с ОС Windows) . Чтобы их обновить — воспользуйтесь ссылкой ниже.
1) Нет значка видеодрайвера Intel HD — что делать.
3D настройки для ускорения видеокарты
Зайдя в настройки видеокарты, откройте первым делом раздел 3D. В нем нужно выполнить следующие настройки:
- Включить оптимальный режим работы приложений (работает не во всех играх, но в тех где сработает — получите небольшой прирост производительности);
- выключить сглаживание контурных неровностей с множественной выборкой. Этот параметр, если его не выключить, может серьезно сказываться на производительности. Да, когда вы его выключите, некоторые элементы в игре (особенно, если у вас «опытный» глаз — могут стать более «грубыми», зато производительность вырастет существенно) ;
- Выключить консервативное морфологическое сглаживание контурных неровностей (аналогично предыдущему пункту — данная включенная опция серьезно сказывается на производительности);
- Основные настройки — производительность (см. стрелка-5 на скриншоте ниже ) .

Настройки 3D — IntelHD (старая версия драйвера)
Настройки Intel HD — высокая производительность (драйвера — январь 2020)
Далее сохраняете произведенные настройки и заходите в раздел «Электропитание» .
В разделе электропитания нужно зайти в два подраздела: работа ноутбука от сети и от батареи. В обоих подразделах нужно вставить ползунок в режим максимальной производительности !
Работа от сети — электропитание
В подразделе работы от батареи — также нужно выключить расширенное время работы батареи для игровых приложений и выключить технологию энергосбережения дисплеев (кстати, от этих включенных опций — часто происходит самопроизвольное изменение яркости монитора).
Электропитание от батареи
После этого сохраните настройки и попробуйте запустить снова игру. Производительность, хотя бы на несколько FPS (количество кадров в секунду — чем их больше, тем более плавна и динамична картинка в игре, для тех, кто не знает ) — должна вырасти.
Важно!
Если у вас тормозят игры, также рекомендую обратить внимание загрузку ЦП! Возможно, что он нагружен не игрой, а какими-нибудь системными прерываниями.
Пару ссылок ниже в помощь!
2) Как проверить и очистить компьютер от мусора (всякие временные файлы, ошибки в реестре и пр.).
Оптимальная настройка графики в игре (с целью повысить FPS)
Существенное влияние на количество FPS сказываются не только настройки видеокарты, но и настройки самой игры. В первую очередь нужно обратить на следующие настройки:
- разрешения игры (Resolution): чем оно выше, тем более производительнее должна быть ваша система. В некоторых случаях при понижении разрешения — количество FPS вырастает в 2-3 раза и более! Кстати, в такой игре, как WOW — довольно неплохие настройки графики, и играть в нее можно даже в окне, а значит и проверить, как повлияет смена разрешений.
- вертикальная синхронизация: попробуйте ее включить/выключить.
Зачем разгонять видеокарту
Все слышали выражение «разогнать видеокарту», но немногие знают, что именно представляет из себя этот процесс. Разгон видеоадаптера – это увеличение частот, на которых функционирует память лэптопа и его графическое ядро.
Именно от видеокарты зависят настройки графики в игре. Разработчики не дремлют, они усиленно работают над новыми игровыми мирами, которые очень тщательно прорисовываются компьютерными художниками.

Каждый год компании производители презентуют свежие игрушки, системные требования которых становятся все выше и выше. Обычный пользователь не может себе позволить ежегодно обновлять свою видеокарту.
Если ваша видеокарта не поддерживает новую игру, вы можете решить эту проблему двумя способами:
- Купить новую видеокарту и насладиться яркой графикой от создателей игр
- Разогнать старую видеокарту и получить возможность играть в новые игры на минимальных настройках графики. При этом вы экономите свои деньги
Первый способ требует материальных вложений. Второй метод не требует финансовых затрат. Но он достаточно рискованный, так как вы можете испортить свою видеокарту.

Методика тестирования
Наблюдая за огромной массой материнских плат с интегрированными Radeon HD 3×00 и HD 42×0, было бы очень интересно сравнить их производительность с дискретными видеокартами самого начального уровня, ответив на главный вопрос – предназначены ли современные решения IGP для игр?
В сегодняшнем забеге примут участие как GPU производства AMD, так и встроенные Intel HD Graphics. Кроме того, в общую массу тестов будут добавлена связка Hybrid Crossfire, которую так активно рекламирует AMD, вынося крупные логотипы данной технологии на самое видное место коробок материнских плат.
В тестировании не
будут принимать участие платы на основе GeForce 8200 и 8300. Во-первых, они уже сняты с производства, во-вторых, не так широко распространены, в-третьих — выпускаются исключительно для сокета AM2+. Кроме того, в них отсутствует поддержка ACC и функция разблокировки процессорных ядер, а само видеоядро, будучи сильно урезанным, не дотягивает до современных дискретных видеокарт начального уровня. Так что конечный пользователь вряд ли решится на её покупку, предпочтя продукцию на базе AMD, которая обладает большими преимуществами по сравнению с Nvidia.
Стресс-тест для видеокарты
Не забудьте проверить карту на стабильность при функционировании. В этом вам поможет специальный стресс тест.
Эти проверки на работоспособность видеоадаптеров можно найти в сети интернет. При их запуске видеокарта будет работать в экстренном режиме.
Если в процессе теста вы увидите на экране нечитаемые иероглифы, значит, частота которую вы выбрали, не подходит для вашей видеокарты.

Снова запустите утилиту для разгонки видеокарты и измените настройки.
Чтобы видеоадаптер работал хорошо не забывайте проводить стресс тесты. Это очень полезные программы, которые позволят вам защитить видеокарты от системных сбоев.

Насколько эффективен разгон видеокарты на ноутбуке?
Какой прирост в мощности можно получить при разгоне видеокарты лэптопа? Точно сказать сложно. Многое зависит от самого видеочипа и его системы охлаждения:
- Хуже всего «разгоняются» видюхи от малоизвестных китайских производителей. Если удастся получить прирост в 10%, то это уже хорошо.
- Также практически невозможно добиться улучшений на флагманских моделях в линейки. Например, Nvidia GeForce GTX 1080, Radeon R9 Fury X и пр. В среднем при разгоне таких карт можно выйти максимум на 5-10% прироста частот.
- Лучше всего разгоняются младшие и средние модели видеокарт в линейке (AMD FX-8300, AMD FX-8350, Intel Core i5-6400 и т. д.). Потенциал для повышения частот у них неплохой. Так что многие умельцы улучшают их производительность на 40-50 %.
Что касается встроенных видеокарт, то улучшить их производительность можно другим путём. Например, увеличив объём оперативной памяти. Дополнительная планка ОЗУ позволит избежать перераспределения памяти между процессором и видеокартой в ущерб последней.
Также если на устройстве интегрированная видеокарта, то можно попробовать разогнать её через настройки BIOS материнской платы. Это несложно. Трудности могут возникнуть лишь из-за того, что на разных ноутбуках отличаются своим интерфейсом меню биоса. Поэтому не всегда удаётся с первого раза найти необходимый раздел.
Кроме того, разогнать можно не только видеокарту. Но и остальные важные комплектующие ноутбука. Тот же процессор. Делается это по-разному. Например, чтобы разогнать ноутбук hp (многие устройства этого своей медлительностью):
- Заходим в меню биоса.
- Во вкладке «Advanced» находим пункт под названием «Overclocking Mode» (в CPU Settings).
- Обращаем внимание на доступные варианты разгона. Обычно они отражаются в процентном соотношении или множителе (4х, 5х). Выбираем один из них.
- Сохраняем и перезагружаем устройство.



На что стоит обратить внимание?
Опасен ли разгон (некоторые называют его «оверклокинг») видеокарты? Скажем так, эта процедура действительно ответственная, в меру сложная. Однако если всё делать правильно, то можно не переживать, что видеочип сгорит или выйдет из строя. Главное следить за температурой видеокарты. Ведь в ноутбуках она часто и так близка к предельно допустимой.
Оптимально, чтобы этот показатель не превышал 90 градусов. При этом у ряда современных игровых видеокарт рабочая температура может и вовсе составлять 100 градусов. Это нормально. Только если у вас видеоадаптер и без нагрузок нагревается до такого состояния, то о разгоне лучше забыть вовсе!
Кроме того, особенно внимательными нужно быть с интегрированными чипами. Они в основном имеют пассивную систему охлаждению. То есть оснащаются единой с процессором на ноутбуке тепловой трубкой. Либо охлаждаются одним вентилятором. В итоге при разгоне такая видеокарта подогревает сам CPU, который при температуре в 90-95 °С начинает уходить в троттлинг, сбрасывая рабочие частоты. Естественно, в таком случае страдает производительность устройства.







Апгрейд видоекарты ноутбука: практические советы
Если вы решили заменить графический адаптер, следуйте заготовленному алгоритму:
- определение типа видеокарты;
- выбор подходящей модели;
- разбор устройства;
- устранение старого адаптера;
- установка новой карты;
- сбор устройства.
Процедура не сложная, но только в том случае, если вы, хотя бы раз это делали. Целесообразно первый апгрейд видеокарты ноутбука доверить квалифицированным специалистам.
Если есть желание сделать все самостоятельно, желательно ознакомиться с видео-инструкциями. Пошаговое выполнение позволит сделать все быстро и правильно. Внимание! Апгрейд видеокарты ноутбука необходимо делать с учетом модели устройства.
Читайте также:

