Как разогнать видеокарту radeon rx 560 series
Обновлено: 06.07.2024
Выпуская видеокарты, компании-производители декларируют некие улучшенные по сравнению с предыдущими моделями характеристики. Однако, экстремальные значения параметров практически никогда не устанавливают как значения по умолчанию, считая их не самыми безопасными и оптимальными. Впрочем, производители частенько предоставляют средства регулировки параметров вручную с помощью своих фирменных утилит, либо на рынке присутствуют программные продукты, позволяющие делать это.
Если есть желание и готовность к некоторому риску при проведении подобных операций, мы можем более точно настроить все параметры видеокарты для получения наилучшей производительности. Такие действия могут производится в нескольких направлениях:
- Получение максимально возможной производительности.
- Настройка видеокарты под заданную величину потребляемой мощности (TDP).
- Корректировка напряжения видеокарты для максимально возможного снижения потребляемой мощности (TDP) с сохранением нормальной производительности.
В первых двух случаях операция называется разгоном. В третьем случае это будет уменьшение напряжения (undervolting) видеокарты. В сегодняшней статье мы рассмотрим как разогнать видеокарту AMD Radeon с помощью утилиты AMD Radeon Settings.
Подготовка к разгону видеокарты
Для успешного разгона желательно провести обслуживание системы охлаждения компьютера, если компьютер не свежей сборки и вы вовнутрь него, как минимум, полгода не заглядывали. Для этого надо удалить всю пыль из системного блока, если необходимо, заменить термопасту на процессоре, проверить работоспособность системы охлаждения видеокарты, проверить работоспособность вентиляторов охлаждения корпуса.
Также необходимо проверить, что блок питания имеет запас мощности, так как при разгоне потребление видеокарты существенно возрастает. Для этого смотрим параметры рекомендуемого блока питания для нашей видеокарты и добавляем к ним 20-30% мощности. Если наш блок питания подходит, можно продолжать. В противном случае вы рискуете лишиться, как минимум, блока питания из-за перегрузки.
Кроме того, вы должны быть уверены, что ваш процессор обладает достаточным запасом мощности, чтобы быть способным «обслуживать» разогнанную видеокарту. Если ваш процессор слаб, разгон не принесёт желаемых результатов увеличения производительности. После этого необходимо скачать самые свежие драйверы видеокарты и установить их.
Необходимо провести тест видеокарты на наличие запаса по температуре при высокой нагрузке. Для этого подойдёт любая из известных программ-бенчмарков. Я лично для этого пользуюсь 3DMark.
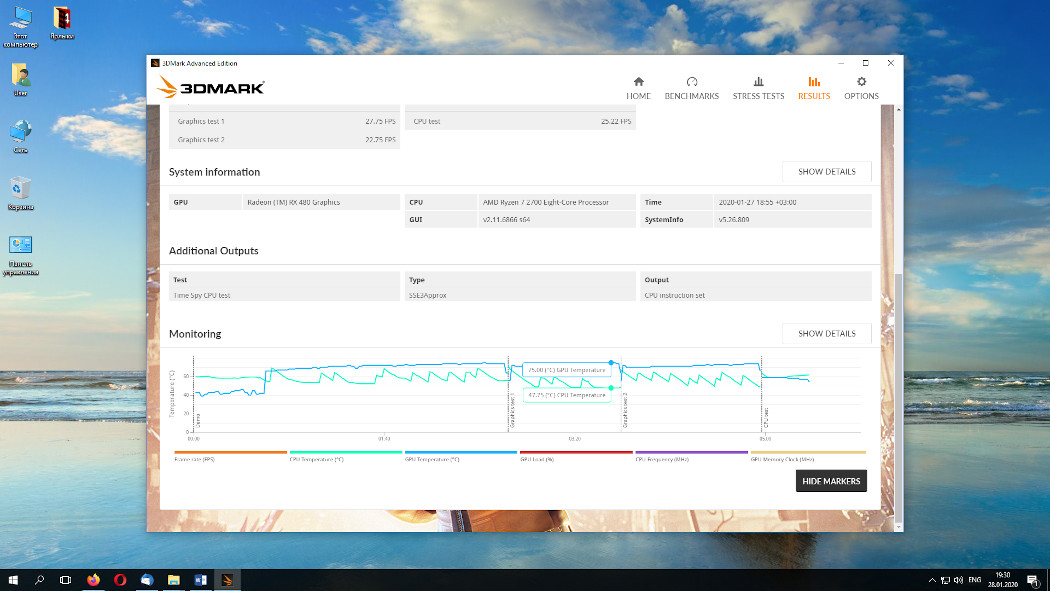
Температура на пике во время теста составила 75°. Так как текущая версия драйверов не позволяет для моей видеокарты поднять температуру выше 85°, то мы будем ориентироваться именно на этот предел. После каждого действия, связанного с изменением параметров видеокарты, необходимо запускать проверку стабильности выбранной конфигурации с помощью выбранного вами бенчмарка.
Если система зависла, следует откатиться на шаг назад. Изменения надо проводить аккуратно, с минимальными изменениями, если вы никогда ранее не занимались разгоном. Самые критичные параметры при разгоне – температура и напряжение. Именно они влияют на сохранение работоспособности вашего устройства.
Как разогнать видеокарту amd radeon
Шаг 1. Настройка AMD Radeon Software
Разгон мы проведём средствами AMD Radeon Software. Запустив оболочку, выбираем закладку Производительность, затем закладку Настройка:
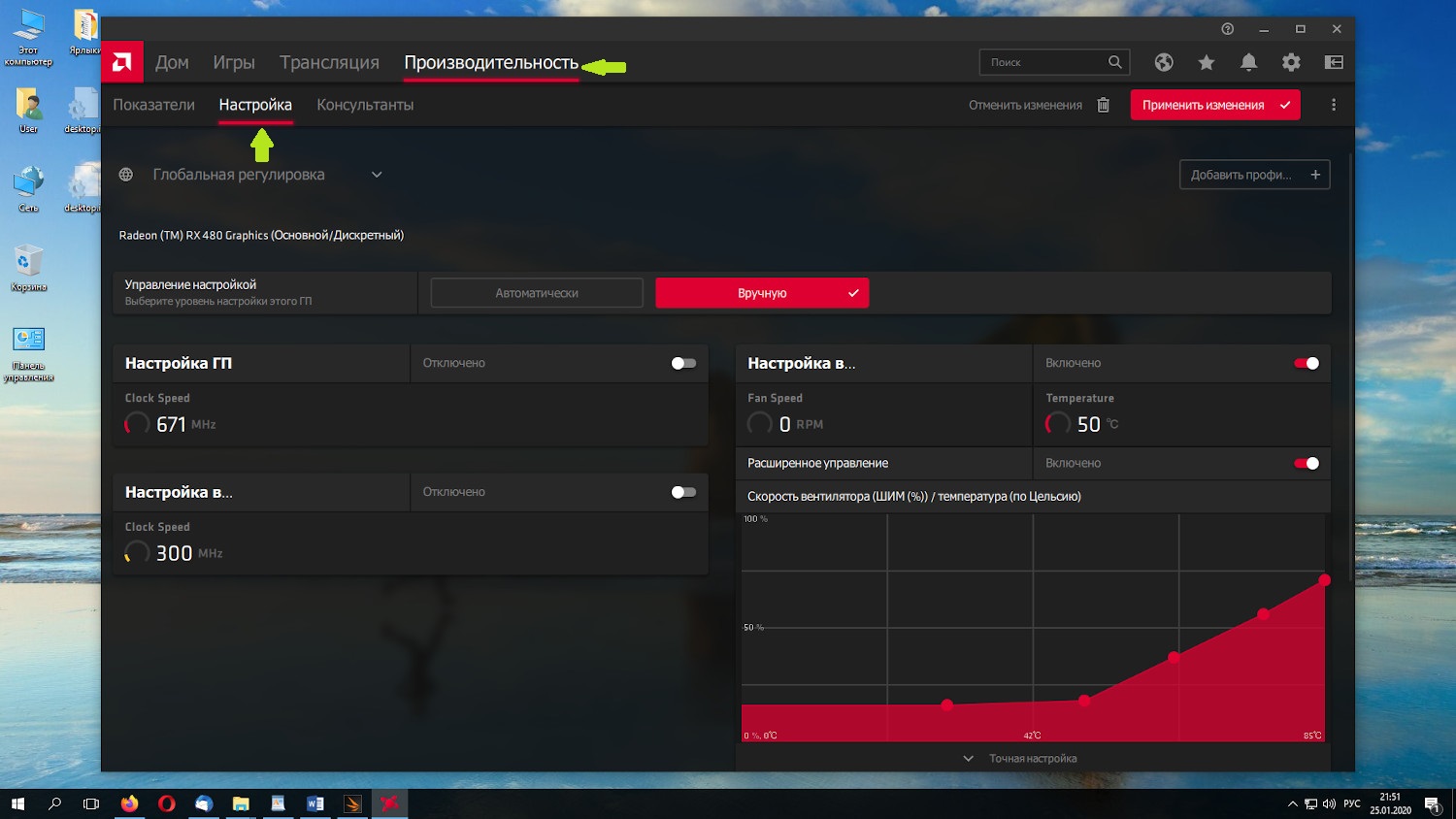
У нас есть несколько параметров:
- Настройка ГП (частота графического процессора, GPU);
- Настройка видеопамяти (частота видеопамяти);
- Настройка вентиляторов (скорость вращения вентиляторов видеокарты);
- Настройка энергопотребления (установка предела суммарного потребления всех систем видеокарты, TDP).
- Управление настройкой, кнопка Вручную;
- включаем ползунок Настройка ГП;
- включаем ползунок Настройка видеопамяти;
- включаем ползунок Настройка вентиляторов;
- Настройка вентиляторов, включаем дополнительный ползунок Расширенное управление;
- Включаем ползунок Настройка энергопотребления.
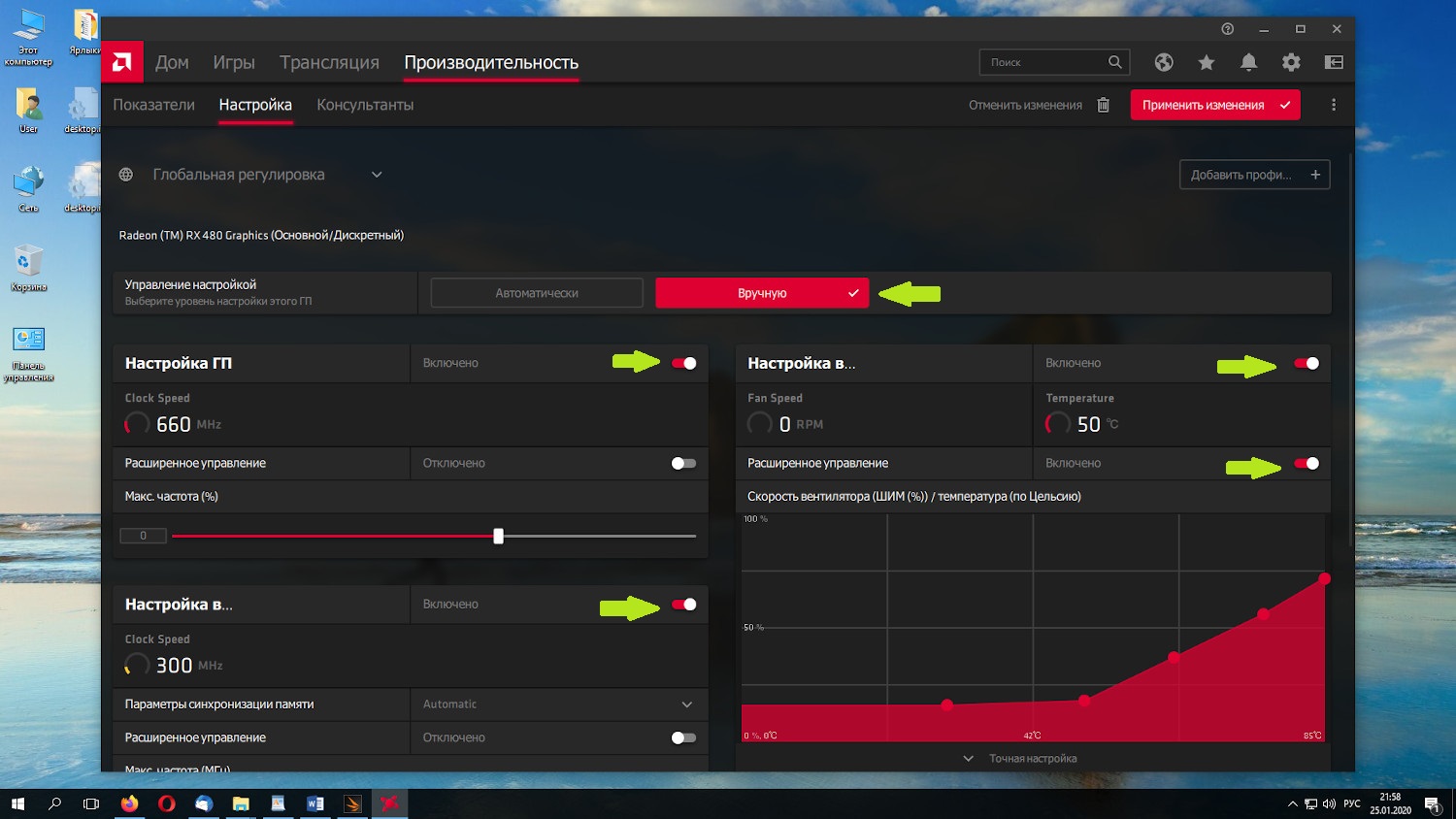
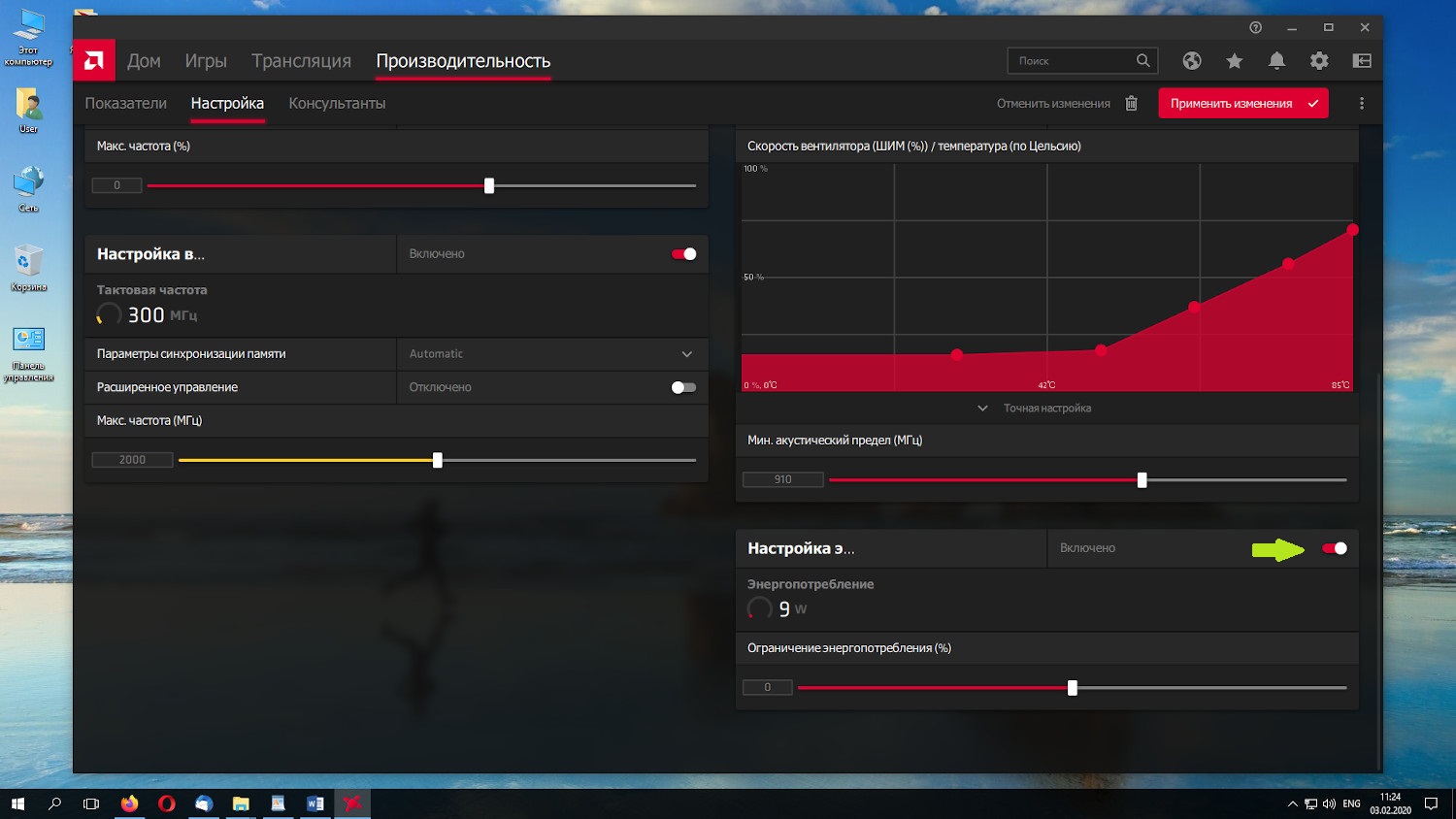
Далее выбираем вкладку Настройка, затем вкладку Общее. Включаем ползунок Отобразить оверлей показателей (во время итогового теста видеокарты желательно отключить, так как влияет на результаты).
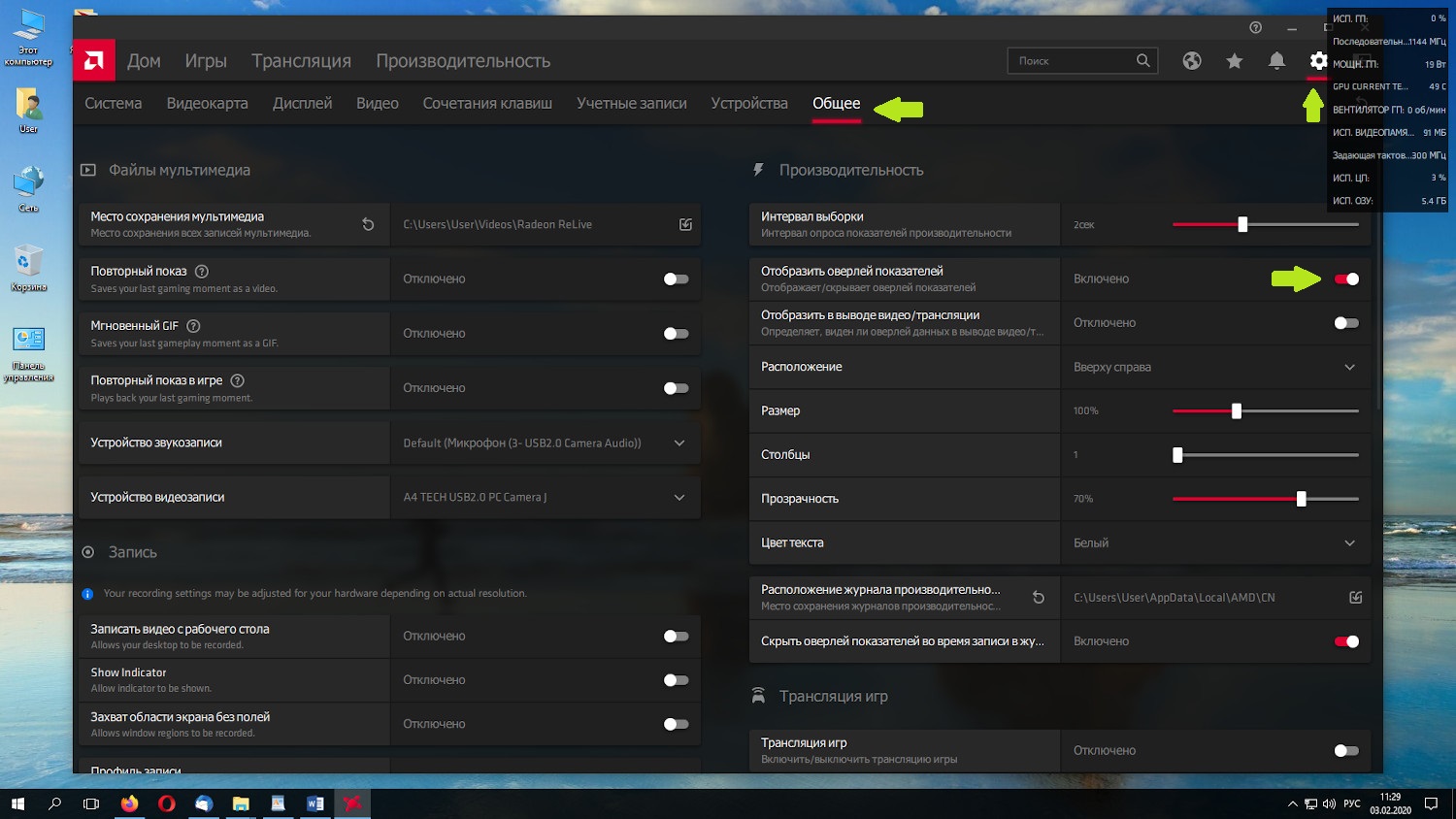
Шаг 2. Настройка системы охлаждения видеокарты
Раз вы решили разгонять видеокарту, значит вы должны быть готовы пожертвовать акустическим комфортом – по умолчанию на графике вентиляторов при температуре 85° у нас установлены значения около 75% от допустимой скорости вращения вентиляторов. Мы уже проверили, что температура составила 75° при нагрузке.
Выставляем последнюю точку на графике, соответствующую 85°, при 90-95% скорости вентилятора. Откорректируем немного наши параметры системы охлаждения. Исправим кривую скорости вращения вентиляторов так, чтобы она медленно возрастала росла до 85°.
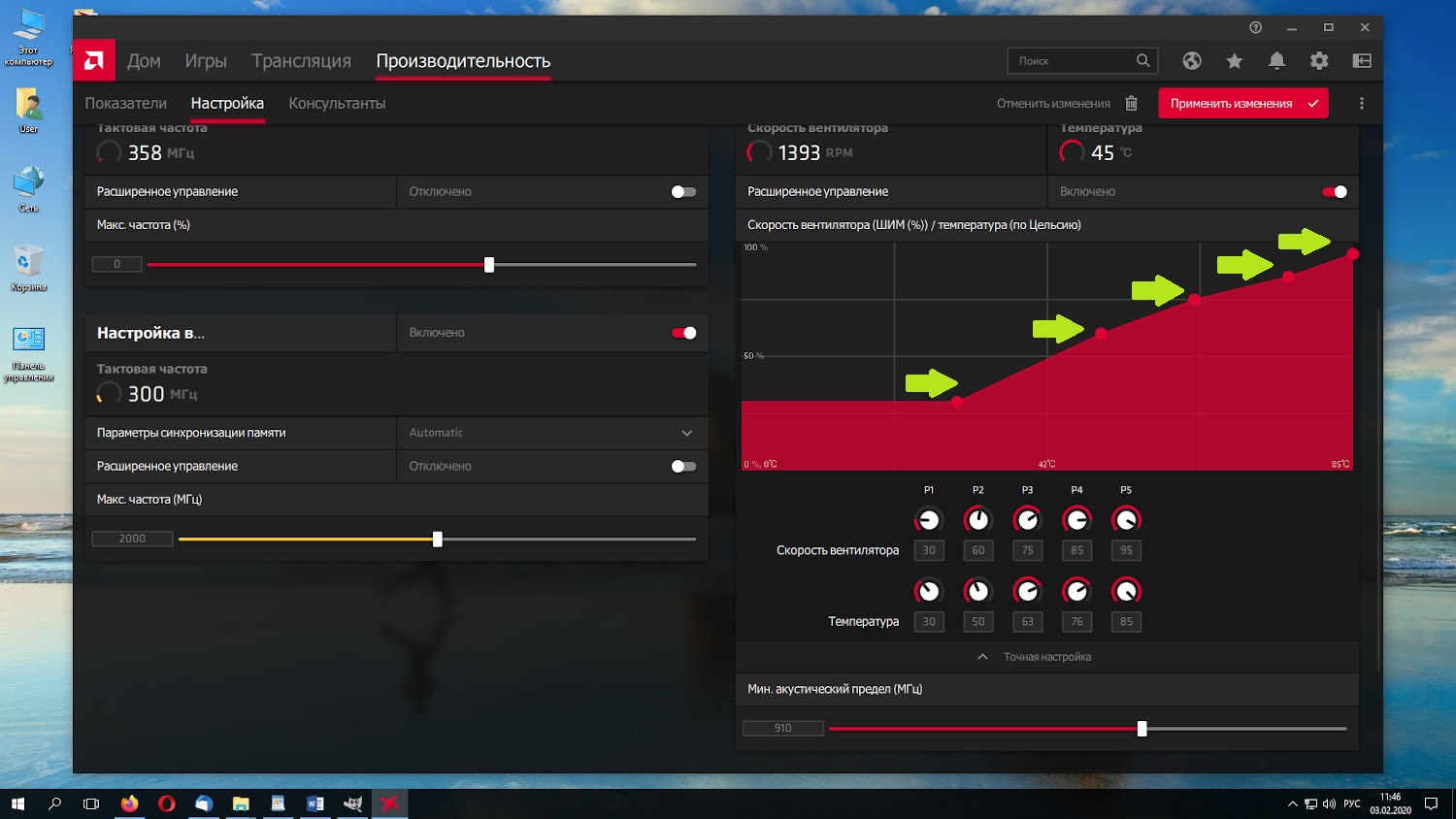
Итак, наш новый результат составил 70°, что позволяет немного увеличить производительность.
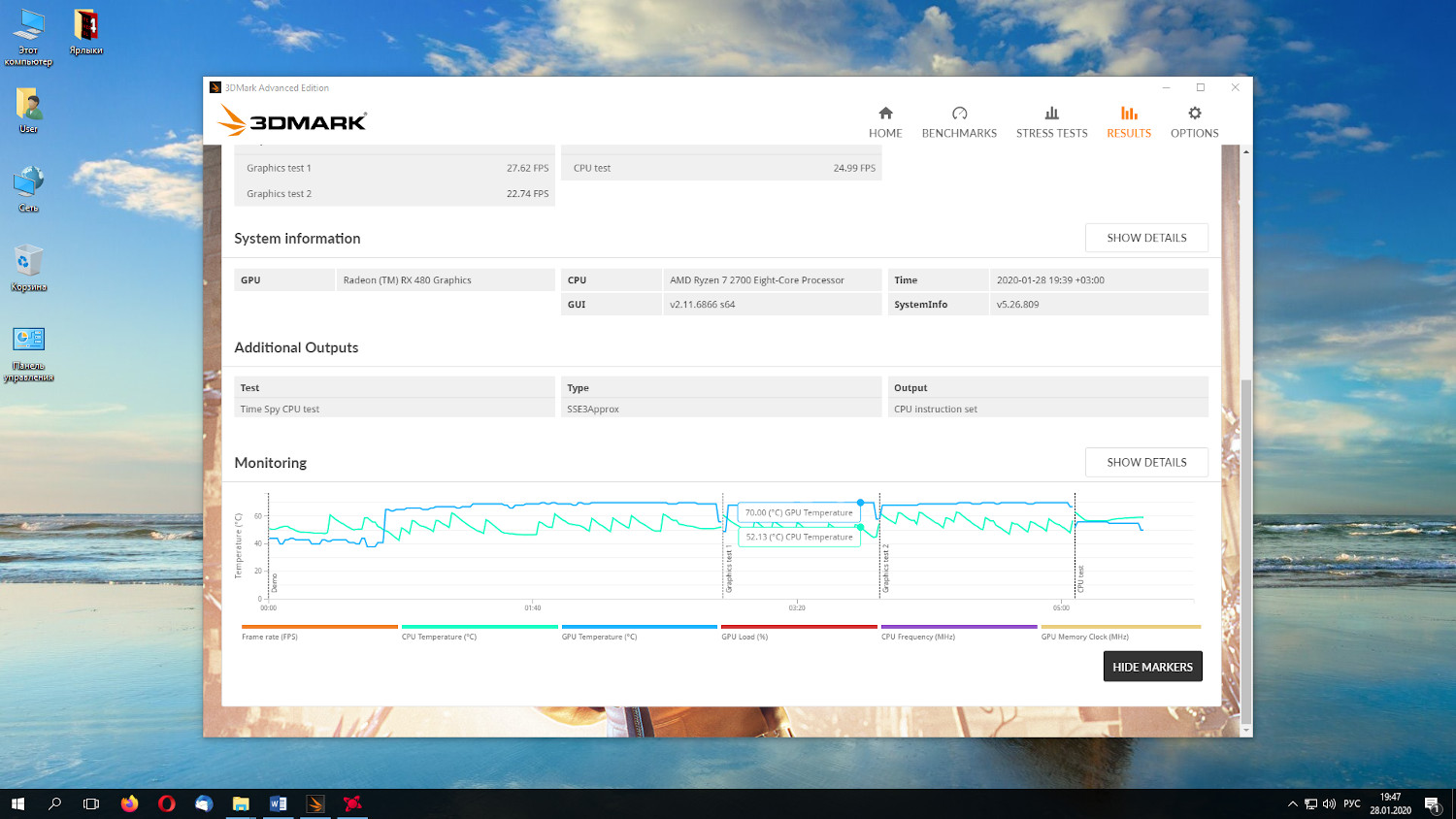
Теперь, имея запас в 15°, а также возможность в процентах устанавливать частоту графического процессора и видеопамяти, мы можем напрямую влиять на производительность видеокарты. Теперь перейдем непосредственно к тому как ускорить видеокарту Radeon.
Шаг 3. Разгон GPU
Возможно, надо заняться напряжением чипов памяти. Если есть возможность доступа к микросхемам памяти, то необходимо посмотреть маркировку, чтобы узнать производителя и рабочую частоту. Также производителя можно узнать с помощью утилиты GPU-Z (поле Memory type). В моём случае производитель — Samsung. Из практики я знаю, что данные чипы (GDDR5, рабочая частота 2000 MHz) при разгоне приобретают частоту в 2250 МГц. Если в вашем случае память другая, советую поискать информацию по вашей видеокарте в Интернет. Однако, пока мы всё же попытаемся выжать из GPU максимальную производительность.
Итак, начинаем настройку:
- Раздел Настройка ГП -> Макс. Частота (%) (далее — GPU) -> +5%;
- Раздел Ограничение энергопотребления (%) (далее — TDP)-> +10%.
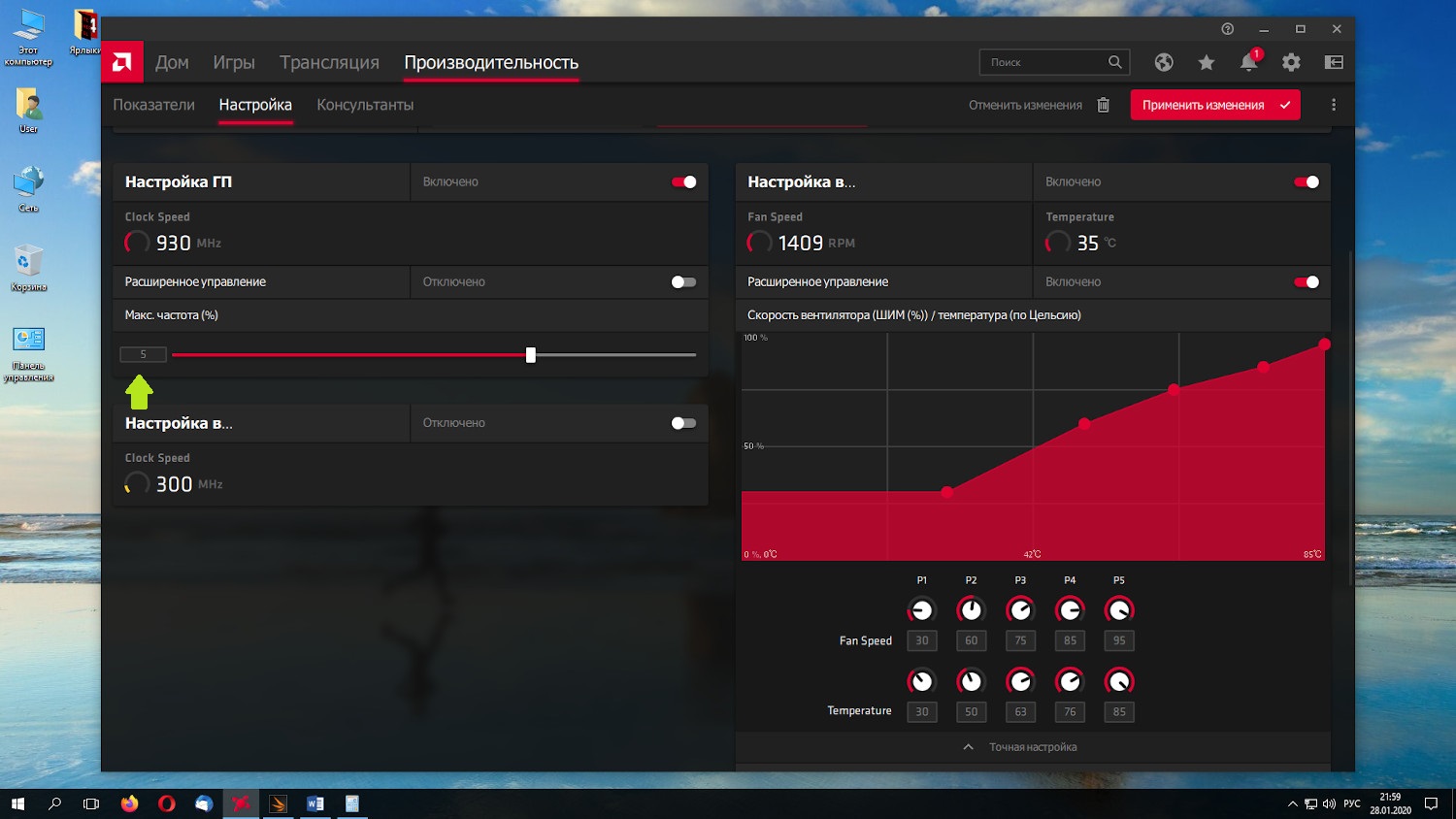
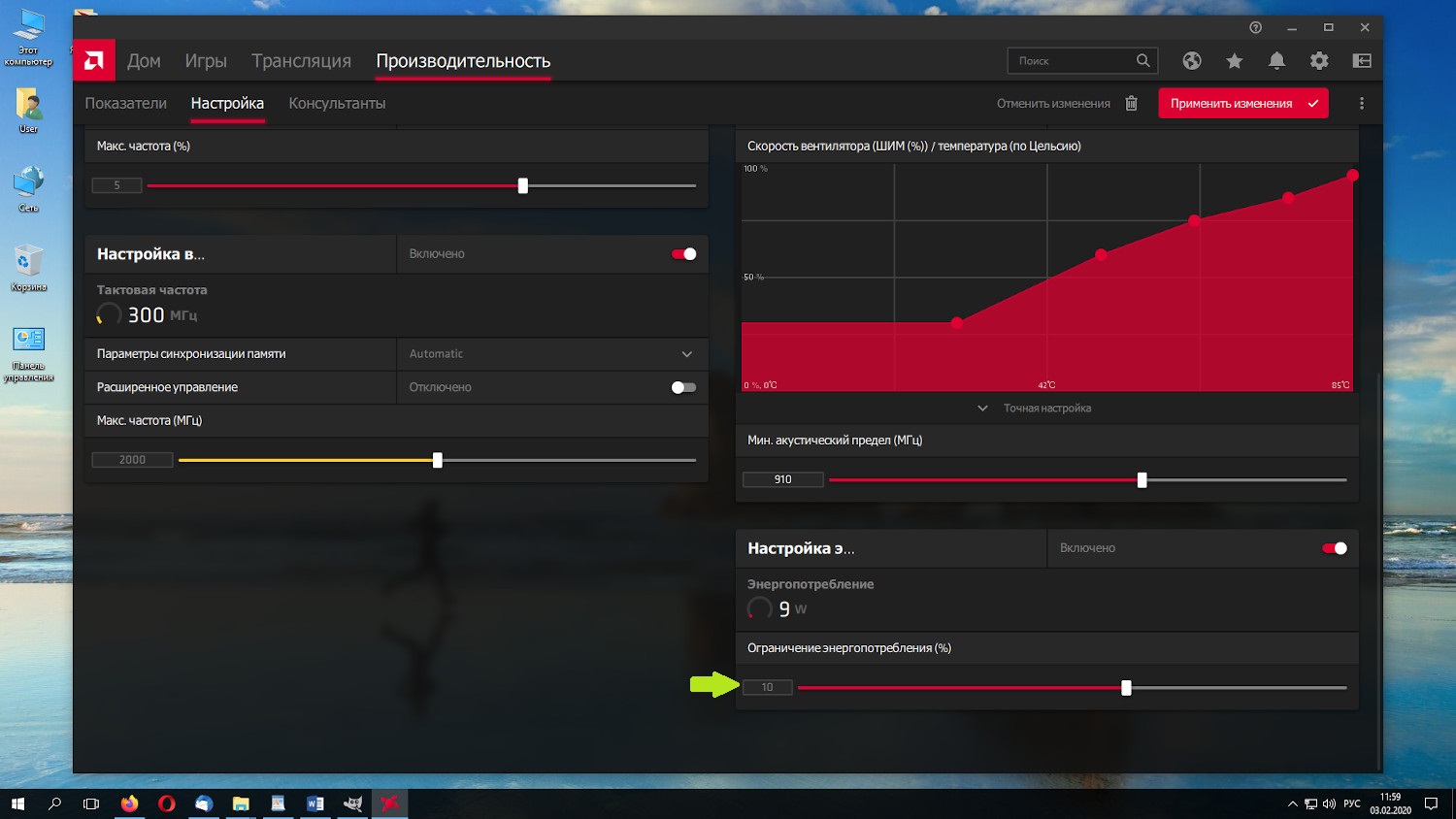
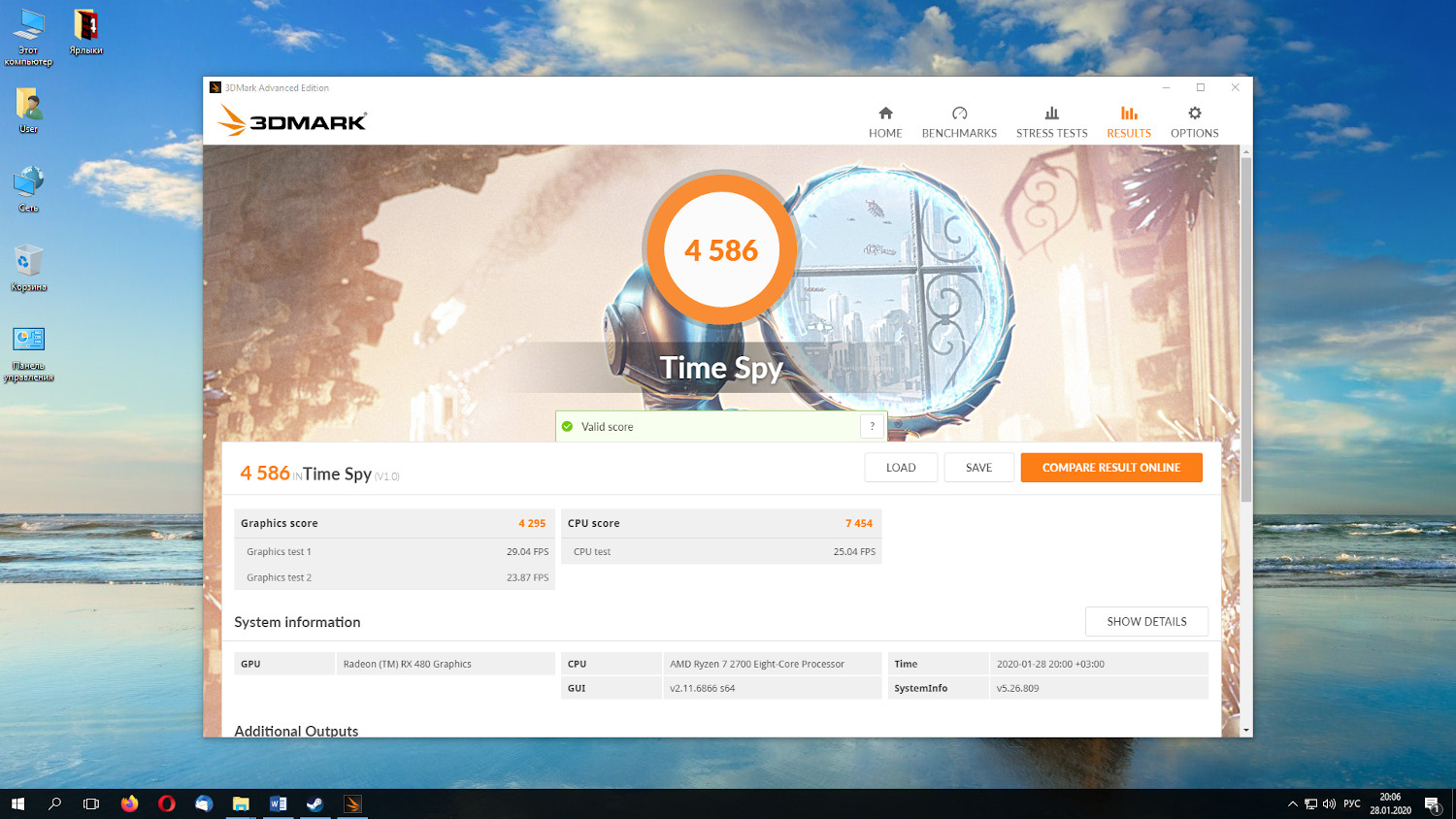
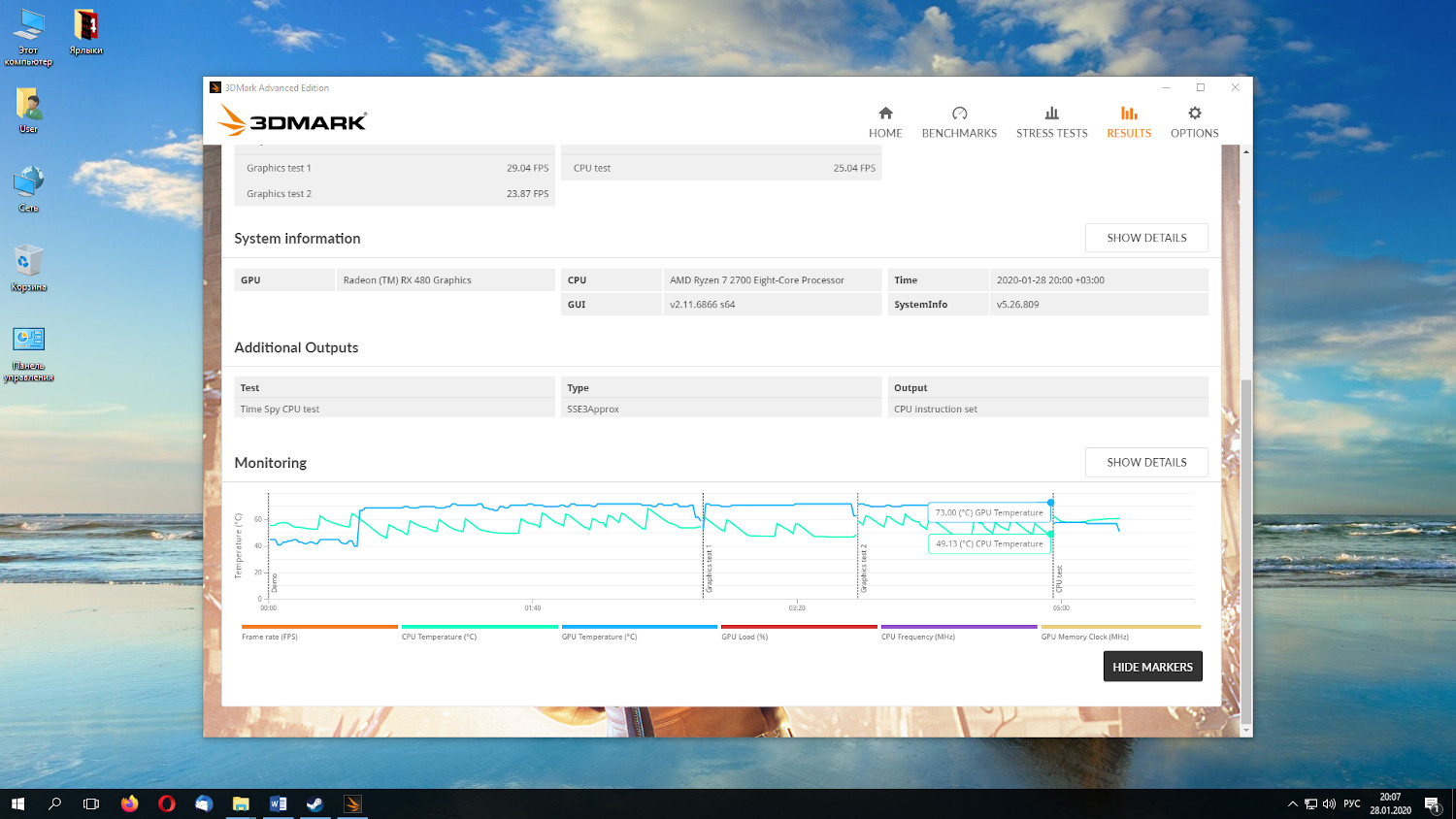
Далее я проводил следующие безуспешные манипуляции:
Так как результаты были отрицательные, я включил Расширенное управление раздела Настройка ГП и ползунок Напряжение для ручной настройки частоты GPU и напряжения. При этом я попытался последний шаг разгона GPU сменить с 1306 на 1430 (приблизительно +10% GPU). При попытке повысить напряжение я выяснил, что могу его повысить всего лишь с 1150 мВ до 1175 мВ. Большее напряжение драйверы установить не позволяют.
При напряжении 1175 мВ были сделаны следующие попытки разогнать GPU:
- 1430 МГц — безрезультатно;
- 1410 МГц — безрезультатно;
- 1400 МГц — безрезультатно;
- 1390 МГц — безрезультатно;
- 1380 МГц — безрезультатно.
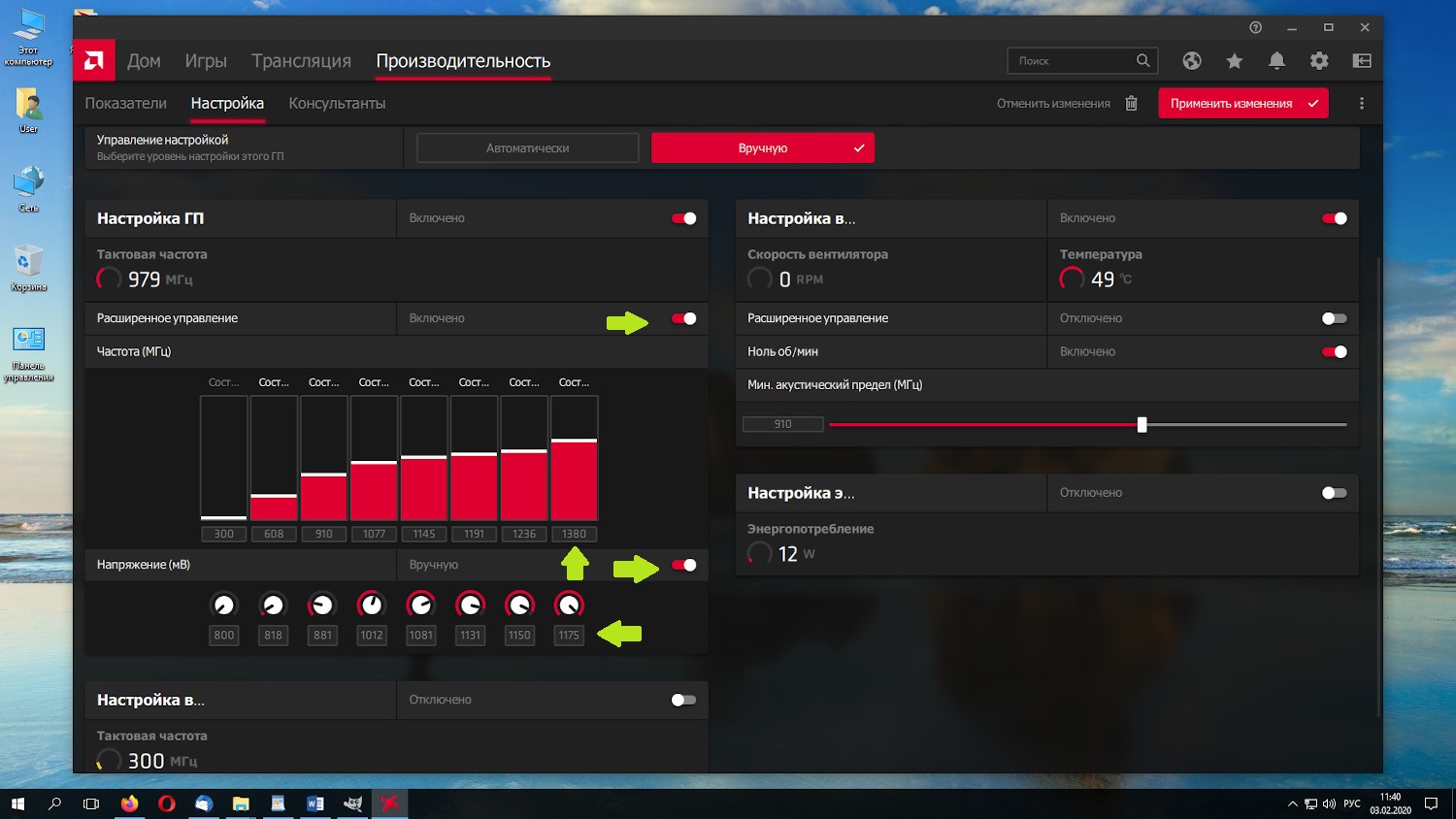
Так как 5%-ное увеличение, успешное для моей видеокарты, соответствует 1372 МГц, то дальнейший разгон видеокарты AMD средствами Radeon Software оказывается невозможным. Итак, в данный момент мы имеем следующий результат:
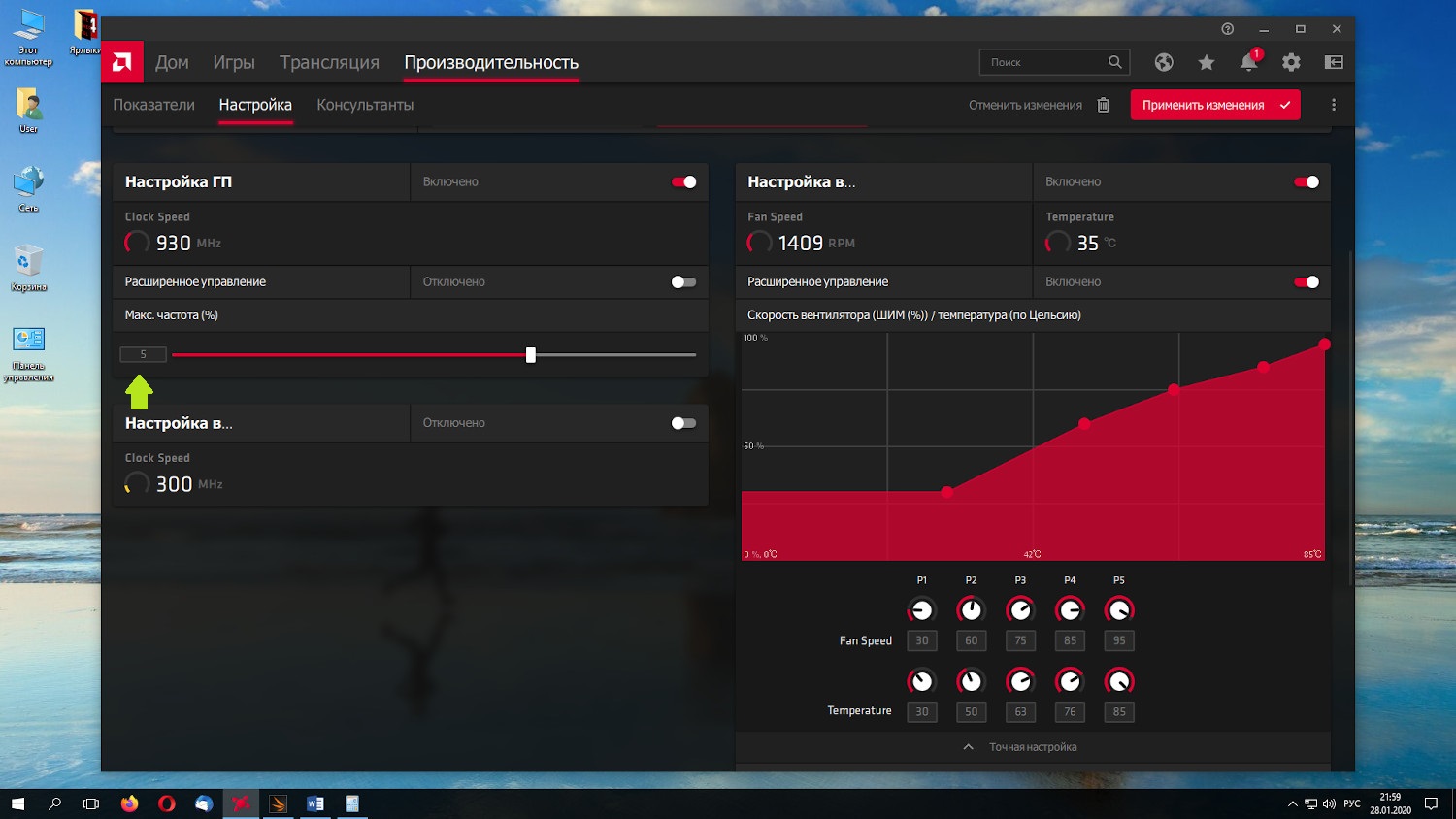
Теперь вы знаете как разогнать видеокарту amd radeon, далее разберемся с напряжением.
Шаг 4. Настройка напряжения
Самый верный вариант не дать сгореть своему графическому процессору при изменении напряжения — найти документацию по данному чипу, посмотреть там стандартное напряжение и не превышать его на 10%, как и в случае с памятью. Но, к сожалению, найти рекомендуемые производителем параметры практически никогда не представляется возможным. Как быть? Можно ориентироваться на параметры референсных карт производителя — просто ищем в сети информацию о стандартном напряжении для референсной карты с идентичным GPU и не превышаем его более, чем на 10%.
В моем случае значение для GPU по умолчанию — 1.065 мВ, значение 1.171 мВ — при разгоне +10%, что практически совпадает с максимально допустимым значением, используемым драйверами (1.175 мВ).
Шаг 5. Разгон видеопамяти
После этого я решил заняться разгоном памяти и выжать из неё немного производительности. Посмотрим как ускорить видеокарту AMD Radeon с помощью разгона памяти:
- Ползунок Настройка видеопамяти -> Включено;
- Ползунок Расширенное управление -> Включено;
- Ползунок Напряжение -> Вручную;
- Поле ввода Частота -> 2100 МГц;
- Поле ввода Напряжение -> 1100 мВ.
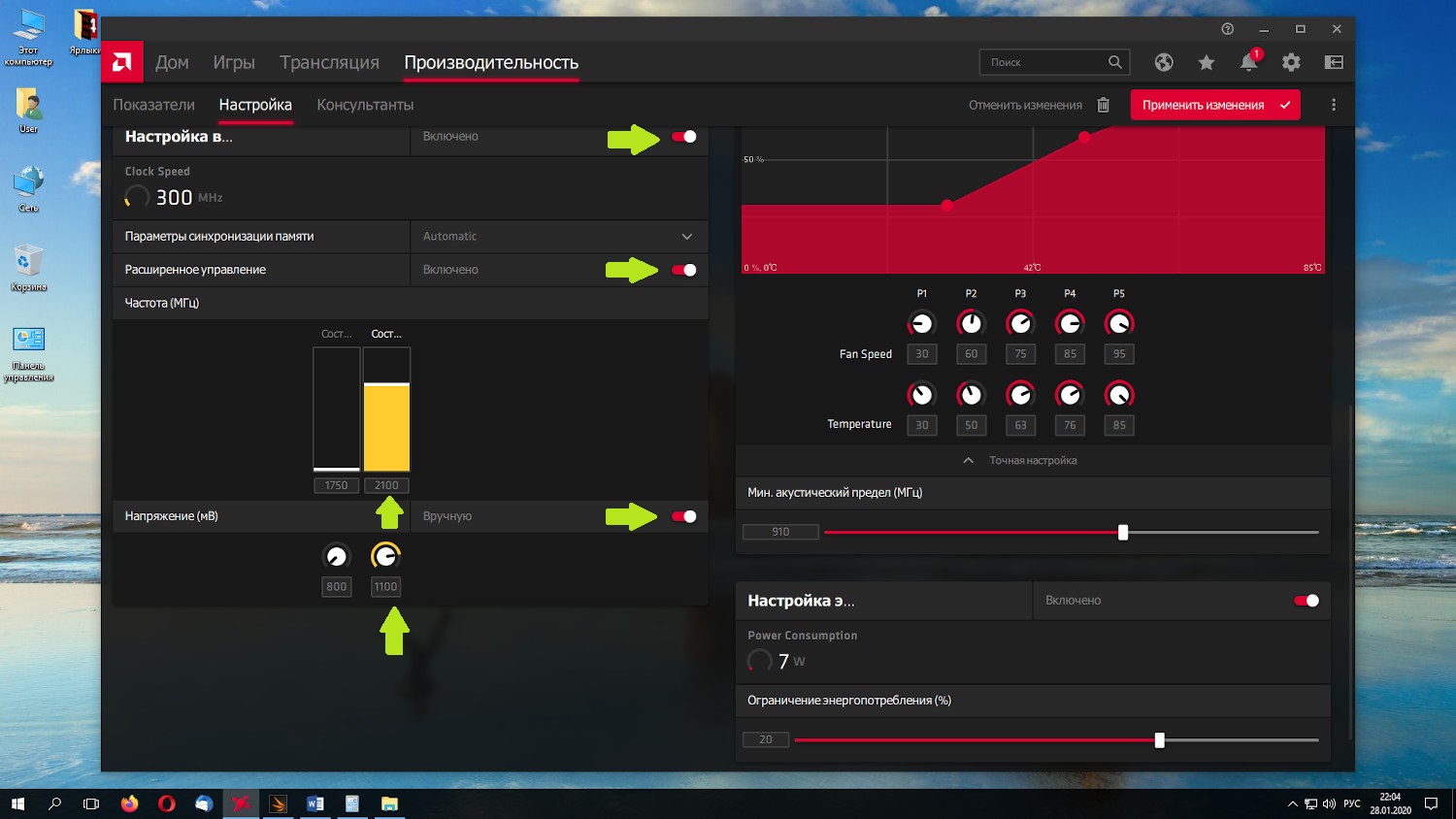
Должен заметить, что я бы не рекомендовал повышать напряжение на память более, чем на 10% от исходного значения. То есть, в моём случае значение по умолчанию было 1000 мВ и 1100 мВ (при разгоне +10%). При установленных параметрах тест стабильности был пройден. Зная, что эта память может разгоняться больше, были сделаны дальнейшие попытки разгона с данным напряжением:
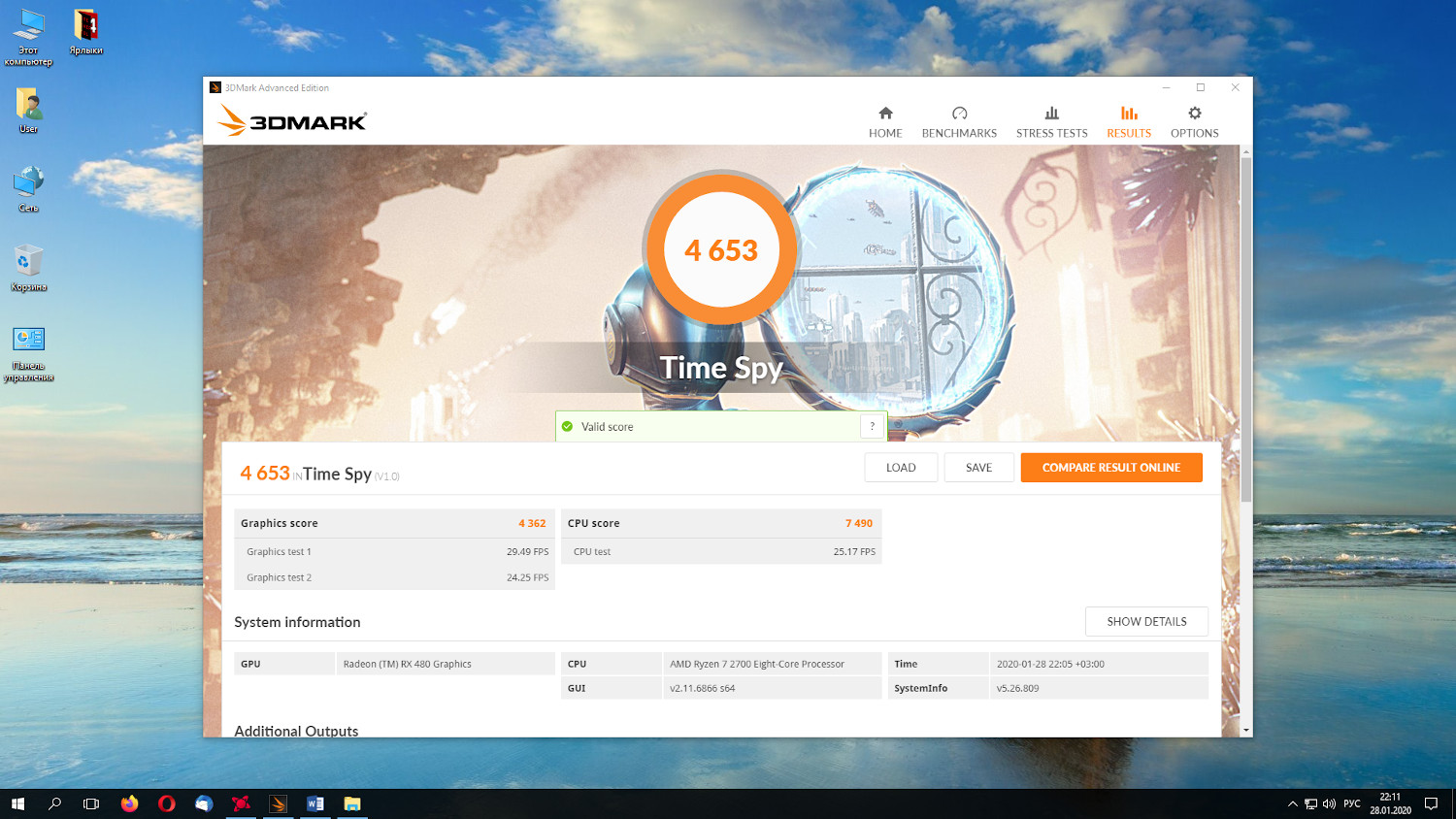
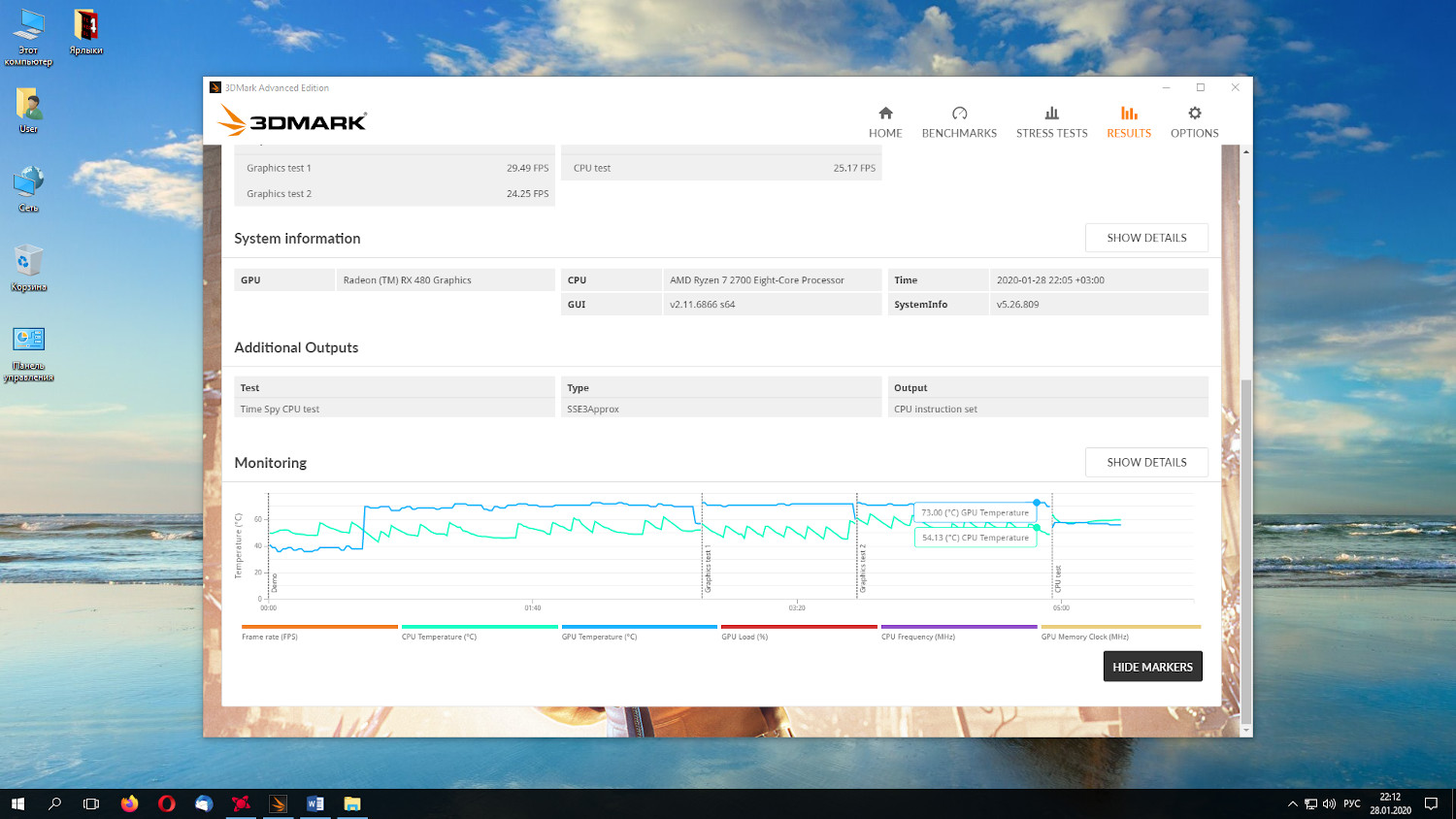
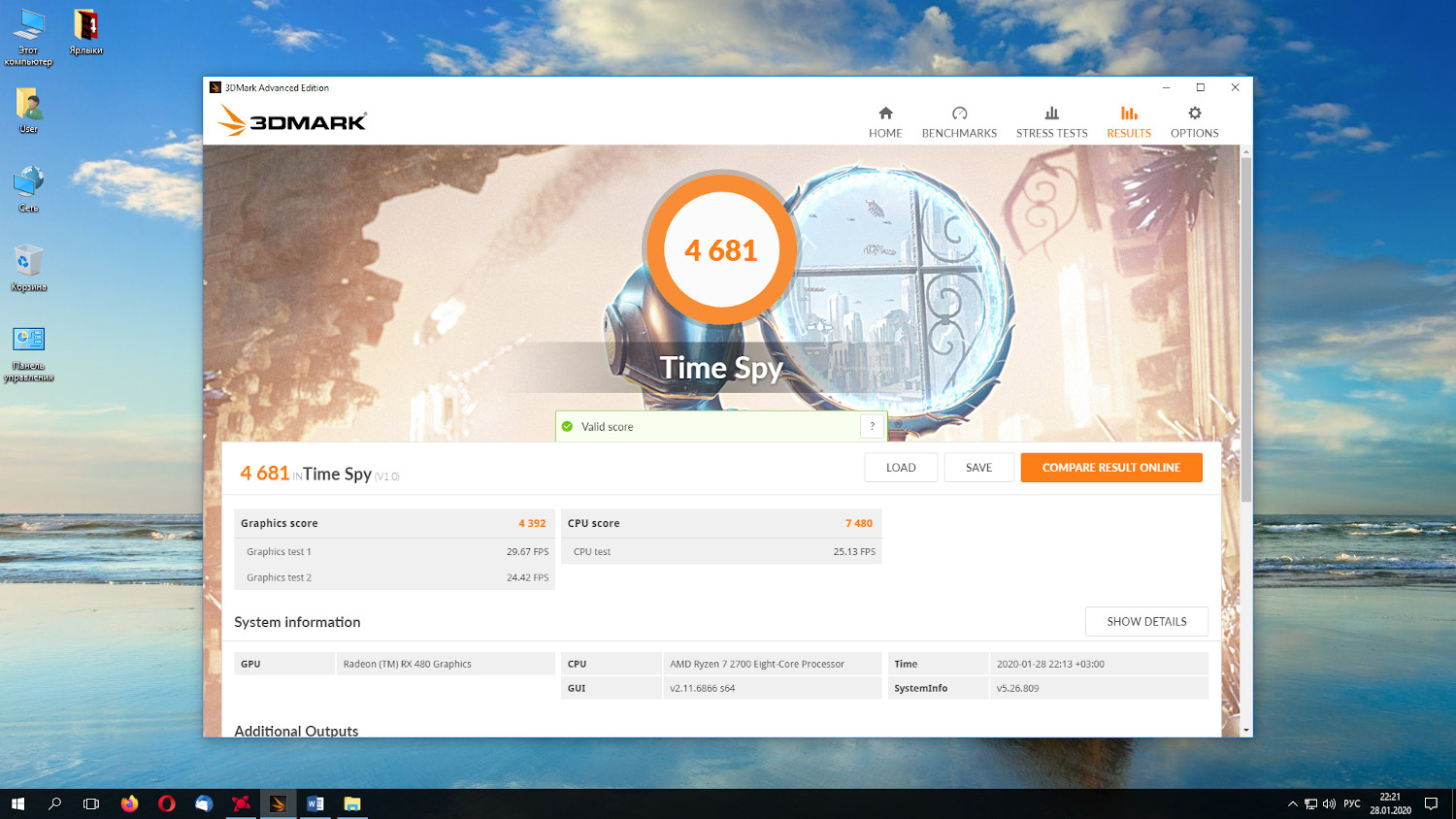
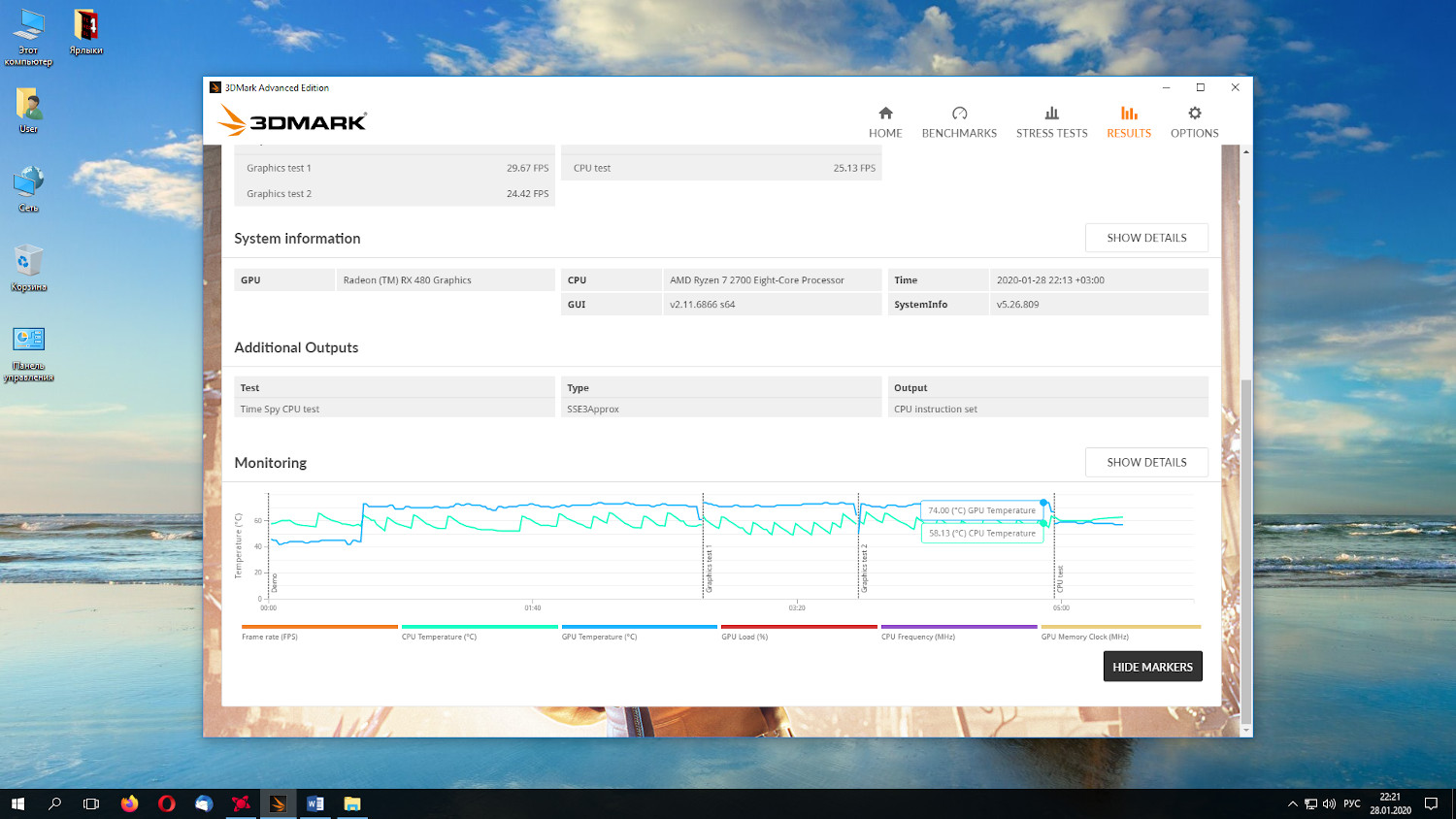
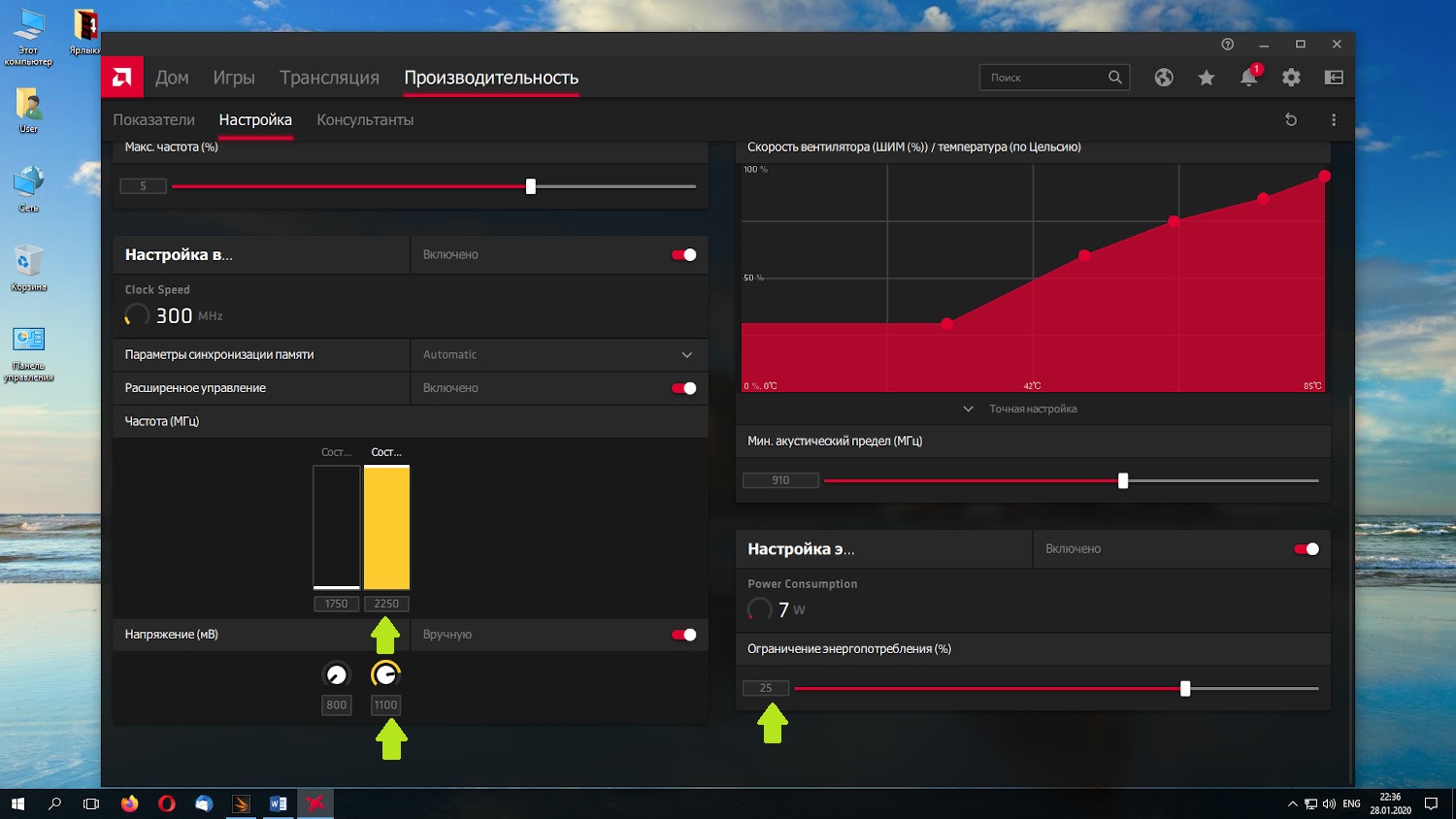
Тест был пройден с данной конфигурацией. Значение 2250 МГц является максимальным для видеопамяти в драйверах AMD, более того на практике мне уже было известно, что данная частота является максимальной для долговременной работы. Поэтому я решил остановиться на следующих параметрах:
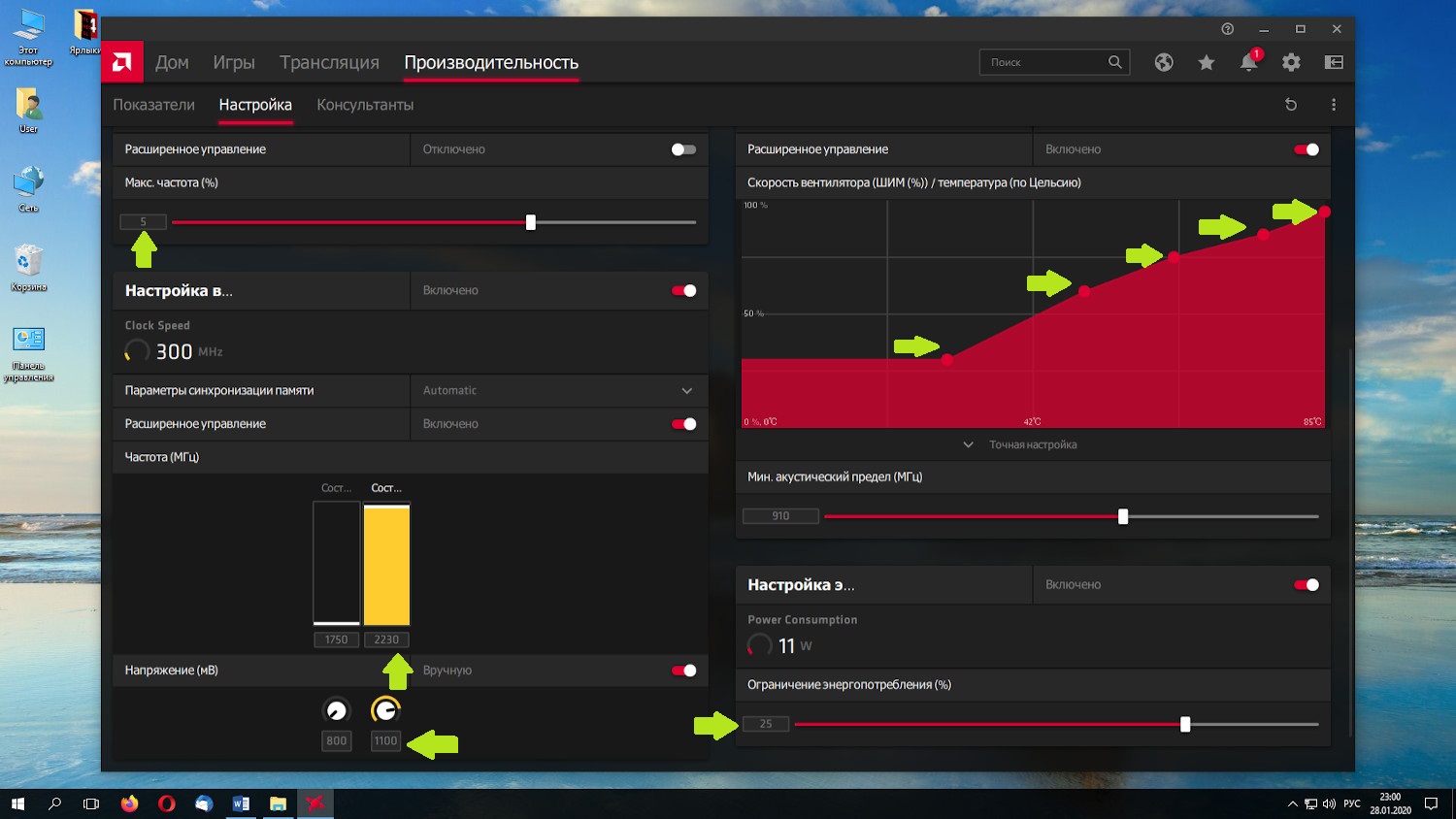
Шаг 6. Проверка стабильности разгона
Тест был пройден. Производительность — 4707 pts.
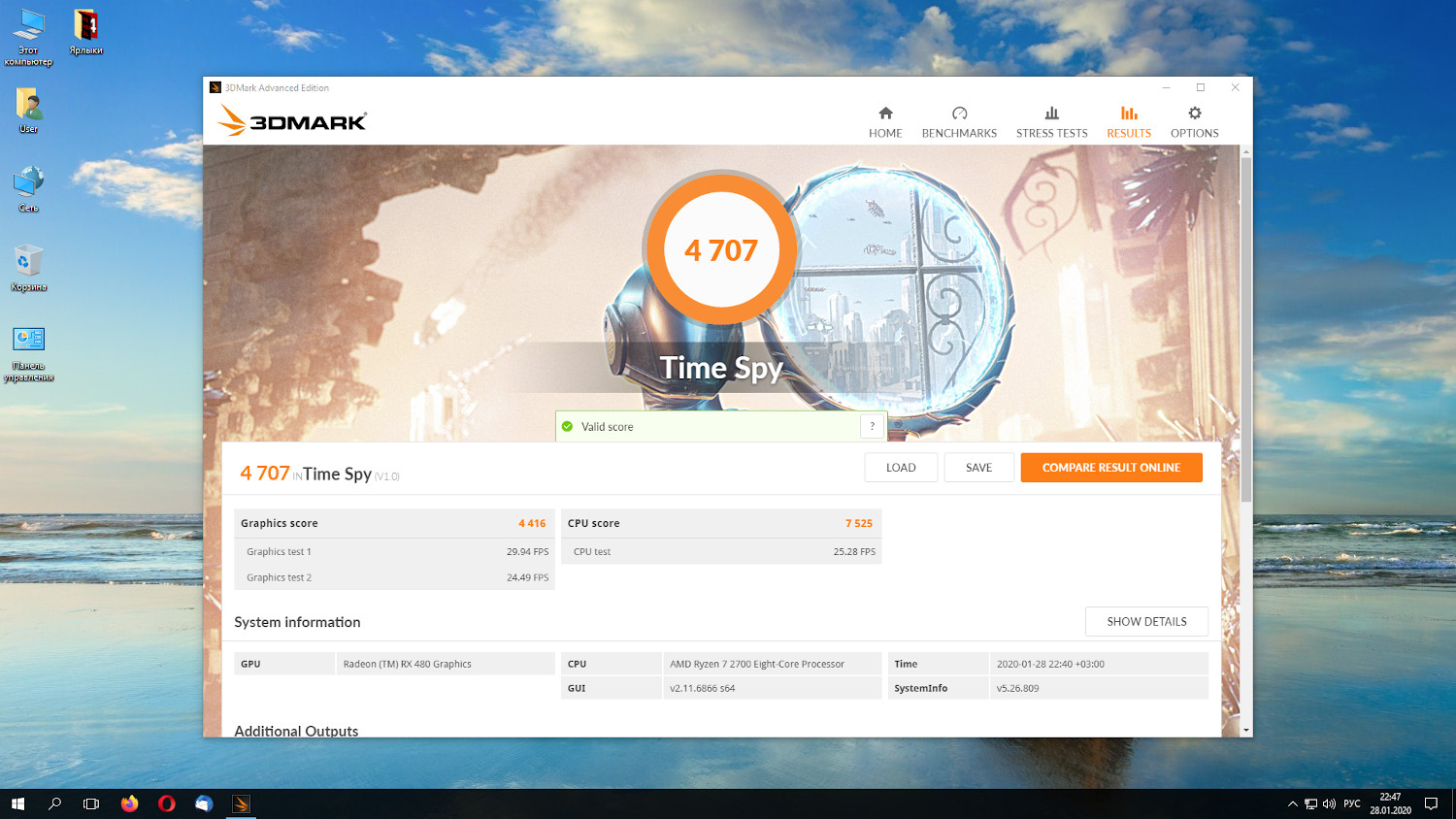
Максимальная температура GPU — 75°.
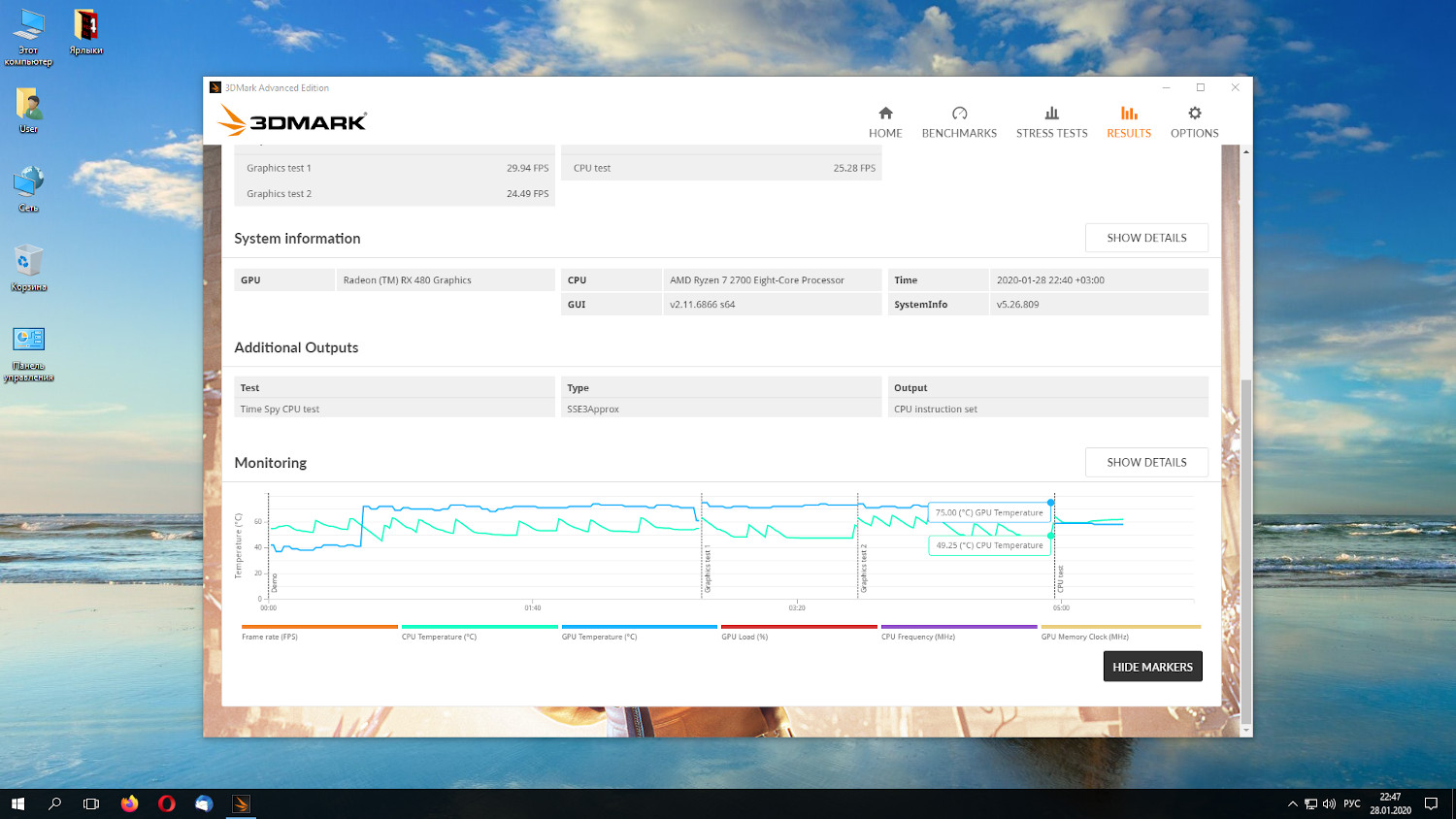
Дальнейший разгон не представляется возможным, так как мы по GPU упёрлись в невозможность повысить напряжение выше 1175 мВ, а по памяти мы достигли потолка частоты в 2250 МГц.
Выводы
Стоит заметить, что данная видеокарта уже была разогнана на заводе (Sapphine RX 480 8 GB NITRO+), поэтому результат не особо впечатляющий. Если же у вас стандартная видеокарта, с запасом по охлаждению, но без разгона, вы можете получить более значимые результаты.
Если вы нашли ошибку, пожалуйста, выделите фрагмент текста и нажмите Ctrl+Enter.
Во второй половине 2017-го года производитель центральных и графических процессоров AMD выпустила несколько новых бюджетных видеоадаптеров. Среди них – модель AMD Radeon RX 560, выпускаемая на основе GPU Polaris 11. На рынке можно найти больше десятка различных вариантов видеокарты с объёмом памяти 2 и 4 Гб, отличающихся ещё и марками, частотой и, естественно, стоимостью. Неплохой ассортимент моделей позволяет подобрать подходящий вариант и для бюджетного игрового компьютера, и для ПК среднего уровня.
Характеристики видеокарты
- количество потоковых процессоров: 1024;
- частота процессора: 1150–1300 МГц;
- частота памяти: 6000 или 7000 МГц;
- пропускная способность: 112 ГБ/сек.
Несмотря на то, что даже модель с 2Gb рассчитана на работу с расширениями 2К и 4К (частота 60 Гц), старшие версии показывают гораздо лучшие результаты. Хотя из-за этого версия с 4Gb памяти требует дополнительного питания. Также стоит отметить, что жёсткие ограничения по производительности двухгигабайтной модели приводят к заметному проседанию fps при использовании максимальных разрешений.
К любой из версий видеокарт можно подключить одновременно до 3 мониторов или проекторов. Для этого видеоадаптер оборудован портами DVI-D, DisplayPort и HDMI. Максимальное заявленное разрешение, которое поддерживает RX 560, составляет 5120х2880 пикселей.
Обзор Radeon RX 560

Паспортные данные видеокарты показывают, что среднее для RX 560 энергопотребление оценивается в 75 Вт, что полностью соответствует возможностям разъема PCI Express. Максимальные показатели TDP могут достигать 90 Вт – запас предназначен для разгона видеокарты. Версия с 4 Гб памяти может подключаться к питанию с помощью дополнительного шестиконтактного коннектора, позволяющего уменьшить нагрузку на шину PCIe, избежать перегрева и зависания игр.
- тихую, но при этом достаточно эффективную систему охлаждения;
- высокое качество сборки, обеспечивающее длительный эксплуатационный срок;
- предусмотренную производителем возможность разгона GPU;
- сравнительно небольшое потребление энергии.
Недостатков у старшей версии видеокарты практически нет. Её ценовая категория вполне соответствует возможностям, производительности достаточно для запуска самых современных для 2017-го года игр, даже с небольшим запасом. Минус модели с 2 Гб GDDR5 – меньшая мощность, хотя с её помощью запускаются те же игровые приложения, хотя и не с такими высокими настройками. Компенсирует снижение показателей младшей версии меньшее значение её стоимости.
Как разогнать видеокарту AMD Radeon RX 560

- Для повышения частоты кадров в играх (что особенно важно для карт с 2 Гб ОЗУ).
- Для повышения эффективности добычи криптовалют.
Для разогнанной видеокарты AMD Radeon RX 560 майнинг может принести больше пользы – тем более, что увеличение расхода электроэнергии не превышает роста производительности. Так, улучшенные 4-гигабайтные версии получают частоту GPU 1370 МГц, 2-гигабайтные – 1330 МГц. Показатели памяти увеличиваются, соответственно, до 8080 МГц и 7860 МГц. Значение TDP повышается до 90 Вт.
Тестирование в играх (FPS)

- В игре Battlefield 1 для версии с 4 Гб памяти значение fps даже в самых сложных сценах достигло 30 – также, как и для видеокарты GeForce GTX 960. Младший видеоадаптер показал результат примерно на 20% хуже.
- Проверка в игре Deus Ex: Mankind Divided 2-гигабайтной модели показала цифры, сравнимые с показателями видеоадаптера GeForce GTX 950. Вариант с 4 Гб обошёл по уровню fps карту GTX 1050, оказавшись близко с видеоадаптером GTX 960. Разница между версиями – около 10%.
- При тестировании в DIRT 4 показатели разных моделей видеоадаптеров отличаются на 20–24%. Младший видеопроцессор сравним по параметрам с R9 270X, старший – с GeForce GTX 1050.
- Для Fallout 4 разница в производительности карт не такая заметная, хотя RX 560 2 Гб не всегда успевает подгружать графику при высоком разрешении. Обе версии уступают по параметрам GeForce GTX 1050.
- Игры типа For Honor, Gears of War 4 и Mass Effect: Andromeda показывают разницу на уровне 10-15%, причём для игры хватает даже младшей модели. Старшая видеокарта показала уровень fps между GTX 960 и GTX 1050.
- В игре The Witcher 3: Wild Hunt для режима FullHD хватает и 2 Гб видеопамяти. Разница адаптеров составила всего несколько кадров в секунду.


По результатам проверки RX 560 в играх можно увидеть заметную разницу двух вариантов. Для приложений с большим объёмом GDDR5 показатели в играх выше – иногда на уровне 20%, в некоторых случаях меньше. Младшие модели уступают по показателям, зато не так сильно нагреваются и тратят меньше электроэнергии.
Сравнение параметров разных производителей
В списке производителей модели Radeon RX 560 можно найти 7 различных компаний – от более известных Asus и MSI до HIS и Afox. Впрочем, даже не самые популярные бренды выпускают видеоадаптеры практически с теми же характеристиками, которые имеет продукция Sapphire или Gigabyte. Уровень цен у видеокарт тоже находится на одном уровне – двухгигабайтные версии входят в категорию до 10000 рублей, старшие модели можно приобрести за 10–13 тысяч.
Системы охлаждения видеокарт разных марок могут отличаться количеством вентиляторов. Например, у модели ASUS RX560-4G их два, а для карты от бренда MSI достаточно и одного. Разницу можно обнаружить и в дизайне – одни компании используют для выпуска только чёрный цвет, другие делают некоторые детали видеоадаптеров красными.
Свежие драйвера
Возможность скачать драйвер для AMD Radeon RX 560 предоставляют все производители этих видеокарт. Для получения самых актуальных управляющих программ достаточно зайти на сайт выпустившей карту компании, найти и скачать подходящую версию.
Пока видеоадаптер считается достаточно современным, для него периодически выходят обновления драйверов, которые можно скачать на нашем сайте, перейдя по ссылке.
Для Windows 7, 8.1, 8 и Vista
Для Windows 10
25.00 МБ
Версия драйвера: 18.11.1 от 8.11.2018;
Язык: Русский
Операционная система: Windows 10 32/64-bit, Windows 7 32/64-bit, Windows 8.1 32/64-bit, Windows 8 32/64-bit, Windows Vista
Вообще, должен отметить (из своего опыта), что видеокарты AMD одни из лучших в плане ускорения и повышения количества FPS за счет тонкой настройки параметров электропитания и 3-D графики. Возможно поэтому, я до сих пор не равнодушен к AMD.
По моим наблюдениям, даже без всякого разгона, видеокарту AMD можно "точечно" настроить и благодаря этому увеличить количество FPS, как минимум на 10-20% (а уж если прибегнуть к разгону и "хитрой" настройки самой игры. ) !
С чего начать? С драйверов!
Версия драйвера, иногда, имеет большое значение на производительность видеокарты. Если у вас не установлены "родные" драйвера от AMD (с " AMD Catalyst Control центром ") , то вы не сможете их настроить под себя.
Такое может произойти, например, если после установки Windows вы не обновили драйвера. Проверить так ли это — очень легко, попробуйте нажать на рабочем столе, в любом месте, правую кнопку мышки — есть ли во всплывшем меню ссылка на настройку драйвера (обычно это: "AMD Catalyst Control Centr", либо "Свойства графики" — см. рис. 1 ниже) .
Поэтому простой совет, прежде чем начинать настраивать видеокарту — обновите драйвера (ссылка приведена выше): возможно появились новые функции и параметры, которые помогут оптимизировать работу вашего железа.
Заметка о важности "дров".
Кстати, лет 15 назад, была у меня видеокарта ATI Radeon (точную модель сейчас не назову). Суть в том, что кроме официальных драйверов, были драйвера "не официальные" — Omega Drivers (кстати, отличный пакет драйверов).
Так вот, установив эти драйвера и включив максимальную производительность (в их настройках) — можно было существенно увеличить производительность видеокарты!
В цифрах.
Не мог никак пройти один уровень в игре, т.к. он жутко "тормозил" (FPS: 27-30). После установки Omega Drivers и их настройки, FPS поднялся до 36-40. Не много, но уровень пройти это позволило.
Прим. : сейчас устанавливать Omega Drivers — нет смысла (это была не реклама, просто показательный пример).
Настройка графики в AMD Catalyst Control центре // для повышения производительности
И так, перейдем непосредственно к настройке. Сначала открываем панель управления — AMD Catalyst Control центр . Для этого достаточно нажать на значок в трее, либо просто щелкнуть правой кнопкой мышки в любом месте рабочего стола и перейти по ссылке "Свойства графики" (или "AMD Radeon Settings") — см. рис. 1.
Примечание! Настройки видеокарты покажу на обычном "среднем" на сегодняшний день ноутбуке, с двумя видеокартами: одной встроенной — IntelHD, и другой дискретной — AMD. В принципе, для обладателей ПК, или тем у кого ноутбук с одной видеокартой — настройка кардинально отличаться не будут (разве только небольшие "погрешности" в обозначении и переводе некоторых меню) .

Рис. 1. Два способа, как можно открыть настройки AMD Radeon видеокарты / кликабельно
Далее нужно открыть раздел "Игры" , затем вкладку "Глобальные настройки" (в старых версиях драйверов раздел "Настройка 3-D приложений/Системные параметры") .
После чего, для включения максимальной производительности видеокарты, нужно указать следующее (см. рис. 2, некоторые меню могут отличаться, но основное все будет совпадать ):
- Режим сглаживания : использовать настройки приложения (таким образом мы сможем в каждом приложении (игре) задавать настройки самостоятельно (если они там будут));
- Сглаживание выборки : использовать настройки приложения (аналогично);
- Фильтр : Standart;
- Метод сглаживания : адаптивная множественная выборка
- Морфологическая фильтрация : Выкл.;
- Режим анизотропной фильтрации : Использовать настройки приложения;
- Уровень анизотропной фильтрации : Использовать настройки приложения (16x) ;
- Качество фильтрации текстур : Производительность;
- Оптимизация формата поверхности : Вкл.;
- Ждать вертикального обновления : Всегда выключено;
- OpenLG Тройная буферизация : Выкл.;
- Режим тесселяции : Оптимизировано AMD;
- Максимальный уровень тесселяции : Оптимизировано AMD.
- Управление частотой кадров: Отключено.

Рис. 2. Настройки Radeon — глобальные параметры / Кликабельно

Настройки видеокарты AMD (еще одна версия панели управления AMD Radeon)
Рис. 2.1. Настройки 3D приложений - AMD (старая версия драйвера)
После того, как настройки 3-D графики будут измены, откройте раздел "Питание" , затем вкладку PowerPlay . Эта вкладка отвечает за управлением производительностью графического процессора при работе ноутбука от батареи или сети. В общем, нужно выставить на обоих вкладках параметр "Максимальная производительность" (как на рис. 3.).
Примечание : опция может отсутствовать в некоторых версиях драйверов.
Рис. 3. PowerPlay - настройки электропитания
Дополнение!
Кстати, обратите внимание, что в новых версиях AMD Radeon драйверов есть возможность буквально в 2 клика мышки оптимизировать работу адаптера на производительность (либо качество). Для этого достаточно кликнуть по значку AMD в системном трее рядом с часами (см. пример ниже на рис. 3.1) .

Рис. 3.1. AMD Radeon — оптимизировать качество или производительность
Переключение графики, параметры //встроенная и дискретная видеокарты
У ноутбуков, у которых две видеокарты — при обычной работе в Windows (например, просмотр фильмов, веб-серфинг) , задействована, обычно, встроенная (интегрированная) видеокарта, которая потребляет меньше ресурсов (что оправдано).
Когда вы запускаете какую-нибудь игру — должна начать свою работу дискретная, но иногда этого не происходит. В результате вы играете "на интегрированной видеокарте" — поэтому-то игра и тормозит. Чтобы ускорить работу видеокарты AMD, для начала, нужно чтобы она хотя бы была задействована и работала.
- обеспечивает более высокую производительность, по сравнению со встроенной (для игр, для качественного видео, графики и т.д.);
- потребляет больше энергии (что для ноутбука довольно критично, т.к. многие пользователи предпочитают работать от батареи);
- в следствии этого, обычно, дискретная видеокарта запускается только при высокой нагрузке на систему (например, при запуске 3D игр);
- при высокой нагрузке на нее — вы будете слышать шум кулеров (вентиляторов);
- в случае поломки дискретной видеокарты — достаточно легко заменить.
- более низкая производительность по сравнению с дискретной (хотя многие игры могут идти довольно сносно. Например, на одном моем ноутбуке установлена Intel HD 4400 — можно играть в WOW, Civilization IV/V, Танки и пр. Для старых игр, как правило, такая видеокарта подходит на "ура");
- потребляет меньше энергии;
- практически бесшумна (большой плюс для ноутбука и для пользователей, которые не любят шум (для меня, например) );
- гораздо дешевле (благодаря этому сейчас в продаже есть доступные по цене ноутбуки для широкого круга потребителей).
Так вот, в панели управления AMD Catalyst Control Center есть специальная вкладка, которая регулирует "взаимоотношение" между интегрированной и дискретной видеокартами — раздел этот "Глобальные параметры переключаемой графики" .
В нем нужно задать следующие параметры:
- поставить максимальную производительность для батареи и сети;
- снять галочку напротив пункта "Разрешить дополнительные параметры энергосбережения" (если ее не убрать — ноутбук может начать экономить на производительности, стараясь сохранить на более длительное время заряд аккумуляторной батареи) .
Рис. 4. Глобальные параметры переключаемой графики
Во вкладке "Параметры приложения переключаемой графики" я рекомендую сделать следующее: выбрать вашу игру (если ее нет — добавьте ее, см. рис. 5, стрелка-4) , и переключить ее режим на "Высокая производительность" (стрелка-3 на рис. 5) . Таким образом будет задействована в работе дискретная видеокарта (что и даст максимальную производительность).
Рис. 5. Параметры приложений переключаемой графики
Осталось только сохранить введенные настройки и попробовать снова запустить игру.
Хотя разница между Polaris 21 и Polaris 11 не сводится к дополнительным CU, а новая версия чипа еще и переработана с точки зрения схемотехники, на кристалле не нашлось места для более производительного мультимедийного блока, которым оснащен Polaris 12 (Radeon RX 550). По скорости декодирования H.264 и H.265 Radeon RX 560 уступает как современным конкурентам, так и видеокартам NVIDIA серии GeForce 700/900.
И все же в Radeon RX 560 заметно оптимизирована работа с H.264 (по сравнению с Radeon RX 460) и есть аппаратная поддержка H.265 с частотой свыше 60 Гц при разрешении 4К, в то время как вплоть до Polaris чипы AMD из нижнего эшелона могли декодировать H.265 лишь программным способом.


Примечание: поскольку в пределах одной линейки GPU декодеры обычно не различаются, на диаграммах приведено по одному устройству из каждого семейства (или больше — в том случае, если это правило нарушается).
Что касается вычислений общего назначения, то видеокарты такого уровня не подходят для сколько-нибудь серьезных задач, но могут разгрузить CPU в мультимедийных приложениях или использоваться для отладки кода OpenCL- или CUDA-программ. В таком качестве Radeon RX 560 в среднем уступает GeForce GTX 1050 Ti из-за более слабого GPU, но все же выигрывает в удачных для архитектуры AMD приложениях и располагает более широкой поддержкой различных форматов данных по сравнению с конкурентом.





За счет резерва мощности в 90 Вт SAPPHIRE PULSE Radeon RX 560 без труда поддерживает предельную частоту GPU как по спецификациям AMD (1275 МГц), так и с заводским разгоном SAPPHIRE (1300 МГц). Вручную графический процессор разгоняется до 1425 МГц и стабильно держит эту планку в игровых тестах. Какие-либо манипуляции с напряжением не оказывают существенного влияния на оверклокинг: при подъеме со стандартных 1,1 В до разрешенного настройками BIOS максимума (1,15 В) частотный потенциал не меняется, а снижение напряжения лишено особого смысла, так как GPU все равно не «троттлит» даже при разгоне. К эффективной частоте оперативной памяти мы смогли добавить дополнительный гигагерц.
Несмотря на повышенные тактовые частоты второго поколения Polaris, RX 560 выигрывает по мощности у RX 460 (также производства SAPPHIRE) 17 и 11 Вт в тестах Crysis 3 и FurMark соответственно . Все дело в том, что в старой модели установлено более высокое напряжение питания GPU — 1,187 В (по крайней мере так работает наш тестовый образец RX 460). Вместе с тем разгон практически не сказывается на энергопотреблении RX 560 в играх, и только в FurMark можно обнаружить разницу в 31 Вт.
Неудивительно, что на референсных частотах даже такой простой системы охлаждения, которой довольствуется SAPPHIRE PULSE Radeon RX 560, достаточно для того, чтобы удержать температуру GPU в пределах 74 °C, а в режиме максимальных оборотов ее удалось снизить еще на 12 °С даже при разгоне ядра на 150 МГц выше спецификаций AMD.



Разгон Radeon RX 560 довольно продуктивен в плане конвертации дополнительных мегагерцев частоты графического процессора в частоту смены кадров. В 3DMark выигрыш составил 8 %, а в играх средняя разница в быстродействии между разогнанным RX 560 и картой, работающей на референсных настройках, достигла 10 %. Но в данном случае немалый вклад в результат внесла еще и повышенная частота оперативной памяти.

Обновление Radeon RX 460 до RX 560 за счет чипов Polaris второго поколения и разблокировки дополнительных CU не изменило соотношение сил среди бюджетных игровых видеокарт. Пусть на бумаге RX 560 обладает на 21 % более высоким быстродействием по сравнению с RX 460, в действительности разница не превышает 5 %, а значит — ничто не угрожает лидирующий позиции GeForce GTX 1050 Ti, которая, правда, и стоит существенно больше по сравнению с Radeon RX 560 с 4 Гбайт RAM. При этом старшая версия RX 560 выгодно смотрится на фоне GeForce GTX 1050 — сопоставимой по цене модели, которую ограничение в 2 Гбайт набортной памяти фактически исключает из списка игровых видеокарт. Что касается 2-гигабайтных версий Radeon RX 560, то, по большому счету, они могут быть интересны лишь для ускорения программ с поддержкой OpenCL или в составе HTPC, хотя последнюю задачу даже с большим успехом выполняет еще более дешевый Radeon RX 550.
Вместе с тем, смена Radeon RX 460 на RX 560 в каталоге ускорителей на базе Polaris не только обеспечила чуть более высокое быстродействие, но и дала партнерам AMD карт-бланш на выпуск видеокарт с радикально сниженным энергопотреблением (вплоть до 45 Вт) для ультракомпактных игровых ПК начального уровня и тех же HTPC.
Читайте также:
- Как правильно зачистить телевизионный кабель блоку питания
- Titan quest immortal throne требует диск что делать на windows 10
- Wmi provider host грузит процессор windows 10
- Разностное обновление для систем windows server 2016 на базе процессоров x64 2018 04 kb4093119
- Как открыть имеющийся на диске документ ms word

