Wmi provider host грузит процессор windows 10
Обновлено: 04.07.2024
После запуска диспетчера задач пользователи часто обнаруживают не понятные на первый взгляд процессы, которые создают нагрузку на процессор. Такая особенность больше всего заметна на бюджетных компьютерах с более слабыми процессорами. Процесс WMI Provider Host не стал исключением, он также может создавать большую нагрузку на процессор по непонятной для пользователя причине.
Данная статья расскажет что это за процесс WMI Provider Host и почему процесс WMI Provider Host грузит процессор Windows 10. Полностью отключить работу процесса WMI Provider Host не получится, поскольку кратко говоря он отвечает за работу устройств подключенных к компьютеру. Рекомендуем воспользоваться способами предложенными нами для снижения нагрузки на систему в целом.
WMI Provider Host что это за процесс
Нагрузка на процессор зачастую появляется после:
- Подключения нового внешнего оборудования
- Автоматического обновления драйверов
- Обновления операционной системы
- Включения разных визуальных эффектов в системе
WMI Provider Host грузит процессор Windows 10
Окно управления службами позволяет остановить, запустить, перезапустить или изменить тип запуска любой из служб присутствующих в операционной системе Windows 10. Смотрите также другие способы как можно открыть службы в Windows 10.
Служба инструментарий управления Windows предоставляет собой общий интерфейс и объектную модель для доступа к информации об управлении операционной системой, устройствами, приложениями и службами. После остановки данной службы многие Windows-приложения могут работать некорректно. При отключении данной службы зависимые от нее службы не смогут быть запущены.
Поскольку проблема кроется в подключаемых внешних устройствах, то поочередное отключение устройств может помочь пользователю определить из-за какого устройства создается нагрузка процессора в операционной системе Windows 10. После определения проблемного устройства рекомендуем найти и установить последние версии драйверов подключаемых устройств.
Система сообщит что отключение устройства значит, что оно перестанет работать. Пользователю необходимо подтвердить отключение устройства. После чего проверить сохранилась ли нагрузка на процессор процессом WMI Provider Host. Если же нагрузка исчезла, тогда Вам несомненно повезло и Вы с первого раза определили устройство с проблемными драйверами. Скачиваете последние драйвера устройства если такие имеются и устанавливаете их на свой компьютер.
Как и в большинстве случаев возможна ситуация, когда под видом системных процессов маскируются вредоносные программы. Поэтому рекомендуем вовремя устанавливать последние обновления безопасности системы и обновлять антивирусные базы. Среди множества антивирусных программ можете выбрать лучшие бесплатные антивирусы.
Зачастую после обнаружения что процесс WMI Provider Host начинает грузить процессор в Windows 10 пользователи задумываются об чистой установке операционной системы. Такое решение однозначно поможет пользователю решить текущую проблему, но что делать если нет времени для переустановки системы. Рекомендуем воспользоваться способами предложенными нами, сразу же после того как узнаете, что это за процесс WMI Provider Host. А также смотрите как проверить целостность системных файлов Windows 10.

Процесс WMI Provider Host — один из важных компонентов Windows, который обычно не отнимает много системных ресурсов. Тем не менее бывают и исключения из этого правила. Что делать, если WMI начинает отбирать память у компьютера и, таким образом, замедлять его работу? Рассмотрим сегодня, что это за процесс, и как решить проблемы с ним разными методами.
Что такое WMI Provider Host
Аббревиатура WMI расшифровывается как Windows Management Instrumentation. В переводе с английского — инструмент управления операционной системы. Этот процесс создали, чтобы приложения и сервисы могли запрашивать необходимую для них информацию у системы и тут же вовремя её получать.

В «Диспетчере задач» отображаются проценты ресурсов, которые процесс WMI отбирает у системы
С помощью процесса WMI пользователь может получить информацию, которая не отображена в интерфейсе компьютера, например, серийный номер ПК, состояние жёсткого диска или модель материнской платны. WMI также отвечает за подключение внешнего оборудования к ПК (наушников, колонок, принтеров и т. д.) и управление им.
Почему данный процесс может грузить ПК
Процесс WMI не потребляет постоянно много ресурсов ПК. Его некоторая активность может наблюдаться, когда какая-то утилита делает запрос информации через WMI. Таким образом, временное увеличение нагрузки на ЦП, «оперативку» и жёсткий диск — норма. Через некоторое время нагрузка уходит. Если же наблюдается потребление большого количества ресурсов этим процессом в течение долгого времени, значит, что-то не так с процессом.
По каким причинам процесс может грузить систему?
- Вирус. Если наблюдается непривычное увеличение нагрузки, возможно, это не настоящий процесс WMI, а замаскированный вирус. Здесь необходимо убедиться в том, что он неподлинный и вылечить систему.
- Неправильное обновление. Апдейт Windows может установиться некорректно по каким-то причинам. Это, в свою очередь, может вызвать аномальное поведение WMI.
- Некорректно установленное приложение. Оно может, таким образом, запрашивать данные неправильно, что и будет заставлять процесс потреблять больше ресурсов, чем требуется.
Что делать, если процесс WMI Provider Host грузит процессор на Windows 10
Проверка на вирусы: как отличить вирус Wmiprvse.exe от подлинного процесса
Чрезмерная нагрузка на ресурсы ПК от Wmiprvse.exe может быть вызвана вирусом, который замаскировался под данный процесс. Как выяснить, настоящий ли это процесс?
- Сначала необходимо вызвать на экране «Диспетчер задач». В Windows 10 это сделать намного проще, чем в предыдущих версиях: нажимаем правой клавишей мышки на «Панель задач» и в меню на тёмном фоне выбираем пункт «Диспетчер задач». Откройте «Диспетчер задач» через контекстное меню «Панели задач»
- Теперь ищем в перечне в первой вкладке процесс Wmiprvse.exe.
- Щёлкаем по нему правой клавишей и в меню выбираем «Открыть расположение файла».
- Именно нетипичное расположение файла указывает на то, что процесс, вероятнее всего, вирус, а не подлинная стандартная служба Windows. На экране должно появиться окно «Проводника Windows» с выделенным файлом в списке. В частности, должна запуститься папка System32 или wbem, расположенная на системном диске.
- Если открылся совершенно другой раздел, проверяем ПК антивирусом. Лучше всего в этой ситуации запустить полное сканирование всех жёстких дисков. Сделайте перед этим апдейт антивируса при необходимости. В случае обнаружения вредоносного ПО, программа его удалит или поместит в карантин (изолирует от всех других файлов), а затем сама вылечит систему. Проверьте свой ПК на наличие вирусов с помощью функции полного сканирования в антивирусе
Отключение WMI Provider Host в службах
Вы можете деактивировать процесс WMI Provider Host («Инструментарий управления Windows») в окне «Службы» или «Диспетчер задач», однако делать это крайне не рекомендуется, так как это может вызвать сбои в системе: могут отключиться важные компоненты Windows. При этом ситуацию вы не исправите: процесс после отключения вновь запустится и будет потреблять ресурсы и дальше. Для решения проблемы необходимо найти сторонний процесс, который постоянной обращается к WMI и, таким образом, нагружает его.
Перезапуск службы
Перед тем как искать процесс, который заставляет Wmiprvse.exe нагружать процессор, попробуйте сделать перезапуск последнего в окне «Службы». Возможно, это единичный сбой. После перезагрузки служба в таком случае начнёт работать в нормальном режиме. Перезапустите ПК либо сделайте следующее в окне «Службы»:
- На клавиатуре зажмите две клавиши: Win и R. В появившемся поле «Открыть» вставьте код services.msc, чтобы запустить окно «Службы». Введите команду services.msc в поле «Открыть»
- В большом перечне отыщите службу под названием «Инструментарий управления Windows». Кликаем по ней правой клавишей, а потом выбираем опцию «Перезапустить». Выберите опцию «Перезапустить» в контекстном меню
- Если у вас открыта вкладка «Расширенный», слева у вас будет меню, в котором будет также ссылка «Перезапустить». Кликните по ссылке «Перезапустить» в средней части окна «Службы»
Поиск приложения, из-за которого повысилась нагрузка
Wmiprvse.exe может потреблять много ресурсов устройства, если к нему постоянно обращается какой-то другой процесс утилиты, установленной на ПК, или подключённого оборудования. Она может неверно работать или просто запрашивать большой объём данных для своих потребностей от WMI-поставщиков. Как в этом случае быть:
- Снова вызываем окно «Выполнить»: зажимаем одновременно две кнопки на клавиатуре: Win и R. Вводим код Eventvwr.msc, чтобы открыть окно «Просмотр событий». Вставьте в поле «Открыть» код Eventvwr.msc
- В появившемся окне вам нужно поочерёдно открывать следующие блоки: «Журналы приложений и служб» – Microsoft — Windows — WMIActivity — Operational.
- В средней части окна журнала отыщите в перечне пункт «Ошибка». Если там такой не один пункт, откройте несколько первых (то есть самых свежих): кликните левой клавишей мышки по нему и в первой вкладке «Общие» найдите пункт ClientProcessId. Это и есть номер процесса, из-за которого возникла ошибка WMI. Вам необходимо просто запомнить это номер. В данном случае это число 948. Кликните левой кнопкой по одной из первых ошибок и найдите идентификатор ClientProcessId
- Теперь запустите «Диспетчер задач» через контекстное меню «Панели задач». Переключаемся в окне сразу на вкладку «Подробности». Кликните по заголовку столбца «ИД процесса», чтобы легче было найти процесс по номеру. Находим процесс. В нашем случае ошибку вызывал NvBackend.exe. Найдите в списке приложение с номером ClientProcessId
После определения виновника необходимо решать проблему уже с ним. Вы можете просто перезагрузить найденный процесс или же остановить его работу в «Диспетчере задач» (воспользуйтесь кнопкой «Снять задачу»). Если это не помогает, обновите приложение, которое нагружает процесс Wmiprvse.exe либо переустановите его.
Если вы им вовсе не пользуетесь, удалите его с ПК. Для этого рекомендуется взять сторонний деинсталлятор, например, CCleaner или RevoUninstaller. Эти программы помогут качественно удалить приложение: не останется никаких остаточных записей в виде записей в реестре после очистки.
Чтобы определить, не нагружает ли процесс ЦП из-за какого-то подключённого к ПК устройства, по очереди отсоединяйте то или иное оборудование (мышка, принтер, клавиатура, сканер, колонки и т. д.) и наблюдайте за системой через «Диспетчер задач».
Откат обновления Windows
Если апдейт был неправильно установлен, это может вызвать аномальную загрузку ЦП процессом Wmiprvse.exe. Если ресурсов стало потребляться много сразу после обновления, скорее всего, в этом и причина. В этом случае необходимо сделать ручной откат: удалить установленные обновления, чтобы системы снова смогла их загрузить и установить, но уже корректно. Приступим к процедуре:
- На клавиатуре зажимаем две кнопки: Win и I, чтобы на экране появилось окно «Параметры Windows». Если сочетание не срабатывает на вашем ПК, открывайте меню «Пуск» и кликайте по шестерёнке над кнопкой для выключения устройства. Кликните по иконке в виде шестерёнки, чтобы открыть окно «Параметры Windows»
- Среди всех плиток нас интересует только одна — «Обновления и безопасность». Щёлкаем по ней. Она находится в последнем ряду. Кликните один раз по разделу «Обновления и безопаность»
- После этого мы попадём сразу в нужную вкладку «Центр обновления Windows». Здесь кликаем по ссылке «Просмотреть журнал установленных обновлений». Кликните по ссылке «Просмотреть журнал установленных обновлений»
- На следующей странице жмём на «Удалить обновления». Кликните по первой ссылке «Удалить обновления» для запуска нового окна
- На экране появится другое окно с перечнем недавних обновлений. Кликаем по самому последнему правой клавишей и нажимаем на единственный пункт в контекстном меню «Удалить». В контекстном меню первого апдейта в списке кликните по «Удалить»
- Подтверждаем своё намерение удалить последнее обновление. Ждём, когда процедура завершится и проверяем, не снизилась ли нагрузка на ЦП. Если нет, попробуйте удалить ещё одно обновление в этом же списке. Не переживайте — после удаления система сама снова установит их, но на этот раз без ошибок. В результате процесс Wmiprvse.exe не будет нагружаться. Нажмите на «Да», чтобы подтвердить удаление
Видео: как удалить определённые обновления на Windows 10
Чистая загрузка Windows
Ещё один выход из сложившейся ситуации — «чистый» запуск Windows без загрузки всех ненужных процессов программ, которые и могут заставлять WMI потреблять много системных ресурсов.
- Запускаем окно «Выполнить» через сочетание двух кнопок: Win + R. В нём вставляем код msconfig. Чтобы окно выполнило команду, кликаем по ОК либо нажимаем на Enter. Вставьте команду msconfig в поле «Открыть»
- На экране появится «Конфигурация системы». В этом окне нам нужен третий раздел «Службы». В нём необходимо установите отметку слева от опции «Не отображать службы Microsoft». Поставьте галочку рядом с «Не отображать службы Майкрософт» и нажмите на кнопку «Отключить все»
- После этого жмём на кнопку «Отключить все».
- Заходим в «Диспетчер задач» через контекстное меню «Панели задач» (кликаем правой клавишей мышки) или с помощью комбинации клавиш Ctrl + Alt + Delete.
- В четвёртой вкладке «Автозагрузка» отключите все утилиты, которые активируются сразу при запуске Windows. Для этого выберите левой кнопкой объект, а затем нажмите на кнопку «Отключить», расположенную справа внизу окна. Эта же опция доступна в меню пункта. Выключите все активированные приложения во вкладке «Автозагрузка»
WMI Provider Host может сильно нагружать систему, если является замаскированным вирусом или если какая-либо утилита, которая запрашивает постоянно информацию у системы через этот процесс, некорректно работает. Если нагрузка на систему большая, сначала необходимо убедиться, что это не вредоносное ПО, а затем выяснить, какое приложение обращается к этому процессу. После этого обновите либо переустановите утилиту. В качестве дополнительных решений выступают откат обновлений и «чистая» загрузка Windows.
Как бы ни ругали Microsoft за ее не в меру навязчивую политику, главный продукт компании, коим является Windows, остается и еще долгое время будет оставаться наиболее распространенной операционной системой. Современные версии Windows отличаются мощным расширяемым функционалом, высокой стабильностью и безопасностью – качествами, которые делают эту ОС такой популярной. И всё же она, как и все прочие системы, не является совершенной.
Время от времени пользователям Windows 7/10 все-таки приходится сталкиваться с разного рода проблемами, вызванными некорректной работой самих же компонентов операционной системы. Одним из примеров является чрезмерная активность процесса WMI Provider Host, иногда загружающего процессор вплоть до 95 процентов.

Последствия такой загрузки ЦП более чем очевидны – производительность системы резко снижается, и компьютер начинает тормозить, препятствуя нормальной работе программ. Но что это WMI Provider Host, почему он себя так ведет и как наладить его работу?
WMI Provider Host – что это за процесс и для чего нужен в Windows 7/10
Начнем с того, что WMI Provider Host – это никакой ни сторонний компонент, а штатный системный процесс Windows, управляющий подключениями оборудования. В список такого оборудования входят внешние жесткие диски, принтеры и сканеры, флеш-накопители, мыши и клавиатуры и т.п., но не встроенные элементы, как то видео- и аудиокарты. Процесс также участвует в получении информации о работе Windows различным программным обеспечением и административными скриптами.
Источником процесса WMI Provider Host является исполняемый файл wmiprvse.exe, расположенный в папке C:/Windows/System32/wbem или C:/Windows/SysWOW64/wbem в 64-битных системах.

Процесс не является критическим, поэтому его можно завершить принудительно через Диспетчер задач. Однако подобное отключение на постоянной основе нежелательно, так как может нарушить работу подсоединяемых устройств вплоть до того, что компьютер перестанет их распознавать.
Почему WMIPrvSE.exe начинает сильно грузить процессор и как выявить источник
Что это за процесс wmiprvse.exe выяснили, теперь рассмотрим примеры, когда он может начать нагружать процессор. В обычном состоянии WMI Provider Host если и грузит ЦП, то длится это недолго и по завершении сбора данных он либо завершает работу, либо продолжает оставаться активным, потребляя совсем немного ресурсов. Но при определенных обстоятельствах процесс может начать грузить ЦП основательно и постоянно. Такое возможно при:
- Подключении нового оборудования, драйвера которого работают некорректно;
- Установке программного обеспечения, не оптимизированного должным образом под используемую версию ОС или работающего неправильно;
- Активной процедуре обновления Windows;
- Обновлении сторонних программ или установленных ими в систему драйверов;
- Работе любых программ, создающих повышенную нагрузку на видеокарту;
- Вирусной активности.
Проверка стороннего ПО и периферии
Универсального способа, позволяющего устранить неполадку, не существует, а потому проблема решается методом исключения возможных причин. Если процесс WMI Provider Host сильно грузит процессор после установки какого-нибудь приложения, попробуйте запустить его в режиме совместимости с более ранней версией системы или удалить. Деинсталлируйте накопительное обновление или выполните откат системы, если процесс стал вести себя некорректно.
Если полагаете, что источником проблемы стало устройство, отключите его и проверьте работу системы. Можно также обновить/откатить драйвера устройства, так как чаще всего неполадки возникают именно при некорректной работе ПО. Не знаете, какое устройство стало причиной загрузки процессора WMI Provider Host? Откройте Диспетчер устройств и попробуйте последовательно отключить мышь, USB-устройства ввода, принтер, сканер, веб-камеру и прочие внешние девайсы, каждый раз проверяя поведение wmiprvse.exe.

В случае обнаружения проблемного устройства пробуем откатить или, напротив, обновить его драйвера.

Исключение служб
Обязательно проверьте влияние сторонних служб. Откройте командой msconfig утилиту «Конфигурация системы», перейдите на вкладку «Службы», установите галочку в чекбоксе «Не отображать службы Microsoft», а затем отключите все оставшиеся службы и перезагрузитесь.

Если проблема исчезла, значит, очевидна вина одной из фоновых служб. Включайте их одну за другой и проверяйте по ходу дела корректность работы процесса wmiprvse.exe. Те же самые действия рекомендуется проделать с автозагрузкой в Диспетчере задач.

Отслеживание проблемного процесса
Знать что такое WMI Provider Host недостаточно, нужно еще уметь идентифицировать обращающиеся к нему прочие процессы. Это важно, поскольку при запрашивании сторонним процессом большого объема информации у WMI-поставщика, в данном случае у wmiprvse.exe, последний станет создавать повышенную нагрузку. Откройте командой eventvwr.msc Журнал событий Windows, в меню «Вид» включите «Отобразить аналитический и отладочный журналы», а потом перейдите слева к настройке Журналы приложений и служб – Microsoft – Windows – WMI-Activity. Кликните ПКМ по элементу «Trace» и выберите «Включить журнал».


После сохранения настроек и обновления логов через некоторое время в средней колонке Журнала событий появятся записи, среди которых вам нужно найти строки с параметром ClientProcessId. Значение этого параметра как раз и будет идентификатором того процесса, который обращается к wmiprvse.exe. Зная ID, вы легко сможете определить исполняемый файл процесса в Диспетчере задач, переключившись на вкладку «Подробности».

Есть также другой очень похожий способ поискать обращающийся к WMI-поставщику процесс. Вместо элемента «Trace» в разделе WMI-Activity выберите «Operational» и изучите последние записи с уровнем «Ошибка». На вкладке «Общие» также ищем параметр ClientProcessId, смотрим его идентификатор и определяем по нему процесс в Диспетчере задач.


Определили и что делать дальше? Это уже совсем другой вопрос. Причины некорректной работы процессов могут быть самые разные, и если они принадлежат сторонним приложениям, попробуйте для начала их переустановить. В том случае, если вы имеете дело с некритичным системным процессом, можно попробовать отключить его автозагрузку в реестре.
Как полностью отключить службу, и какие последствия могут быть
Итак, теперь вы в курсе, что это wmiprvse.exe, для чего нужен этот процесс и что может вызвать его повышенную активность. Знаете также, какие действия следует предпринять с целью выяснения причин подобной активности. Но это еще не всё. Если WMI Provider Host грузит процессор по-прежнему, допустимо принять радикальную меру – остановить его службу. Для этого запустите командой services.msc оснастку управления службами, найдите в списке службу «Инструментарий управления Windows», откройте ее свойства, в диалоговом окошке тип запуска выберите «Отключена», а затем нажмите «Остановить» и «Применить».


При этом Windows сообщит, что будут также остановлены Центр безопасности и Вспомогательная служба IP. Как следствие, уровень безопасности системы будет снижен, и она станет более подверженной внешним угрозам, впрочем, если вы используете сторонний антивирус, предупреждением можно пренебречь.
Возникнут ли после этого проблемы с внешними устройствами? Возможно, но это необязательно должно случиться. В любом случае вы всегда можете включить соответствующую службу точно так же, как и отключили ее.
В ходе работы с несколькими приложениями вдруг начинаем замечать просадку производительности, и ее причиной в Диспетчере задач является процесс WMI Provider Host, который чрезмерно грузит процессор.
Этот компонент является одним из ключевых звеньев стабильной работы системы, и используется приложениями для получения информации о состоянии ОС посредством запросов через WMI-провайдеры. И когда WmiPrvSE.exe начинает грузить процессор, то такое поведение связано с необычным поведением его службы — Инструментария управления Windows, которая начинает использовать больше ресурсов компьютера, чем требуется, или вызвано вмешательством в работу стороннего процесса.
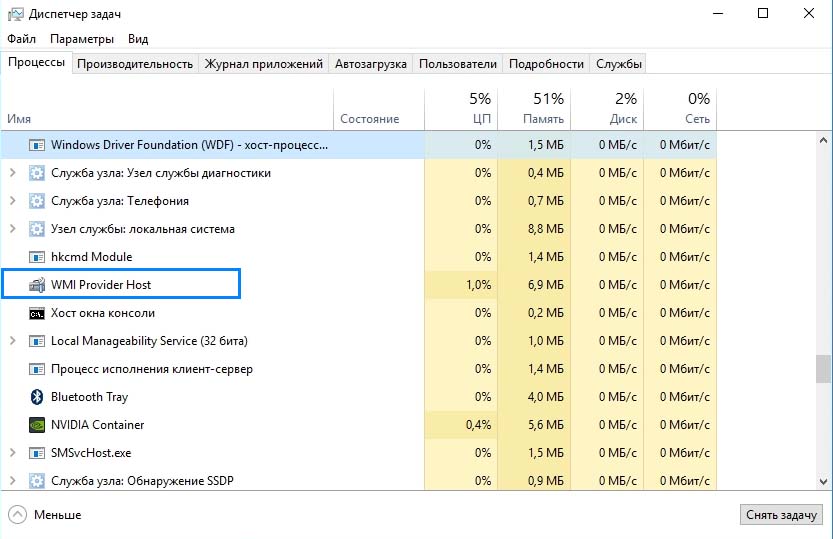
Перезапуск службы Инструментария управления Windows
В многих случаях высокая нагрузка на процессор может вызвана некорректной работой службы Инструментария управления Windows. Попробуйте ее перезапустить.
Откройте окно «Выполнить» клавишами Win + R, наберите команду services.msc и подтвердите ее запуск на Enter.
В списке найдите Инструментарий управления Windows. Щелкните по ней правой кнопкой мыши и выберите «Перезапустить».
Теперь нужно перезапустить связанные службы. Закройте окно и кликните правой кнопкой мыши на значок Пуск. В контекстном меню перейдите на пункт «Командная строка (администратор). Для вызова командной строки в Windows 7 откройте строку поиска, наберите команду cmd и правым кликом мыши запустите ее от имени администратора.
В консоли введите одну за другой перечисленные команды, подтверждая запуск каждой на Enter.
net stop iphlpsvc
net stop wscsvc
net stop Winmgmt
net start Winmgmt
net start wscsvc
net start iphlpsvc
Закройте командную строку и перезапустите компьютер. Нагрузка на процессор, создаваемая процессом WMI Provider Host, должна существенно снизится.
Выполнение чистой загрузки
Вполне возможно, что WMI Provider Host сильно грузить ЦП из-за определенного приложения. Поэтому попробуйте выполнить чистую загрузку системы и изолировать приложение, которое вызывает чрезмерное использование ресурсов системы.
При чистой загрузке запускается минимальный набор служб, требуемые для поддержки стабильной работы ОС.
Войдите в систему с учетной записью администратора. Откройте диалоговое окно «Выполнить» нажатием на Win + R, наберите команду msconfig и подтвердите ее запуск на Enter.
В верхнем меню перейдите на вкладку «Службы» и отметьте флажком опцию «Не отображать службы Майкрософт». Останутся только сторонние, которые связаны с программами, установленные пользователем.
Нажмите на кнопку «Отключить». Таким образом, они не будут загружены автоматически при следующем запуске системы.
Перейдите на вкладку «Автозагрузка» и нажмите на ссылку «Открыть диспетчер задач».
Откроется список с программами, которые загружаются вместе с ОС. Нужно отключить все включенные программы нажатием на соответствующую кнопку.
После перезагрузите компьютер. Таким образом, система запустится в состоянии «чистой» загрузки. Теперь проверьте, насколько WMI Provider Host грузит ЦП. Если нагрузка на процессор снизилась к нормальным значениям, это означает, что какая-то сторонняя программа была ее причиной.
Начните включать по одной и несколько служб, каждый раз перезагружая ПК, пока высокая нагрузка на процессор не вернется.
Переустановите приложение, которая вызывает высокое использование ресурсов ПК или отключите его.
Поиск ошибок в журнале просмотра событий
С помощью журнала событий можно обнаружить ошибочный процесс, который воздействует на WMI Provider Host и заставляет его грузить процессор.
В поисковой строке (Win + S) наберите «просмотр событий» и кликните по найденному результату.
В верхнем меню перейдите на вкладку «Вид» и отметьте флажком «Отобразить аналитический и отладочный журналы».
В левой части экрана перейдите по пути:
Журналы приложений и служб – Microsoft – Windows – WMI-Activity
Дважды кликните WMI-Activity, чтобы развернуть его содержимое, и нажмите на Operational, чтобы открыть операционные журналы в нижней части окна.
Просмотрите ошибки. На вкладке общие в описании найдите термин ClientProcessId и запомните или запишите его значение, например, 6340.
Закройте «Просмотр событий».
Теперь откройте Диспетчер задач. В строке «Выполнить» (Win + R) наберите taskmgr и подтвердите на Enter.
Перейдите в закладку Службы и найдите число с тем же ИД процесса, что следует за параметром ClientProcessID.
Читайте также:

