Как редактировать атрибуты блока в автокаде
Обновлено: 07.07.2024
Есть блок-штамп с фамилиями,именамии т.д.Хочу его отредактировать.Двойной щелчок мыши по блоку,открывается редактор атрибутов блока.В атрибутах есть два значения,которые меняют-надпись в двух строках,во всех остальных ячейках не меняется.Как быть?Как поменять остальные данные?
Отредактируй блок. Видимо там не атрибуты, а обычный текст.
__________________
Делай хорошо, плохо само получится.
Да,действительно!Команда _refedit(редактирование вхождения блока) помогла.Тока не понятно что такое "вхождения блока", в справке не нашел.
атрибуты могут иметь свойство "Постоянный" и редактированию не подлежат. Всё-равно входить нужно в редактор блоков и снимать галки в свойствах описаний атрибутов
Да,действительно!Команда _refedit(редактирование вхождения блока) помогла.Тока не понятно что такое "вхождения блока", в справке не нашел.
Вхождение блока - это конкретный вставленный в файл блок. Блок один (описание блока), а в файле может быть много блоков с этим описанием (названием), но они могут различаться. Например, значениями атрибутов. В динамическом блоке - взаимным положением элементов и т.п.
И, наверное, не refedit, а _-bedit?
Почему? Refedit зачастую удобнее чем Bedit, который предназначен для дин. блоков, а также менять некоторые свойства обычных блоков либо атрибутов. Но геометрию обычных блоков удобнее менять через refedit.
И зачем перед bedit стоит знак "-" ?
И вопрос To All: зачем в редакторе блоков фон не такой, как в автокаде?
Почему? Refedit зачастую удобнее чем Bedit, который предназначен для дин. блоков, а также менять некоторые свойства обычных блоков либо атрибутов. Но геометрию обычных блоков удобнее менять через refedit.
И зачем перед bedit стоит знак "-" ?
И вопрос To All: зачем в редакторе блоков фон не такой, как в автокаде?
Подскажите,
как изменить блок без взрывания, но так чтобы другие его копии на чертеже не изменились? Догадываюсь, что надо изменить его имя и только после этого редактировать, но как это сделать?
спасибо заранее))
Подскажите,
как изменить блок без взрывания, но так чтобы другие его копии на чертеже не изменились? Догадываюсь, что надо изменить его имя и только после этого редактировать, но как это сделать?
спасибо заранее))
Изменить только одно вхождение блока можно, если этот блок динамический
Иначе же нужно буквально заменить этот блок на другой. Допустим, зайти в описание блока, изменить там все как необходимо, сохранить с другим именем. А потом в чертеже вставить вместо старого блока новый в ту же точку.
ну так я умею, но было бы проще просто имя поменять, или что то вроде "сохранить как. " ))
ну так я умею, но было бы проще просто имя поменять, или что то вроде "сохранить как. " ))
Когда поменяется имя, то оно поменяется у всех вхождений блока. После "сохранить как. " в анналах файла появится описание нового блока, но сам блок в чертеже не появится.

Автор:
Порядок редактирования и применение определений атрибутов блока.
Редактирование атрибутов, прикрепленных к определению блока
Используйте эту процедуру для редактирования определений атрибутов, включая теги, запросы, значения по умолчанию, режимы, отображение текста и другие свойства.

- Выберите вкладку "Вставка" панель "Определение блока" "Управление атрибутами" . найти
- В Диспетчере атрибутов блоков выбрать блок из списка или нажать "Выбрать блок" для указания блока в графической области.
- В списке атрибутов дважды щелкнуть мышью на имени редактируемого атрибута или, выделив его, нажать "Редактировать".
- В диалоговом окне "Редактирование атрибута" внесите изменения на перечисленных ниже вкладках и нажмите кнопку "ОК".
- Вкладка "Атрибут". Измените тег, запрос и текст по умолчанию, задайте режимы, такие как отображение атрибута, тип значения (константа или переменная) и т. д.
- Вкладка "Параметры текста". Измените способ отображения текста в чертеже.
- Вкладка "Свойства". Измените свойства слоя, типа линий, веса линий, стиля печати и цвета.
- Если требуется применить изменения ко всем вхождениям блоков, которые содержат этот атрибут, нажмите кнопку "Настройки" (в окне "Диспетчер атрибутов блоков") и выберите "Применять к имеющимся вхождениям".
Указание необходимости применения изменений атрибута к существующим вхождениям блоков

- Выберите вкладку "Вставка" панель "Определение блока" "Управление атрибутами" . найти
- В Диспетчере атрибутов блоков нажать "Параметры".
- В диалоговом окне "Параметры" выполнить одно из действий:
- Для применения внесенных изменений к существующим вхождениям блоков (по умолчанию) установите флажок "Применять к имеющимся вхождениям".
- Для применения внесенных изменений только к новым вхождениям блоков снимите флажок "Применять к имеющимся вхождениям".
Применение изменений атрибута ко всем вхождениям блока (окно "Диспетчер атрибутов блоков")
Используйте эту процедуру для обновления всех вставленных вхождений блоков в соответствии с текущим определением атрибута. Этот процесс не затрагивает значения атрибутов.

- Выберите вкладку "Вставка" панель "Определение блока" "Управление атрибутами" . найти
- В Диспетчере атрибутов блоков выбрать блок из списка или нажать "Выбрать блок" для указания блока в графической области.
- Нажмите "Синхронизация".
Применение изменений атрибута ко всем вхождениям блока (в командной строке)
Используйте эту процедуру для обновления всех вставленных вхождений блоков в соответствии с текущим определением атрибута или для обновления вхождений блоков в соответствии с изменением атрибута, которое произошло в результате переопределения блока.

- Выберите вкладку "Главная" панель "Блок" "Обновить атрибуты" .
- Выполнить одно из действий:
- Ввести имя, затем ввести имя блока, вхождения которого следует обновить.
- Введите ? для получения списка блоков, затем введите имя и имя блока.
- Нажмите Enter и затем укажите блок в области чертежа с помощью устройства указания.
Удаление атрибута из определения блока

- Выберите вкладку "Вставка" панель "Определение блока" "Управление атрибутами" . найти
- В Диспетчере атрибутов блоков выбрать блок из списка или нажать "Выбрать блок" для указания блока в графической области.
- (Необязательно) Если атрибуты не нужно удалять из существующих экземпляров блока, щелкните "Настройки" и в диалоговом окне настроек снимите флажок "Применять к имеющимся вхождениям".
- В диспетчере атрибутов блоков выделите атрибут в списке и нажмите "Удалить".
Атрибуты, удаленные из имеющихся вхождений блоков, могут не исчезнуть в графической области до регенерации чертежа пользователем с помощью команды РЕГЕН.
Определение и устранение повторяющихся атрибутов тегов блока
Используйте эту процедуру для предотвращения непредсказуемых результатов, к которым может привести наличие двух или более повторяющихся тегов.

- Выберите вкладку "Вставка" панель "Определение блока" "Управление атрибутами" . найти
- В Диспетчере атрибутов блоков нажать "Параметры".
- В диалоговом окне "Настройки" установите параметр "Выделять повторные теги" и нажмите кнопку "ОК".
В диспетчере атрибутов блоков повторяющиеся теги выделяются красным цветом.
«AutoCAD» — это программное обеспечение, вышедшее из-под крыла компании «Autodesk», основной задачей которого является создание 2D- и 3D-объектов и чертежей.

Данная программа, также включающая в себя набор дополнительных компонентов, достаточно сложна для рядового пользователя, поэтому у каждого второго нового пользователя встаёт целый ряд вопросов касательно столь богатого и многогранного интерфейса. Ниже как раз и будет рассмотрен один из вопросов, касается он такого понятия, как «attribute block»(или, как многие говорят, простым названием, дабы всем было понятно — атрибуты в Автокаде) и их создания, изменения, удаления и т.д.
Что означает атрибут блока, как его создать и редактировать в AutoCAD
В ряде случаев возникает необходимость вместе с блоком сохранять какие-либо данные, которые были бы способны менять своё значение при каждом вносимом изменении.
Именно для этого и предназначен «Attribute block»(далее сокращённо ATB) — это своего рода примечание или ярлык с подсказкой. В них могут храниться полезные комментарии, замечания, идеи, или более конкретная информация — данные владельца чертежей или деталей, номера комплектующих и т. д. В общем, вся полезная и необходимая информация, которая будет сопровождать при работе с документом.
Создание атрибута блока
Переходя от теории к практике, стоит сказать, что интерфейс программы от версии к версии может незначительно отличаться и ниже будут упомянуты наименования кнопок и указателей от версии 2014–2015 года, у более новых версий русификация может быть немного другой, но значительных различий не будет.
- Для начала определите, для какого объекта будет создаваться атрибут, если объект или группа объектов не будут определены, то значения будет применены к файлу в целом.
- Нажмите на вкладку «Рисование»(Draw), далее «Блок» (Block) и нажмите «Определение атрибутов» (Define Attribute).
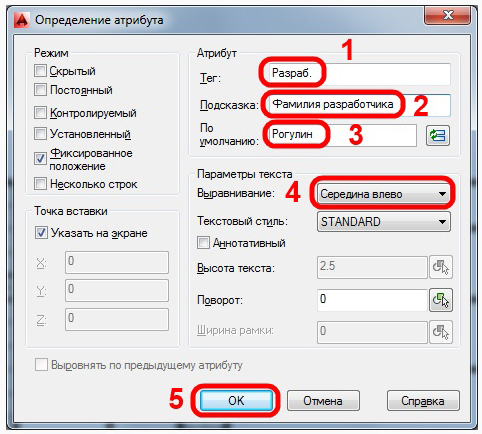
Определение атрибутов в Автокаде
а) Раздел «Атрибут» (Attribute):
- Создать «Имя» (Tag), по которому будет доступно определение всех вхождений в файл;
- «Подсказка» (Prompt) — введённые данные будут появляться при каждой вставке или использовании блока;
- «По умолчанию» (Default) — значение, присваиваемое ATB.
б) Раздел «Режим»(Mode):
- «Скрытый» (Invisible) — значения будут видны только при использовании команды «АТЭКР»;
- «Постоянный» (Constant) — задает возможное фиксированное значение ATB для всех вхождений блока;
- «Контролируемый» (Verify) — при повторном запросе значения ATB, определяет его правильность;
- «Фиксированное положение» (Lock position) — положение остается неизменным (неизменяемым) по отношению к другим объектам;
- «Несколько строк» (Multiple line) — значение может содержать в себе более одной строки.
в) Раздел «Параметры текста » (Text Settings). В нём всё понятно без лишних объяснений, изменение технической стороны ATB.
Как отредактировать и удалить attribute
Для того чтобы редактировать или изменить (провести обновление), откройте вкладку «Объект»(Subject) — «Текст» (Text) — «Редактировать» (Edit).
Если просто дважды кликнуть мышкой по блоку с атрибутами, то откроется «Редактор атрибутов блоков».
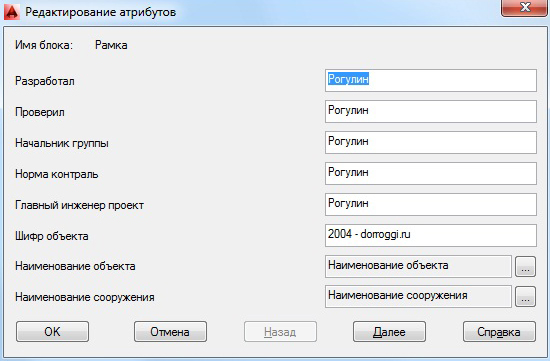
Редактирование атрибутов в Автокаде
При внесении изменений необходимо обновить блоки, для того чтобы отобразить все произведенные правки (это же относится и к моменту, когда удаляешь какие-либо данные). Сделать это можно через «Диспетчер атрибутов блоков»(Block Attribute Manager).
Атрибут Автокад можно удалить с помощью Диспетчера, а также изменить порядок атрибутов и добавить новые редакции.
Динамический ввод (ДИН) в AutoCAD
Затрагивая тему создания атрибутов, не упомянуть «Дин» было бы кощунством. «Дин» — это динамический ввод координат, т. е. процессы отслеживают движения курсора, запоминая и показывая координаты и подсказки, при помощи которых можно понять, какие точки требуется задать.
Для включения «Дин» требуется нажать только клавишу «F12», для версий 2016 года может потребоваться установка флажка в строке «Динамический ввод» в разделе «Адаптация».
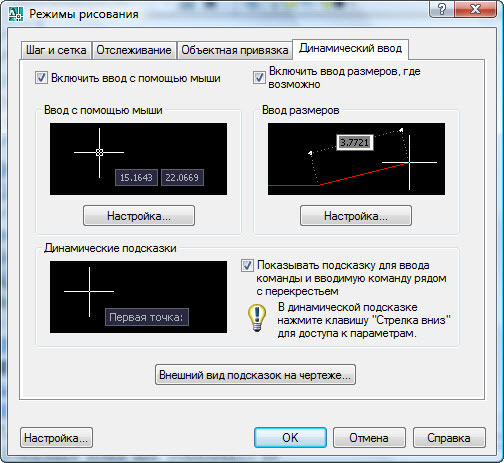
Или если версия программы англоязычная то перейти «Tools» — «Drafting Settings» — «Dynamic Input».
Доступны три режима «DYN»:
- «Enable Pointer Input»(Включить ввод указателя). У курсора, в специальном окне, будут отображаться его координаты.
- «Enable Dimension Input where possible» (Включить размерный ввод). При создании каждой новой точки появляется окно для ввода расстоянии от нее до предыдущей.
- «Show command prompting and command input near the crosshairs» (Показывать командное приглашение и ввод команд возле перекрестия).
Создание атрибутов — это неотъемлемая часть успешной работы в такой программе как «AutoCAD», позволяющая сэкономить время, силы и уделить своё внимание непосредственно работе. И функционал программного обеспечения постоянно обновляется и дополняется новыми техническими возможностями, облегчающими работу с файлом, как «ATB» и «DYN», без которых признать «AutoCAD» сейчас уже и невозможно.

Использование блоков считается у проектировщиков хорошим тоном. А применение собственной библиотеки блоков – признаком мастерства при работе в САПР. Как создать свою библиотеку блоков? Зачем использовать атрибуты в блоках? Разберем подробнее эти и другие интересные вопросы.
Блок представляет собой совокупность связанных объектов чертежа, обрабатываемых как единое целое. Предназначен для быстрой вставки набора одинаковых элементов в проект, что ускоряет и упрощает процесс проектирования.
Нередки случаи, когда для оформления электрических схем проектировщики выбирают сторонние программы. Попробуем сформировать свою библиотеку блоков электрической схемы H-моста для управления коллекторным двигателем постоянного тока.

Выглядит схема так, как показано на рис. 1.

Рис. 1. Схема H-моста в PSpice
Как и все электрические схемы, она состоит из повторяющихся элементов: резистора, диодов, транзисторов и т.д. Каждому элементу соответствуют одна или две текстовые части. Где-то текст варьируется в зависимости от элемента (порядковый номер R1, R2), а где-то остается неизменным (наименования диодов).
Начнем с черчения резистора по размерам (рис. 2).

Рис. 2. Размеры резистора, соответствующие ГОСТ
Создание блока
Все команды, необходимые для работы с блоками, находятся на вкладке Вставка группы Блок и Определение блока (рис. 3).
Выделаем начерченный резистор
Вызываем команду БЛОК (Создание блока). Открывается диалоговое окно Определение блока (рис. 4).
Устанавливаем флажки Одинаковый масштаб, Разрешить разбиение и Указать на экране базовую точку.
В качестве точки вставки блока указываем левый провод (рис. 5).
Для резисторов необходимо добавить в блок две текстовые части: порядковый номер и номинал. Как раз атрибут и предназначен для связи текста с конкретным блоком. В отличие от графической части, атрибут может меняться во время вставки блока.
Создание атрибутов блока
Прежде всего определимся с порядковым номером резистора.
Вызываем команду ДИАЛАТОП → Задание атрибутов. Появляется диалоговое окно Определение атрибута (рис. 6).
Заполняем для атрибута графы Имя, Подсказка и По умолчанию (рис. 7).
В параметрах текста выбираем выравнивание Середина по центру, чтобы после создания блока текст в атрибуте располагался точно посередине резистора (диалоговое окно Редактирование определения атрибута вызывается двойным щелчком по готовому атрибуту).
Отдельно рассмотрим опции режима в этом диалоговом окне (рис. 8).
Рис. 8. Режимы
Для атрибутов резистора не устанавливаем флажки Скрытый (пользователю необходимо видеть текст после создания блока), Постоянный (наши значения атрибута меняются), Контролируемый (нет необходимости в проверке значений), Установленный (этот режим предназначен для присвоения атрибуту значения по умолчанию), Фиксированное положение (режим используется для изменения положения атрибута в пространстве чертежа), Несколько строк (нет необходимости в многострочном тексте).
Нажимаем Ok, указываем точку вставки атрибута. Полученный результат показан на рис. 9.
Попробуйте самостоятельно создать атрибут для номинала резистора, а затем пойдем дальше. Теперь мы знаем, как создавать атрибут, но он все еще не связан с блоком.
Переопределение блока и связь атрибута с блоком
Чтобы связать атрибуты блока (номер и номинал резистора) с графической частью (резистором), нужно изменить элементы, входящие в состав блока. Это и называется переопределением блока.
Воспользуемся разбивкой блока Резистор1. Выделяем все объекты, включая атрибуты (рис. 10).
В поле Имя выбираем из выпадающего списка Резистор1 и нажимаем Ok (рис. 11).
Во всплывающем диалоговом окне нажимаем Да (рис. 12).
После указания точки вставки указываем левый провод, в диалоговом окне записываем порядковый номер R8 и нажимаем Ok (рис. 13).
В результате мы создали готовый блок с привязанными атрибутами (рис. 14).

Рис. 14. Внешний вид готового блока с атрибутами
Создав остальные блоки и атрибуты к ним, мы получим список элементов, необходимых для создания H-моста (рис. 15).

Рис. 15. Состав необходимых блоков
Вставка блоков
Теперь, используя вставку блоков, мы сможем с легкостью воспроизвести схему H-моста. Воспользуемся командой ВСТАВИТЬ (рис. 16).
Из выпадающего списка выбираем необходимый блок.
Записываем атрибуты (рис. 17).
Палитры nanoCAD
Чтобы каждый раз не повторять выполнение вышеперечисленных пунктов, ускорим вставку с помощью инструментальных палитр nanoCAD. Эти инструменты, которые всегда находятся под рукой, позволяют моментально вставлять блоки, а также дают возможность использовать их в новых документах. Добавим наши блоки в инструменты nanoCAD.
Сохраняем документ по следующему адресу: %AppData%\Nanosoft\nanoCAD x64 21.0\ToolPalette
Создаем набор инструментов (перед этим на панели Инструменты следует щелкнуть правой кнопкой мыши (ПКМ) по строке Мои палитры) – рис. 18.
Зажав ЛКМ, перетаскиваем блоки в созданный набор инструментов (рис. 19).
В инструментальных палитрах nanoCAD есть готовые электрические блоки. Сравнив их с нашими, мы увидим, что они без атрибутов и практически полностью совпадают по графической части (рис. 20).

Рис. 20. Сравнение созданных блоков с атрибутами и блоков nanoCAD
Продолжим сборку схемы. Она состоит их четырех одинаковых частей, для начала сделаем одну (рис. 21).

Рис. 21. Соединение элементов схемы
Далее скопируем выполненную часть вниз (рис. 22).

Рис. 22. Копирование части схемы
Воспользуемся командой ЗЕРКАЛО и отобразим часть схемы вправо (рис. 23).

Рис. 23. Результат выполнения команды ЗЕРКАЛО
Заметим, что вместе с блоками скопированы значения атрибутов, а атрибуты порядкового номера каждого элемента схемы изменились. Для их редактирования воспользуемся командой АТРЕДАКТ (EATTEDIT) или, дважды щелкнув по блоку, откроем Редактор атрибутов. А также добавим недостающие элементы схемы (рис. 24).

Рис. 24. Готовая схема H-моста
Диспетчер атрибутов блоков
Если вы обнаружили в атрибуте ошибку и хотите изменить его во всех вхождениях, значит, схеме нужен новый герой. Воспользуемся командой BATTMAN (Диспетчер атрибутов блоков). К примеру, мне не нужна пометка с цифрой «0» у земли (GND_analog).
В диалоговом окне выбираем из выпадающего списка блок GND_analog (рис. 25).
Нажимаем кнопку Редактировать.
Во вкладке Атрибут устанавливаем флажок напротив режима Скрытый (рис. 26).
В результате атрибут блока GND_analog не отображается на чертеже (рис. 27).

Рис. 27. Общий вид схемы после редактирования атрибута
Удаление блоков
Чтобы не засорять чертеж ненужными блоками, увеличивая при этом размер файла, воспользуемся командой БЛОКИ. В диалоговом окне появится их перечень и количество вхождений в чертеж (рис. 28).

Рис. 28. Список вхождений блоков
Так как у блока GND ноль вхождений, удалим его нажатием соответствующей кнопки в правом верхнем углу.
В завершение проведем исследование. Несколько раз растиражируем схему и воспользуемся командой РАСЧЛЕНИТЬ для всего чертежа. Сравним вес файлов (рис. 29).

Рис. 29. Сравнение веса документов с использованием блоков (слева) и без их использования (справа)
Размер файла с использованием блоков на 68 Кбайт меньше. При увеличении количества блоков и их вхождений в чертеж увеличится и разница в весе файлов. Это еще одно преимущество использования блоков.
Подводя итоги, стоит отметить, что мы представили лишь часть возможных операций с блоками. Есть множество других интересных функций, таких как гиперссылки, запись блоков на диск и, самое главное, составление отчетов по атрибутам блоков (к примеру, для спецификаций).
Читайте также:

