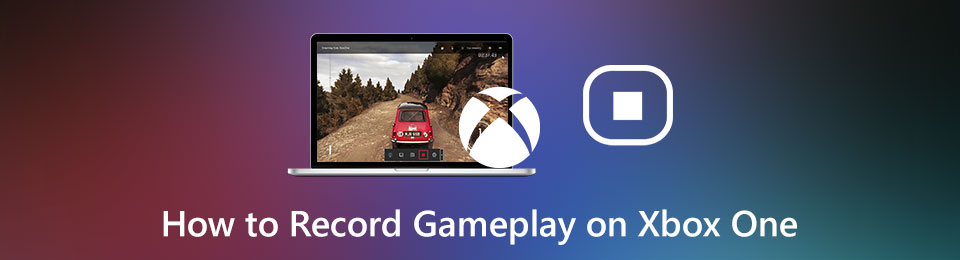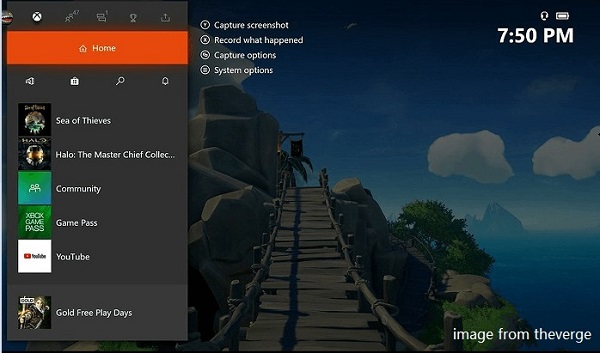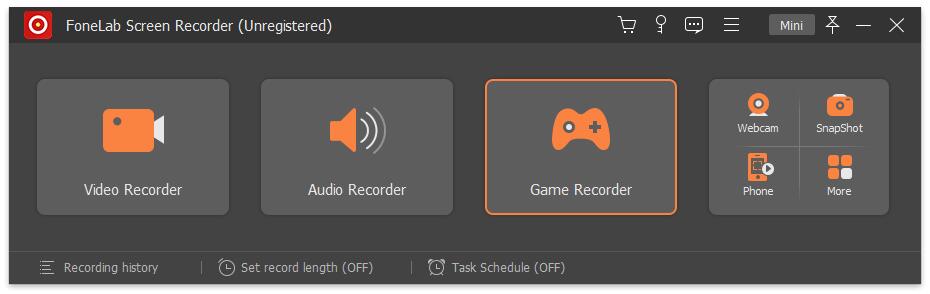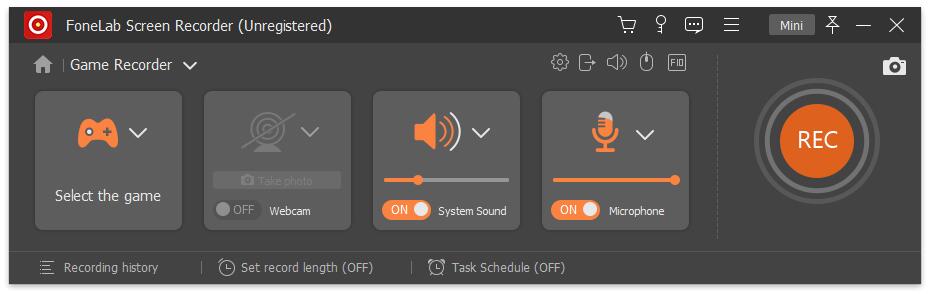Как сделать диск для xbox one
Обновлено: 06.07.2024
Время жизни Xbox 360 уже практически подошло к концу, но это не значит что ее нужно бросать пылится на полке. За период существования это консоли вышло немало хороших игр, в которые стоит поиграть, в том числе и достаточно современные игры такие как GTA 5 , Tomb Raider .
Сегодня расскажу вам как правильно записать диск с игрой для Xbox 360.
Для этого нам понадобится несколько программ , чистый диск DVD+R DL , совместимый пишущий привод , ну и естественно прошитый на привод Xbox 360 c версией LT 2.0 или 3.0. Ссылки на все нужное вы можете найти в комментариях.
Начнем с самого главного – привод.
Запись дисков поддерживается приводами с чипом от MTK (Mediatek):
- Lite-on iHas B, C, и D все модели
- Поддерживается большинство моделей: ASUS, Samsung, Pioneer
Вы можете узнать поддерживает ли у вас запись дисков, об этом я напишу ниже.
И так. Второе что нам потребуется – диск DVD+R DL. ( не спутайте с DVD+R DS , они двухсторонние и нам не подходят)
Вы можете использовать практически все двухслойные диски , при правильной записи проблем с ними не должно быть. Я пользовался такими :

Диск VS я покупал в ашане ( по цене 40 рублей, в других они стоили около 100)
Verbatim я покупал реже, так как они стоят дороже.
Если у вас это все есть в наличии, то можно приступать к записи диска
Шаг 1. Проверка образа
Скачиваем образ диска с интернета, их вы можете найти практически на любом торрент-трекере
Устанавливаем и настраиваем программу так, как указано на картинках и сохраняем настройки.
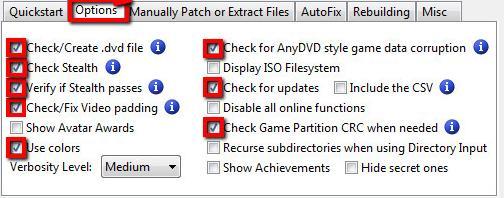
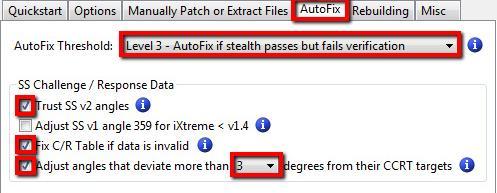
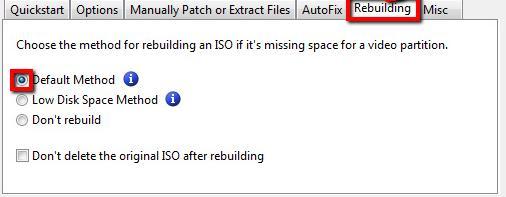
В окошке над настройками выбираем наш заранее скачанный образ и нажимаем Launch
В конце мы ожидаем увидеть такую портянку:
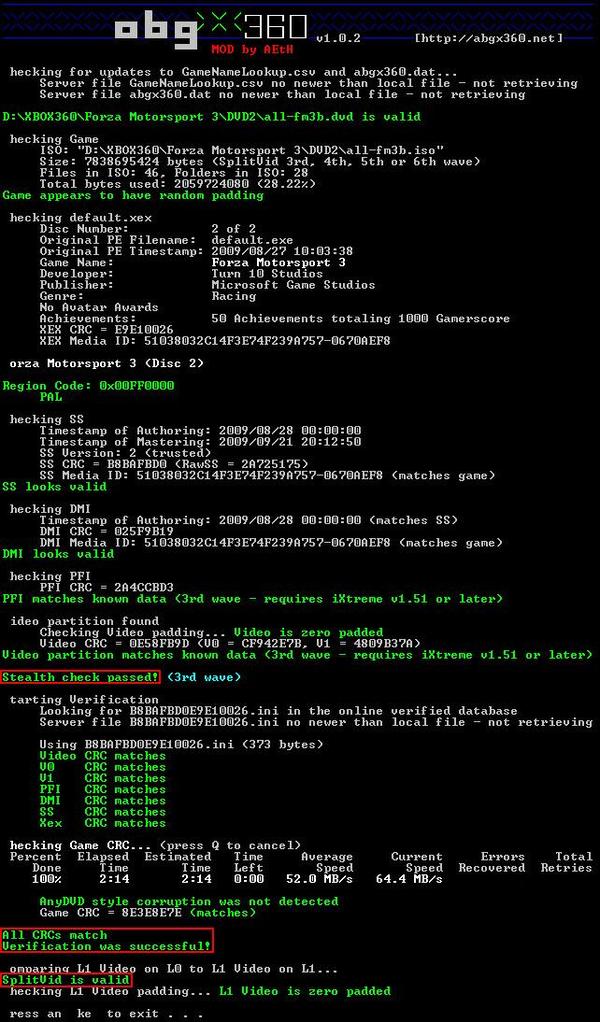
Если вы увидите аналогичную картинку у себя в мониторе , после проверки образа, то это значит что с ним все в порядке и мы можем приступать к следующему шагу
(Во время проверки у вас должен быть подключен интернет)
Шаг 2. Подготовка к записи
Скачиваем программу BurnerMAX Payload Tool. [ссылка 2]
Данная программа нужна для того что бы записать в недоступном, для обычного режима записи, участке диска.
Запускаем ее. В окошке выбираем ваш привод ( если у вас их несколько или программа не захотела выставить его автоматически). Нажимаем кнопку BurnerMax. Если вы видите тоже самое что и на картинке, поздравляю , у вас привод подходит для записи.
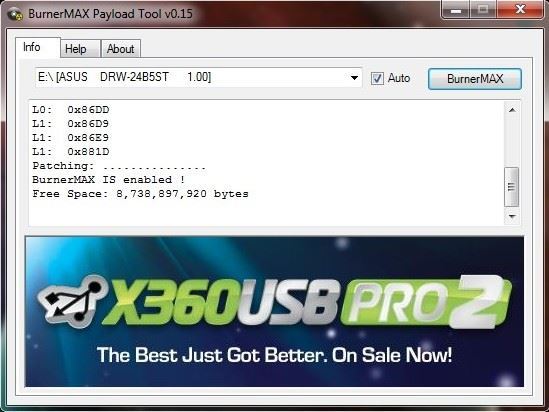
Данную программу нужно запускать перед каждой записью диска и оставлять до самого конца записи.
Шаг 3. Трем сыр. Запись диска
Скачиваем и устанавливаем программу. ImgBurn [ссылка 3 ]
Запускаем , предварительно настраивать обычно не требуется, так как вполне подходят и для записи наших дисков.
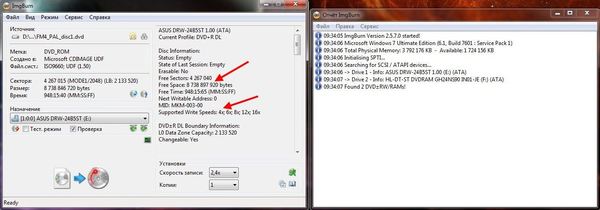
Выбираем пункт запись образа на диск.
Как видите, на картинке так же отображается количество информации которое можно записать на диск ( оно должно совпадать с кол-вом информации в программе BurnerMax)
Второй стрелочкой указана поддерживаемая скорость записи диска - нам нужна минимальная скорость. Указать вы можете ее снизу ( у меня стоит 2.4х). Галочка проверки желательна, но я ее обычно убираю ( без нее у меня проблем меньше чем ней).
Образ игры состоит из двух файлов расширения .iso и .dvd . Нас интересует .dvd ( он весит меньше чем .iso)
Выбираем его для записи
Нажимаем запись. Наслаждаемся игрой.
В случае проблем или возникновения вопросов, задавайте в комментариях, постараюсь ответить
Большинство игр для Xbox One имеют размер от двух до трех цифр (в ГБ), и если у вас есть только жесткий диск объемом 500 ГБ или 1 ТБ, для обычного игрока не хватает места. В добавление к этому, если вы хотите купить цифровые игры, повторная загрузка игр отнимает у вас большую пропускную способность, время и особенно эти большие обновления.
Хорошей новостью является то, что Xbox One поддерживает внешние накопители , которые можно использовать для установки игр и хранения их там , в то время как вы все еще используете внутреннее хранилище для загрузки и установки новых игры. В этом посте я расскажу, как вы можете этого добиться.
Хотя я использую Игры в этом контексте, вы также можете перемещать приложения на внешние диски. Это необычный сценарий, но он возможен и работает так же, как и для игры.
Требования к оборудованию и первоначальная настройка
Вам потребуется жесткий диск объемом не менее 256 ГБ с поддержкой USB 3.0. Я использую свой жесткий диск Western Digital, и он работает нормально. Однако, если вы выбираете новый, возьмите его с большим объемом памяти и более высокой скоростью для производительности.
Настройка нового жесткого диска.
Подключите диск к любому USB-порту Xbox One, и он подскажет, как вы собираетесь его использовать. Вы можете использовать его для хранения мультимедийных файлов , например игровых клипов DVR и т. Д., Или для установки игр . Если вы выберете игру, он отформатирует жесткий диск в соответствии с требованиями Xbox One, и его нельзя будет использовать ни для чего, если вы не отформатируете его. Это скриншот того, что происходит, когда вы подключаете жесткий диск к Xbox One. Выберите Форматировать устройство хранения .

Если вы выберете эту опцию, все ваши данные на диске будут удалены безвозвратно . Поэтому, если у вас есть что-то на диске, обязательно сделайте резервную копию.
В случае, если вы случайно выбрали «Использовать для мультимедиа» , выполните следующие действия, чтобы преобразовать его для игр.

- Это перечислит все ваши диски, как внешние, так и внутренние.
- Используйте клавиши курсора на контроллере, чтобы найти жесткий диск , который вы хотите использовать для игр.
- Найдя его, нажмите кнопку A на контроллере , чтобы открыть параметры.
- Тебе следует увидеть
- Посмотреть содержание.
- Формат для игр и приложений.
- Установить в качестве местоположения захвата.
![]()
![]()
Перенос игр Xbox на внешний жесткий диск
Теперь, когда наша настройка завершена, давайте узнаем, как перенести игры с внутреннего диска на внешний.
Основной причиной, по которой я предложил не устанавливать новый внешний диск в качестве места хранения по умолчанию, была производительность. Внутренний диск всегда будет быстрее, и вы всегда можете использовать внешний диск для перемещения в игры, в которые вы сейчас не играете. Если вы собираетесь проигрывать их время от времени, вам не нужно перемещать их назад, но всегда играйте прямо отсюда, без проблем.
![]()
- Удивительно, но следующий экран предлагает два варианта.
- Переместить все . Это позволит скопировать весь связанный контент на внешний жесткий диск.
- Копировать все . Это позволит сохранить копию как на внутреннем жестком диске, так и на внешнем.
Когда вы закончите, вы увидите свой диск с именем, которое вы ему дали. Здесь будет отображаться игра, которую вы переместили сюда, и индикатор выполнения. Это даст вам четкое представление о том, сколько времени может потребоваться для перемещения игры. Чем больше игра, тем больше времени это займет.
Тем не менее, есть некоторые важные вещи, которые вы должны знать:
- Вы можете отменить передачу в любое время , и ваши игры все равно будут работать. Существует также возможность приостановить его.
- Причина, по которой существует опция копирования , заключается в том, что, если вы планируете переносить игры на новую или другую консоль, вам необходимо оставить копию на основной консоли.
- Наконец, вы можете выполнить несколько перемещений или копировать. Следующая игра будет добавлена в очередь. Вы можете увидеть его в разделе «Очередь» в разделе «Мои приложения и игры».
Чтобы перенести игру обратно во внутреннее хранилище, выполните те же действия и на этот раз выберите внутреннее хранилище вместо внешнего хранилища.
Как массово перенести приложения и игры на Xbox One
Microsoft создала возможность массового переноса для тех, у кого слишком много игр для перемещения на внешний диск или во внутреннее хранилище. Он называется Transfer, и вы можете перемещать как приложения, так и игры, используя это.
Microsoft недавно добавила возможность массового перемещения элементов между дисками, чтобы облегчить процесс при больших переходах. Это должно быть особенно полезно для тех, кто обновляет Xbox One X этой осенью, что позволяет легко переносить большие игры (и их обновления 4K).
- Перейдите в Настройки> Система> Хранилище и откройте его.
- Перейдите на диск , с которого вы хотите выполнить массовую передачу.
- Нажмите A на контроллере для меню.
- Выберите Перенос .
![]()
- Этот экран предлагает
- Возможность выбрать место назначения, если у вас есть несколько внешних дисков.
- Выберите Все или выберите те, которые вы хотите.
- Сортировать по имени или последнему использованному или последнему обновлению или по размеру.
![]()
- Затем выберите Переместить выбранное.
- Это инициирует передачу, и вы сможете увидеть их в очереди.
Это охватывает все параметры для передачи, перемещения и копирования файлов из Xbox One во внутреннее хранилище и обратно в интернет-хранилище. Сколько игр у вас на консоли? Вы используете внешний диск? Как вы управляете вещами, когда не хватает памяти? Дайте нам знать об этом в комментариях.
![]()
![]()
Те, кто не успел купить прошитый привод и желает записывать XGD3 диски на обычном приводе, может воспользоваться способом, описанным в статье Запись дисков XGD3 на непрошитом приводе. Если перед записью игры под прошивку LT+ 3.0 вам необходимо пропатчить образ под прошивку LT+ 2.0 воспользуйтесь этой инструкцией.
Запись игр XBOX 360
1) Скачиваем последнюю версию программы ImgBurn.
![]()
![]()
Если нет dvd-файла (<название_образа>.dvd):
А. Проверить образ (<название_образа>.iso) с помощью программы abgx360, при этом если dvd-файла вообще не было он будет создан программой abgx360, при неправильном содержании файла оно будет исправлено.Открыть созданный файл с помощью блокнота и вписать в него две строки:
- LayerBreak=1913760
- <Название_образа>.iso
4) Настройка программы ImgBurn перед записью:
Выбираем скорость записи, выставляйте всегда минимальную, не выше 4X (можно ставить 1х скорость). Выбираем привод, которым будем записывать игру. В настройки самой программы лезть никуда не надо, все оптимальные настройки выставлены по умолчанию. В результате жмем на Write и ждём окончания записи.
![]()
5) Спустя, приблизительно, 30-40 минут диск готов.
1) Проделываем все по 4 вышеуказанным пунктам.
![]()
В ImgBurn версии 2.5.6.0 это окно не появляется.
4) Когда диск запишется, то вы увидите окно успешного завершения операции:
Размещено от Лиза Оу / 01 марта 2021 г. 16:00![Лиза Оу]()
Xbox One стала одной из самых популярных игровых консолей на рынке с момента ее выпуска. В отличие от большинства игровых консолей, Xbox One предлагает множество потрясающих функций, включая запись вашего игрового процесса.
![Как записать свой игровой процесс на Xbox One с компьютером или без него]()
Однако недавний опрос показал, что многие пользователи все еще не понимают, как записывать игровой процесс на Xbox One. Честно говоря, это требует определенных технических навыков, но вы можете получить их быстро, если будете следовать этому конкретному руководству.
1. Как записать игровой процесс на Xbox One
У вас есть два варианта записи игрового процесса на Xbox One: автоматический режим записи и режим записи вручную. Ниже мы приводим соответствующие руководства.
Как записать последние 30 секунд игрового процесса на Xbox One
Шаг 1 Сыграйте в видеоигру. нажмите Xbox кнопку на вашем контроллере, когда что-то происходит, что вы хотите записать.
Шаг 2 После появления меню нажмите кнопку X и последние 30 секунд игры будут сохранены на Xbox One.
Шаг 3 Чтобы найти записи игрового процесса, нажмите кнопку Вид Кнопка, выберите Управляйте захватами и нажмите A кнопка. Здесь вы можете просмотреть и поделиться игровым процессом.
Как записать игровой процесс на Xbox One вручную
Кроме того, Xbox One позволяет вручную записывать игровой процесс продолжительностью до 10 минут.
Шаг 1 Также играйте в целевую игру на игровой консоли.
Шаг 2 Прежде чем вы дойдете до точки, которую хотите записать, нажмите кнопку Xbox кнопку, чтобы открыть меню.
Шаг 3 Затем нажмите Вид кнопка, которая расположена слева от центра вашего контроллера. Выбрать Запись с этого момента в списке меню и нажмите A кнопка. Захватить то, что случилось опция выполнит более короткий захват от 15 секунд до 5 минут.
![записать, что произошло]()
Шаг 4 Если вы хотите остановить запись, нажмите кнопку Xbox кнопку и нажмите X кнопку.
Внимание: Если вы используете внешний диск, можно записывать игровой процесс на Xbox One до часа.
2. Запишите игровой процесс Xbox One с помощью ПК.
Xbox One позволяет записывать игровой процесс в разрешении 720p в течение пяти минут и 1080p в течение 2 минут, отчасти из-за ограниченного объема памяти. Если вы хотите записать игровой процесс на Xbox One дольше одного часа, Fonelab Screen Recorder, который может помочь вам записывать экран без ограничений, является хорошим вариантом.
Основные характеристики лучшего регистратора игрового процесса для Xbox One
- Записывайте игровой процесс на Xbox One с помощью компьютера. , продолжительность записи или другие ограничения.
- Автоматическая оптимизация качества видео при записи.
FoneLab Screen Recorder позволяет вам захватывать видео, аудио, онлайн-уроки и т. Д. На Windows / Mac, и вы можете легко настраивать размер, редактировать видео или аудио и многое другое.
- Записывайте видео, аудио, веб-камеру и делайте скриншоты на Windows / Mac.
- Предварительный просмотр данных перед сохранением.
- Это безопасно и просто в использовании.
Как записать игровой процесс на Xbox One без ограничения по времени
Шаг 1 Настроить регистратор игрового процесса
Подключите Xbox One к компьютеру с помощью приложения Xbox. Затем установите лучший регистратор игрового процесса для Xbox One и запустите его. выберите Рекордер игры для входа в основной интерфейс. Если вы хотите настроить параметры, связанные с выводом, горячими клавишами и т. Д., Перейдите в Настройки диалог, нажав Передача значок.
![выберите игровой рекордер]()
Шаг 2 Запись игрового процесса на Xbox One
Установите область записи на основе экрана Xbox в Показать раздел. Чтобы добавить свои реакции к записи игрового процесса, включите Веб-камера; в противном случае оставьте его отключенным. Затем установите источник звука, например Звуковая система и / или Микрофон, Нажать на REC и начните играть в нужную игру на Xbox One.
![настройки записи игры]()
Шаг 3 Сохранить запись геймплея
Если вы хотите добавить к записи текст, рисунки или фигуры, щелкните значок Редактировать значок на панели инструментов. В камера Значок используется для создания снимков экрана. Когда ваш игровой процесс закончится, нажмите кнопку Остановить кнопку, чтобы войти в окно предварительного просмотра. Здесь вы можете проверить запись игрового процесса и удалить ненужные клипы. Наконец, нажмите кнопку Сохраните кнопка для экспорта записи на жесткий диск.
![сохранить запись]()
3. Часто задаваемые вопросы о записи игрового процесса на Xbox One
Как записать видео на Xbox One?
Хотя Xbox One имеет функцию записи экрана, она в основном используется для захвата игрового процесса. Если вы хотите записывать видео, вам лучше получить HD экран рекордер, например Fonelab Screen Recorder.
Как записать игровой процесс на Xbox 360?
Нет встроенного рекордер игры в Xbox 360. Единственный способ сохранить игровой процесс - это записать его на свой компьютер.
Есть ли способ играть в игры Steam на Xbox One?
Вы можете запускать игры Steam на Xbox One с помощью беспроводной функции, которая доступна в обновлении Windows 10. Приложение для беспроводного подключения может передавать ваш дисплей на ваше устройство и легко транслировать игры Steam. Кстати, Fonelab Screen Recorder может быть хорошим паровым видеомагнитофоном, если вам нужно.
Заключение
FoneLab Screen Recorder позволяет вам захватывать видео, аудио, онлайн-уроки и т. Д. На Windows / Mac, и вы можете легко настраивать размер, редактировать видео или аудио и многое другое.
Читайте также: