Как сделать два жестких диска из одного на виндовс 10
Обновлено: 07.07.2024
Как объединить разделы жёсткого диска в Windows 10
В этой статье мы рассмотрим вопрос, как соединить диски в Windows 10. Говоря строго, в один том будут объединены совсем не диски (так, не совсем корректно они называются в операционной системе), а разделы одного физического жёсткого диска. Времена, когда считалось, что HDD непременно надо разделить на несколько томов, уходят в прошлое. Сегодня большинство специалистов приходят к общему мнению, что на одном жёстком диске должен быть один основной раздел, не считая небольших системных. Допустимо оставлять дополнительные тома, если там располагаются файлы для восстановления или переустановки операционной системы Windows 10. Однако если «десятка» на вашем компьютере установлена начисто, то мы рекомендуем оставить только один том на жёстком диске. При желании ускорить работу системы лучше всего не создавать дополнительные разделы HDD, а приобрести ещё один жёсткий диск или твердотельный накопитель (SSD). Последний обеспечивает скорость в разы больше, чем традиционный диск. Идеальный вариант: использовать SSD под систему и программы, а HDD для хранения личных файлов.
Итак, приступим к рассмотрению вопроса о том, как в Windows 10 соединить разделы (иначе говоря тома) жёсткого диска в один. Прежде всего, скажем, что это можно сделать на этапе чистовой установки операционной системы. Надо просто удалить все существующие разделы и расположить «десятку» на освободившемся незанятом пространстве.
Объединение разделов жёсткого диска встроенным средством Windows 10
Если операционную систему переустанавливать начисто не планируется, а тома объединить в один всё-таки хочется, то мы можем воспользоваться встроенной утилитой «Управление дисками». Чтобы запустить её, необходимо кликнуть ПРАВОЙ клавишей мыши на меню Пуск (1) и выбрать соответствующий пункт (2).

Том F, который мы будем присоединять к C, сначала надо будет удалить и превратить в свободное пространство. Только затем мы сможем добавить его к диску C. Поэтому прежде чем начать объединение двух разделов жёсткого диска в Windows 10, надо перенести всю нужную информацию с присоединяемого тома на основной раздел (флешку, внешний жёсткий диск). Данные на удаляемом разделе не сохраняются!
После того, как на дополнительном разделе жёсткого диска не осталось ничего нужного, надо:
- Кликнуть на нём ПРАВОЙ клавишей мыши.
- И выбрать пункт «Удалить том. »

Вместо раздела F теперь у нас появилось свободное пространство с надписью «Не распределена». Чтобы прибавить его к диску C, надо:
- Кликнуть на нём ПРАВОЙ клавишей мыши.
- И выбрать пункт «Расширить том».

После этого запустится «Мастер расширения тома». В нём дважды нажимаем «Далее», а затем «Готово». В итоге, получаем один раздел жёсткого диска объёмом 297,60 ГБ вместо двух, существовавших вначале (197,60 и 100,00 ГБ).

Соединение томов жёсткого диска компьютера при помощи сторонней программы
Пример такой задачи, которую не может решить встроенная в операционную систему утилита «Управление дисками», но с успехом решает упомянутая выше сторонняя программа, продемонстрирован ниже на изображении. Здесь у нас есть два тома жёсткого диска (C и F), а также уже освобождённое для присоединения к разделу C пространство в размере 50 гигабайт. Мы видим, что при попытке расширить том C на размер этого нераспределённого пространства, система нам это сделать не даёт - пункт «Расширить том. » остаётся неактивен (всё потому, что расположено необходимое нам пространство через другой том - между С и нераспрелелённым пространством находится ещё том F).

Зато вот программа AOMEI с лёгкостью решит этот вопрос. Для этого:
- На расширяемом томе C кликаем ПРАВОЙ клавишей мыши.
- Выбираем пункт «Слияние разделов».
- Во вновь появившемся окне ставим галочки напротив тех томов или незанятого пространства, которые нужно соединить.
- Нажимаем ОК. После этого в окне программы свободное пространство присоединится к тому C, но не надо этим обольщаться.

- Чтобы изменения были произведены на деле, обязательно надо в левой верхней части окна программы нажать на зелёную галочку «Применить».
- Затем во вновь открывшемся окне подтвердить действие кликом на кнопку «Перейти», дождаться завершения операции и нажать ОК.

Добавим, что в некоторых случаях при работе с разделами жёсткого диска программа предупреждает, что выполнить поставленные перед ней задачи она может лишь в режиме PreOS. Это значит, что объединять или разделять тома она будет после перезагрузки компьютера, до старта Windows 10. PreOS - значит «перед ОС», то есть работа до загрузки операционной системы. Объединение или разделение разделов жёсткого диска в этом предзагрузочном режиме может занять некоторое время и не стоит опасаться этого.
Если у вас возникают дополнительные вопросы по данной теме, задавайте их в комментариях ниже.
На компьютерах многих пользователей установленный HDD или SSD диск в операционной системе разделен на один или максимум два тома. Этим юзеры подвергают себя серьезным проблемам, когда система «слетает» и ее нужно переустанавливать с форматированием винчестера. В этом случае вся информация потеряется (как ее потом восстановить, прочитайте в статье «Восстановление информации на дисках с помощью программы Disk Drill для Windows»). Чтобы застраховать себя от подобной ситуации, прочитайте, как разделить жесткий диск на 2 части Windows 10.
Разделение
Разделить физический HDD на несколько томов можно различными способами в зависимости от того, установлена Windows 10 на компьютере или вы только собираетесь это сделать.
Встроенными средствами
Разделение системного жесткого диска может быть выполнено, даже когда ОС работает стабильно, но пользователя не устраивает действующее деление памяти между томами. Сделать это можно штатными средствами Windows 10.
- ПКМ на меню Пуск → Управление дисками.
Альтернативный вариант запуска утилиты: нажмите Win+R и введите команду diskmgmt.msc. - Выберите тот том, который вы хотите разбить на два (они указаны в верхней части окна утилиты).
- ПКМ по нему → Сжать том → откроется окно, в котором система предложит освободить место для создания нового диска.
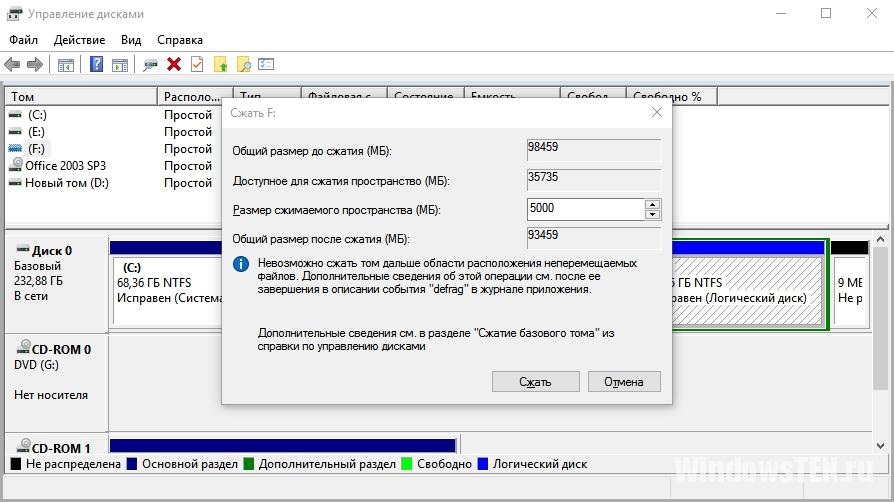

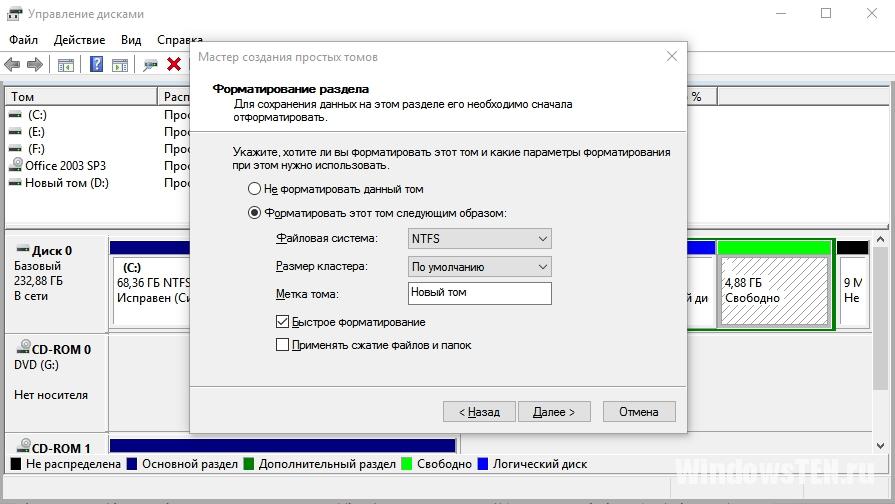
На видео процесс разбития представлен наглядно.
Во время установки ОС
Разделение диска на несколько томов можно выполнить при инсталляции Windows 10 на компьютер с установочного DVD или флешки.
Важно! Этот способ подразумевает полное удаление информации, хранящейся на диске, которые будет разделен.-
После запуска мастера инсталляции Windows 10 при выборе типа установки укажите «Выборочная: только установка Windows (для опытных пользователей)».


С помощью софта
Существуют программы, которые помогают разделить HDD на несколько томов.
Aomei Partition Assistant
Программа русифицирована, а процесс разделения в ней очень простой. Поэтому использовать Aomei Partition Assistant сможет любой человек даже без специальных навыков.
- Скачайте и установите программу на компьютер.
- Выберите нужный раздел → ПКМ → Разделение раздела.
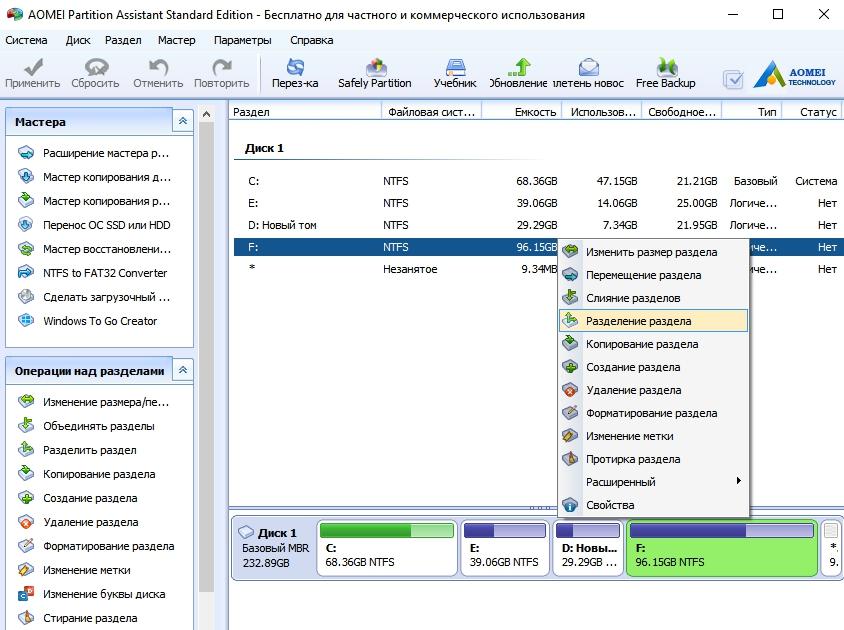
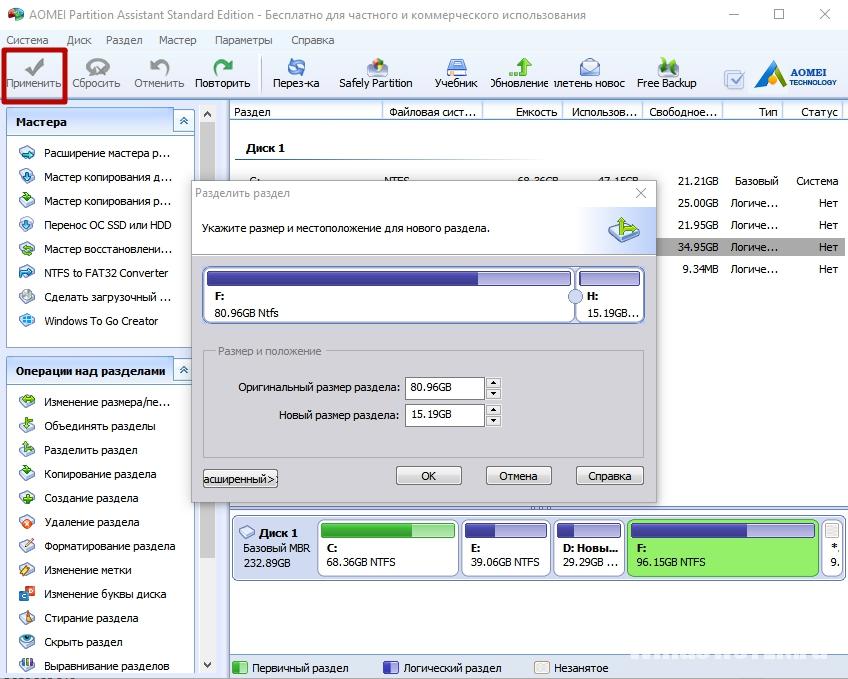
Acronis Disk Director
Утилита условно-бесплатная, но предлагает к использованию много полезных опций при работе с физическим диском.
- Скачайте и установите Acronis Disk Director.
- В окне выберите нужный раздел → ПКМ → разделить том.
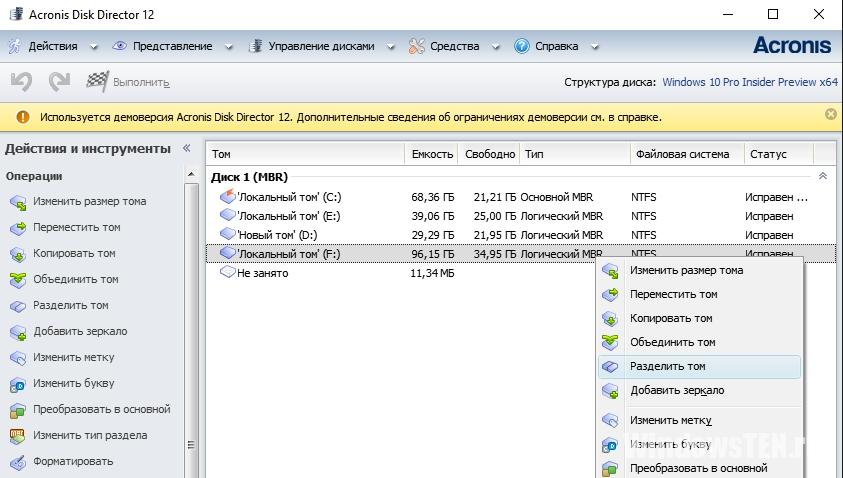
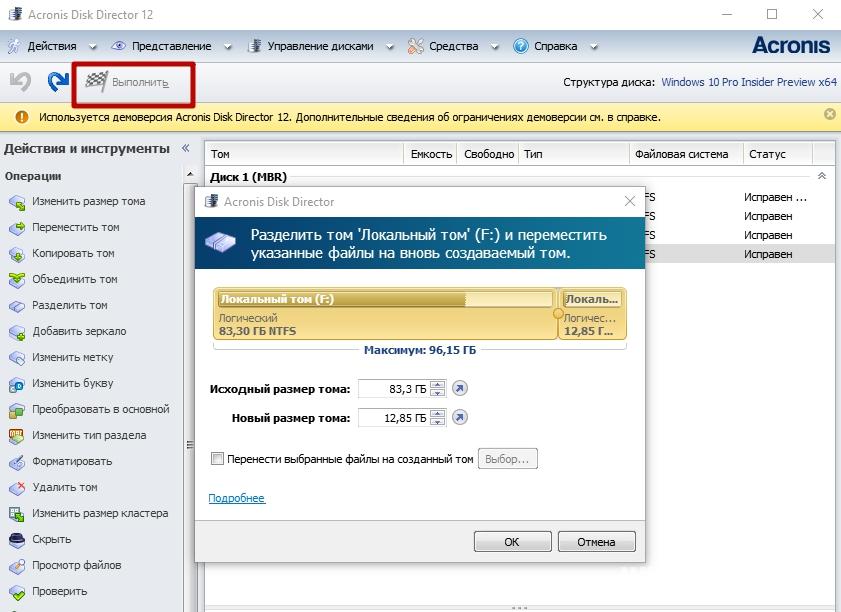
Вывод
Разделить диск на два тома можно в среде Windows 10 штатными средствами или специальными программами, а также во время установки ОС на компьютер. Но в последнем случае информация, которая хранится на носителе, полностью удалится.
Когда покупаете новый ноутбук, ПК или просто HDD большей емкости для модернизации компьютера, может возникать вопрос – как разделить диск C на два диска на Windows 10. Это привычная практика, когда под ОС выделяют около 100 «гигов», а остальное пространство отводят для хранилища фото, музыки, видео и прочего контента. Ниже рассмотрим разные способы разбиения накопителя – как штатными инструментами Виндовс, так и сторонними приложениями.
Цель публикации – показать, как разделить один раздел на несколько. Про объединение, расширение накопителей речь идти не будет. Это совсем другая история! 
Windows установлен – как не потерять данные при разбиении?
Уже давно прошли те суровые времена, когда после проведения подобных манипуляций носители форматировались, вся информация уничтожалась. Конечно же, не хотелось бы заново переустанавливать ОС, тратить на это время.
Сейчас всё намного проще – есть встроенная утилита Disk Management, существует масса бесплатного софта. А теперь обо всём по порядку.
Начнем с варианта, не предполагающего установку дополнительного ПО – обойдемся системными возможностями.
- Необходимо запустить средство управления дисками. Чтобы это сделать, вызываем консоль «Выполнить», нажав на клавиатуре комбинацию Win + R . Вводим в строку следующую команду:

- Спустя несколько секунд отобразиться окно требуемой службы, в котором увидите все накопители и логические разделы.
- Выбираем тот, который необходимо поделить на части (в рассматриваемом случае – это С), потом щелкаем правой клавишей мышки, в меню активируем «Сжать том…»:

- Появившееся диалоговое окно предлагает указать объем сжимаемого пространства. Изначально установлен максимальный лимит. То есть, если оставить как есть, то формируемый раздел займет все свободное место, а диск C останется практически без запаса. Поэтому, рекомендую указывать размер от 10 до 15 тысяч мегабайт.
- Как только операция закончиться, то у Вас отобразиться новый логический раздел в виде неразмеченной области. Пока что он недоступен для записи файлов. Необходимо кликнуть по нему правой кнопкой мышки и выбрать команду «Создать…том»:

- Отобразится окно, где выбираете букву диска, указываете необходимый объем и производиться форматирование. Всё это делается за несколько шагов:

- Как только «мастер» завершит процедуру, можно смело пользоваться созданным местом хранения файлов. Откройте «Мой компьютер» и сами в этом убедитесь.
Автор рекомендует:
Как разделить диск на два диска Windows 10 с помощью программ?
Прежде чем публиковать материал, я ознакомился с различными утилитами. Самыми удобными и простыми оказались следующие:
- Aomei Partition Assistant
- Minitool Partition Wizard
Кликнув по ссылкам выше можно скачать софт с официальных сайтов.
Начну в первой в списке:
- Во время установки можно выбрать русский язык – это существенный плюс;
- Как только инсталляция завершиться, на рабочем столе появиться ярлы для запуска ПО;
- В главном окне увидите перечень разделов, а слева меню операций;
- Разбить диск на разделы Windows 7 8 10 можно, выделив нужный накопитель и нажав на пункт «Разделить…». Отобразиться визуальная модель, где путем перетаскивания «круга» можно регулировать размер будущего тома:

- Чтобы задействовать изменения стоит в левом верхнем углу главного окна нажать на кнопку с «галочкой» - Применить. Утилита попросит перезагрузить систему для произведения нужных операций. Соглашаемся!
- Дожидаемся пока в оболочке PreOS Aomei Partition Assistant сделает все необходимое. Когда ПК загрузится, то увидите в проводнике новый раздел.
Теперь переходим к инструкции, как разделить жесткий диск Windows 10 приложением Minitool Partition Wizard . Суть практически ничем не отличается от предыдущего софта, вот только интерфейс программа имеет англоязычный. Но это не должно стать помехой со следующей инструкцией:
- Устанавливаем на ноутбук, запускаем и видим главное окно:

- Переходим непосредственно к «Мастеру» (выделен на скриншоте выше красной обводкой), выделяем том, который нужно поделить на две части и слева в списке кликаем по команде «Split Partition». С помощью формы вводим нужные значения или перетаскиваем графический регулятор вправо-влево для оптимальной настройки:

- Возвращаемся в основное окно и кликаем «Apply» для подтверждения операции с разбиения. Далее произойдет перезапуск Виндовс, утилита в режиме предзагрузки сделает необходимые манипуляции. Подождите минут 5-10.
Видео
Поздравляю! Вам удалось разделить жесткий диск без потери данных! Для большей наглядности советую посмотреть тематический ролико с нашего Ютуб канала:
Полезный контент:
Как создать разделы во время установки Виндовс 10?
Если вы ставите систему с чистого листа, то ситуация вообще простая. Не нужно никакого стороннего софта.
- Просто вставляете флешку с образом ОС (заготовленную ранее), дожидаетесь загрузки приветственного окна и переходите к пункту «Выборочная установка»:

- Далее увидите перечень накопителей, а под ним – доступные операции. Сразу же отмечу, что сохранить информацию не удастся. В любом случае данные удалятся.
- Необходимо отыскать в списке главный диск (у него будет самый большой объем), выделить его и «Удалить». В результате этого у Вас отобразиться «Незанятое пространство». С ним и будем работать далее.
- Нажимаем по надписи - «Создать» и указываем размер системного раздела Windows 10. Рекомендую не менее 100000 Мб.
- После указанной процедуры неразмеченная область уменьшится. Снова выбираем опцию создания и указываем объем второго тома. Здесь уже на Ваше усмотрение – либо оставляем как есть (все свободное пространство), либо указываем нужное значение – если намерены разбить накопитель не на 2, а на 3 и более частей.
- По окончанию стоит выделить поочередно вновь сформированные элементы и «Форматировать», чтобы они потом сразу же определялись системой Виндовс.
Теперь вы знаете, как разбить жесткий диск при установке Windows 10. Элементарно, согласитесь!
Несмотря на простоту описанных шагов, я рекомендую проявить максимальную внимательность, чтобы случайно не отформатировать хранилище с важными данными. Особенно это актуально, когда в компьютере установлено несколько HDD или SSD носителей. К сожалению, нередки случаи удаления ценной информации. Восстановить её потом реально с помощью специального программного обеспечения, но это займет немало времени и эффективность не всегда высокая.Если по теме «как разделить диск C на два диска» имеются вопросы, пожелания – пишите их в конце статьи, где расположена форма комментирования.
В определённых ситуациях у пользователей возникает необходимость объединить разделы жёсткого диска (или SSD), и на самом деле это очень просто реализовать как штатными инструментами операционной системы, так и сторонним софтом. Сейчас мы разберём оба варианта, наглядно продемонстрировав, как и что нужно делать.
⚠️ Важно: учитывайте, что при объединении двух дисков, данные со второго (фото, видео, документы, игры) будут полностью удалены — если вы хотите их сохранить, то заранее перенесите на другой накопитель.
Содержание
Как объединить диски в Windows 10 через «Управление дисками»
В операционной системе уже есть встроенный инструмент для управления дисками, который подходит и для текущей задачи. В этом случае пользователю не нужно устанавливать сторонний софт, что, безусловно, является весомым бонусом.
-
нажмите Win+R на клавиатуре, в открывшемся окне «Выполнить» введите команду diskmgmt.msc и нажмите «ОК»;





Как объединить диски в Windows 10 сторонним софтом
В случае, если работа со встроенной утилитой кажется пользователю слишком сложной и неудобной, можно воспользоваться сторонним программным обеспечением. Например, есть достаточно известная и, что немаловажно, бесплатная программа Aomei Partition Assistant Standard, которая обладает неплохим функционалом. Правда, большая часть функций (клонирование дисков, форматирование, создание бекапа и так далее) доступны только в платной версии софта, но для текущей задачи хватит и бесплатной версии.
- загрузите и установите Aomei Partition Assistant Standard;
- запустите приложение и в открывшемся окне выберите раздел на диске, который будете присоединять к другому;
- кликните по нему правой клавишей мыши, в выпадающем меню выберите пункт «Удаление раздела»;
Читайте также:

