Как сделать из dvd диска сделать cd
Обновлено: 04.07.2024
Добрый день, всем читателям, рад всех приветствовать сегодня поведаю как скажем так "оцифровать" диск и создать его образ. Тема не новая, и кто знает что такое образ диска, в принципе в теме и он может лишь освежить память и поделиться своими наблюдениями, чего то нового и сверх крутого вы тут вряд-ли найдете.
Что такое образ диска?
Образ диска - это файл, который содержит полную копию гибкого диска. При этом нет необходимости держать гибкий диск под рукой, можно воспользоваться образом.
Зачем нужен образ диска?
Как было сказано выше, что бы иметь цифровую версию диска. Например взяли вы диск у кого то, и хотите его копию, но с дисками заморачиваться не хочется и вы просто делаете образ диска, и диск потом отдаете обратно, вуаля, и у них и у вас есть копия, но помните о том что если это не личные видео материалы, а например кино или игры, наверное вы пиратите их, что не законно.
- Раньше было куча игрушек, которые для борьбы с пиратством интегрировали защитные системы по типу StarForce, и им нужен был один из установочных дисков, для того что бы запуститься, элементарно припомню PrinceofPersiaWarriorWithin , настоятельно рекомендую ознакомиться с данной игрой, а приобрести ее можно в стиме. Очень крутая и динамичная игра своего времени. Так вот она требовала 3 диск, чтобы играться. А в нее хотели поиграть многие, и тут появляются различные утилиты для того что бы копировать диск и создавать его образ.
Т акие программы как например: Alcohol, daemon tools, UltraISO.
Это самые наверное знаменитые программы того времени.
Хорошо, так как это сделать?
Я пользуюсь программой UltraISO, и не вижу смысла переходить на другие аналоги, программа весьма проста в эксплуатации и работает безотказно.
Чтобы создать образ диска CD/DVD и потом его монтировать следует воспользоваться следующими инструментами:
Помимо там же можно и записать образ на другой диск с помощью функции " записать образ CD. ".
При создании образа предложат разные форматы вывода, рекомендую оставлять родной " .ISO " с ним проще всего взаимодействовать.
Что касается создания и записи образов жесткого диска:
Фактически можно создать архивную версию любого раздела в моем компьютере, в том числе флешек и внешних жестких дисков.
Для чего это нужно?
- Все просто, если вы работаете с различного рода мульти-загрузочными флешками, то многие файлы скрываются и потом искать что нужно, а что нет, что бы флешка завелась проблематично, а просто сделать копию и записать ее потом занятие более простое.
имеющий образ можно редактировать перед отправкой на запись, убрать ненужное и так далее в этой же программной среде UltraISO.
Хотя цифровые потоковые сервисы меняют привычки просмотра целого поколения, многие люди по-прежнему стараются изо всех сил собирать и смотреть DVD.
Судя по всему, DVD дешевы. А некоторые старые фильмы или телешоу недоступны на Blu-Ray. Однако DVD не всегда легко хранить. Высокая температура и влажность могут нанести вред вашим коллекциям DVD. Кроме того, коробки с DVD могут занимать много места. Поэтому для коллекционеров DVD одним из лучших решений по сохранению безопасности и упорядоченности вашей коллекции должно быть преобразование DVD в цифровой формат. Эта статья покажет вам несколько надежных способов конвертировать DVD в цифровые файлы.
Независимо от того, являетесь ли вы серьезным коллекционером или случайным покупателем DVD, конвертировать ваш DVD в цифровые файлы стоит. Просто скопируйте свои фильмы с диска, и вам будет удобно смотреть ваши любимые DVD-фильмы на своем смартфоне, планшете, игровой консоли и т. Д.
У нас также будет простая дискуссия о том, собирать ли физические DVD-диски или переходить к цифровым покупкам. Просто продолжайте читать!
Часть 1. Лучшие методы простого преобразования DVD в цифровой формат
Существует так много инструментов и программ, которые могут конвертировать DVD в цифровые видео. Прежде чем выбрать подходящий инструмент, просто всегда выбирайте инструменты, которые являются быстрыми, стабильными, простыми в эксплуатации и экономичными. Итак, здесь мы собрали 3 лучших метода для людей, которым интересно, как конвертировать DVD в цифровой формат.
Метод 1. Попробуйте лучшее программное обеспечение для преобразования DVD в цифровой формат.
Чтобы полностью преобразовать DVD в цифровую копию, профессиональная программа для копирования DVD всегда легко справится с этой задачей. Он может быстро преобразовать DVD в популярные форматы мультимедиа, такие как MP4, MKV или MOV, и, следовательно, поможет вам создать резервную копию преобразованного цифрового файла для безопасного хранения. Среди всех доступных DVD-рипперов рекомендуется TuneFab DVD Ripper. Давайте быстро рассмотрим его ключевые особенности.
* Конвертируйте DVD-видео в цифровые файлы, включая форматы MP4, MPEG, MKV, AVI, MOV и 300+
* Преобразование DVD в предустановленный выходной профиль для воспроизведения на различных мультимедийных устройствах, таких как iPhone, iPad, Android, игровая консоль Play Station и т. Д.
* В 6 раз более высокая скорость преобразования с поддержкой технологии ускорения графического процессора
* Расширенные инструменты редактирования для постпродакшена ваших DVD-видео
* Универсальный набор инструментов для редактирования информации метаданных, создания изображений в формате GIF с DVD, сжатия DVD-видео и т. Д.
Тогда как преобразовать DVD в цифровой с помощью TuneFab DVD Ripper? Ниже приведены подробные инструкции. TuneFab DVD Ripper может работать как на Mac, так и на Windows.. А здесь мы покажем вам, как это работает в системе Windows. Кроме того, компоновка программы на Mac немного отличается от версии для Windows. Но шаги практически идентичны. Пользователи Mac также могут ознакомиться с этим руководством, чтобы узнать, как конвертировать DVD в цифровой формат на Mac с помощью TuneFab DVD Ripper. >> Как использовать TuneFab DVD Ripper - Полное руководство
ШАГ 1. Загрузите и установите TuneFab DVD Ripper.
Загрузите и установите подходящую версию, которая работает на вашем компьютере. Вставьте DVD, который вы хотите преобразовать в цифровые файлы, а затем запустите TuneFab DVD Ripper.
ШАГ 2. Загрузите DVD-диск.
От "Риппер", нажмите кнопку со стрелкой раскрывающегося списка рядом с"Загрузить DVD", а затем выберите"Загрузить DVD-диск".

ШАГ 3. Выберите предпочтительный формат цифровой копии DVD.
Когда ваш DVD успешно загружен, вы можете перейти к выбору подходящего цифрового выходного формата. Нажми на "Профиль"значок справа от элемента, и вы можете выбрать MKV в качестве выходного формата для ваших DVD-видео, поскольку этот формат позволяет сохранять DVD-видео в качестве без потерь. Но если вы в основном хотите смотреть DVD на своих смартфонах, таких как телефон Android или Apple iPhone, рекомендуется конвертировать DVD в MP4 или M4V.

Если вы хотите настроить параметры вывода, такие как видеокодек, аудиокодек, частота кадров, частота дискретизации и т. Д., Просто щелкните значок шестеренки рядом с каждым профилем, и вы сможете создать новый профиль в качестве параметра вывода.

ШАГ 4. Измените место вывода цифровых файлов DVD.
Из основного интерфейса TuneFab DVD Ripper вы можете напрямую изменить папку вывода для сохранения ваших DVD-видео. И нажмите значок шестеренки снизу, вы перейдете к "Предпочтение"окно настройки дополнительных параметров, включая выбор"Язык субтитров, а такжеЯзык аудио". Здесь вы также можете включить функцию ускорения графического процессора.

ШАГ 5. Начните конвертировать DVD в цифровой формат.
Когда все настройки настроены правильно, вы можете нажать на кнопку "Разорвать все", чтобы начать процесс преобразования. Вы можете даже копировать защищенные DVD с помощью этого удобного инструмента! TuneFab DVD Ripper может ускорить процесс в 6 раз, и вы можете получить цифровую версию ваших любимых DVD-видео всего за несколько минут. Время обработки тесно связано со скоростью вашего компьютера, размером файла исходного DVD-видео и выбранным вами методом кодирования.

Примечание: Бесплатная пробная версия позволяет конвертировать 5 минут каждого DVD-видео. Вы можете приобрести полную версию, чтобы снять ограничение. После покупки вы можете активировать программу с помощью регистрационного кода, полученного на вашу электронную почту.
Метод 2. Преобразование DVD в цифровую копию с помощью диска Vudu в цифровую форму
Если вы проживаете в Соединенных Штатах, еще один идеальный метод, который поможет вам эффективно преобразовать DVD в цифровой формат, - это использование сервиса Vudu Disc to Digital, принадлежащего Walmart. Он позволяет конвертировать DVD-фильмы и даже Blu-ray, которые у вас есть, в цифровые версии за небольшую плату. Просто установите мобильное приложение Vudu на свое устройство Android или iOS, и вы получите возможность легко конвертировать DVD в цифровые.
Цены
Как бы то ни было, услуга предоставляется не бесплатно. Цена на преобразование зависит от качества, которое вы выбираете для преобразования. Получение цифровой копии в формате SD стоит 2 доллара, а обновление DVD до HDX - 5 долларов. Все Blu-ray имеют формат HDX и стоят 2 доллара за оцифровку.
Ультрафиолет - это необходимое условие
Для тех, кто не склонен тратить время на оцифровку своих коллекций DVD или Blu-ray или просто хочет превратить один или два своих DVD-диска в цифровой формат, эта услуга весьма заманчива. После того, как вы закончите преобразование DVD, полученная цифровая копия представляет собой фильм в ультрафиолетовом свете. Другими словами, вам также потребуется учетная запись UltraViolet, а также устройство, совместимое с UltraViolet, для воспроизведения преобразованных фильмов.
Ниже приведены некоторые быстрые инструкции по оцифровке ваших физических фильмов с помощью Vudu Disc to Digital на iPhone и iPad.
Как оцифровать ваши диски на iPhone и iPad с помощью Vudu Disc to Digital
ШАГ 1. Запустите приложение Vudu на своих устройствах iOS, а затем нажмите значок меню в верхнем левом углу. В меню боковой панели выберите "Диск в цифровой".
ШАГ 2. Нажмите "Сканирование штрих-кода", а затем отсканируйте штрих-код на обложке DVD или Blu-ray. Выберите желаемый формат качества, например SD или HDX. (Для преобразования Blu-ray вы можете выбрать HDX).

Его ограничения
По сравнению с копированием DVD, служба Disc to Digital действует как цифровая полка, которая предлагает вам лицензии на просмотр фильмов, а не дает вам резервную копию для хранения. Поэтому неудивительно, что при сканировании штрих-кода вы обнаружите некоторые фильмы, недоступные в сервисе.
В конце концов, сервис позволяет легко получить доступ к вашим фильмам на любом устройстве. Просто отсканируйте принадлежащий вам диск, и вы получите чистую цифровую копию DVD, поцарапанного или поврежденного. Кроме того, если вы отсканируете штрих-код DVD с региональной блокировкой, Vudu также может предоставить вам более совместимую цифровую копию.
Метод 3. Оцифруйте свои коллекции DVD с помощью Handbrake (бесплатно)
Для тех, кто ищет бесплатный, но мощный вариант, Handbrake - оптимальный выбор. Кроме того, это один из наших любимых. Как популярный конвертер с открытым исходным кодом, Handbrake работает на нескольких платформах и поддерживает множество цифровых форматов. Его мощный кодировщик позволяет настраивать выходные профили, которые могут удовлетворить большинство ваших потребностей. Всего несколькими щелчками мыши вы можете освободить свои физические DVD-диски и преобразовать их в цифровые видео, которые можно воспроизводить на портативных устройствах, игровой консоли или компьютере.

Сравнение этих трех методов преобразования DVD-дисков в цифровые
После формирования общего представления о трех полезных инструментах и услугах, вот сравнительная таблица, которая поможет вам выбрать тот, который соответствует вашим предпочтениям.
TuneFab DVD Ripper
Диски вуду в цифровую форму
Handbrake
Цена
$ 29.99 (бессрочная лицензия)
DVD на SD за 2 доллара
DVD в HDX за 5 долларов
Blu-ray в HDX за 2 доллара
Выходные форматы
MP4, AVI, MOV, MKV и более 300+
Для просмотра в приложении Vudu
Кодеки H.264 и H.265 для подготовленных файловых контейнеров, включая .MP4 (.M4V) и .MKV
Качество вывода
Без потерь или с потерями
SD или HDX (1080p Vudu, опция с высоким битрейтом)
Без потерь или с потерями
Скорость
Просто отсканируйте штрих-код UPC, и вы сможете оцифровать фильм и транслировать или загрузить на свои устройства.
Поддерживаемые платформы
Приложение для устройств Android и iOS
Windows, Mac, Linux
Основные моменты
l Ускорение графического процессора
l Поддержка копирования защищенных DVD
l Полезные функции редактирования
l Лучше, чем вставлять диски в привод
l Интегрируйте с MoviesAnywhere
l Поддержка повышения качества изображения
Гибкое изменение настроек кодека
Ограничения
l Не совместим с Blu-ray
l Бесплатная пробная версия может конвертировать только первые 5 минут DVD-видео.
l Не все физические носители можно преобразовать
l Услуга доступна только в США.
Защищенные DVD можно конвертировать
Часть 2. После копирования: как лучше управлять и консолидировать свою библиотеку DVD
Как только вы сделаете резервную копию своего физического DVD в цифровом формате, вполне вероятно, что вы захотите сделать его доступным для просмотра в любое время и в любом месте, а не просто хранить на ПК для хранения файлов.
Возможно, упомянутый выше сервис Vudu удобен, поскольку он индексирует DVD-фильм, который вы преобразовали в своей учетной записи, и вы можете транслировать его на мобильные или другие поддерживаемые устройства. Но для людей, у которых нет доступа к Vudu, это не значит, что вам не повезло. У вас еще есть несколько вариантов. Например, вы можете загрузить свою цифровую копию DVD в службу удаленного хранения, такую как Dropbox, а затем транслировать фильмы по запросу на любые устройства, поддерживающие эту облачную службу.
Однако обычный облачный сервис предоставляет вам лишь несколько гигабайт места, поэтому будьте готовы платить ежемесячную подписку за хранилище, если вам нужно много места для резервного копирования вашей коллекции DVD.
Чтобы узнать больше о загрузке DVD в облако, вы можете прочитать эту статью. >>Как загрузить DVD в облако
Физические носители против цифровых покупок
Несомненно, технологии сильно изменили наши привычки просмотра. В прошлом мы могли часами смотреть телевизор или покупать физические DVD с нашими любимыми фильмами или телешоу. Теперь Интернет играет важную роль в наших развлечениях. Такие потоковые платформы, как Netflix и Hulu, предоставляют для просмотра большое количество видеоконтента. Для кинозрителей у них есть iTunes или Disney Plus, чтобы покупать или транслировать фильмы.
Всего несколькими щелчками мыши вы можете напрямую загружать или транслировать все, что хотите, на видеоплатформах без необходимости вручную переключать или переворачивать диск (некоторые DVD-диски раньше были двусторонними), что может более или менее повлиять на качество просмотра. Кроме того, большинство видеоплатформ предлагают фильмы высокого качества, которые менее объемны и более динамичны, чем DVD.
Однако действительно ли это означает, что у нас нет необходимости покупать какие-либо физические носители и полностью отказаться от запланированного устаревания? Не совсем. Некоторые люди до сих пор считают, что покупка DVD дает ощущение покупки «фильма», а не формата, содержащего фильм. Кроме того, некоторые старые телешоу могут быть недоступны в формате Blu-ray или не отображаться на платформах видео по запросу. DVD просто дают возможность людям, которые хотят пересмотреть свои любимые фильмы, и обеспечивают лучшую доступность. Что еще более важно, сделки с DVD могут быть впечатляюще привлекательными.
В конце концов, сбор физических DVD-дисков и хранение цифровых форматов не должны быть двумя противоположными сторонами. Вы по-прежнему можете смешивать физический и цифровой формат. Конечно, для лучшего управления и консолидации вашей библиотеки DVD, преобразование их в цифровую форму должно быть идеальным методом. И вам не нужно беспокоиться о том, что ваша коллекционная версия будет поцарапана или повреждена, или беспокоиться о том, что DVD больше не будут переиздаваться в формате Blu-ray.
Кроме того, некоторые облачные службы или медиа-серверы могут даже классифицировать ваши коллекции DVD по жанрам или названию или добавлять миниатюры к фильму, чтобы вы могли систематизировать свои DVD-диски.
Выводы
Это все, что мы выбрали для преобразования DVD в цифровой формат. Для людей, которые хотят убрать беспорядок и освободить больше места для хранения, использование надежного DVD-рипера всегда может дать идеальный результат. Есть ли у вас другие полезные методы оцифровки ваших коллекций DVD? Не стесняйтесь поделиться с нами!

Резервное копирование видео на DVD очень просто и важно для защиты файлов. Таким образом, вы никогда не потеряете жизненно важные файлы. С другой стороны, будет более удобно создавать ISO-файлы с DVD-дисков, для тех, кто часто использует DVD, вам не нужно будет постоянно загружать или выгружать DVD-диск, и вы можете передавать музыку или видео на телефон с помощью некоторого программного обеспечения для DVD , Они могут легко создавать ISO-файлы с DVD-диска.
Файлы ISO очень хороши для пользователей DVD, они автономны, их легко хранить и организовывать. Но, к сожалению, Windows не создала способ создания образа ISO с DVD-диска, поэтому вам нужны некоторые профессиональные инструменты для его создания. В статье будет представлено некоторое программное обеспечение для DVD, которое поможет вам.
Метод 1: конечный метод создания ISO с DVD
Tipard DVD Cloner может быть первым программным обеспечением, которое вы должны выбрать для создания ISO с DVD, оно поддерживает множество моделей DVD-дисков, таких как DVD-9 на DVD-9, DVD-9 на DVD-5, DVD-9 на DVD-5. Вы также можете создавать резервные копии файлов на диске или копировать DVD в папку DVD. На самом деле, вы можете создавать DVD-диск из файлов ISO с помощью Tipard DVD Cloner.
Режимы 3 для создания файлов ISO, включая Full Copy, Main Movie, Customize Copy.
- Режим полного копирования позволяет полностью копировать целые файлы на диск DVD со всем подробным описанием.
- Основной фильм может помочь вам скопировать основной фильм без бесполезного названия, но приложение автоматически получит название для вас.
- Наконец, Customize позволяет вам выбирать файлы, которые вы хотите скопировать, лучше, если кто-то не хочет тратить пространство.
Загрузите и установите Tipard DVD Cloner
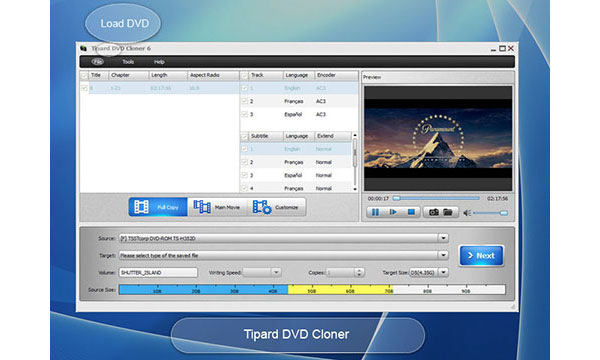
Выберите исходный DVD-диск
Теперь вы можете увидеть все функции интерфейса. В меню «Источник» выберите DVD-диск, который вы хотите скопировать во всплывающей папке.
Выберите iOS как целевой и целевой размер
Выберите цель из меню «Цель» и выберите размер для целевого DVD с «Target Size» (D5: 4.35G / D9: 7.95g)

Выберите режим копирования
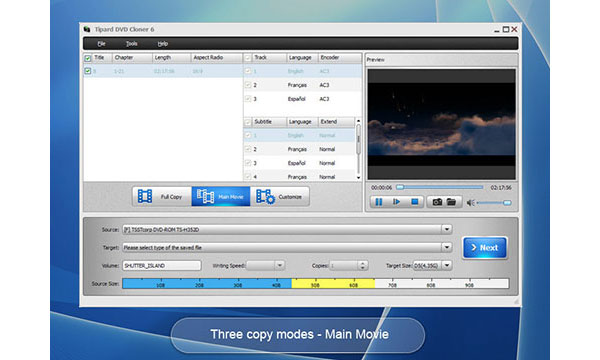
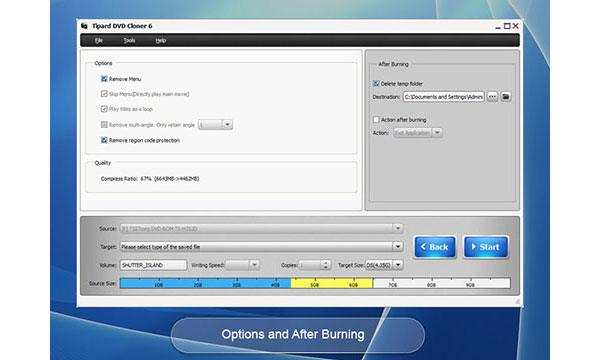
После того, как все параметры установлены, вы можете нажать кнопку «Пуск», чтобы начать клонирование DVD.
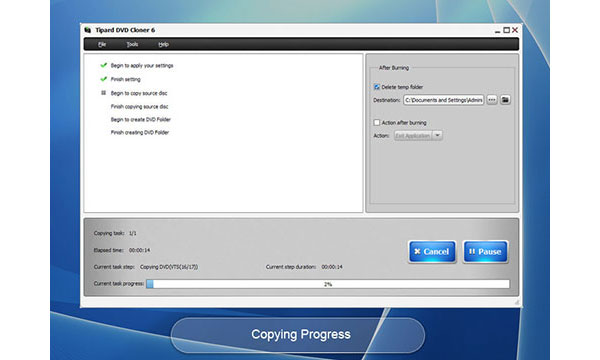
Метод 2: Сделать файл образа ISO с помощью BurnAware Free
BurnAware Free - еще один мощный копир DVD, он может создавать ISO-файлы со всех видов дисков, таких как DVD, CD, BD-диск. С другой стороны, BurnAware Free можно использовать для создания файлов ISO на разных платформах. Он поддерживает Windows 10 / 8 / 7 / Vista / XP / 2000 / NT, поэтому он может работать на компьютере независимо от того, насколько старый компьютер. И бит 32, и 64-бит поддерживаются BurnAware Free.
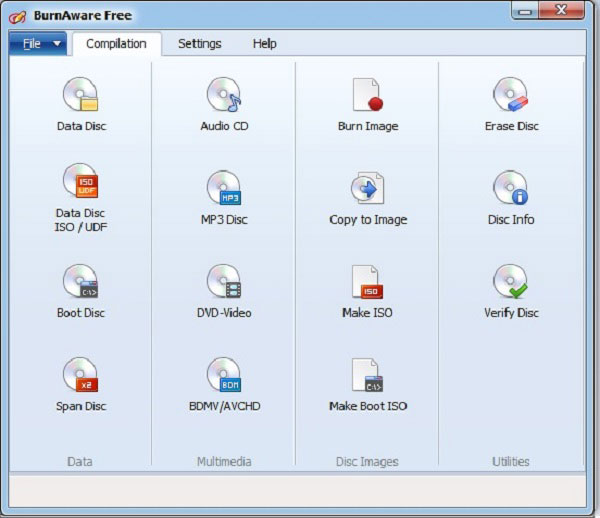
Шаг 1: загрузка и установка BurnAware Free
Шаг 2: Подготовьтесь к созданию файлов ISO
Когда BurnAware открыт, нажмите кнопку «Копировать в ISO», расположенную на вкладке «Компиляция». Теперь выберите оптический дисковод, который вы хотите использовать, обратите особое внимание прямо сейчас, если у вас только DVD-привод, вы можете создавать файлы ISO с DVD-диска, поддерживаемого вашим оптическим приводом, ваш компьютер не может читать диск BD. Нажмите «Обзор» в середине интерфейса и в том месте, где вы хотите создать файлы ISO, введите имя в текстовое поле «Имя файла» и нажмите «Сохранить».
Шаг 3: копирование ISO с DVD
Вставьте CD, DVD, HD диск в оптический дисковод, который вы выбрали на шаге 5. Затем нажмите кнопку «Копировать». Через некоторое время вы можете проверить файлы ISO в выбранном вами поле. Как только вы увидите, что окно «Копировать успешно завершено», вся работа по созданию файлов ISO с DVD-диска завершена.
Метод 3: клонировать DVD-диск в файл ISO через Freemake Video Converter
Как вы можете видеть, Freemake Video Converter очень подходит для Windows-компьютера, поэтому, если вы хотите создать ISO-образ с DVD-диска в Windows, Freemake Video Converter может предложить вам бесплатную, но мощную помощь, и самое главное, это бесплатно.
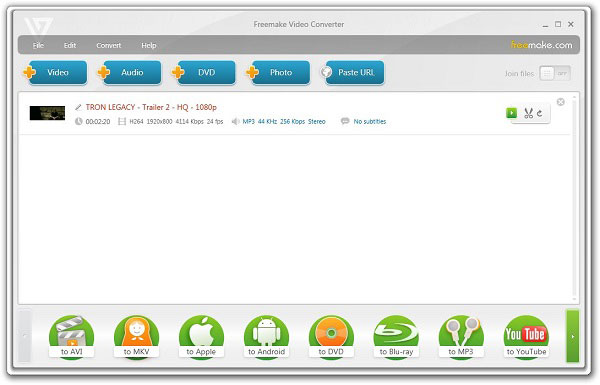
Шаг 1: Загрузка и установка программы
Во-первых, загрузите и установите Freemake Video Converter на свой компьютер, вы можете скачать его на App Store или на своем официальном сайте. А затем запустите программу и вставьте DVD.
Шаг 2: выберите для создания файлов ISO с DVD
Теперь вам нужно вставить DVD-диск в компьютер, выбрать «ISO-образ» на «Конвертер» и выбрать DVD в «Файл». После этого вы можете начать копировать DVD в файлы ISO.
Метод 4: создание ISO-образа с DVD с помощью ISODisk
Если вы не хотите, чтобы это было очень просто и быстро, вы можете выбрать ISODisk без колебаний. Его можно рассматривать как самый простой инструмент для создания образа ISO с DVD-диска. Он настолько прост в использовании, что даже каждый может понять, как его использовать.
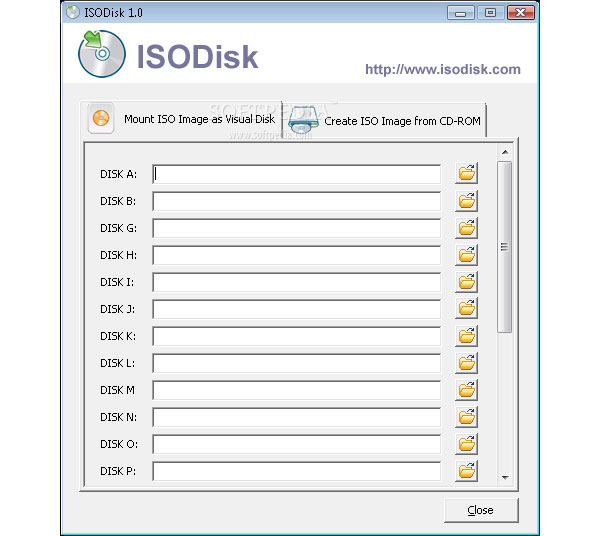
Шаг 1: Загрузите ISODisk на компьютер
Как и другие, вам нужно сначала загрузить ISODisk, App Store, его официальный сайт. А затем установите и запустите программу на своем компьютере.
Шаг 2: Вставьте диск DVD и настройте
Вставьте DVD-диск в компьютер и выберите диск, на котором находится ваш DVD-диск, ISODisk автоматически создаст файлы образа ISO. И тогда вы можете найти созданный ISO с DVD.
Заключение
Чтобы создавать резервные копии файлов DVD на компьютере, вы можете сохранять файлы в формате ISO, который содержит всю информацию о DVD. В статье объясняются отличные методы 4 для создания ISO с DVD. Узнайте больше о решении и выберите подходящий вариант в соответствии с вашими требованиями.
ISO-образ больше архивного файла оптического диска. Изучите все, что из этой статьи вы должны знать о файле ISO.
Вы получите лучшие программы создания 5 ISO. Как лучшие создатели ISO, которые позволяют вам легко и эффективно создавать ISO-файл.
Программное обеспечение для горения 10 ISO для Windows, Mac и Linux. Изучите обзор и сравнение, прежде чем вы сможете принять лучшее решение.
В этом учебном пособии показано, как записывать ISO на DVD и как создавать ISO-образ с DVD различными способами.
Нажмите здесь, чтобы присоединиться к обсуждению и поделиться своими комментариями
Файл образа ISO представляет собой пакет данных DVD, включая файлы данных видео или программного обеспечения и структуру диска. Это удобный способ для резервного копирования, обмена и управления вашей коллекцией DVD, но вы должны создать образ ISO из вашего DVD первый.
Это сложное техническое задание для обычных людей и технически подкованных. Хорошей новостью является то, что вы можете быстро конвертировать ваши DVD-диски в файлы ISO, используя встроенные или сторонние инструменты. В этой статье рассказывается о 5 методах решения задачи на ПК, macOS и Linux.
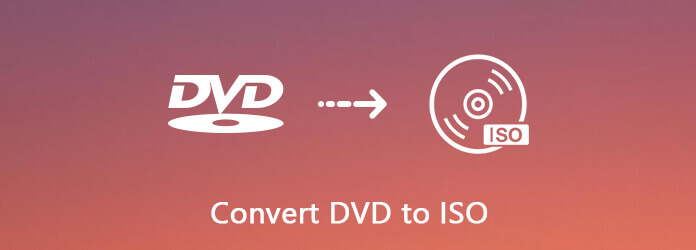
Часть 1: Самый простой способ создать ISO из DVD
- 1. Скопируйте и создайте резервную копию всего DVD на жесткий диск в виде ISO-образа.
- 2. Предоставляет три режима создания DVD: полное копирование, основной фильм и настройка.
- 3. Предварительный просмотр вашего DVD с помощью встроенного медиаплеера.
- 4. Положитесь на аппаратное ускорение, чтобы ускорить процесс.
- 5. Записывайте файлы ISO-образов на пустые DVD-диски в любое время.
В общем, это самый простой способ конвертировать вашу коллекцию DVD в файлы ISO-образов на ПК или Mac.
Как создать ISO с DVD на ПК
Получить лучший конвертер DVD в ISO
Если вы хотите конвертировать DVD с фильмом в файл ISO, установите лучший конвертер DVD в ISO, установленный на вашем ПК. Он совместим с Windows 10/8 / 8.1 / 7. Есть другая версия для Mac. Затем вставьте диск в дисковод DVD и запустите программное обеспечение.
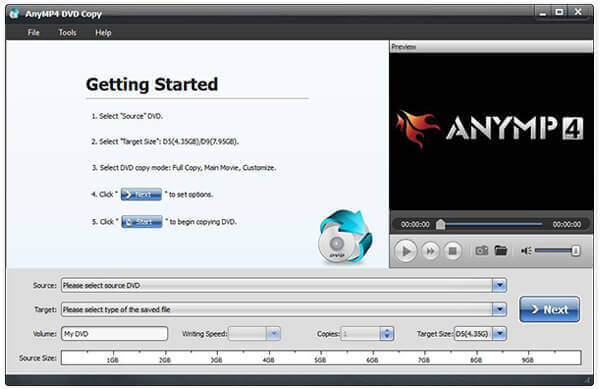
Выберите правильный режим
Развернуть Источник выпадающий и выберите ваш DVD, и файлы видео данных будут добавлены в медиа-библиотеку. Перейдите в среднюю область и выберите правильный режим. Полная копия Режим способен конвертировать весь DVD в ISO. Главный фильм Режим будет включать только фильм DVD в файле ISO. Когда дело доходит до НастройкиВы можете выбрать любые файлы для ISO.
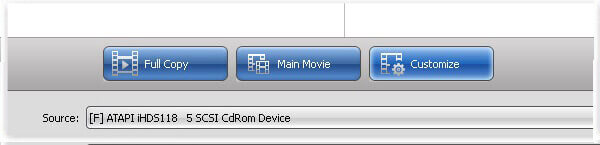
Создание ISO с DVD
Затем щелкните раскрывающийся список «Цель», укажите место назначения для сохранения файлов ISO и укажите имя файла. После настройки нажмите Следующая Кнопка, чтобы начать создавать ISO с вашего DVD. Согласно нашим исследованиям, процесс займет всего несколько минут.
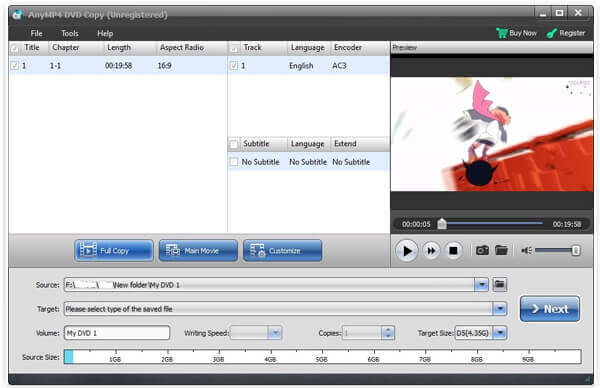
Часть 2. Создание ISO из DVD со встроенным инструментом
Хотя вы не можете найти функциональность создания ISO на ПК, Apple ввела его в macOS. Более того, Linux позволяет вам конвертировать ваш DVD в образ ISO с помощью командной строки и некоторых предустановленных инструментов.
Как создать ISO с DVD на Mac
Apple упаковывает в Mac множество утилит, включая приложение Disk Utility. Это может помочь вам конвертировать незашифрованные DVD-диски в файлы ISO-образов на Mac без установки чего-либо.
Шаг 1: Прежде всего, вставьте DVD-диск в оптический привод и запустите приложение Disk Utility из папки «Программы».
Шаг 2: Нажмите на Файл > Новое изображение > Изображение с [устройства] в верхней части окна, чтобы двигаться дальше.
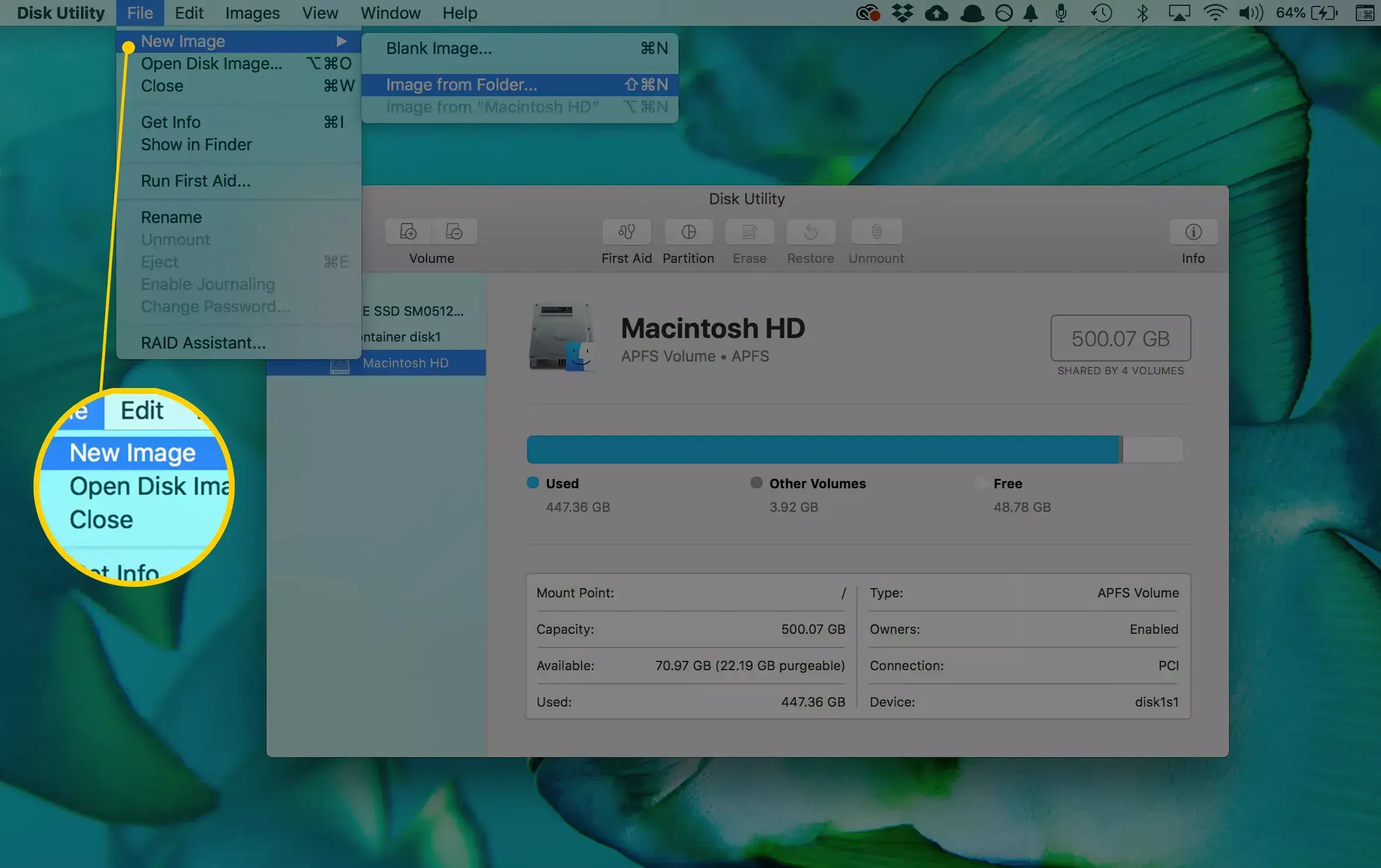
Шаг 3: Во всплывающем диалоговом окне запишите имя файла в поле «Сохранить как» и задайте конкретную папку для сохранения файла ISO в параметре «Где». Развернуть Формат изображения бросьте и выберите образ диска, Обязательно установите никто в Шифрование поле. Ударь Сохраните Кнопка, чтобы начать преобразование DVD в ISO на Mac.
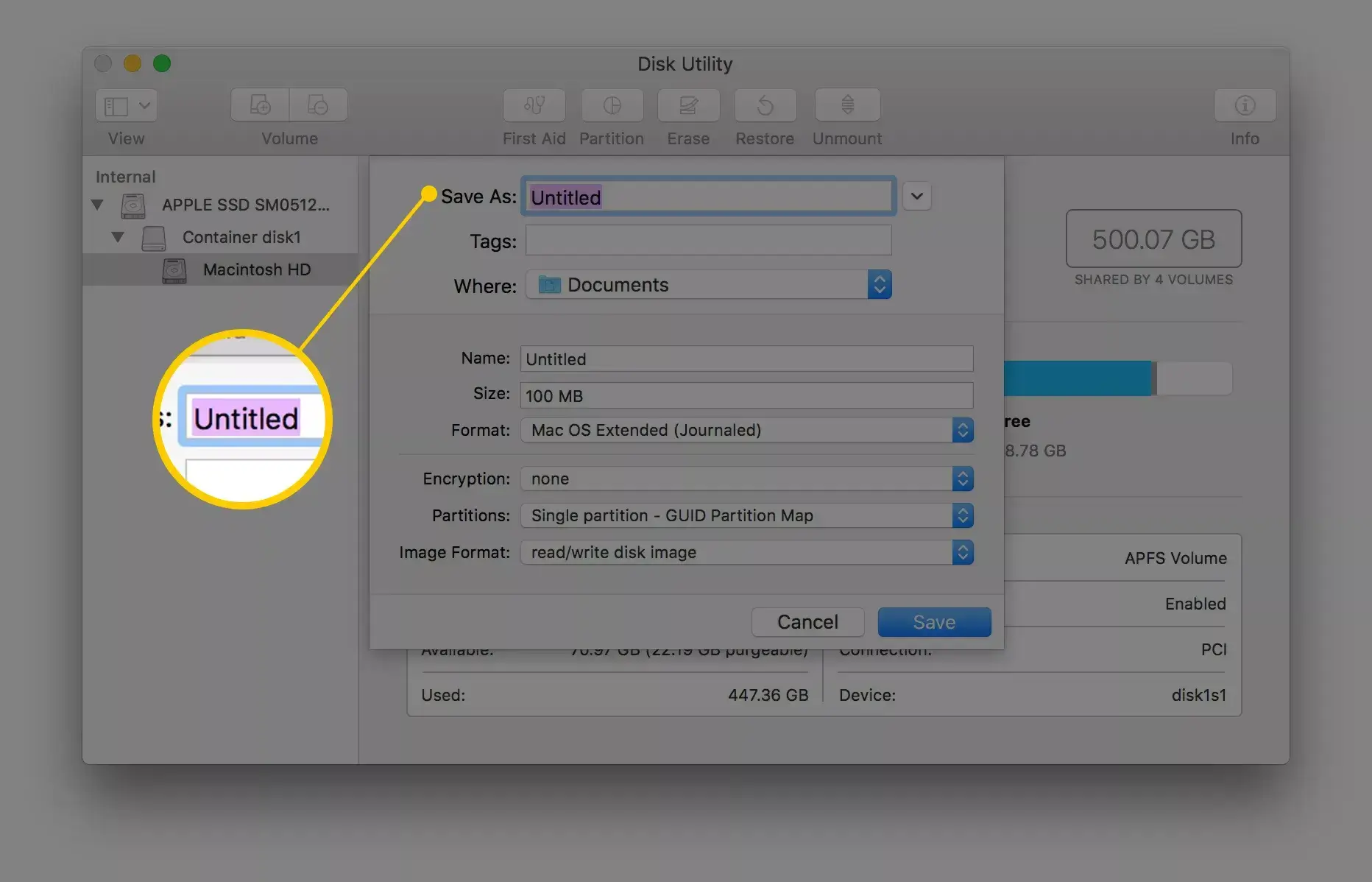
Примечание: Во-первых, Дисковая утилита по умолчанию создаст файл образа CDR. Вы можете напрямую смонтировать его или записать на диск на Mac. Если вы хотите создать ISO-образ, переименуйте расширение файла или используйте сторонний конвертер файлов.
Кроме того, вы можете выполнить hdiutil convert /home/username/original.cdr -format UDTO -o /home/username/destination.iso в терминале, чтобы конвертировать DVD в ISO напрямую.
Как конвертировать DVD в ISO в Linux
Linux не только высоко настраиваемая операционная система, но также включает в себя некоторые полезные инструменты. Например, утилита для записи дисков Brasero способна создавать ISO из DVD.
Шаг 1: Запустите приложение Brasero Disc Burner и выберите Копия диска чтобы открыть диалоговое окно «Копировать CD / DVD».
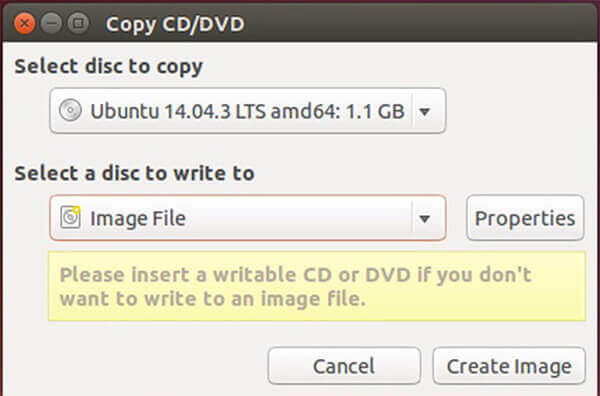
Шаг 2: Вставьте DVD-диск в компьютер и выберите его в раскрывающемся списке под Выберите диск для копирования. Потом выберите Файл изображения из Выберите диск для записи опцию.
Шаг 3: Один раз нажмите Создать изображение Кнопка, DVD к преобразованию ISO начнется.
Примечание: Как и в Mac, вы можете извлечь ISO из DVD с программным языком, но команда sudo dd if = / dev / cdrom of = / home / username / image.iso.
Часть 3: Конвертируйте DVD в ISO бесплатно
Конечно, есть несколько бесплатных инструментов, которые вы можете использовать для создания файлов ISO из ваших DVD. Хотя они имеют различные недостатки, вы можете использовать их, не платя ни копейки.
Способ 1: создание ISO из DVD с CDBurnerXP
CDBurnerXP - это решение с открытым исходным кодом для создания ISO-образа существующего диска в Windows 2000 и более поздних версиях. Однако это бесплатное программное обеспечение не может удалить шифрование или защиту с вашего DVD.
Шаг 1: Вставьте свой диск в компьютер и запустите бесплатный конвертер DVD в ISO.
Шаг 2: Выберите Копировать диск и нажмите Копировать данные открыть диалоговое окно «Копировать ISO диск»
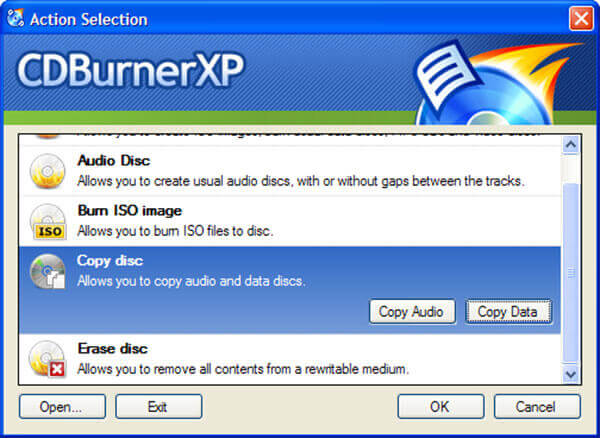
Наконечник: Только опция «Копировать данные» преобразует ваш DVD в ISO со структурой диска.
Шаг 3: Перейдите в Параметры копирования выберите свой диск из Выберите исходное устройство и установите папку назначения в Выберите целевое устройство, Нажмите Копировать диск Кнопка, чтобы начать преобразование DVD в файл ISO.
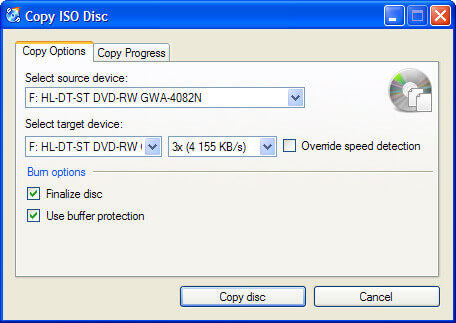
Еще DVD рипперы с открытым исходным кодом чтобы создать ISO из DVD, вы можете проверить это здесь.
Способ 2: конвертировать DVD в ISO через ImgBurn
ImgBurn - еще один инструмент с открытым исходным кодом для преобразования DVD в ISO. Он доступен для Windows 10/8/7 / XP / Vista и более ранних версий бесплатно, но в файл образа ISO будет включена защита DVD.
Шаг 1: Запустите бесплатный конвертер DVD в ISO и вставьте свой оптический диск в дисковод DVD.
Шаг 2: Выберите Создать файл изображения с диска в интерфейсе настройки, чтобы открыть следующее окно.
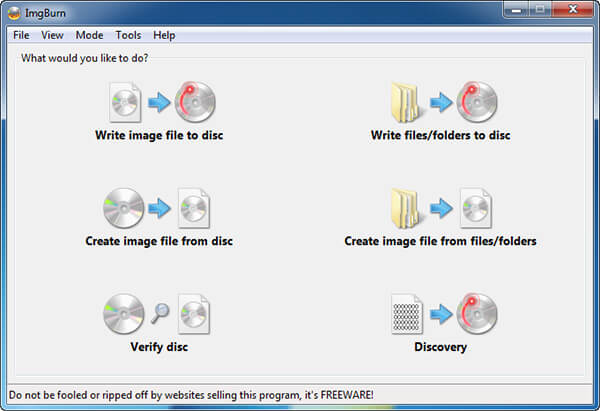
Шаг 3: Если ваш диск не отображается в Источник площадь, установите его вручную. Затем нажмите значок папки в Destination области, и выберите выходное местоположение и опустите имя файла.
Шаг 4: Наконец, нажмите кнопку DVD to ISO внизу слева, чтобы запустить процесс создания ISO. Будьте терпеливы, так как он тратит момент, чтобы завершить процесс.
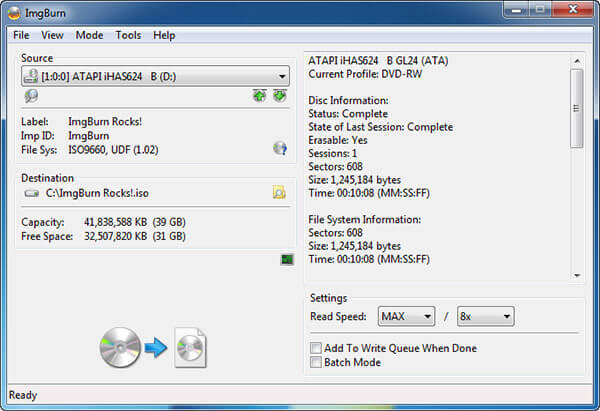
Примечание: В отличие от CDBurnerXP, в ImgBurn есть несколько пользовательских опций. Например, вы можете настроить скорость чтения или активировать пакетный режим для конвертации нескольких DVD. Для начинающих мы предлагаем сохранить настройки со значениями по умолчанию.
Часть 4: часто задаваемые вопросы о преобразовании DVD в ISO
1. Что такое файл DVD ISO?
Файл ISO - это компьютерный файл, который извлекает копию существующей файловой системы. Он может содержать все содержимое физического дисковода DVD, включая саму файловую систему. При использовании файла ISO пользователи могут решить, следует ли монтировать образ или использовать его для записи оптического диска. Для воспроизведения DVD-файла ISO необходимо подключить образ, а в Windows 10 имеется встроенный образ, который может воспроизводить ISO-файл напрямую.
2. Как мне создать файл ISO с компакт-диска?
Как и при конвертировании CD в ISO, вам следует скачать профессиональную программу для записи ISO-файла с CD. Найдите конвертер компакт-диска в ISO в Microsoft Store, загрузите инструмент сейчас, затем запустите этот инструмент, выберите «Создать установочный носитель (USB-накопитель, DVD или ISO)» для другого ПК, после чего вам нужно будет выбрать язык, архитектуру и версию Окна. Выберите файл ISO, и этот инструмент создаст компакт-диск в файл ISO на вашем компьютере.
3. Как мне конвертировать файлы в ISO?
Для преобразования файлов в файл ISO вы должны убедиться, что вставили диск DVD в свой компьютер, а затем получите AnyMP4 DVD Copy на своем компьютере. После этого выберите режим копирования и начните конвертировать DVD в файл ISO на вашем компьютере.
4. Могу ли я записать ISO на DVD?
Да, ты можешь. Вы можете не только конвертировать DVD в ISO, но и записывать ISO на DVD с помощью профессионального программного обеспечения. Загружаете ли вы программное обеспечение из Microsoft Store или выполняете поиск в Интернете, вы также можете найти программное обеспечение, которое поможет вам создать ISO на DVD, Подробности здесь.
Заключение
Исходя из нашего обмена, вы должны освоить как минимум 5 способов создания ISO из DVD на Windows, Mac и Linux. Иногда вам просто нужно скопировать фильм или диск с программным обеспечением в файл образа ISO для совместного использования или для других целей. AnyMP4 DVD Copy является наиболее экономичным вариантом. Любой может освоить его за несколько секунд и сохранить все свои данные на DVD на жестком диске. Если у вас есть другие предложения, пожалуйста, запишите их в поле для комментариев ниже этого поста, и мы ответим на них позже.
Что вы думаете об этом посте.
Рейтинг: 4.8 / 5 (102 голосов)
Есть ли способ скопировать DVD в MP4? Эта статья предоставит вам 6 способы извлечения MP4 из DVD, а также лучший способ.
Прочитайте и получите 5 + лучшее бесплатное программное обеспечение для конвертации DVD в 2019. Теперь вы можете бесплатно конвертировать DVD в MP4, AVI, WMV, MOV, MKV и другие цифровые форматы на Windows и Mac.
Как скопировать диск DVD на компьютер в качестве резервной копии? В статье представлены бесплатные DVD-клонеры 5 для сохранения и резервного копирования некоторых копий DVD на Windows и Mac с оригинальным качеством.
Хотите получить больше программного обеспечения DVD риппер с открытым исходным кодом? Вы просто пришли в нужное место. Эта статья покажет вам обновление 2019 бесплатных рипперов DVD с открытым исходным кодом.
Читайте также:

