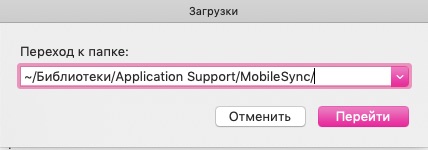Как сделать резервную копию iphone на внешний жесткий диск на mac os
Обновлено: 07.07.2024
Все мы знаем, насколько важно резервное копирование наших мобильных устройств. Но что делать если на вашем Mac или PC не хватает места для хранения резервных копий iPhone или iPad? В зависимости от размера вашего устройства, несколько резервных копий может начать негативно сказываться на памяти вашего компьютера. Как же решить эту проблему? Конечно же с помощью внешнего жесткого диска! Далее мы расскажем вам, как настроить iTunes для автоматического резервного копирования вашего устройства на внешний жесткий диск.
![Backup-iTunes[1]](https://it-here.ru/wp-content/uploads/2016/05/Backup-iTunes1.jpg)
Как сделать резервную копию iPhone или iPad на внешний жесткий диск в macOS
Создание резервной копии это очень простой процесс, но вы испытаете некоторые трудности, если на вашем компьютере осталось мало памяти. Для решения этой проблемы, желательно немного разбираться в командной строке. И конечно же вам необходимо ваше мобильное устройство, USB-кабель и внешний жесткий диск. Если у вас все готово, то мы можем приступать.
Шаг 2. Откройте новое окно Finder, открыв Finder (Command + пробел и наберите Finder), затем откройте пункт Файл -> New Finder Window.

В новом окне Finder нажмите Command + Shift + G, чтобы появилась адресная строка. В пустом текстовом поле введите:
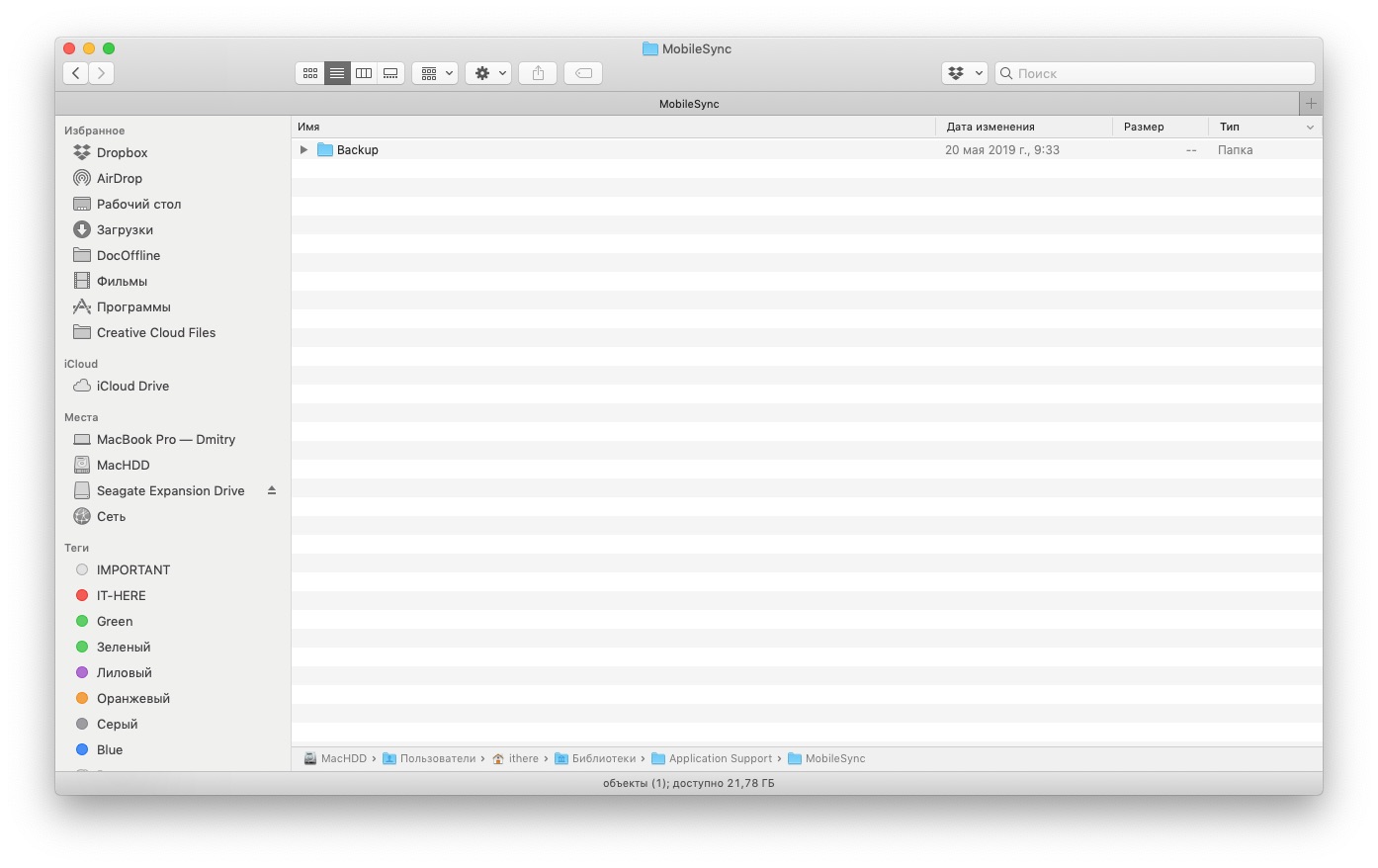
Шаг 4. Перейдите на внешний жесткий диск и найдите только что созданную папку. В нашем примере это папка iPhoneiTunesBackups. Вставьте сюда папку из 3 шага.

Шаг 5. Убедитесь, что папка правильно скопирована. Теперь, вернувшись в исходную папку (
/Library/Application Support/MobileSync/) переименуйте папку в BackupOld или что-то подобное.

Вы также можете удалить эту папку, но в нашем примере мы ее оставим.
Шаг 6. Откройте терминал (Control + Пробел и наберите terminal) и введите следующую строку:



Замените в этой строке MYPASSPORT на название вашего жесткого диска и имя папки iPhoneiTunesBackups на свое, если они отличаются от нашего примера.
После того, как вы проверили, что все правильно набрано нажмите ENTER и закройте терминал.
Шаг 7. Чтобы разобраться, что же произошло после ввода этой команды, проделайте снова Шаг 2. Если вы все сделали правильно, то в папке
/Library/Application Support/MobileSync/ вы увидите старую папку с резервной копией и новую папку Backup со стрелочкой. Стрелочка означает, что эта папка теперь ссылается на ту папку, которая расположена на внешнем жестком диске.
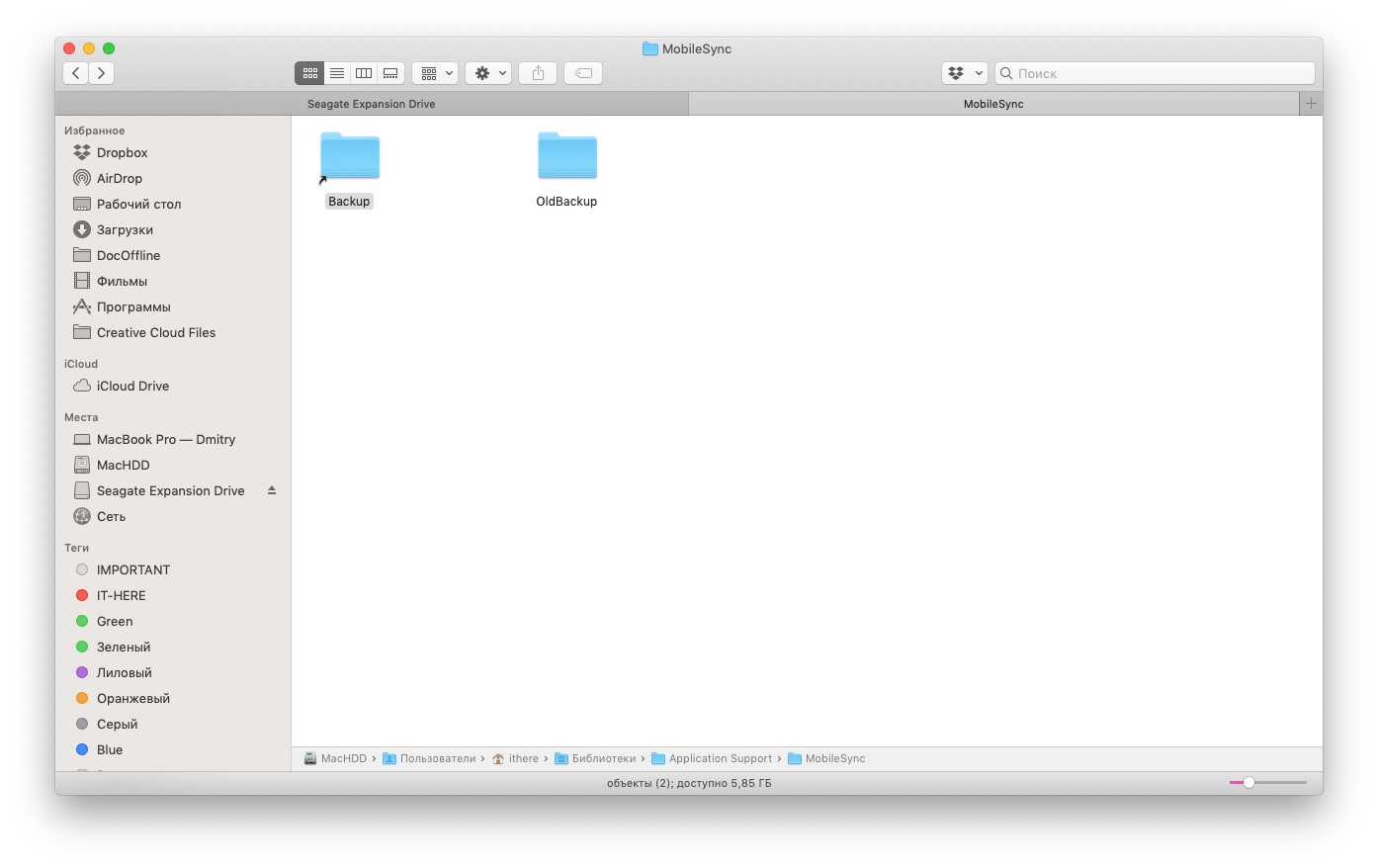
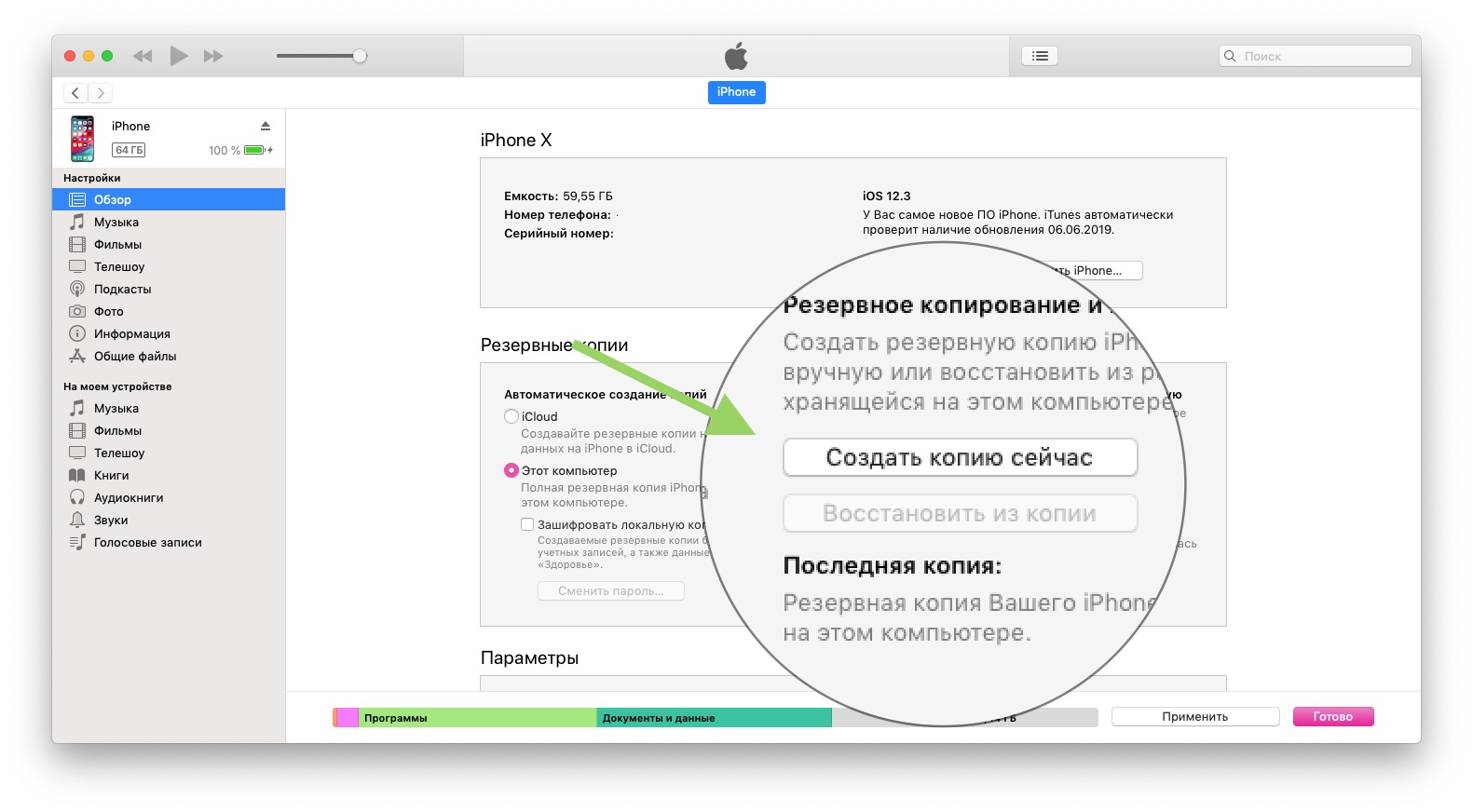
Шаг 9. Проверьте, что последняя резервная копия была сохранена именно на жесткий диск. Для этого посмотрите на дату последний модификации папки iPhoneiTunesBackups, или проверьте наличие новых каталогов в ней.
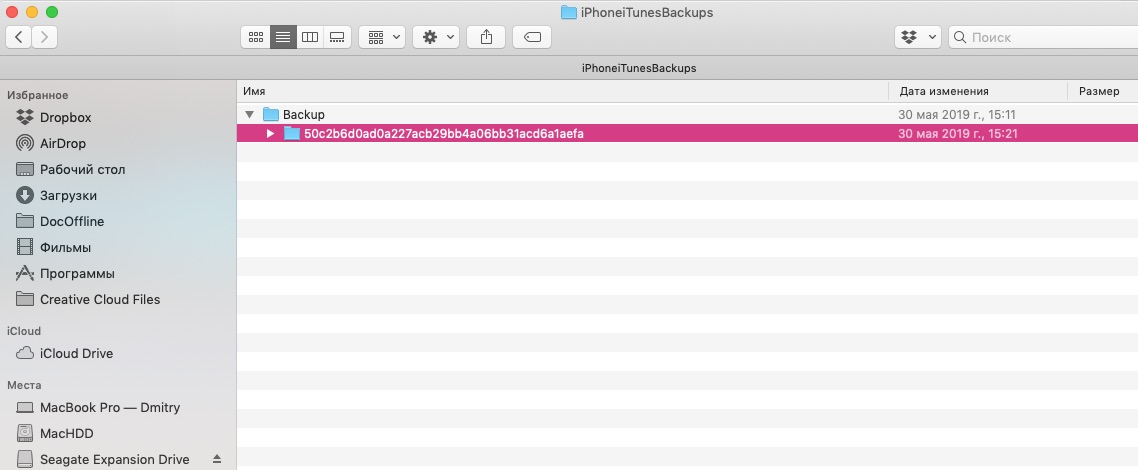
Теперь каждое резервное копирование вашего iOS-устройства будет выполняться на внешний жесткий диск. Вам не обязательно постоянно держать подключенным внешний жесткий диск, вы можете подключать его только тогда, когда собираетесь выполнить резервную копию.
Если вы хотите вернуть все в исходное состояние, просто вернитесь в
/Library/Application Support/MobileSync/ и удалите папку со стрелкой. Затем переименуйте старую папку в Backup. Вот и все.
Для опытных пользователей
Опытные пользователи могут также выполнить весь процесс создания каталогов, копирования и создания ссылки из командной строки. С помощью следующих команд:
Windows 10
Для Windows процедура идентичная, за исключением 6 шага.
Вызовите командную строку с помощью комбинации WIN+R и наберите cmd. В командную строку вставьте следующую строку (будем считать E: это буква внешнего жесткого диска):
2 способ: как сделать копию iPhone или iPad на внешний диск в Windows 7, 8, 10
В зависимости от количества ваших данных копия iPhone или iPad может занимать довольно много места на компьютере. Для тех, у кого этого места нет, тоже есть решение – использовать внешний жёсткий диск. Это можно сделать с помощью программы iMazing, в которой можно делать резервные копии устройств и управлять файлами и информацией на них.
Далее покажем как пользоваться iMazing и сохранять резервные копии устройств на внешний жёсткий диск через ПК с Windows.
Как сделать копию iPhone или iPad на внешний диск
Шаг 1: Скачайте и установите программу iMazing на свой компьютер.
Шаг 2: Подсоедините устройство iOS к компьютеру и откройте iMazing.
Шаг 3: Когда iMazing обнаружит устройство, первым делом вам нужно будет изменить место сохранения резервных копий. Чтобы это сделать, выберите своё устройство в меню слева.

Шаг 4: Нажмите на иконку с шестерёнкой, чтобы открыть настройки.

Шаг 5: Далее нажмите Change рядом с Backup Location.

Шаг 6: Выберите нужный внешний диск или нажмите Choose a custom location, чтобы выбрать конкретную папку на этом диске.
Шаг 7: Нажмите Done, чтобы сохранить новое место.
Шаг 8: Ещё раз нажмите Done, чтобы закрыть настройки.

Шаг 9: Чтобы сделать резервную копию, нажмите на кнопку Back Up.

Шаг 10: Настройте все доступные опции, а затем нажмите кнопку Back Up в нижнем правом углу.

Шаг 11: iMazing начнёт процесс создания резервной копии. Он займёт от нескольких минут до получаса в зависимости от количества данных на вашем устройстве.
На внешнем диске появится папка «iMazing.Backups», где и будут храниться все ваши копии. Не удаляйте её и не меняйте содержимое, иначе это может повредить копии.
Как восстановить iPhone или iPad через iMazing
Шаг 1: Для начала нужно отключить функцию Найти iPhone. Откройте Настройки и нажмите на своё имя в самом верху. Затем зайдите в iCloud > Найти iPhone и выключите переключатель.
Шаг 2: Подсоедините устройство к компьютеру и откройте iMazing.
Шаг 3: Выберите своё устройство в меню слева и нажмите Restore a Backup.
Шаг 4: iMazing покажет список всех сохранённых копий, совместимых с устройством. Выберите нужную и нажмите Choose в нижнем правом углу.
Шаг 5: Если вы хотите вручную выбрать, какие приложения и данные восстанавливать, нажмите на кнопку Customize, если нет – нажмите Next.
Шаг 6: Нажмите Next, чтобы подтвердить восстановление. В следующем окне нажмите Restore.
- Примечание: Если резервная копия защищена, вам понадобится ввести пароль.
Шаг 7: iMazing начнёт процесс восстановления. Вы в любой момент можете нажать Close Window, чтобы вернутся на главное окно iMazing, а восстановление продолжится в фоновом режиме. Когда процесс будет завершён, устройство перезагрузится, и вы сможете продолжить пользоваться им как обычно.
Вы можете пользоваться некоторыми функциями iMazing (создание копий и установка приложений) в пробной версии, но для восстановления или обновления системы вам придётся купить лицензионную. Лицензию на один компьютер можно купить за $39.99, универсальную за $49.99, а на пять компьютеров – за $69.99.

Современные модели iPhone выпускают с объемом памяти на 128ГБ, 256ГБ и 512ГБ.
iTunes по умолчанию сохраняет резервные копии iPhone на основной жесткий диск компьютера Mac. Но объем памяти жесткого диска иногда не превышает 128ГБ или 256ГБ.
Что делать, если объем резервной копии Айфон значительно превышает объем жесткого диска MacBook?
Как сохранить резервную копию iPhone на внешний жесткий диск?
Пошаговая инструкция
ln -s /Volumes/ExternalHardDriveName/BackupNew/Backup/
После данных действий можете подключать телефон к iTunes и начинать резервное копирование. Бекапы iPhone будут сохраняться на внешнем жестком диске. А в старом месте хранения появится папка-ярлык, указывающая на новое местоположение.
Если у Вас возникнут какие-либо проблемы с переносом данных, обращайтесь в Сервис для Своих! Всегда будем рады помочь и проконсультировать.
6 комментариев
Добрый день, у меня Catalina и айтюнс больше нет. Как в этом случае сделать резервную копию на внешний диск?
спасибо!
пишет file exist
Добрый день! Дошел до универсального доступа , затем надо добавить терминал, но у меня такого нет! Мак бук 13 про 16 года
Terminal есть на каждом MacBook. Откройте Launchpad (Ракета) и сверху начните вбивать в строку поиска Terminal. Он высветится
Добавить комментарий Отменить ответ
ПОЧЕМУ ВЫБИРАЮТ НАС
Бесплатная диагностика
В НАШЕМ СЕРВИСНОМ ЦЕНТРЕ - ДИАГНОСТИКА Всегда БЕСПЛАТНАяГарантия
ГАРАНТИЯ НА УСТАНОВЛЕННЫЕ ЗАПЧАСТИ И УСЛУГИ ОТ 90 ДНЕЙОригинальные запчасти
Сроки ремонта
Выезд мастера на дом
Срочный круглосуточный ремонт
ВОЗМОЖЕН РЕМОНТ ВАШЕГО УСТРОЙСТВА НОЧЬЮ, В КРАТЧАЙШИЕ СРОКИОТЗЫВЫ КЛИЕНТОВ (63)
Супер специалист! Качественно и адекватно по цене, не смотря что офис в центре! Ремонтировал ноутбук и айфон. Результатом доволен! Пользуюсь. Радуюсь.
Рекомендую! Основной челендж при поломке ноутбука-найти сервис и специалиста, которому можно доверять. В «Сервисе для своих» есть возможность присутствовать при диагностике и получить доходчивые объяснения на вопросы. Качеством Ремонта, сроками и ценой осталась довольна (в другом более раскрученном сервисе ремонт обозначили в 2 раза дороже с большим количеством ненужных процедур). После ремонта ноут не просто работает, а летает)
Оперативно и быстро!
Не первый раз обращаюсь в данный сервис. Всегда качественно и оперативно решаются все вопросы. Особенно радует, что действительно подход как для себя- лишнего не предлагают, давая возможность закрыть проблему качественно и с минимальными затратами. всем рекомендую.
Честность. Профессонализм. Качество. Скорость работы и цена - главные преимущества. Долго не мог решиться на апгрейт ноутбука - боялся что накрутят цену и родные части заменят на левые. Доверился Сервису для своих и не пожалел. Очень удивили сроки выполненной работы. Думал дольше будет. Порадовала цена. Все запчасти Дмитрий покупал со своей скидкой в магазине и даже на таких моментах сэкономили на общей стоимости. Через неделю привез еще 2 макбука своих друзей. Предельно доволен. Всем рекомендую.
Можно доверить любую технику!
Чинюсь в этом сервисе давно. Цены очень демократичные. Уверен в результате всегда, ребята ставят оригиналы ( или качественные копии по вашему желанию), делают качественно, езжу с другого конца , но только к ним, так как много раз сталкивался с "мастерами ---ремонтниками" с других сервисов.
Работают даже ночью)
Пролила ночью воду на макбук. Думала, что можно с ним попрощаться. Позвонила в Сервис для своих. Дмитрий оперативно приехал, раскрутил заднюю крышку, отсоединил аккумулятор, просушил и забрал в сервис. Через несколько дней забрала работающий мак. Также, в сервисе предоставили гарантию на установленные запчасти. Рекомендую!
Макбук начал постоянно выключатся. Не знал, что с ним. Обратился по рекомендации в Сервис для Своих. Провели диагностику. Оказалась, все банально просто. Макбук про начал перегреваться из-за набитой в нем пыли. Дмитрий почистил мак от пыли и поменял термопасту в течении 30 минут. Сервис рекомендую. И теперь все свою технику буду носить на ремонт только сюда!
Лучший сервис в которые я обращался за последние 3 года, заменили дисплей на телефоне с гарантией и почистили старый ноутбук. Все заняло меньше часа. Всем доволен.
Знают свое дело!
Посоветовали данный сервис для всевозможных манипуляций с яблочной техникой- после визита был очень приятно удивлён ценами, быстротой работы и качеством. Молодцы, всем советую!
Разбил семерочку, думал капец. Оказывается еще жива!И в этом помог Дмитрий.Большое спасибо за помощь.Цены дешевле,а самое главное у мастера золотые руки и высокая скорость в работе!
Отличный сервис! Была проблема, iPhone 6 быстро разряжался. Перепаяли микросхему зарядки U2 и телефон как новый, дали гарантию 6 месяцев! Многие друзья рекомендовали этот сервис.
Теперь только в Сервис для Своих!
Разбила экран у айфон X. Обратилась в Сервис для Своих. Экран поменяли в моем присутствии. Еще и стеклышко в подарок наклеили. Сервис рекомендую. Предоставляют гарантию.
Быстро и качественно!
Очень качественное и быстрое обслуживание. Спасибо Вам
Супер! Всем советую!
Качественный и честный сервис.
На MacBook Pro 13 хотел поменять аккумулятор. В официальном сервисе сказали 34 000 рублей, и посоветовали задуматься об приобретении нового. Пришёл к ребятам, за день поменяли, почистили, вернули. Все удовольствие 6 500 рублей. Я думаю другие комментарии излишни)
Обращался несколько раз! Ребята молодцы!
Быстро и качественно!
Постоянно разряжался айфон. Иногда хватало только на несколько часов. Принесла в Сервис для Своих. Дмитрий при мне провёл диагностику телефона и произвёл замену аккумулятора. Все заняло не больше 15 минут. Честный сервис. Теперь со всей своей техникой только к ним! Рекомендую!
Принес на диагностику и ремонт Macbook pro 13. Мастер выявил причины поломки, исправил за малые сроки и небольшие деньги. Все доходчиво и подробно объясняет. Ремонтом очень доволен, макбук работает отлично. Мастер дал гарантию на каждую деталь.
Очень быстро и очень качественно почистили Макбук A1181 (кто в курсе, тот поймёт, что растрескавшийся пластиковый корпус не так просто разобрать, а потом собрать, не поломав ничего внутри и снаружи). Почистили, сменили пасту, которой там уже и не было. Разобрали, смазали и снова собрали кулер. И все это за какой-то неполный час. Спасибо огромное! Всем рекомендую Дмитрия, как отличного мастера своего дела.
Все четко и быстро!
Обращался в Сервис для Своих несколько раз. Дмитрий заменил дисплей на iPhone X. Предоставил гарантию на оказанную услугу и скидку на замену. Также несколько раз привозил на чистку свою компьютерную технику. Качественно и быстро! Рекомендую!
Вежливый мастер, всё объяснил и показал. Деньги за проверку, диагностику и попытки реанимировать макбук (полетела оперативная память) не взял.
Добросовестное исполнение в кратчайшие сроки
Несколько раз обращался с, как мне казалось, безнадёжно сломанной техникой (iPhone 7+ и iMac, в первом случае внутренности гуляли по корпусу и не работала кнопка; во втором случае просто ноль реакции на попытки реанимировать компьютер, думали выбрасывать). Специалисты сервиса - люди с профессиональным и персональным подходом к каждому. Реагируя на проблему, всегда предлагают несколько путей решения этой самой проблемы. И, что не мало важно, бюджетные решения! Добросовестное исполнение в кратчайшие сроки. Техника счастлива, я тоже :))) спасибо ребятам! Советую 👍🏼💥💥💥
Отличный сервис, отремонтировал тут кучу яблочной техники, в т.ч. 2 макбука, за один из которых другие сервисы и мастера легендарной Горбушки даже не брались. Всё супер, всем рекомендую, цены очень приятные, все ремонты и апгрейды с гарантией и без косяков 👍🏻
Можно смело доверить технику!
Единственный сервис который смело рекомендую друзьям и коллегам.
Всем искренне советую!
Обратился к Дмитрию за ремонтом макбука. Мне было важно сделать максимально быстро, потому что без компа встает вся работа. Остался очень доволен: четко, профессионально, адекватный прайс, гарантия (!) на работы. Короче, после ужасного сервиса и странного отношения в других компаниях - это просто кайф. Всем искренне советую.
Разбил экран iPhone. Обратился в Сервис для Своих. Дмитрий провёл диагностику и произвёл замену дисплея в моем присутствии. Весь ремонт занял 15 минут. Остался доволен. Рекомендую! В подарок наклеили защитное стекло)) Теперь со всей своей техникой только к ним)
Кристально честные ребята

Резервные копии iPhone или iPad можно хранить либо в iCloud, либо на собственном компьютере с помощью программы iTunes. К сожалению, никаких альтернатив для создания резервных копий Apple нам не предлагает. Для этих целей, я бы с удовольствием использовал Яндекс.Диск, внешний жесткий диск или сетевой накопитель. Даже имея Time Capsule мы, всё равно, лишены возможности напрямую делать на неё резервные копии своих гаджетов.
iPhone или iPad, даже с минимальным объемом памяти в 16 Гб, при всём желании, никак не вписываются в бесплатные 5 Гб iCloud для резервного копирования. Однако, выход всё-же есть. И сегодня я расскажу как делать резервные копии из iTunes на внешний жесткий диск или SSD. На самом деле, подобным образом, можно сохранять резервные копии и на любых сетевых ресурсах, в том числе на Яндекс.Диск или на Time Capsule.
Суть метода заключается в создании символической ссылки на каталог бэкапа iTunes (
/Library/Application Support/MobileSync/Backup). Если объяснять простым языком, то символическую ссылку можно представить как ярлык, при обращении к которому, система думает, что это настоящий файл или каталог. То есть вместо реального файла или каталога, имеем лишь указатель на то место, где в действительности располагается ресурс. Надеюсь, понятно объяснил, а пользователям Linux и так, наверняка, это всё знакомо.
Создаём резервную копию из iTunes на внешний жесткий диск на macOS
Резервную копию будем делать на внешнем жестком диске. Первым делом закрываем iTunes (если он был открыт) и подключаем накопитель. Помним, что macOS не умеет сохранять данные на NTFS разделы. На внешнем диске создадим новую папку, назовём её, к примеру iTunesBackup, куда и будем сохранять резервные копии.
Вы уже знаете, что iTunes хранит резервные копии в каталоге
/Library/Application Support/MobileSync/Backup. Если ранее вы делали копии своих девайсов на данном компьютере и они вам нужны, то переносим папку Backup в созданный ранее каталог iTunesBackup на внешнем диске, либо просто переименовываем его на вашем маке. Если копии не нужны, можно просто удалить папку Backup из каталога
/Library/Application Support/MobileSync/, но в таком случае, в iTunesBackup нужно создать каталог с названием Backup.
Попасть в каталог
/Library/Application Support/MobileSync/ можно как из командной строки, так и из Finder, одновременно нажав Command, Shift и G и в появившемся окне ввести:
Осталось в «Терминале» создать символическую ссылку:
Один полезный совет для новичков. В терминале существует очень полезная функция - автодополнения по клавише «tab», позволяющая существенно облегчить ввод команд и путей к файлам. Достаточно ввести первые символы, нажать клавишу табуляции и система сама допишет оставшиеся символы или предложит варианты.Собственно всё. Теперь iTunes, при выборе резервной копии на «этом компьютере» будет сливать бэкап на наш внешний диск. Я таким способом делал копию, забитого под завязку, iPhone Plus на 256 Гб. Вот ведь дожили, что прошка, на которой делалась копия, имела на борту SSD накопитель, аналогичного объема с памятью iPhone.
Остался последний вопрос. А как быть пользователям Windows?
Символическая ссылка на каталог iTunes в Windows
Спешу обрадовать любителей окон, начиная с Windows Vista (вроде так, хотя могу и ошибаться) появилась возможность делать символические ссылки командой mklink. Общий синтаксис команды такой:

Соответсвенно, в Windows создание символической ссылки для хранения резервных копий на внешнем диске (путь он обозначается буквой F:) будет выглядеть примерно так:
(насколько я понял, параметры /D и /J ведут себя одинаково, с той лишь разницей что /J появился несколько ранее и оставлен для совместимости)
Яндекс.Дзен и узнавайте первыми о новых материалах, опубликованных на сайте.Если считаете статью полезной,
не ленитесь ставить лайки и делиться с друзьями.
Комментариев: 11
Невозможно создать файл, так как он уже существует.
Не работает, в терминале постоянно выдает ошибку ( Mojave )
ln -s /Volumes/имя_внешнего_диска/iTunesBackup/Backup/
ln [-Ffhinsv] source_file [target_file]
Сорян чел, это я невнимательное г-но
выдает: Operation not permitted
если после ввода команды в терминал выскакивает вот это: operation not permitted тогда перейдите по ссылке и в настройках разрешите полный доступ к диску
А как обратно? У меня тунец перестал резервные копии делать на комп.
Как обратно вернуть всё на прежние места? У меня iTunes не делает больше резервные копии на комп. Только на внешний жесткий.
Прекращайте удалять мой комментарий! У меня Айтюнс не делает резервные копии на комп после этой инструкции. Как обратно всё вернуть?
Вя, никто и не думал удалять ваши комментарии. У вас Windows или Мак? Удалите символическую ссылку если вы её делали и всё вернётся как было.
rm: /Volumes/свободное_пространство/iTunesBackup/Backup: No such file or directory
И unlink пробовал вместо rm.
Пытаюсь делать резервную копию, тунец выдает "резервная копия повреждена, удалите ее и повторите попытку", но резервных копий нет.
Посмотрел через прогу imezing адрес резервных копий Volumes/свободное_пространство/iTunesBackup/Backup
но папка с восклицательным знаком и отключена. Ок, подключаю жесткий диск и оказывается на жесткий диск тунец тоже не делает резервную копию, а в imazing папка так и остается отключенной.
Admin 14.09.2017 , обновлено: 29.06.2019 iOS, Mac OSРезервная копия для iPhone может занимать сотню гигабайт. Не у каждого мака есть столько лишнего пространства на основном жестком диске. К счастью, можно перенести создание резервных копий на отдельный диск.
Процедура резервного копирования на внешний жесткий диск
1. Завершить iTunes.
Если этого не сделать, может ничего не получится.
2. Перейти в папку резервных копий. Для этого в Finder нажать Command + Shift + G и вставить путь:
3. Скопировать оттуда папку Backup на внешний жёсткий диск в директорию:
4. Открыть полный доступ к диску программе Терминал
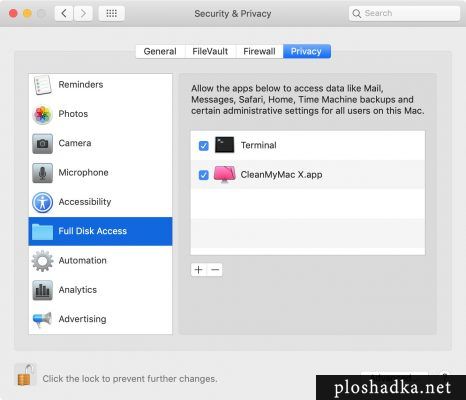
Если этого не сделать, будет ошибка:
5. Открыть Терминал и ввести команду:
6. Переименовать папку в начальном расположении на Backup old.
7. Открыть iTunes и запустить резервное копирование.
Теперь резервная копия будет создаваться на внешнем жестком диске. А в изначальном месте расположения backup появится папка-ярлык на новое месторасположения.
Как скопировать путь до паки в Mac OS
Выделить папку или файл в Finder и нажать alt + Command + C.
Или альтернативный вариант:
English Query (запросы по теме на английском языке)
Operation not permitted
Кстати, на сайте нет рекламы. У сайта нет цели самоокупаться, но если вам пригодилась информация можете задонатить мне на чашечку кофе в макдаке. Лайкнуть страницу или просто поблагодарить. Карма вам зачтется.
Комментарии к статье “ Резервная копия iPhone на внешний жесткий диск ” (18)
Пытаюсь создать папку на microSD-карте.
Делаю всё, как написано, но после ввода команды получаю no such file or directory.
Перепроверил уже 100 раз.
OS High Sierra.
Статья описывает инструкцию, как сделать резервную копию на жестком диске, а не на флешке. Могу предположить, что флешки не поддерживаются для этой цели.
Возможно, но для чего тогда существуют Tardisc, JetDrive от Transcend и др?
А как одно другому мешает?) В статье приведено описание для программы iTunes, в ней не предусмотрено то, что может быть сделано сторонними разработчиками.
Однако в AppStore представлен soft как раз для этих сторонних разработчиков.
Вадим, работает. У меня стоит Transcend. Я уже не помню, но может быть с ней надо сделать какие-то манипуляции (сменить формат или как оно называется). Но в итоге работает, я на неё резервные копии телефона делаю.
пункты 6 и 5 надо поменять местами.
как открыть полный доступ к диску программе терминал? У меня в настройках нету full disc access
Должны быть там где показано на скрине в статье. Если нет, могу предположить, что старая операционная версия Mac OS. Тогда обновить или искать другие способы.
Да, я тоже не поняла этого. Может кто-нибудь подсказать? Как добавить папку в системные настройки приватности для одобрения Терминалом?
Что в таком случае делать?
Что-то не так с предыдущими резервными копиями, надо их все удалить прежде чем делать новую копию.
Удалить в новом месте куда переносились или в старом:
Если все удалено уже, то может быть что-то все-таки не так настроено. Сложно сказать.
Здравствуйте! А как можно будет вернуть потом сохранение резервной версии по старому адресу, если внешним диском нужно только один раз воспользоваться
Сбросить все – можно. Как, не скажу, потому что нет под рукой возможности проверить.
Эта инструкция была написана 4 года назад, когда облачная инфраструктура у Apple была еще в зачатке. Сейчас гораздо удобнее поступить по-другому.
Если нужен перенос на новое устройство, то достаточно его поднести к старому.
А если нужно иметь бэкап, то iCloud за подписку в 59 рублей в месяц (50 гб) или 149 рублей (200 гб) обеспечивает бесперебойное сохранения всех данных в облаке в пределах купленных гб.
Безусловно у каждого свой бюджет и возможности, но 59 или 149 рублей сложно сегодня назвать ощутимой суммой.
Читайте также: