Как сделать сетевой диск с доступом через интернет
Обновлено: 07.07.2024
Прежде всего, перед подключением сетевого диска следует разобраться – чем же он отличается от сетевой папки. По названию и функционалу эти понятия схожи, но тем не менее немного отличаются друг от друга.
Сетевая папка – это директория, к которой можно получить доступ через сеть. Переход можно осуществить путем ввода полного адреса, или через соответствующий раздел сетевого окружения.
Сетевой диск – это виртуальное устройство, которое имеет постоянный доступ к определенной папке сети. Такие устройства могут подключаться единоразово или постоянно. Чаще всего находятся в моем компьютере в списке накопителей.
В целом понятия очень похожи, но есть различия. Основное из них в том, что к диску можно получить доступ введя его букву (например, Z:\), а к папке нужно вводить полный путь (\\composs\my_file.txt).
Разрешения для папок
Вполне возможно, что к локальным объектам будет подключаться большое количество пользователей. При чем у каждого из них должны быть назначены разрешения на использование ресурсов.
С помощью инструмента «Общие папки» у владельца ПК есть возможность назначить разрешения для пользователей. Установить можно параметры «Полный доступ», «Изменение» и «Чтение».
Для изменения разрешения необходимо сделать следующее:
- Открыть оснастку, перейти во вкладку «Общие ресурсы».
- Выделить тот раздел, доступ к которому необходимо изменить.
- Далее, перейти в раздел «Разрешения общего доступа» и установить разрешения для выбранных пользователей, как указано на изображении:

Задействовав утилиту домашней строки, можно управлять списком контроля доступа (АСL) и разрешениями.
Предоставления общего доступа
Прежде чем производить подключение сетевого тома, нужно чтобы была правильно подготовлена целевая директория. Для этого следует предоставить ей общий доступ:
-
Кликаем правой кнопкой мыши на директории и в контекстном меню находим «Свойства».







Что такое ADSL – где и как используется технология
Чтобы узнать путь созданной директории, достаточно перейти к ее свойствам и на вкладке «доступ» посмотреть нужную информацию.
Как подключить сетевой диск?
Теперь перейдем непосредственно к подключению сетевого диска в Windows 7, 8, 10, поскольку процедура на всех версиях системы полностью идентична. Подобную процедуру можно выполнить разными способами.
Через компьютер
В современных версиях Windows подключить сетевой ресурс можно прямо из Моего компьютера. Для этого необходимо:
-
Открыть Мой компьютер. Найти в верхней части окна кнопку «подключить сетевой диск». Обратите внимание, что она может быть вынесена на панель управления, а может быть спрятана в меню.



Через сетевое расположение
Еще один вариант, практически повторяющий предыдущий, отличие в том, что запускается из окна сетевого расположения, поэтому создавать диски этим способом немного удобнее.
Что делать если Windows 10 зависает при загрузке
Сначала открываем пуск и в поиске пишем «Сеть», после чего запускаем одноименное приложение.

В окне нужно отыскать компьютер, папку которого будем подключать, как накопитель и переходим к нужной директории.

Остается нажать на папке правой кнопкой мыши и вызвать контекстного меню, после чего найти пункт подключения виртуального накопителя.

После выбора пункта откроется окно, которое рассматривали выше. Все настройки также идентичны вышеописанным. Единственная разница в том, что путь к директории уже будет проставлен и изменить его не получится.

С помощью командной строки
Способ с использованием командной строки значительно сложнее предыдущих, поскольку все действия придется прописывать командами. Основная используемая команда – net use.

Общий синтаксис команды создания накопителя простой:
Тут disk – это буква нужного накопителя, а directory – путь к подключаемой папке.
Приступим к подключению:
- Открываем пуск и в поиске пишемcmd, после чего вызываем контекстное меню на командной строке и выбираем «от имени администратора».


Здесь «Z:» — буква, которую назначим накопителю, а \\HOME\Composs — путь к нашей директории.

Также стоит знать и другие команды, которые могут быть полезны.
Аналог визуализированного пункта, рассмотренного ранее «Восстанавливать при входе в систему» — оператор persisten, который может принимать значение yes и no. Если указать yes, то подключение будет восстанавливаться, если no, то не будет.
Прописывать его нужно следующим образом:
net use z: \\HOME\Composs /persistent:yes
Аналог пункта «Использовать другие учетные данные» — оператор «/user:», после которого указывается логин и пароль через пробел, например:
net use z: \\HOME\Composs /user: admin password Одновременно обе команды применяются таким образом:
net use z: \\HOME\Composs /user: admin password /persistent:yes

Что такое общая папка в локальной сети
Прежде чем выяснить, как сделать общую папку в локальной сети, необходимо выяснить, что это такое. Она представляет собой объект операционной системы, основная задача которого объединять файлы и другие папки в группы. Все, что в ней будет находиться, можно просматривать, копировать и изменять всем пользователям локальной сети. Это значительно проще, чем использовать внешние жесткие диски и прочие накопители. Еще это благоприятно сказывается на бюджете, ведь нет необходимости дополнительно приобретать флеш-накопители и внешние жесткие диски.

Отключение накопителя
Отключить сетевой диск достаточно просто. Если использовать интерфейс Windows, то достаточно нажать на нем правой кнопкой мыши и выбрать соответствующий пункт.

Или выбрать этот пункт в меню «Моего компьютера».

В командной строке нужно прописать команду:
net use z: /delete
net use * /delete
В первом случае будет удален указанный локальный том, во втором исчезнут полностью все подключенные сетевые накопители.
Открываем доступ к папке через командную строку
Наверное, самый быстрый метод создания сетевого раздела – через командную строку Windows 7 и 10.
Для этого делаем следующее:
-
Открываем «Пуск/Все программы/Стандартные/Командная строка» либо пишем команду «cmd» в поисковой строке.

Как подключить Яндекс.Диск, в качестве сетевого
Если пользователь пользуется Яндекс.Диском, то его также можно подключить, как сетевой том.
В этом случае запускаем окно создания, как указано выше. Обязательно устанавливаем пункт автоматического подключения при перезагрузке, после чего нажимаем на «Подключение к сайту».

После нажатия кнопки «Готово», появится окно мастера, где нужно сначала нажать «Далее», а затем «Выбрать размещение» и снова «Далее».


Появится запрос на ввод логина и пароля от аккаунта Яндекс, после правильного указания которых будет подключена виртуальная папка.


После подтверждения уже не папка, а диск появится в «Моем компьютере».

Способы исправления ошибки с кодом 0x80070035 в Windows 7, 8, 10
Есть проблемы с подключением
Нужно зайти в настройки сети и проверить – какие настройки IP стоят в сетевой карте.

- Зайдите в свойства того адаптера, через который вы подключены к роутеру.

- Выделите четвёртый протокол, зайдите в «Свойства» и установите автоматическое получение IP и DNS.

Если это не поможет, то зайдите опять в «Центр управления сетями» и посмотрите, какой профиль сети стоит, должна стоять «Частная сеть». Если стоит что-то другое, то установите нужный профиль, а потом снова пройдите процедуру настройки от 1 до 3 шага. Если проблема останется, то проверьте подключение к сети роутера. Напомню, что вы также можете задавать свои вопросы в комментариях.
Содержание
Подключение сетевого диска по протоколу WebDAV в Windows 10
Чтобы подключиться к каталогу WebDAV в Windows 10, вам понадобится URL-адрес облачного хранилища по протоколу WebDAV, данные для авторизации в вашу учетную запись.
- Откройте Проводник на своем компьютере и нажмите правой кнопкой мыши по значку «Этот компьютер».

- В открывшемся контекстном меню нажмите на «Подключить сетевой диск. »
- В новом диалоговом окне введите букву диска, которую вы хотите сопоставить и в опции «Папка» укажите URL-ссылку сетевого хранилища, которая работает по протоколу WebDav. Поставьте галочку на опции «Использовать другие учетные данные».

Например, для облачного хранилища NextCloud ваша персональная ссылка доступна в левом нижнем углу веб-интерфейса облака, в окне Настройки.

Для облачного хранилища OneDrive ссылка на подключение должна содержать идентификатор.
Ссылка выглядит следующим образом:
Где xxxxxxxx – это идентификатор. Скопировать свой идентификатор можно в URL-адресе OneDrive. Авторизуйте в OneDrive , затем в адресной строке браузера скопируйте данные после знака равно.

- В следующем окне ведите учетные данные авторизации облачного хранилища.

Будет произведена авторизация и затем подключение к облачному хранилищу.
- Нажмите правой кнопкой мыши по значку «Быстрый доступ» , в появившемся меню выберите «Закрепить текущую папку на панели быстрого доступа».

Как повысить максимальный размер загружаемых файлов до 4 ГБ
По умолчанию в Windows максимальный размер файлов, которые можно пересылать по WebDAV, около 50 МБ. Чтобы повысить до 4 ГБ, выполните следующие действия:
- Редактор реестра. Откройте меню Пуск и с помощью поиска в нем откройте приложение regedit от имени Администратора.

- В редакторе реестра Regedit перейдите в каталог
- Найдите значение FileSizeLimitInBytes. Нажмите правой кнопкой мыши и выберите «Изменить», а затем измените значение на ffffffff.
Что делать, если не удается подключиться к каталогу WebDAV
Если вы не можете подключиться к каталогу WebDAV, обновите базовый уровень проверки подлинности в реестре Windows.
- Редактор реестра. Откройте меню Пуск и с помощью поиска в нем откройте приложение regedit от имени Администратора.
- В редакторе реестра Regedit перейдите в каталог
- Найдите значение BasicAuthLevel. Нажмите правой кнопкой мыши и выберите «Изменить», а затем измените значение на 2.

Подключение сетевого диска по протоколу WebDAV в Linux
Рассмотрим два способа подключения WebDav в Linux.
Примечание. OneDrive не поддерживает подключение по протоколу davs в Linux.Первый способ. Подключение из файлового менеджера
- Откройте файловый менеджер. В зависимости от файлового менеджера расположение опции для подключения может отличаться. Затем, например в файловом менеджере Nemo нажмите на Файл > Подключение к серверу.

Второй способ. Монтирование сетевого диска по протоколу WebDav
Во время установки вас спросят, хотите ли вы, чтобы непривилегированным пользователям было разрешено монтировать ресурсы WebDAV. Выберите Да.
- Создаем папку в которую будем монтировать сетевой диск и папку для хранения конфигурации:
Вместо папки nextcloud можно указать свое название.
- Продолжаем:
- Ограничиваем права доступа к папке для только владельца:
- Редактируем файл secrets:
В конце файла нужно вставить ссылку на подключение и данные для авторизации. Пример для подключения облака NextCloud:

В конце файла добавляем ссылку на подключения с именем и паролем и конфигурацией монтирования. Пример для подключения к NextCloud:

- Добавляем себя в группу davs2:
- Команда монтирования диска:
- Команда для размонтирования:
Где nextcloud – это ваша папка названия сетевого диска (этап 2 в данной инструкции).
Существует несколько вариантов реализации сетевого хранилища для дома, например, открытие общего доступа к папке в операционной системе, создание сервера на основе обычного системника, либо готовое решение которое останется лишь подключить к сети и розетку, сделав небольшую настройку в интуитивно понятном интерфейсе.
Рассмотрим один из вариантов домашнего сетевого хранилища с возможностью доступа к нему с компьютеров, мобильных устройств и Смарт ТВ. Хранилище может быть использовано в качестве облачного для видеонаблюдения, конечно, не промышленного масштаба. Для этого можно воспользоваться, например, роутером Zyxel Kenetic Viva, у которого имеется USB-порт для подключения модемов, принтеров и накопителей.
Безусловно, подойдут маршрутизаторы и других производителей, поддерживающих подключение носителей информации по USB.
В качестве накопителя можно использовать не только внешние жесткие диски, но также SSD и обычные HDD на 3,5 или 2,5 дюйма с SATA-интерфейсом.
Чтобы их подключить, понадобится переходник с SATA на USB.
Подготовив необходимые комплектующие, остается произвести настройку роутера. В операционной системе Windows, запустив браузер в адресной строке, нужно ввести IP-адрес роутера. Узнать адрес можно на его обратной стороне или же, посмотрев в настройках сетевого подключения адрес шлюза который и является адресом маршрутизатора.
Затем следует ввести логин и пароль, если их не меняли, то по умолчанию, чаще всего admin\admin или только логин admin. В Web-интерфейсе, на текущем маршрутизаторе, перейдя во вкладку «Обновление» и отобразив дополнительные компоненты, следует установить представленные элементы, касающиеся USB-накопителя.
Для установки компонентов остается нажать клавишу «Установить». В разделе «Приложения». В первой же вкладке «Сеть Windows» достаточно будет поставить галочку напротив поля «Включить». Остальные пункты можно активировать по мере необходимости.
Выполнив настройки роутера следует подключить сетевой диск. Для этого, в Windows 10, кликнув на Рабочем столе по ярлыку «Этот компьютер», в адресной строке необходимо набрать два обратных слеша и IP-адрес роутера.
С ростом мегапикселей фото- и видеокамер проблема хранения домашнего медиаконтента все чаще возникает у большого числа пользователей ПК. Конечно, жесткие диски стоят сегодня не так уж и дорого, а их объем исчисляется терабайтами, но и этого бывает мало.
Вариантов расширения емкости доступного дискового пространства существует несколько. Если у вас обычный «большой» компьютер, то самый простой из них — установка в него новых винчестеров. Более универсальный способ — использование внешних дисков. Однако наиболее удобным (и дорогим) будет установка в домашней локальной сети сетевого накопителя.
| Вариант | Плюсы | Минусы |
| Внешние винчестеры | Недорого, компактно, универсально | Сложно создать библиотеку большого объема, сложно искать данные, в основном только локальный доступ |
| Дополнительные диски в ПК | Недорого, максимально быстро для локального доступа | Необходимо место, питание и охлаждение, повышенный уровень шума |
| Сетевой накопитель | Доступ ко всему объему данных с любого сетевого устройства, большой объем, возможность реализации дополнительных функций | Дорого |
Он позволит вам иметь постоянный доступ с любого ПК или плеера ко всей медиабиблиотеке, хранить резервные копии документов и системных разделов компьютеров, обмениваться файлами через интернет без участия ПК и многое другое. Кроме того, эти устройства отличает небольшой (по сравнению с ПК) размер и низкий уровень энергопотребления и шума. Так что если у вас не коттедж с парой подсобных помещений, то компактный сетевой накопитель может быть очень удачным выбором. Кстати, есть даже модели для 2,5-дюймовых винчестеров.
Поскольку наша сеть уже включает роутер, то достаточно только подобрать нужную модель NAS и подключить ее к сети. Для начинающих пользователей, которые не уверены в необходимости десятков терабайт, лучше всего посмотреть на устройства с установкой одного или двух винчестеров. Они сегодня наиболее оптимальны для домашнего использования. А если не будет хватать места — к ним можно будет подключить внешние USB- или eSATA-диски. Если же вы уже заранее понимаете, что пары дисков точно не хватит — есть модели на 4, 5, 6 и более дисков. Правда, их стоимость относительно велика. Большинство устройств продаются без винчестеров, так что их надо будет приобретать отдельно. Для справки лучше всего ориентироваться на списки совместимости производителей. Гнаться за самыми быстрыми винчестерами в данном случае нет смысла. Лучше подбирать их по низкому уровню энергопотребления, нагрева и шума.
Стоит также упомянуть о возможности использования в качестве NAS отдельного выделенного обычного ПК. Но в этом материале речь будет идти именно о готовых сетевых накопителях.
К сети практически все устройства подключаются по гигабитному соединению, поскольку 10-12 МБ/с, которые обеспечивает FastEthernet, по плечу уже самым простым моделям и сегодня смотрятся совсем несерьезно.
В качестве встроенной операционной системы обычно используется Linux, но встречаются варианты и с Windows Home Server. Во втором случае сервер практически не отличается от домашнего ПК, только общение с ним происходит исключительно по сети. WHS снабжена качественной документацией и многочисленными «помощниками», так что разобраться будет несложно. Большинство информации далее в этой статье к этому варианту не относится.
Если вас пугает общение с Linux, то на самом деле ничего сложного в данном случае нет — пользователю доступен удобный web-интерфейс, через который можно настроить все нужные параметры и функции. Но если добраться до командной строки — то можно будет работать с устройством практически как с обычным компьютером.
Кроме операционной системы, есть также смысл обратить внимание на возможности устройства. В настоящее время кроме обычного хранения файлов сетевые накопители предоставляют сервисы медиасервера, загрузки файлов, удаленного доступа и другие.
Что касается аппаратной платформы и производительности, то модели на x86-совместимых процессорах относятся к наиболее производительному (и дорогому) сегменту, в центре выступают ARM-процессоры с частотой 1000-1600 МГц, а замыкают линейку обычно младшие ARM. В реальности стоит смотреть не на саму платформу, а результаты ее конкретной реализации, поскольку оптимизацией программной оболочки можно многого достичь.
От объема оперативной памяти зависит эффективность работы дополнительных сервисов, так что мы бы рекомендовали выбирать устройства с 256 МБ или выше, если планируется использовать не только сетевой доступ к файлам. Хотя и для первого ознакомления вполне достаточно и 64 или 128 МБ. Только не ждите от них слишком многого.

В этот раз мы используем модель DS210+ одного из наиболее популярных производителей данного сегмента рынка — компании Synologу. Это двухдисковое устройство, кроме реализации сервисов сетевого хранения файлов, имеет и множество дополнительных функций и может быть очень полезным как для домашнего использования, так и в офисах.
Нужно отметить, что обычно у всех производителей возможности прошивок практически одинаковы для всех моделей линейки и обновляются одновременно. Более полно познакомиться с устройствами Synology можно в недавнем обзоре DS710+.
Сборка
Чаще всего сетевые накопители продаются без винчестеров и пользователю нужно их приобрести и установить самостоятельно. Ничего сложного здесь нет — открываете корпус или вытаскиваете рамки, прикручиваете диски на место и собираете конструкцию.
Единственное замечание здесь — желательно предварительно убедиться, что на винчестерах нет никакой информации и таблица разделов пуста. Иначе могут быть ошибки при инсталляции прошивки. Также не забываем, что все модели сетевых накопителей для своих внутренних дисков в обязательном порядке требуют переформатирования и просто установить существующие диски с сохранением данных не получится.
Установка прошивки
После этого обычно необходимо пройти этап установки встроенного программного обеспечения в NAS. Делается это с использованием комплектной утилиты, в нашем случае Synology Assistant. И прошивку, и программу лучше всего скачать с сайта производителя. Так вы будете уверены, что используются самые последние версии. Но можно и просто вставить в привод ПК комплектный оптический диск — вся нужная информация записана и на нем. Если накопитель поставлялся с винчестерами, то прошивка в нем уже стоит и этот этап можно пропустить.
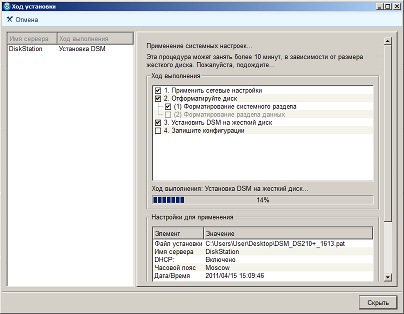
Сетевые настройки
В большинстве случаев никаких специальных сетевых настроек на накопителе делать не требуется. Адреса он получает от роутера по DHCP, имя часто подходит предложенное производителем. Но при необходимости (например, если вам хочется указать новое имя или запретить доступ накопителя в интернет, удалив из параметров адрес маршрутизатора по умолчанию), можно воспользоваться страничкой «Панель управления — Сеть». Кроме того, здесь можно включить поддержку Jumbo Frames.

Выбор конфигурации дисков
Некоторые производители, в частности рассматриваемый здесь Synology, предоставляют собственные реализации RAID с упрощенной конфигурацией — когда для расширения массива достаточно только добавить диски или поменять его на более емкий.
Большинство моделей позволяют создавать сразу несколько массивов, а ограничением служит только число дисков. Например, если их четыре, то можно сделать из двух зеркало RAID1, а вторую пару собрать в RAID0.
Обратите внимание, что собственно прошивка устанавливается на каждый из дисков, это позволяет повысить отказоустойчивость и реализовать возможность по миграции и расширению массивов без потери данных методом последовательной замены дисков в RAID1/RAID5.
Кроме системного раздела, обычно есть и раздел подкачки, так что общий полезный пользователю объем получается несколько меньше. Но потеря 2-4 ГБ на дисках в 1 ТБ — не очень существенна.
Для форматирования винчестеров нужно сначала попасть в web-интерфейс устройства. Это можно сделать из Synology Assistant или просто открыв в браузере адрес/имя накопителя. После ввода имени и пароля вы получите доступ к настройкам.

Далее переходим к настройке дисковых томов. Если у вас один винчестер, то вариант тут тоже только один — «Basic», точнее есть еще «Synology Hybrid Raid», который автоматически выбирает наиболее удобную конфигурацию дисков и позволяет легко добавлять новые диски без потери информации. Для рассматриваемой двухдисковой модели он несколько избыточен. Так что если ставите два диска, то лучше выбрать классические JBOD — объединение двух дисков в один большой том, RAID0 — массив с чередованием для объединения в один том и увеличения производительности или RAID1 — два диска являются зеркальными копиями друг друга, обеспечивая отказоустойчивость к неисправности одного из них, правда полезный объем в этом случае равен одному диску. Иногда лучше даже просто сделать два независимых «Basic» тома, а для важных данных настроить автоматическое резервирование с одного диска на второй.

В последних версиях прошивок Synology появилась возможность деления каждого диска на несколько частей и организация массивов уже из них. Это существенно повышает гибкость конфигурации. Поскольку у других производителей такой возможности (пока?) нет, то сделаем все по старинке — один диск в один том.
На последнем шаге устройство предложит полностью просканировать массив на плохие блоки после создания. Несмотря на то, что современные винчестеры отличаются исключительной надежностью, лучше от этого не отказываться.
Создание общих ресурсов и определение прав
Следующим этапом после создания дискового тома будет программирование пользователей системы. Конечно, можно попробовать работать исключительно под аккаунтом администратора, но это не очень удобно. Второй крайностью будет разрешение гостевого доступа, так что никакой проверки проводиться не будет совсем. Но мы бы все-таки рекомендовали даже для дома и простой сети использовать «полную версию» — с именами и контролем доступа.
Самым удобным вариантом будет использование логинов и паролей, полностью совпадающих с учетными записями в Windows. Это исключит лишние запросы при обращении к сетевым ресурсам. Также будет полезным создать пользователей например для медиаплееров, так что им можно было выделить права «только чтение» на некоторые ресурсы чтобы избежать рисков потери данных. И не забудьте поменять пароль администратора сетевого накопителя.
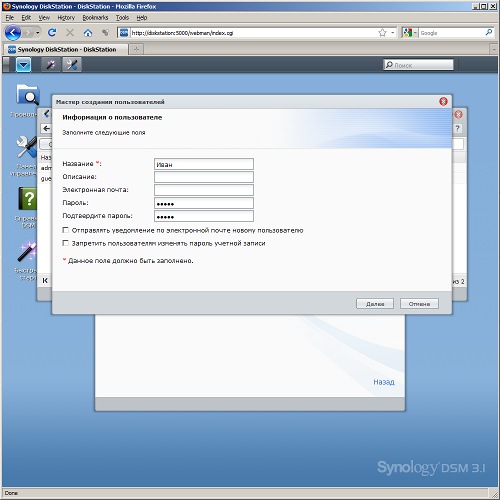
Если пользователей много, можно также использовать организацию групп для более простого управления правами. Для дома это обычно избыточно.
Права пользователям выдаются не целиком на созданный дисковый том, а на общие папки, расположенные на нем. Так что и их тоже надо запрограммировать. В некоторых случаях они автоматически появляются после создания тома или включения некоторых сервисов (например медиаплеера).
В нашем случае мы сделаем папку public и назначим для нее права нашим пользователям.
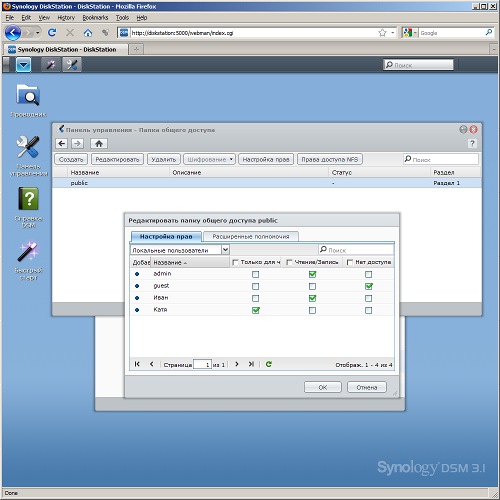
Доступ к накопителю с ПК
После описанных выше операций, основной сценарий сетевого накопителя — чтение и запись файлов по сети — уже можно начинать использовать.
Вспомним немного практических особенностей сетей Windows. Основной современный сетевой протокол — TCP/IP — позволяет участникам только обмениваться пакетами. Так, для реализации различных сервисов поверх него нужно использовать протоколы более высокого уровня. Не вдаваясь в подробности — «Сеть»/«Сетевое окружение» в Windows, CIFS, SMB, SAMBA — все это означает возможность обмена файлами между сетевыми устройствами и сетевую печать. Реализация этого протокола возможна не только на Windows ПК, но и, например, медиаплеерах, телевизорах, спутниковых ресиверах, IP-видеокамерах и, конечно, других ОС, например Linux или Mac OS (аналогичный «стандартный/общий» протокол для этой ОС называется AFP). В большинстве случаев эти протоколы работают только в локальном сегменте вашей домашней сети.
Для доступа к ресурсу нужно знать имя сервера и имя общей папки на нем. В «Проводнике» Windows достаточно написать в строке адреса «\ServerFolder» — и вы попадаете в папку Folder, расположенную на сервере Server. В нашем случае нужно писать «\DiskStationpublic». Если ваше имя и пароль пользователя в Windows записаны в NAS и права на эту папку у вас есть (или включен гостевой доступ) — то вы увидите ее содержимое, если же нет — то сервер запросит имя и пароль. Обратите внимание, что в сети Windows на разные ресурсы одного сервера в один момент времени можно обращаться только с одним именем и паролем.

Часто удобно иметь постоянно подключенные локальные «буквы» для доступа к сетевым ресурсам. Это тоже сделать несложно — открываете в проводнике «\DiskStation», на иконке «public» нажимаете левую кнопку мышки и выбираете «Подключить». При наличии галочки в окне «Восстанавливать при входе в систему» — у вас всегда на выбранной букве будет доступ к этой общей папке (в случае, если накопитель, разумеется, включен). Кстати, для этой операции можно использовать и Synology Assistant.
Дополнительные настройки NAS
Коротко опишем, какие еще действия стоит предпринять после первого запуска сетевого накопителя.
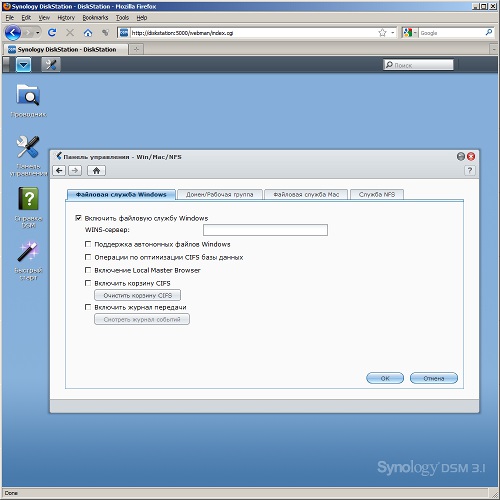
Может так оказаться, что в вашей домашней сети используется имя рабочей группы, отличное от классического «WORKGROUP». Тогда желательно и у сетевого накопителя его изменить. Делается это в настройках протокола Windows — «Панель управления — Win/Mac/NFS». Если сетевой накопитель — единственное постоянно работающее устройство, то можно активировать на нем функцию «Local Master Browser», которая повысит стабильность работы сетевого окружения Windows. По имени или IP-адресу устройства можно найти всегда, но вот собственно их список в окне «Сеть» может иногда быть неполным.
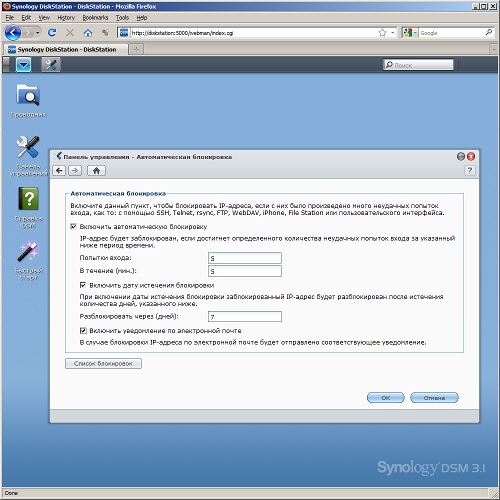
Если планируется предоставлять доступ к NAS из сети Интернет, то желательно включить автоматическую блокировку при попытке подбора пароля. Это позволит вам не опасаться атак начинающих хакеров.
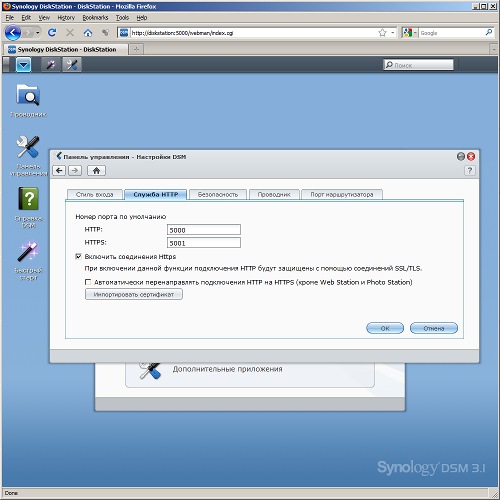

У большинства устройств есть опции по управлению питанием — например, отключению винчестеров в случае отсутствия активности или даже программирование расписания работы. Споры о том, какой режим работы — постоянный или с отключениями — более «полезен» для винчестера, не утихают до сих пор. Однозначного совета тут дать нельзя. Мы бы рекомендовали смотреть по ситуации — если накопитель используется более чем пару раз в сутки, лучше оставить диски включенными. В реальности современные диски очень надежные и если их не ронять во включенном состоянии, служат очень долго и по времени, и по циклам включения/выключения.
Кстати, для повышения надежности очень советуем подключать сетевой накопитель (да и другое оборудование тоже) через источник бесперебойного питания. Выбрать его модель можно по спискам совместимости NAS, тогда при соединении устройств по USB, ИБП сможет сообщить накопителю о проблемах и при необходимости безопасно выключить его.
Доступ к файлам из интернета
В качестве упражнения по совместному использованию роутера и NAS опишем один из вариантов организации полного и безопасного доступа к вашим файлам из сети Интернет.
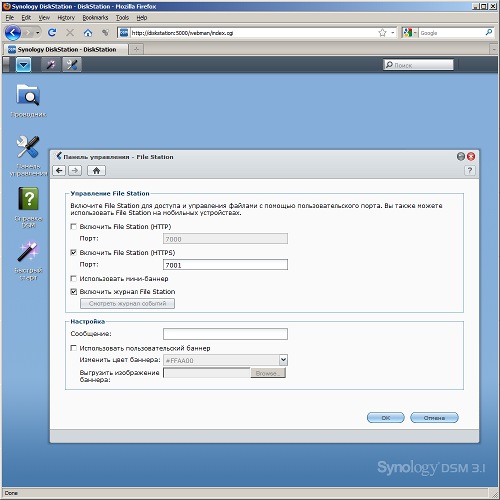
Контроль прав пользователей у Synology касается и дополнительных сервисов, так что надо убедиться, что FileStation разрешен для нужных людей.

Следующие два действия проводится уже на роутере. Сначала мы назначаем на странице свойств сервера DHCP жесткую привязку MAC-адреса сетевого накопителя одному из IP-адресов диапазона локальной сети. Это позволит нам быть уверенными в том, что IP-адрес после перезагрузок не изменится.
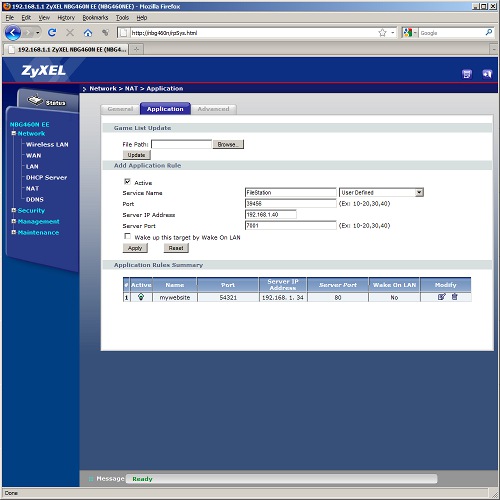
Ну и последний штрих — назначение трансляции внешнего порта на FileStation. В нашем примере мы выбрали внешний порт 39456 и перевели его на внутренний 7001 на адрес 192.168.1.40 сетевого накопителя.
В следующем материале мы рассмотрим работу с дополнительными сервисами сетевого накопителя.
Сетевые хранилища «NAS» призваны безопасно размещать пользовательские данные, а также предоставляют возможность управлять ими удаленно. Все они организованы разными способами, и далее о некоторых вариантах мы расскажем более подробно.

Введение
Персональные компьютерные устройства, благодаря наличию высокоскоростных и мощных комплектующих, доступны на сегодняшний день в самых разных вариантах, отличающихся конструктивной формой и конечной конфигурацией исполнения, и представлены в подавляющем большинстве областей деятельности пользователей. Они применяются для выполнения множества затратных и трудоемких операций, значительно упрощая процесс взаимодействия пользователей и существенно ускоряя любые процедуры, напрямую связанные с получением, обработкой, обменом, передачей и непосредственным хранением востребованной информации.
Внутреннее наполнение современных компьютерных устройств позволяет полноценно и быстро решать любые требовательные задачи, объем которых вырос многократно и обладает устойчивой тенденцией к постоянному увеличению. Одним из условий успешного осуществления, востребованных пользователями, разнообразных операций является наличие высоко емкого хранилища данных, позволяющего разместить все информационные материалы и обеспечить к ним прямой непосредственный доступ при соответствующей необходимости.
Благодаря массовому переводу существующих образцов доступных ресурсов и воссозданию новых видов в электронно-цифровом формате представления, их объем значительно вырос, и не всегда удается добиться полного размещения данных на внутреннем запоминающем накопителе компьютера. А также часто необходимо обратиться к востребованной информации напрямую с другого устройства. И здесь на помощь приходят внешние сервера, которые позволяют удаленно хранить значительный объем разнообразной информации и задействовать ее при необходимости для исполнения многообразия вариантов востребованных задач.
Одним из популярных видов сетевого хранилища безусловно является сервер «NAS». По своим возможностям он является универсальным инструментом, предоставляющим собственное дисковое пространство для хранения любых данных и обеспечивающим доступный способ взаимодействия с информацией для всех разрешенных устройств с целью централизованного обмена файлами и резервного копирования.
Также, как один из возможных вариантов, пользователи могут задействовать «NAS» для доступа к своим файлам через глобальную компьютерную сеть «Интернет», используя устройство в качестве удаленного файлового сервера, к которому есть доступ из любого местоположения.
Сервер «NAS» может быть организован разными методами и далее мы рассмотрим некоторые популярные варианты его представления.
Выделенные устройства «NAS»
Самый очевидный – хотя и не обязательно лучший – способ получить «NAS» устройство для хранения данных заключается в приобретении, непосредственно готового к дальнейшему использованию и соответствующим образом укомплектованного, сервера «NAS». Перейдите на веб-сайт производителя или на любой сетевой ресурс, специализирующийся на доставке и распространении подобного оборудования, и выполните поиск подходящего «NAS» изделия. Обычно, доступно для приобретения множество вариантов конечных устройств, конструктивно предназначенных для непосредственного использования в качестве домашних файловых или медиа-серверов. В основном, готовые изделия уже оснащены встроенными жесткими дисками и отдельными базовыми серверными программами, способными подключаться к пользовательской «Wi-Fi» или проводной сети и обеспечивать полноценное взаимодействие с файловым сервером «NAS». Готовые изделия являются универсальным решением, не требующим от пользователей исполнения дополнительных действий или приобретения добавочного оборудования. Сразу после покупки, пользователи могут подключить сервер «NAS» и мгновенно приступить к его использованию.
Обычно, подобными устройствами можно управлять через веб-интерфейс, как, например, стандартными маршрутизаторами. Пользователи могут получить доступ к файлам с помощью различных приложений и даже запускать разные элементы программного обеспечения на самом устройстве «NAS», например, решения для медиа серверов, организовывающие потоковые передачи мультимедийного содержимого, и клиенты «BitTorrent», применяемые для непосредственной загрузки выбранных ресурсов на устройство. Многие образцы программного обеспечения для резервного копирования оснащены возможностью производить сохранение создаваемой архивной копии непосредственно напрямую в сетевое хранилище.

Маршрутизаторы со встроенными жесткими дисками
Вместо того, чтобы покупать, выделенное в отдельную системную единицу, укомплектованное готовое изделие «NAS» и подключать его ко всем другим доступным устройствам, пользователи могут воспользоваться другим вариантом и приобрести более совершенный маршрутизатор «Wi-Fi» со встроенным жестким диском. Данный вид комбинированных устройств функционирует как типичный сетевой маршрутизатор, обеспечивая соответствующие подключения, но дополнительно укомплектован встроенным жестким диском и содержит программное обеспечение сервера «NAS». Подобное сочетание на базе единого корпусного изделия позволяет пользователям получить в свое распоряжение «NAS», отдельно не добавляя еще одно устройство к уже имеющимся.
Для пользователей «Apple» доступно предложение «Apple AirPort Time Capsule» – это беспроводной маршрутизатор со встроенным сетевым хранилищем, на котором компьютеры конфигурации «Mac» могут легко создавать резервные копии и использовать их для обмена файлами по сети. Вероятно, данный образец может представлять собой самый известный тип маршрутизаторов со встроенным жестким диском, однако помимо отмеченного варианта существует также много других подобных изделий, доступных для пользователей, которые не заинтересованы в продуктах компании «Apple».
Примечание. Для небольших компаний можно рекомендовать к использованию модель маршрутизатора «3TB AirPort Time Capsule» для резервного копирования и организации беспрепятственного доступа к «Wi-Fi», поддерживающего высокие скоростные показатели, обладающего значительным устойчивым зональным покрытием и обеспечивающим уверенный уровень соединения для всех подключенных устройств. Маршрутизатор также совместим с операционной системой «Windows». Однако пользователям потребуется дополнительно загрузить служебное программное обеспечение «AirPort», чтобы осуществлять управление или получить доступ к жесткому диску. Поскольку запоминающий накопитель является внутренним и встроенным в конечное изделие, составляя с ним единое целое, то полностью отсутствуют медленные скорости варианта подключения «USB 2.0», которые могут возникнуть при подключении внешнего диска к другому маршрутизатору, не укомплектованного дисковым носителем изначально.
Конечно, если пользователи не испытывают проблем со своим существующим маршрутизатором и полностью им довольны, то безусловно нет особой необходимости приобретать другой новый экземпляр. Но обновление может быть оправдано, если используемый маршрутизатор уже устарел и теперь не поддерживает новейшие стандарты беспроводного соединения «Wi-Fi», включая их более высокие скорости или современные способы защиты от помех.

Маршрутизаторы с портами «USB»
Многие маршрутизаторы не содержат встроенных жестких дисков («HDD»), но они предлагают другой вариант, значительно расширяющий их заложенные возможности, выходящие за пределы способностей обычного стандартного устройства для обеспечения сетевого соединения. Множественные экземпляры готовых изделий, особенно представленные в сегменте дорогих устройств, оснащены портами «USB». Подключите внешний жесткий диск или даже флэш-накопитель «USB» (желательно не применять дисковые носители на основе флэш-памяти, если планируется интенсивное использование запоминающего устройства) в соответствующий порт «USB». Маршрутизатор имеет встроенное программное обеспечение «NAS», которое способно осуществлять все дальнейшие востребованные действия и представлять устройство в сети в качестве сервера «NAS». Включение и последующее управление стандартно, доступно из веб-интерфейса маршрутизатора и позволяет произвести соответствующую настройку исходя из личных персонализированных потребностей каждого конкретного владельца.
По данному принципу работает стандартный беспроводной маршрутизатор «AirPort Extreme», предлагая, для пользователей продукции компании «Apple», встроенный «USB-порт», к которому можно подключать внешние накопители. Существуют подобные предложения и от других известных компаний, таких как «Asus», «ZyXel» и т.д. На сегодняшний день доступен большой выбор маршрутизаторов, особенно высококлассных (производители бюджетного и недорогого сетевого оборудования не хотят тратить дополнительные средства на комплектацию своих изделий соответствующими разъемами подключения «USB» и дополнительным программным обеспечением), которые включают в обязательном порядке порты «USB» и соответствующее программное содержание, чтобы устройства могли функционировать как «NAS-сервера».
Данный способ организации сервера «NAS» является довольно хорошим вариантом. Однако общая скорость взаимодействия и работоспособность могут быть несколько ниже, если используются накопители «USB 2.0», особенно в сравнении с показателями устройств, оснащенными внутренними встроенными жесткими дисками. Пользователи смогут избежать заметного замедления и получат гораздо более высокие скорости, если будут задействовать внешний накопитель формата «USB 3.0» совместно с маршрутизатором, оснащенным соответствующим портом «USB 3.0». Внешние жесткие диски также могут получить гораздо большую прибавку скорости от «USB 3.0», чем обычные «USB-накопители».
Корпусное дисковое сетевое устройство
Вместо того, чтобы покупать готовый «NAS-сервер» или пытаться использовать доступный в наличии маршрутизатор в качестве устройства «NAS», пользователи всегда могут приобрести отдельный, подготовленный для дальнейшего задействования, дисковый сетевой корпус. Данное изделие представляет собой выделенное устройство «NAS», оснащенное соответствующим серверным программным обеспечением и предназначенное для подключения к сети. Обычно, подобные устройства не комплектуются встроенными дисками. Пользователям потребуется самостоятельно приобрести соответствующий жесткий диск (или несколько жестких дисков) отдельно и установить его в «NAS», чтобы получить итоговое хранилище, полностью удовлетворяющее конкретным предъявляемым требованиям.
Готовый сборный сервер «NAS» может быть даже дешевле своих аналогов, изначально полностью укомплектованных и годных к непосредственному использованию сразу. Например, если пользователи произведут покупку дисков в период сезонных акций, распродаж или после получения совокупной оптовой скидки. А также в случае, когда в наличии присутствует несколько старых внутренних жестких дисков, уже не использующихся, но в хорошем рабочем состоянии, которые легко можно задействовать для организации хранилища «NAS», что в конечном итоге поможет существенно сократить финансовые расходы.
Данный вариант формирования «NAS-сервера» особенно привлекателен, когда пользователям требуется задействовать в хранилище более одного жесткого диска, чтобы получить гораздо больший объем доступного дискового пространства.
Переделанные в файловый сервер старые персональные компьютеры
Зачем покупать новое устройство, если можно перенастроить какое-либо старое доступное оборудование, которое есть в наличии и больше не используется? Безусловно, есть разные причины, побуждающие пользователей отказаться от дальнейшего применения своих устаревших персональных компьютеров. Однако, современное устройство «NAS», выполненное на его основе, будет функционировать значительно тише и потреблять гораздо меньше энергии, чем единый компьютерный комплекс изначально.
При желании перенастроить старое оборудование, пользователи могут установить соответствующее программное решение, например, популярное обеспечение «FreeNAS» (бесплатная операционная система с открытым исходным кодом, которая преобразует старые персональные компьютеры в сетевые устройства хранения данных), чтобы превратить устаревшее компьютерное устройство в домашний файловый сервер. Конечно, данный способ довольно сложен для начинающих пользователей, однако для продвинутых специалистов представляет собой интересный вариант. В качестве альтернативы, при соответствующем желании, можно даже превратить старый ноутбук (например, утративший актуальность нетбук) в сетевое хранилище («NAS»), медиа-сервер для других компьютеров, выделенное место для резервного копирования файлов или задействовать в качестве постоянно включенного клиента «BitTorrent».
Устройства «NAS», созданные с нуля
Данное решение отчасти напоминает, представленный в предыдущем разделе, вариант превращения устаревшего персонального компьютера в хранилище «NAS» общего назначения. Пользователи могут рассмотреть возможность создать свой собственный «NAS» на основе миниатюрного дешевого компьютера «Raspberry Pi». Обладающая самым низким уровнем энергопотребления, гораздо меньшими размерами и сниженной шумовой нагрузкой, объединенная комбинация «Raspberry Pi» и недорогих внешних жестких дисков превращает итоговый комплекс в универсальный файловый сервер или хранилище резервных копий файлов для домашней пользовательской сети.
Также, устройства «Raspberry Pi» еще и довольно недорогие, и их возможностей вполне достаточно для обслуживания индивидуальных потребностей конкретного пользователя.
Полную версию статьи со всеми дополнительными видео уроками смотрите в источнике. А также зайдите на наш Youtube канал, там собраны более 400 обучающих видео.
Читайте также:

