Как сделать ssd диск системным в компьютере если есть hdd
Обновлено: 05.07.2024
В общем, купил я порекомендованный SSD из прошлого поста, а именно Samsung 970 EVO Plus.
По инструкциям установил Samsung Data Migration и перенес все с HDD на новый SSD.
Долго возился с тем, чтобы он появился в Boot Menu и вроде запустил его с него.
Однако одна проблема: новый диск назывался D, а старый C. Я должен как-то переименовывать их, поменяв эти буквы местами, чтобы программы работали нормально?
Вообще не понятно, какой из них работает. Например в папку Загрузки (там много файлов) захожу, а он долго грузится, как и раньше. Мне показалось, что в Загрузки идут с HDD C:, хотя копия стоит и на SSD уже. Поэтому я проверил с браузера сохранить картинку и оно сохранилось на Загрузки в C: диск, а не в D:.
Как это блин все настроить?
UPD: Изначально HDD был C:, а SSD как D:, но когда я ребутнулся с SSD, то вот дефрагментатор пишет, что наоборот? Это типа адаптивно?
Комментарий удален по просьбе пользователя
Если говорить про линейку EVO, то они лучшие кто бы что ни говорил
Комментарий удален по просьбе пользователя
Взять что? SSD на PCIE4.0 с кукурузным пхисоновским контроллером, который даже возможности SATA3 в мелкоблочке не вывезет? Тебе совсем уже святая война с Самсунгом и Асус глаза кровавой пеленой застелила, что ты Пхисон советовать стал?
Комментарий удален по просьбе пользователя
Поговорим когда твой сдохнет, а самсунг будет работать и работать.
И если уж пошла речь за оверпрайс, то я хз зачем переплачивать за скоростные SSD если разница с SATA SSD на 500 мб/с только в скорости обмена файлами с таким же скоростным SSD, а в практических задачах она незаметна. ред.
Че за бред от чего он помрет? Вам там сасунг мозг промыла совсем. У меня есть ссд 2014 года и он до сих пор работает, и никаких у него проблем нету. (Kingston SSDNow V300 )
Всегда есть какой-то китайский ноунейм ССД, который овермиллион лет работает 24\7. Но будет ошибкой выжившего говорить, что китайские ноунейм ССД самые надежные и долговечные в мире.
От чего помрет? А ты не знаешь от чего помирают ССД? Контроллер выходит из строя. На текущий момент Самсунг передовой производитель ССД с наилучшим соотношением цена-качество если говорить в целом. А так конечно смотреть надо по конкретным моделям, поколениям. Было и у самсунг неудачное поколение.
У очень многих ssd хотя бы в качестве системного диска пашут с 2012-2015 годов. В основной массе это относительно бюджетные марки. И все с ними отлично. Но конечно же в 2020 году самсунг это флагман индустрии а все остальные сдохнут через полгода. Ну да.
Я где то упомянул китайский ссд? Kingston стал говном резко или что ? или WD? Лучшее соотношение цена качество, ты цены то давно в магазинах мониторил. Ваш любимый овепрайс сасунг за 16к тому пример на 1ТБ.
PCI-E 3 vs 4 ммм понятно. Хорошее сравнение молодец.
Вроде не материнки обсуждаем, а М2 накопители.
Зачем тогда привел пример м2 с PCI-E 4?
Ну ладно. Ты меня загнал в угол. Сдаюсь.
Самсунг - жуткий оверпрайс, ты прав.
А что нет? Докажи обратное. Секта она такая. Придумал какие то мифически поломки у других ссд.
Вопрос, разве не должен самый быстрый ССД, да ещё и крайне надежный стоить относительно дороже худших дисков?
При том что указанный вами диск стоит дороже, но при этом медленнее. (зато PCI 4)
Ого гарантия на 5 лет! Как и у всех остальных ссд, если бы ты хоть раз открывал их. Нет не должен. Хорошо ты между строк читаешь, можно указать где я приводил в пример ссд с PCI-E 4. Рассмотрим твой бенч: Выделил 2 ссд, разница 8%, переплата практически x2. Ну если это не оверпрайс то покупай.
Именно так в большинстве и работает повышение цены, чем выше к "топу", тем значительнее возрастает цена при меньшем увеличении показателя.
Ок, там в списке есть патриот вайпер и сасунг твой, вайпер дешевле и лучше. Давай Некст оправдание.
upd: x2 стоимость ради 8% прироста. Не не оверпрайс. Ок я тебя услышал. ред.
Комментарий удален по просьбе пользователя
Осталось только собрать станцию на PCIe 4.0 (╯°□°)╯︵ ┻━┻
Комментарий удален по просьбе пользователя
Даю тебе пару минут (ладно, сколько надо времени бери), чтобы ты нашёл ссылку почему это плохо
Не шучу, был уверен (спасибо Линусу Себастьяну), что Асус "allrounder".
Комментарий удален по просьбе пользователя
Я что, ещё и картинки смотреть в твоих лонгах должен!?
(╯°□°)╯︵ ┻━┻
Спасибо!
Комментарий удален по просьбе пользователя
На бумаге можно что угодно написать, а реальные сравнения и тесты где можно посмотреть? Ещё и со случайным чтением мелких блоков, пожалуйста.
Комментарий удален по просьбе пользователя
Ну самсунг быстрее вроде как.
Вот думаю между самсом и адатой. Разница между ниму в 40 евро. Вот думаю, стоит ли оно того
а не, это adata s11
s50 еще дороже самсунга
я взял адату 2 года назад. все ровно.
Нахрена вообще сейчас nvme? Вроде ведь нет ни одного теста, который бы показывал хоть какое-то их преимущество в непрофессиональном софте.
Комментарий удален по просьбе пользователя
Ну да, у меня же дохрена времени чтобы скачать и померить это на SSD и NVME (который ещё купить надо для начала). Есть ссылка на тест?
Комментарий удален по просьбе пользователя
То есть по факту тестов, показывающих преимущество nvme (для игр), просто нет. Как и смысла в его покупке для непрофессиональных занятий.
Комментарий удален по просьбе пользователя
А вообще - это инвестиция в будущее
Ага, как 8К телевизор. Ну а вдруг когда-нибудь все таки появится железо, которое способно потянуть рендер в таком разрешении? Желательно не DOOM а хоть сколько-нибудь современную картинку.
Создавать пост не очень хотел, подскажите, PCI 4.0 x4 полностью совместим с внешним боксом например с Thunderbolt 3? Просто сейчас хочу поставить 970 evo plus, скорости у людей выдаёт примерно 3000 мб/с на запись и чтение, но не уверен что можно взять и поставить другое поколение и получить ещё больший прирост
Комментарий удален по просьбе пользователя
Такое вот чудо, и хочу понять, есть ли смысл брать PCI gen 4, или скорость все равно будет обрезана ?
Комментарий удален по просьбе пользователя
Спасибо, а вместо 970 evo plus есть рекомендации из 3 поколения? Смотрел SX8200 pro или Silicon Power P34A80
Комментарий удален по просьбе пользователя
Теоретические максимумы для PCIe 3.0 - 32 Гбит/с, PCIe 4.0 - 64 Гбит/c.
Реальные скорости чтения на топовых дисках PCIe 3.0 - 28 Гбит/с, PCIe 4.0 - 52 Гбит/с.
А в таком боксе скорость будет упираться в пропускную способность Thunderbolt 3 (40 Гбит/с).
Ещё надо отзывы покупателей смотреть, часто в таких внешних корпусах диски страдают от перегрева и производительность снижается.
Спасибо за развёрнутый ответ.
Но ведь в теории прибавка в
12/с очень интересна🤔 с учётом что цены на PCI 4.0 начинаются на уровне хороших PCI 3.0
За этот ничего не скажу тестов не нашел. Скорость достигается за счет PCIe 4. Ну и TLC, вот и цена
Комментарий удален по просьбе пользователя
Да он вообще старпер, даже не NVMe.
И скорость почти в три раза больше?!
У меня 970, он же типа лучше должен быть?
Комментарий удален по просьбе пользователя
Хочешь я тебе видео сниму? ред.
Комментарий удален по просьбе пользователя
Самый быстрый монтаж на диком западе
Комментарий удален по просьбе пользователя
Да я это еще вчера понял
режим Rapid использует часть оперативки как кэш для ssd вот и вся магия
Комментарий удален по просьбе пользователя
Примерно таким же, как когда тестируют только незаполненный ssd, т.е. никаким. (если конечно твои условия использования не будут аналогичны тестовым, что маловероятно) ¯\_(ツ)_/¯ маркетинг же
Включи RAPID если надо.
Э, а почему у тебя 30 градусов, а у меня 62?
Потому что у тебя ноут в которых обычно паршивое охлаждение, а у него стационар.
У меня тоже 970evo и без нагрузки сейчас держит 26 градусов.
У друга такой. Постоянно отваливается, т.е. просто исчезает(в биосе не определяется) и все зависает естественно. После некоторой паузы (остывания?) потом снова появляется.
Комментарий удален по просьбе пользователя
Хз. Если не хочешь запариваться выискивая какими-то компромиссы - просто покупаешь этот винт и радуешься жизни.
Заказывал полтора года назад с Амазона за 9к - оверпрайснутый?
Комментарий удален по просьбе пользователя
Потому что могу :3
Комментарий удален по просьбе пользователя
На самом деле я брал 860 и не м2
Отлично, полтора года работы без нареканий. Вау-эффект в начале был дикий, когда все грузится за пару секунд. Сейчас уже привык.
Так же как 850 :) Торчит в другой пеке и не жужжит.
Кто помешанных на "ЫЫЫ САМСУНГ ОВЕРПРАЙС" выпустил из дурки?
Комментарий удален по просьбе пользователя
Комментарий удален по просьбе пользователя
Точно. Не ты. My bad :)
Да я насчет этого задумался, но решил все-таки купить, потому что он может пойти под мою будущую сборку ПК в этом году.
Комментарий удален по просьбе пользователя
он же написал, от Сергея
Комментарий удален по просьбе пользователя
Это не вася-сборка, это называется winpe. Предельно упрощенная облегченная версия винды, загружаемая с флешки, имеющая полнейший набор утилит, софта для диагностики и обслуживания ПК. Очень удобная штука. И конкретно данная сборка очень популярна, в том числе у иностранцев.
Человек реально дал хороший совет, а ты кичишься своей узколобостью.
Комментарий удален по просьбе пользователя
Ты тупой или притворяешься? Причем тут официальная десятка? Я тебе русским по белому написал, что это техническая сборка для загрузочной флешки в виде предельно облегченной винды с кучей портабл софта для обслуживания ПК и основной винды.
Загугли, что такое "winpe" что ли. И "загрузочная флешка" на всякий случай. А то есть впечатление, что это тоже незнакомый тебе термин. ред.
Зачем эти трудоёмкие манипуляции, когда есть dd
Вообще не понятно, какой из них работает
Так отключи HDD и посмотри, загружается ли система с SSD.
Ничего не форматируй и не переименовывай разделы, пока не убедишься что клон полностью рабочий.
Комментарий удален по просьбе пользователя
Комментарий удален по просьбе пользователя
Комментарий удален по просьбе пользователя ред.
Комментарий удален по просьбе пользователя
не рекомендую. на самом деле при клонировании на NVMe может так выйти, что ОС не запустится. если на обычный САТА3 ССД то можно и клонировать
Комментарий удален по просьбе пользователя
Только если случился тот достаточно редкий случай когда клонирование/обновление не помогло, в остальных 99% ставить чистую систему чтобы потом сидеть накатывать по новой весь софт нет совершенно никакого смысла и пережиток из 90х.
Подтверждаю слова этого сударя, как раз так и надо копировать в этом заблудшем мире инфу :0
если пишет, что старый диск С, значит грузит с него
Как раз занимался этим на прошлой неделе. После переноса ос на новый SSD система его станет воспринимать как основным после перезагрузки. По поводу софта , я брал Кингстон и в комплекте с ним был ключ для официального софта до этих дел.
Да, по ходу ты прав. Я догадывался, что это так, но хотел что-то такое здесь от людей услышать для уверенности. Перед форматированием HDD.
У тебя в программах пути ссылаются на С:/.
Либо меняй их все на D, либо измени букву диска
Раз про SSD. Пару месяцев назад купил как раз Samsung 970 EVO Plus. Все работает, все хорошо, но засада в том, что нигде не могу найти болтик для крепления его к матплате. То есть он у меня просто воткнут сейчас и чутка топорщится. Посоветуйте, пожалуйста, как быть.
В любой магазин со сборкой зайди и любезно попроси его, или сервисный центр. Или скрути от куда-нибудь. )) Ну или попроси в магазине болтик диаметром 2 мм с метрической резьбой, только укоротить нужно будет. ред.
Он с мат платой поставляется. В специальном пакетике. Если у тебя не было, значит при сборке выкинули/потеряли
Собирал сам. С моей матплатой не было. Погуглил, у многих такая проблема.
Был 100%. Просто он супермаленький, иногда пакетик с ним просто выбрасывают вместе с мусором, т.к. думают что там пусто. Можно перетряхнуть инструкцию от матери, мож в ней завалился.
как-то ты быстро, и дня не прошло даже
Так HDD просто совсем накрылся, а играть в игры (работать) хочется.
Просто сделай бэкап образа системы с HDD средствами винды, выкинь хдд нахуй, разверни бэкап на ссд, запихни хдд, загрузись с ссд, профит.
Переустановка начисто, через командную при востановлении, через загрузочный.
ТС, там есть ещё какая-то тонкость. Даже после клонирования системы и смены метки тома на С:, на старом диске всё равно остается загрузочный раздел. Поэтому, когда что-то пойдёт не так, твой комп может попытаться загрузить систему со старого диска. Повезёт, если там останется предыдущая, которую ты на всякий случай или по запарке не успеешь удалить. А если нет, то загрузиться не получится, и придётся сидеть, листая интернет через телефон и исправляя всё это говно. Я не помню, где именно и как этот раздел удаляется, так что поищи информацию, но я через такое проходил на своём опыте с двумя переносами.
так теперь систему установи на него
и посмотри загрузится ли с ssd система автоматом
или если сейчас и так система с него загружается, просто переименуй тома, hdd переименуй сначала, а потом присвой ssd "С"

Где лучше всего хранить фотографии, а куда установить любимую игру? Почему говорят, что систему лучше держать на SSD? Правда ли, что SSD быстро выйдет из строя, если постоянно записывать и удалять файлы? В этом материале разбираемся, как грамотно организовать в системе файловое пространство на HDD и SSD дисках.
Для чего устанавливается SSD в компьютер
Ответ очевиден — увеличить скорость работы и отзывчивость системы, а также прикладных программ. За счет своей архитектуры SSD обеспечивают высокие скорости чтения и записи (с оговорками), и, что более важно, кардинально увеличивают количество IOPS — операций ввода-вывода.
Сравните сами: слева значения скорости и IOPS винчестера WD Blue WD20EZAZ объемом 2ТБ, а справа — NVME SSD Smartbuy Stream E13T небольшого по сегодняшним меркам объема 256 ГБ.




За счет использования именно SSD уменьшается время загрузки операционной системы (ОС) и программ, увеличивается общая производительность и отзывчивость системы, пропадают совсем или снижаются раздражающие фризы, иногда возникающие даже при элементарном открытии проводника или браузера.
Что размещать на SSD
В первую очередь, конечно, операционную систему. Это логично, потому что ОС — основа остального программного обеспечения в вашем компьютере.
Дальше все зависит от объема накопителя и задач пользователя. В идеале туда же должны устанавливаться все программы, не лишним будет установка и игр, так как некоторые игры изобилуют фризами и статерами при установке на HDD.
А вот пользовательские данные можно спокойно хранить на жестких дисках. Фотографии, музыку, всю фильмотеку или нетребовательные игры — все это оставляем на HDD.
Какой объем дисков выбрать

Еще лет 7-8 назад, когда твердотельные накопители стоили достаточно ощутимо и их объем был достаточно небольшой (по современным меркам), наиболее продаваемыми были 60–90 ГБ модели.
Сейчас объемы увеличились, цены снизились и пользователям немного проще. Кроме того, некоторые производители SSD, ввиду технологических и экономических причин, отказываются от небольших объемов накопителей. Есть случаи, когда модельный ряд начинается с емкости 240–256 ГБ.
Именно 240–256 ГБ сейчас наиболее оптимальный вариант для системного накопителя. Только что установленная Windows 10 Pro займет около 40–50 ГБ, добавим сюда установку необходимых программ, типичные пользовательские файлы (тонны информации в папках документы/загрузки/рабочий стол и т. д.), а также необходимость места для временных файлов, обновлений и крайнюю нежелательность заполнения SSD «под завязку».
Накопители объемом 480–512 ГБ выгодны в системах, где будет одно устройство хранения или планиурется работа с большим объемом данных (фото/видеомонтаж), установка современных игр. Более емкие накопители обычно имею более высокие скоростные показатели (в пределах своей линейки). И хотя операционной системе данное свойство особо не пригождается, операции с файлами будут выполняться быстрее.
С объемом HDD для домашнего файлового хранилища все проще — берите модель, которая подойдет вам по потребностям и бюджету.
Некоторые пользователи, в основном адепты бесшумных ПК, полностью заменяют все накопители в системе на твердотельные. Однако данный вариант все же ощутимо более затратен, чем классическая связка SSD + HDD.
Также использование твердотельных накопителей для хранения «холодных» (редко используемых) данных несет один нюанс: информация не будет находиться там вечно. В некоторых случаях возможно снижение скорости чтения таких данных или потеря некоторой части. Поэтому лучше время от времени перезаписывать такие данные.
О файле подкачки, временных папках и прочем
Навязчивой идеей некоторых пользователей становится уменьшение объема записываемой информации на SSD путем перемещения с него на HDD файла подкачки (pagefile.sys – используется для размещения процессов, которые не смогли поместиться в оперативной памяти), кэшей браузера, папок пользователя (документы/загрузки/рабочий стол), отключения гибернации (hiberfil.sys – файл, хранящий «слепок» оперативной памяти при активации спящего режима).
Такие меры, применительно к современным SSD на TLC/MLC памяти, практически бессмысленны, а с точки зрения производительности — еще и контрпродуктивны. Среднестатистический пользователь не исчерпывает ресурс, заложенный в NAND-памяти, накопитель быстрее устаревает морально.
Например, ниже вы можете увидеть параметры SSD объемом 480 ГБ, проработавшего год в качестве системного (две ОС, программы и игры).

Записано всего 7 ТБ данных (чтение ресурс не расходует), среднее количество перезаписей равно 14, и это при достаточно активном использовании. Стоит ли говорить о том, что это достаточно скромные показатели, на фоне ресурса, заявляемого производителями.

Возвращаясь к тому же файлу подкачки – данные перемещаются туда только в случае крайней нехватки оперативной памяти, когда не спасает сжатие страниц. Его перенос с SSD на HDD, при условии активного использования оного системой, только снизит производительность, и правильный выход здесь — это увеличение оперативной памяти. Этим вы увеличите производительность системы и уменьшите запись в файл подкачки.
Для повышения производительности работы операционной системы рекомендуется установить на ПК диск SSD вместо привычного HDD. Помимо большей скорости чтения и записи данных, у него редко возникают сбои. Но чтобы ощутить все преимущества, необходимо правильно настроить Windows 10 под SSD.
Для повышения производительности работы операционной системы рекомендуется установить на ПК диск SSD вместо привычного HDD. Помимо большей скорости чтения и записи данных, у него редко возникают сбои. Но чтобы ощутить все преимущества, необходимо правильно настроить Windows 10 под SSD.
Что такое SSD и зачем он нужен?
Это – более быстрый вариант жесткого диска, не имеющий движущихся частей. Именно благодаря тому, что не требуется время на передвижение головки и вращение диска, обеспечивается быстродействие компьютера. По сути, это – вместительная флешка.
- Загрузку ОС за несколько секунд.
- Отсутствие перегрева – температура всегда держится на оптимальном уровне, при этом необязательно использовать кулер.
- Беззвучность работы.
- Низкое энергопотребление.
- Быстрый запуск приложений и игр.
- Быстрый отклик на действия пользователя.
Несколько настроек ОС Windows 10 помогут увеличить срок службы SSD, но главная задача пользователя – правильно эксплуатировать накопитель.

Правила эксплуатации SSD
- Операционная система должна поддерживать команду TRIM (минимальные версии – Windows 7, Mac 10.6.6, Linux 2.6.33).
- Не заполнять диск полностью – минимум 15% от объема нужно держать свободным.
- Режим работы AHCI – позволяет раскрыть все функции по максимально возможной производительности.
- Хранить личные файлы (музыку, фильмы, фотографии), доступ к которым не требует высокой скорости, на другом диске, например, рабочем HDD.
- По возможности увеличить объем оперативной памяти RAM и не использовать файл подкачки (pagefile.sys).
Настройка SSD под Windows 10
Операционная система автоматически определяет установленный накопитель и применяет соответствующие настройки для максимальной производительности. Но если по непонятным причинам диск начинает тормозить или работать медленнее, рекомендуется проверить работу системных служб.
Команда TRIM позволяет очищать данные с неиспользуемых ячеек памяти для того, чтобы в дальнейшем операции записи производились с обычной скоростью без предварительного удаления уже имеющихся данных.
- Запустить «Диспетчер задач», кликнув правой кнопкой мышки по свободному месту на панели задач и выбрав одноименную опцию.
- Клацнуть по меню «Файл» и активировать запуск новой задачи.
- Вписать в поисковую строку команду cmd.exe, отметить галочкой пункт «С правами администраторами». Нажать «Ок».
- Запустится командная строка от имени администратора. Ввести команду «fsutil behavior query disabledeletenotify» без кавычек и нажать «Enter».
- Могут быть следующие результаты:
- NTFS/ReFS DisableDeleteNotify = 0 (отключено) – TRIM включен;
- NTFS/ReFS DisableDeleteNotify = 1 (включено) – TRIM отключен;
- NTFS/ReFS DisableDeleteNotify не установлен – TRIM не установлен, но автоматически включится, когда будет подключен диск с NTFS/ReFS.
- Открыть проводник, кликнуть по накопителю правой кнопкой мышки и выбрать его «Свойства». Перейти во вкладку «Сервис». Нажать «Оптимизировать».
- Посмотреть на тип носителя – должен быть указан «Твердотельный накопитель». Если нет – значит, система не знает, что установлен SSD.
- Чтобы ОС могла определить тип накопителя и включить нужные функции, запустить командную строку от имени администратора, вписать «winsat diskformal» без кавычек - «Enter». Запустится анализ производительности диска.
- Проверить, что указано в окне «Оптимизации».
- fsutil behavior set disabledeletenotify NTFS 0 – для файловой системы
- fsutil behavior set disabledeletenotify ReFS 0 – для файловой системы
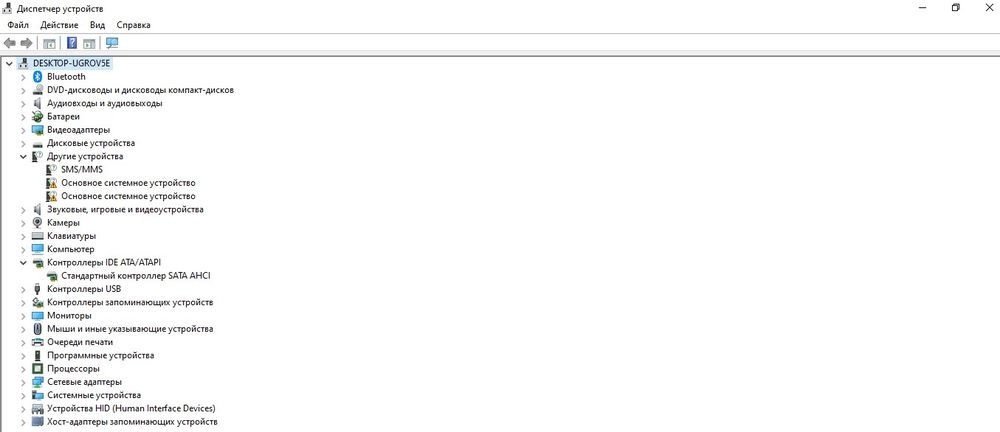
- Зайти в «Диспетчер устройств» - для этого клацнуть правой кнопкой мышки по иконке «Пуск» и выбрать программу из выпадающего меню.
- В списке найти «Контроллеры IDE ATA/ATAPI».
- Запустить редактор реестра – вызвать командную строку с помощью Win+R и ввести команду regedit. Нажать «Ок».
- Перейти по пути «HKEY_LOCAL_MACHINE» – «SYSTEM» – «CurrentControlSet» – «Services» – «iaStorV». Последнюю папку раскрывать не нужно – просто щелкнуть по ней левой кнопкой мышки, а справа отобразится меню.
- Найти справа параметр «Start», дважды кликнуть по нему левой кнопкой, установить значение 0 - «Ок».
- Раскрыть ветку «iaStorV» и выбрать «StartOverride». Для параметра «0» установить значение 0. Сохранить изменения, нажав «Ок».
- Перейти в раздел «Services» – «storahci», и для параметра «Start» установить значение 0. Нажать «Ок».
- Раскрыть ветку «storahci» и выбрать «StartOverride». Для параметра «0» установить значение 0. Нажать «Ок».
- Закрыть редактор.


В конце обязательно сохранить настройки и перезагрузить компьютер.
Индексация файлов
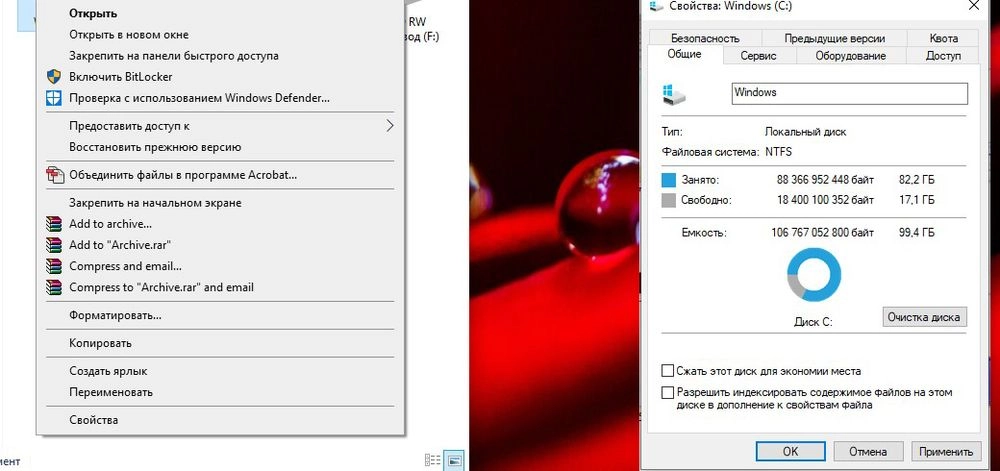
- Зайти в «Проводник», найти SSD-диск, кликнуть по нему правой кнопкой мышки и вызвать его «Свойства».
- Откроется новое окно во вкладке «Общие».
- Убрать галочку с пункта «Разрешить индексирование файлов на этом диске…».
- Нажать «Применить» и «Ок».
Поиск
- С помощью комбинации «Win+I» открыть параметры системы.
- В поисковую строку ввести «Панель управления» без кавычек и выбрать появившийся вариант, клацнув по нему.
- Кликнуть по опции «Администрирование».
- Откроется новое окно. Найти в списке пункт «Службы», дважды щелкнуть по нему левой кнопкой.
- Найти службу поиска «Windows Search». Для вызова меню клацнуть правой кнопкой мышки и выбрать «Свойства». Установить тип запуска «Отключена». Применить изменения и нажать «Ок».
Prefetch и SuperFetch
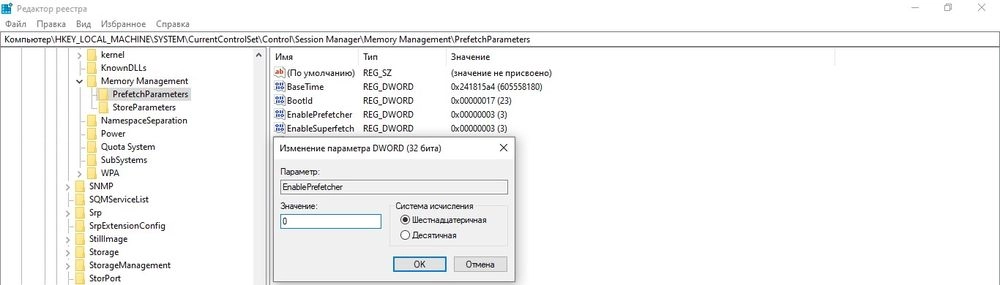
- Запустить редактор реестра (Win+R – окно «Выполнить» – regedit – «Ок»).
- Перейти по пути «HKEY_LOCAL_MACHINE» – «SYSTEM» – «CurrentControlSet» – «Control» – «Session Manager» – «Memory Management» – «PrefetchParameters».
- В параметрах «EnablePrefetcher» и «EnableSuperfetch» установить значения 0.
- Для сохранения изменений в обоих случаях кликнуть по кнопке «Ок». Закрыть редактор.
Гибернация
- Запустить командную строку от имени администратора – Win+R, в окне «Выполнить» вписать cmd, нажать комбинацию Ctrl+Shift+Enter.
- Вписать команду «powercfg –H off» без кавычек.
- Для выполнения операции нажать «Enter».
- Win+R – окно «Выполнить» – regedit – «Ок».
- «HKEY_LOCAL_MACHINE» – «SYSTEM» – «CurrentControlSet» – «Control» – «Power».
- Справа найти параметр HibernateEnabled. Дважды кликнуть по нему левой кнопкой для открытия свойств, установить значение 0.
- Сохранить изменения и выйти из редактора.
Файл подкачки
- Открыть свойства системы – кликнуть правой кнопкой мышки по папке «Этот/мой компьютер» и выбрать из меню нужный вариант.
- Перейти в дополнительные параметры.
- Откроется новое окно во вкладке «Дополнительно».
- В поле «Быстродействие» активировать «Параметры». Далее изменить виртуальную память – перейти во вкладку «Дополнительно».
- Убрать галочку с автоматического выбора объема для файла подкачки и отметить пункт «Без файла подкачки».
- Нажать «Ок».
Оптимизация
Многие веб-ресурсы советуют оптимизировать накопитель, однако данная опция бесполезна. Оптимизация физически перемещает в одно место фрагменты файлов, которые расположены в разных частях HDD, что неактуально для накопителя.
К тому же по умолчанию в Windows 10 дефрагментация производится раз в месяц (если не заданы другие настройки), и здесь нет ничего страшного. Но при частой активации опции сокращается срок службы диска.
Если на вашем компьютере есть как жесткий диск, так и твердотельный накопитель, иногда вы можете столкнуться с ситуацией, когда ваш ПК выбирает загрузочный жесткий диск вместо SSD при каждом запуске. Как ни странно, проблема возникает, даже если вы успешно установили SSD и настроили систему для загрузки с SSD.
Возможные причины, почему ваш компьютер запускает загрузку с жесткого диска вместо SSD
Множество причин могут заставить вашу машину устанавливать приоритеты загрузки с жесткого диска, а не начинать с SSD.
- Ошибка диска . Внутренние ошибки вашего SSD обычно блокируют попытки загрузки SSD.
- Проблемы с Windows . Возможно, на вашем компьютере возникают проблемы с чтением установки Windows.
- Проблемы с обновлением . Если вы недавно обновили операционную систему, один из файлов системного обновления может мешать обычной загрузке с SSD.
- Ошибка, связанная с клонированием . В других случаях клонированные твердотельные накопители просто отказываются загружаться в зависимости от настроек.
- Неверный порядок загрузки . Ваш компьютер не будет загружаться, если в вашем порядке загрузки сначала не указан SSD. Кроме того, если не активировать другие необходимые настройки BIOS, ваш ноутбук будет вести себя странно.
- Аппаратная проблема . На материнской плате может возникнуть серьезная проблема, связанная с получением загрузочных данных с SSD.
Как загружаться с SSD вместо HDD Windows 10
- Подключите SSD с помощью кабеля SATA
- Исправьте порядок загрузки (BIOS)
- Включить режим AHCI
- Выполните чистую установку Windows .
1. Подключите SSD с помощью кабеля SATA
Дополнительные диски SSD не загружаются без проблем при подключении через USB-кабель. И поэтому, если вы использовали кабель USB для подключения SSD к материнской плате, замените его кабелем данных SATA и посмотрите, изменится ли ситуация.
- ТАКЖЕ ПРОЧИТАЙТЕ . Эти решения устраняют проблемы с медленным SSD в Windows 10 .
2. Исправьте порядок загрузки (BIOS)

Здесь вы можете настроить установку Windows для загрузки с устройства SSD в BIOS. Не забудьте убедиться, что ваш SSD-диск подключен к работающему кабелю SATA (вместо USB), как мы объясняли в предыдущем решении.
Шаги:
- Включите ваш компьютер.
- Непрерывно нажимайте соответствующую клавишу клавиатуры, чтобы войти в BIOS (обычно F12, F2, F8, Esc, Del).
- С помощью клавиш со стрелками перемещайте вверх/вниз отображаемые параметры загрузки, пока не установите клонированный SSD в качестве загрузочного устройства № 1.
- Выйдите из системы, сохранив изменения, а затем перейдите к загрузке.
Это может удалить загрузку жесткого диска вместо сбоя SSD.
- ТАКЖЕ ЧИТАЙТЕ:5 лучших программных инструментов для клонирования Windows 10
3. Включить режим AHCI
![]()
Теперь, чтобы его инициализировать, вам понадобится доступ к реестру. А поскольку ваш компьютер не запускается с SDD, просто дайте ему начать использовать HDD, чтобы иметь возможность выполнить процедуру.
- Нажмите Win + R на клавиатуре. Это открывает диалоговое окно запуска.
- Введите regedit и нажмите ОК .
- Нажмите/коснитесь Да , если вас попросит UAC. Появится редактор реестра.
- На левой панели окна Редактор реестра перейдите в следующее расположение:
- HKEY_LOCAL_MACHINESYSTEMCurrentControlSetServicesiaStorV
- Дважды нажмите Пуск DWORD (на правой панели). Это становится редактируемым.
- Введите 0 (ноль) и выберите ОК (, как показано ) .
- Теперь снова перейдите к этому новому местоположению (из левой панели):
- HKEY_LOCAL_MACHINESYSTEMCurrentControlSetServicesiaStorAVStartOverride
- Найдите клавишу StartOverride и нажмите на показанное 0 DWORD (правая панель). Введите 0 (ноль) в качестве значения данных, затем нажмите ОК .
- Теперь отправляйтесь в это новое ключевое место:
- HKEY_LOCAL_MACHINESYSTEMCurrentControlSetServicesstorahci
- Найдите Пуск и нажмите на него.
- Введите 0 (ноль), как и ранее для стандарта AHCI, и нажмите ОК .
- Двигаясь дальше, перейдите по следующему пути и посмотрите, есть ли StartOverride DWORD . Если это не так, закройте редактор реестра:
- HKEY_LOCAL_MACHINESYSTEMCurrentControlSetServicesstorahciStartOverride
- Если присутствует ключ StartOverride , дважды щелкните его и убедитесь, что он имеет значение 0 (ноль), а затем нажмите ОК .
- Затем закройте редактор реестра .
Теперь измените настройки BIOS:
- Перезагрузите компьютер и нажмите нужную клавишу, чтобы войти в настройки BIOS/UEFI.
- Находясь в настройках прошивки BIOS/UEFI, найдите и включите AHCI в настройках.
- Сохранить и выйти , чтобы сохранить изменения.
- Windows автоматически установит необходимые драйверы AHCI.
- Когда закончите, выберите Перезагрузить сейчас , чтобы перезагрузить еще раз.
Обратите внимание, что вы должны выбрать вариант восстановления при запуске Windows, если вы столкнулись с ошибкой при перезагрузке после установки AHCI. Ваша система будет работать нормально после восстановления.
4. Выполните чистую установку Windows.
Если клон не будет работать вообще, а система все еще будет продолжать загрузку с жесткого диска вместо SSD, лучше всего выполнить чистую установку Windows на вашем SSD.
Не забудьте сделать резервную копию всех данных, которые вы сохранили там, прежде чем начинать чистую переустановку.
Итак, вот некоторые решения, которые вы можете попробовать, если вам трудно загружать Windows 10 с SSD.
Читайте также:


