Как синхронизировать гугл диск с айфоном
Обновлено: 06.07.2024
Когда человек теряет все свои контакты, ему в дальнейшем либо придется восстанавливать их, либо воспользоваться облачным хранилищем и восстановить их оттуда. Второй способ хорош тем, что пользователю не придется просить у других людей номера телефона повторно, ведь все они сохранены в облачном хранилище.
Подготовка к переносу контактов
Как правило, Гугл аккаунт – это распространенная система для телефонов на системе Андроид, но, несмотря на это, многие обладатели смартфонов на системе iOS также пользуются синхронизацией и облачным хранилищем от компании Гугл.
Если пользователь заранее устанавливал на свой телефон Гугл, а также у него есть аккаунт в это системе, то он может синхронизировать контакты в ней, чтобы в дальнейшем их не потерять. Это делается в несколько кликов.
Также необходимо перед подготовкой контактов прервать все синхронизации, которые были ранее на устройстве. Работа с «Гугл» не должна вызвать помех, если пользователь прервет все синхронизации, в том числе системные, которые были раньше на устройстве. Такие корректные действия помогут пользователю в несколько кликов гарантировать точность процесса, чтобы не возникло системных сбоев и других неполадок.
Некоторые пользователи также рекомендуют закрыть и отключить все те программы и игры, которые могли быть включены. Это все те этапы подготовки, которые пользователю необходимо совершить. Чтобы не потерять контакты, стоит соблюдать все меры предосторожности, а также заранее проверить свое устройство на наличие вирусов. Если они имеются, то необходимо их сначала удалить, а только потом синхронизировать и переносить контакты.
1. Как перенести контакты с Гугла на Айфон с помощью настроек
Чтобы правильно перенести контакты с айфона, пользователю необходимо прежде всего воспользоваться установкой профиля и добавлением учетной записи. Без этого невозможно синхронизировать контакты. Более подробно о том, как на Айфоне завести свой аккаунт от Гугл, можно посмотреть в этом видео
Несмотря на это, проблема в том, обладатели телефона на системе IOS часто не знают, как добавлять новую учетную запись, ведь они привыкли использовать для хранения данных и в качестве облачного хранилища привычный iCloud. На самом же деле, процесс добавления прост:
- Для начала пользователю необходимо зайти в настройки, которые есть на Айфоне. Как правило, они выглядят, как шестеренка на сером или же прозрачном фоне. Также часто их прикрепляют на главный экран, чтобы пользователь в дальнейшем не потерял их;
- После перехода в настройки необходимо найти специальный раздел под названием «Почта, адреса и календари». Тапаем и переходим на него;
- Теперь стоит кликнуть на пункт «Добавить учетную запись». Если пользователь не настраивал заранее дополнительных учетных записей, то у него должен быть один iCloud;
- Из списка выбираем Гугл и кликаем на него;
- Вводим все данные, которые пользователю известны заранее, начина с имени, заканчивая паролем;
- После этого просто активируем синхронизацию при помощи перевода тумблера напротив раздела «Контакты» в активное состояние;
- Кликаем на кнопку «Сохранить».
Обратите внимание! Описание при создании и привязке профиля оставлять необязательно.
Таким образом пользователь может только добавить учётную запись, а после синхронизировать все свои данные с ней. На компьютере также можно активировать аккаунт от Гугл. Если пользователь сделал все правильно, то в разделе «Контакты» у него должны появиться все те номера, которые есть на его устройстве.
2. Перенос контактов iPhone в Gmail с помощью iTunes
Импортировать необходимые контакты с Айфона в Гугл можно отличными друг от друга способами. Некоторые имеют свои сильные стороны, а некоторые, наоборот, слабые. Пользователю стоит рассмотреть все возможные варианты, чтобы выбрать для себя необходимый.
Также возможно перенести контакты при помощи известной программы iTunes на компьютере от компании Эппл. Эта утилита устанавливается через официальный источник на страничке компании. С помощью него можно не только импортировать контакты, но и также передавать музыку, в целом управлять Айфоном.
Для начала Айтюнс необходимо установить на компьютер, а также подготовить специальный шнур, чтобы подключить Айфон к системе компьютера.
Если пользователь заранее установить программку, можно готовиться к импорту:
После этого все мобильные номера перенесутся на Гугл –аккаунт при помощи Айтюнс. В любой момент пользователь может восстановить их и обратным способом. Этот способ имеет свой главный минус в том, что необходимо устанавливать дополнительные утилиты, а также иметь в наличии специальный кабель для подключения.
3. Как перенести контакты с Google на iPhone с помощью iCloud
Также один из способов того, как перенести мобильные номера с Гугл на Айфон – воспользоваться Айклауд. Это также распространенная утилита от компании Эппл, которая также и безопасна, не содержит вирусов и вылетает достаточно редко.
Для этого метода также необходимо включать компьютер. Придется зайти на официальный сайт этой утилиты, а после вбить свою учетную запись, но не от Гугл, а от Эппл.
Необходимо помнить пароль и имя пользователя от аккаунта Эппл, чтобы данный способ сработал.
После того, как у пользователя получилось войти в систему, ему стоит найти специальный раздел «Контакты», а после выбрать все те элементы, которые синхронизировались с телефона. Далее необходимо кликнуть правой кнопкой мыши на выбранные контакты и выбрать экспорт на компьютер. Теперь стоит переместить все те контакты, которые были скопированы на компьютер, в Гугл –аккаунт.
4. Как синхронизировать контакты с Google на iPhone с помощью приложений
Также достаточно распространенный вариант – это использование специальных приложений. Разработчики придумывают утилиты, при помощи которых можно достаточно быстро перенести необходимые номера телефона с Гугл на Айфон.
FoneTrans
- Для начала необходимо скачать утилиту на свой компьютер через официальные источники, а также установить необходимое обеспечение на ПК. После этого программка автоматически активируется. Если пользователь подключит свой телефон к компьютеру, то в программе пользователь сразу увидит все данные о нем;
- После этого можно увидеть с левой стороны колонки, в которой необходимо выбрать пункт «Контакты». Кликаем на кнопку «Экспорт», чтобы провести перенос. Выбираем, что место, откуда будут переноситься контакты – этот Гугл, а место отправления – Айфон;
- Кликаем на соглашение и дожидаемся окончания переноса.
Таким образом при помощи программ можно быстро перенести необходимые номера телефона с одного аккаунта на Айфон.
Как перенести контакты на Gmail с iPhone
Чтобы перенести контакты с Айфона на аккаунт Гугл, пользователю необходимо сделать синхронизацию аккаунтов, а также воспользоваться дополнительной утилитой.
Конечно, для начала необходимо прочитать отзывы, а также убедиться в том, что это приложение безопасно как и для системы телефона, так и для имеющихся в ней данных. Когда пользователь не уверен в утилите, ему не стоит рисковать. Лучше выбрать другую программу, чтобы не потерять контакты.
Для резервного копирования отлично подойдет специальная программка под названием EaseUS MobiMover. С помощью неё можно быстро перенести необходимые контакты, а также синхронизировать профили. Для начала необходимо установить данную утилиту на свой айфон, а после запустить его.
Более подробный обзор на эту утилиту стоит посмотреть в этом видео
Проблемы с переносом контактов
Самая основная проблема – это отсутствие синхронизации. Гугл – аккаунт не импортирует в свою базу необходимые контакты. На это могут влиять некоторые причины:
- Неправильная настройка синхронизации;
- Интернет – соединение. Почтовое приложение может не синхронизировать контакты, потому что нет нормальных условий для этого;
- Старая версия Гугл или же нерабочий аккаунт.
Все это можно решить путем проверок. Стоит попробовать перенастроить синхронизацию еще раз, а также подключиться к мобильному интернету. Стоит обновить аккаунт, зайти в него на ПК, а также установить новую версию, обновить её.
Также можно перезагрузить девайс, чтобы проверить наличие системных ошибок. Если проблема не решилась, то стоит обратиться к профессионалу в сервис.
Все устройства Apple работают под управлением единой учетной записи iCloud, связанной с Apple ID пользователя. Это позволяет сохранять и синхронизировать наиболее важные файлы с Mac, iPhone или iPad посредством облачного хранилища iCloud Drive.
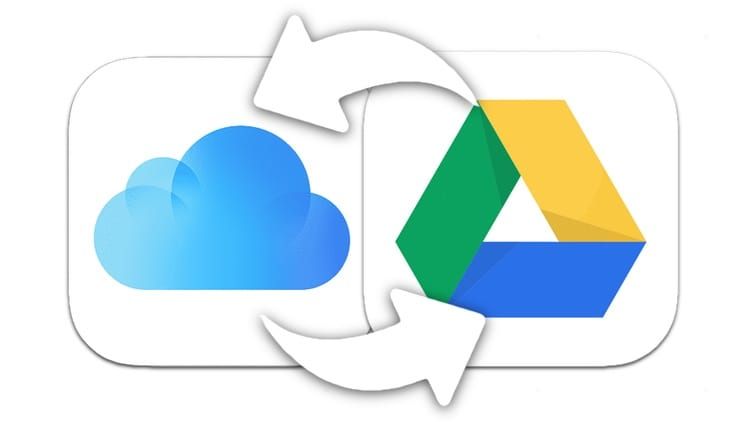
Вместе с тем в поле зрения всегда остается Google Диск, более доступная и гибкая альтернатива, которая позволяет делиться файлами с другими пользователями и получать доступ к информации с устройств и других производителей.
В этой статье мы расскажем вам о скрытой функции в приложении Файлы на iPhone или iPad, которая позволит копировать или перемещать файлы с iCloud Drive на Google Диск и наоборот.
Как копировать файлы с iCloud Drive в Google Диск на Айфоне или Айпаде
В отличие от Google Диска, к iCloud Drive нельзя получить доступ отовсюду. Вы можете получить его в окне Finder на Mac или в приложении «Файлы» на iPhone или iPad. Итак, если вы хотите скопировать или переместить файлы из iCloud Drive на Google Диск на мобильных устройствах Apple, то вам понадобится для этого стандартное приложение «Файлы».
Для начала нам нужно подключить Google Диск к приложению «Файлы». После этого можно будет приступать непосредственно к копированию или перемещению файлов iCloud Drive на Google Диск.
1. Установите приложение Google Диск на iPhone или iPad.
2. Войдите в этот сервис, используя учетную запись Google.
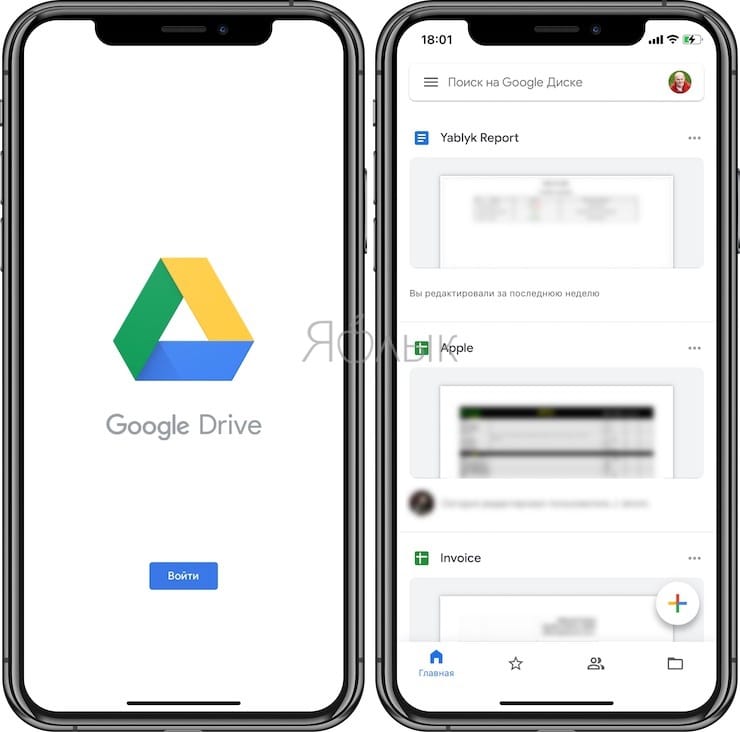
3. Откройте приложение «Файлы» на iPhone или iPad.
4. Перейдите во вкладку Обзор и нажмите кнопку Меню с изображением трех точек в правом верхнем углу экрана.
5. Коснитесь параметра «Изменить».
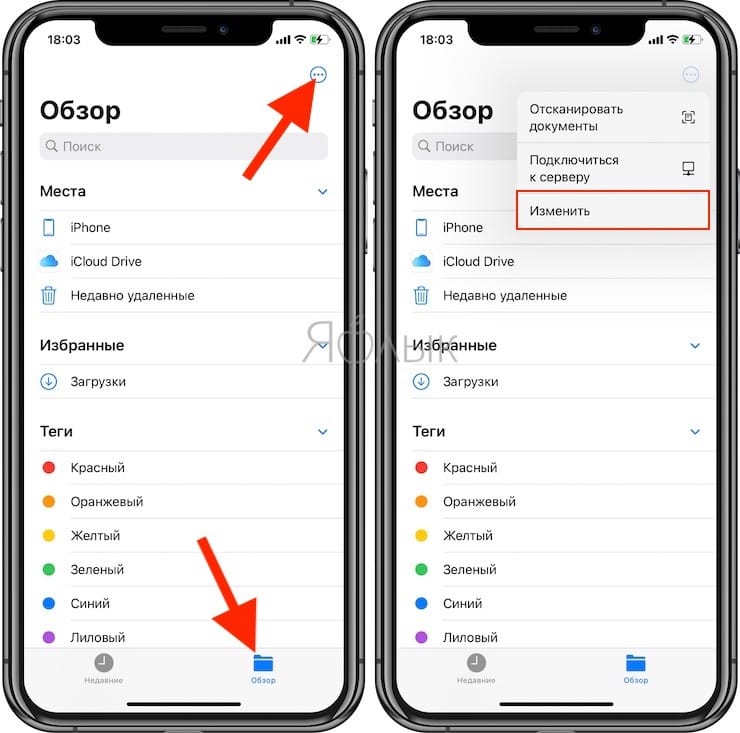
6. Активируйте переключатель напротив Google Диск и нажмите «Готово». Этим же способом в список мест можно добавить другие облачные хранилища, например, Яндекс.Диск или Dropbox.
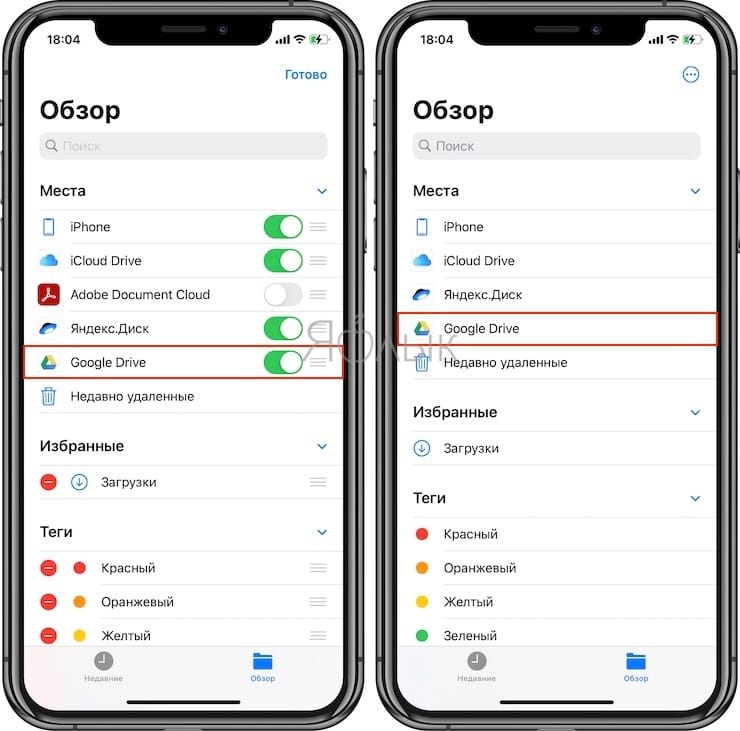
7. Перейдите в Google Диск из приложения «Файлы», чтобы удостовериться в успешном подключении.
8. Вернитесь в iCloud Drive из приложения «Файлы».
9. Нажмите и удерживайте нужный файл, а затем выберите «Скопировать» в появившемся меню.
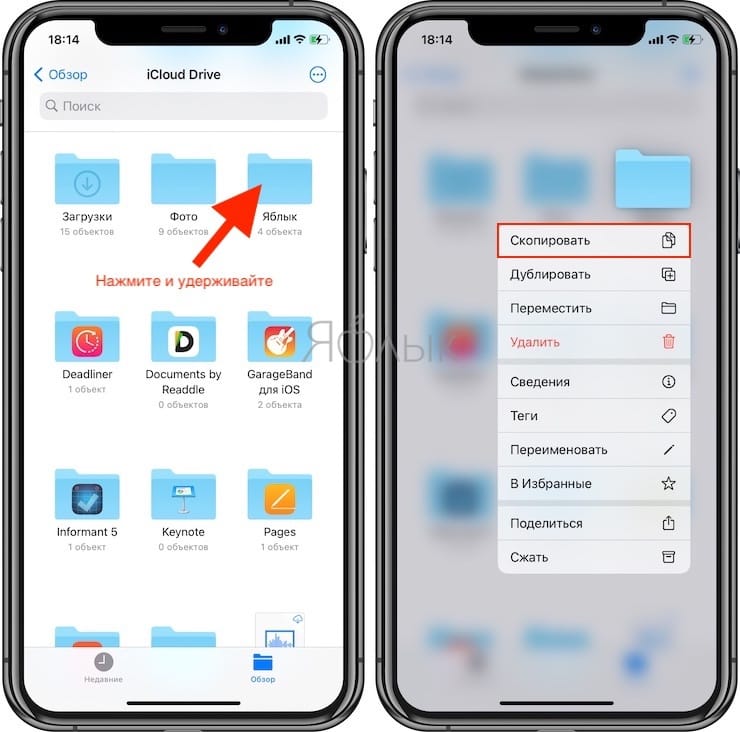
10. Теперь перейдите в папку Google Диска из приложении «Файлы».
11. Нажмите и удерживайте палец на любом пустом месте на экране.
12. Коснитесь «Вставить» в появившемся контекстом меню.
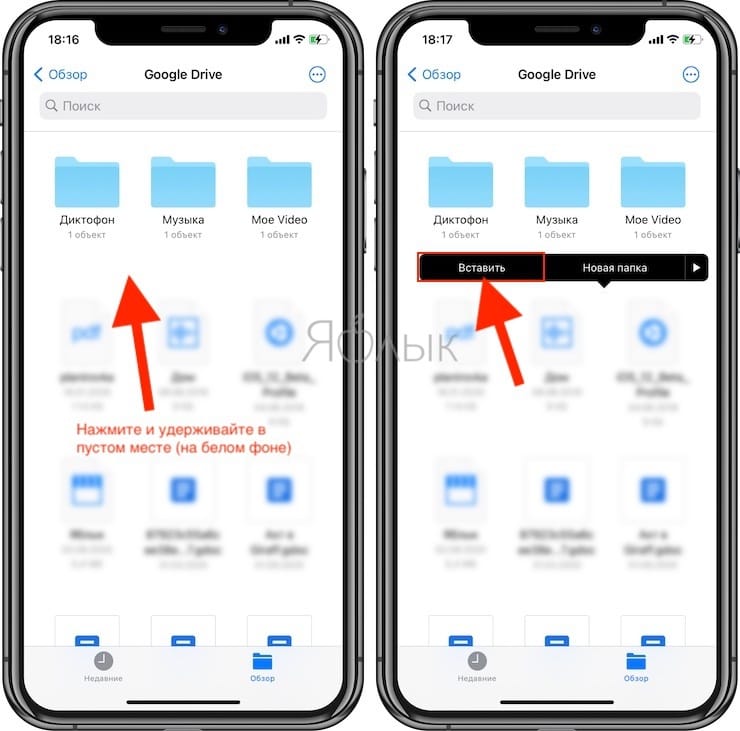
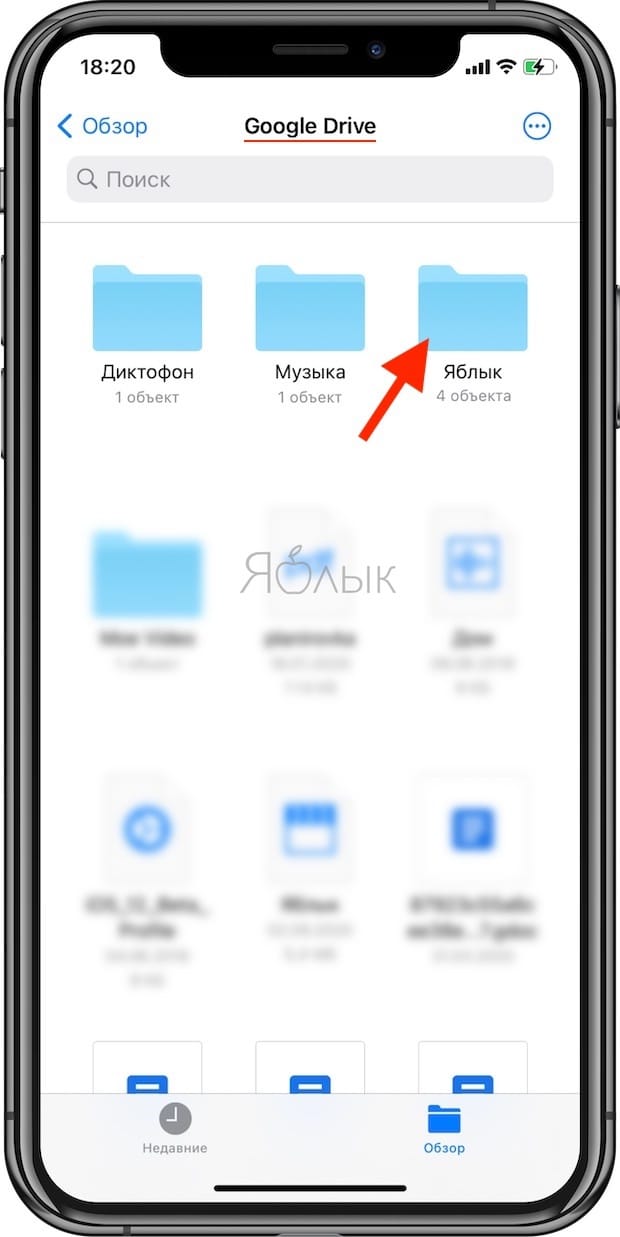
Аналогичным способом вы можете так же легко скопировать или переместить любой файл из Google Диска в iCloud Drive. Скопированные файлы будут быстро синхронизированы.
После того, как вы добавите Google Диск в приложение «Файлы», появится масса интересных способов облегчить повседневную жизнь. Все ваши файлы, хранящиеся в Google Диске теперь окажутся доступными в приложении «Файлы». Вы даже можете выбирать документы с Google Диска при отправке вложений из приложения «Файлы» в Telegram, WhatsApp или других приложениях.
В iOS 11 появилось приложение Файлы, и с тех пор его практически никак не меняли. Это файловый менеджер для хранения документов, видео, проектов и других типов файлов. По умолчанию в Файлах можно просматривать документы iCloud Drive и локальные файлы на iPhone.
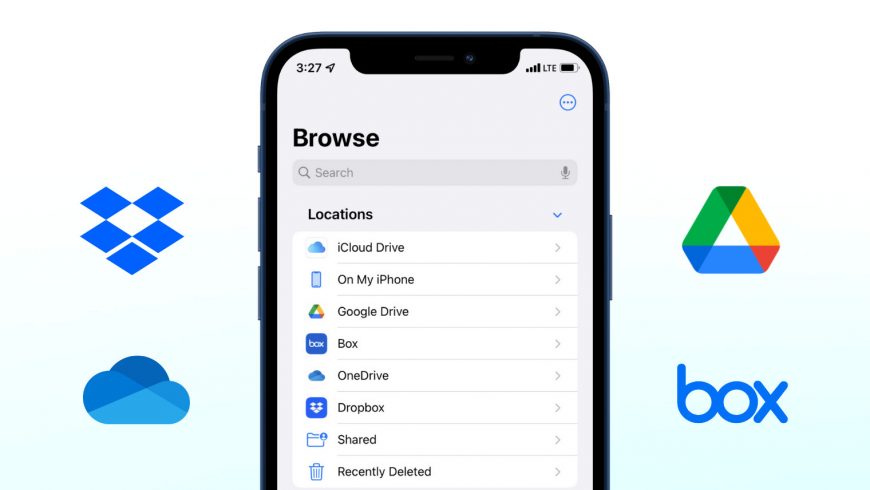
Вы также можете добавить в Файлы такие сторонние сервисы, как Google Drive, Dropbox, One Drive и др. Так вам будет проще перемещать свои файлы между разными хранилищами. Ниже расскажем, как это делается.
Как добавить сторонние сервисы в приложение Файлы

Вы только что добавили сторонний сервис в приложение Файлы. Выбрав его, вы сможете просмотреть все свои файлы, хранящиеся в сервисе.
Некоторые спросят: «Зачем добавлять сторонние хранилища в Файлы, если есть отдельные приложения?» Хотя бы затем, чтобы легко перемещать свои данные между разными хранилищами. Ниже расскажем, как это делать.
Как перемещать файлы между iPhone и Google Drive
Когда всё будет настроено, вы легко сможете перемещать файлы между локальным хранилищем на iPhone и сторонними хранилищами, вроде Google Drive, Dropbox и др. Вы также можете перемещать файлы между разными сторонними сервисами.
- Откройте приложение Файлы и на вкладке «Обзор» выберите локацию, где хранятся нужные файлы.
- Чтобы скопировать один файл, зажмите его и выберите опцию «Переместить». Если вы хотите скопировать несколько файлов сразу, нажмите кнопку «Выбрать» и отметьте нужные файлы. Теперь нажмите значок папки.
- Выберите новое место для файлов. Это может быть другой сервис или просто другая папка.
- Теперь нажмите кнопку «Скопировать».
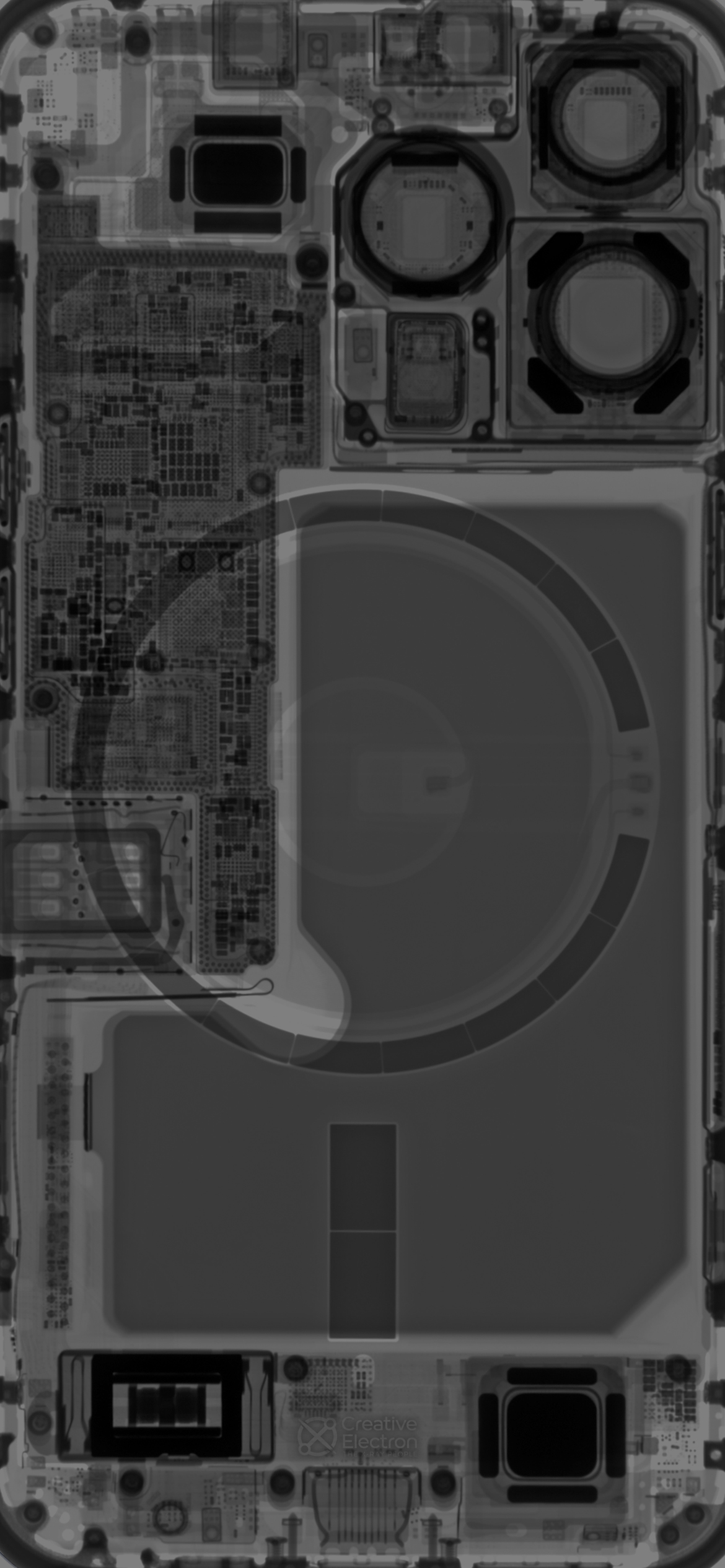
Вы также можете зажать один файл и выбрать опцию «Копировать». После этого выберите новую локацию, зажмите в ней пустое пространство и выберите опцию «Вставить».
Важно отметить, что копировать файлы можно между разными сервисами, а перемещать только между папками одного сервиса.
Зачем добавлять сторонние сервисы в Файлы?
- Если в Файлах у вас будет сохранено несколько сторонних сервисов, вам будет легко и удобно перемещать между ними свои файлы.
- Файлы с Google Drive можно легко сохранить на iPhone через Файлы.
- С помощью сторонних сервисов можно освободить память локального хранилища на iPhone. Просто переместите файлы и удалите их из папки «На iPhone».
- Если ваше хранилище iCloud заполнено, можете переместить файлы оттуда в Google Drive или другое хранилище.
- Вы можете подключить камеру или внешний жёсткий диск к своему iPad и через Файлы скопировать нужные фото и документы сразу в Google Drive, Dropbox и др.
Это всего несколько примеров, а вообще возможностей ещё много. Теперь вы знаете, как осуществить все свои идеи.
Если вы используете Google Диск на своем iPhone, у него будут некоторые ограничения. В отличие от iCloud, вы не получите беспроблемной работы, и вам часто придется делать что-то вручную. Например, создание резервных копий фотографий на Google Диске непростое, равно как и их загрузка на iPhone, но способ есть. Давайте посмотрим, как загрузить все фотографии с iPhone на Google Drive.
1. Обычный способ
Прежде чем мы рассмотрим более быстрые методы, я бы кратко рассказал о традиционном методе загрузки фотографий с iPhone на Google Диск.
1: Откройте приложение Google Диск на своем iPhone и коснитесь папки, в которую вы хотите загрузить фотографии. Находясь в нужной папке, нажмите кнопку + в правом нижнем углу экрана.

2: Нажмите «Загрузить» и выберите «Фото и видео» для загрузки из приложения «Фото». Если у вас есть фотографии, хранящиеся в приложении «Файлы», нажмите кнопку «Обзор».

3: Теперь вам придется вручную нажимать на каждую фотографию, чтобы выбрать ее, а затем нажимать кнопку «Загрузить».

Самым неприятным в этом методе является то, что вам нужно нажимать на каждую миниатюру. Однако я привык выбирать несколько фотографий в приложении «Фото», проводя пальцем по миниатюрам, и оно автоматически выбирает каждую фотографию, которую я пролистал.
Вы можете провести пальцем и удерживать палец в верхнем углу, и приложение продолжит выбирать изображения до последнего или пока вы не отпустите палец. Этот текущий метод не является ни интуитивным, ни эффективным.
Невозможность быстро выбрать несколько фотографий была одной из основных причин, по которой я искал альтернативные способы, и это самый близкий вариант, который кажется гладким.
Приложение «Файлы» может отображать ваш Google Диск внутри себя, и вы можете напрямую перетаскивать все фотографии из приложения «Фото» на Google Диск. Это действительно потрясающий метод.
- Если вы не видите местоположение Google Диска в приложении «Файлы», вам необходимо сначала включить его. Откройте приложение «Файлы», нажмите кнопку параметров в правом верхнем углу и нажмите «Изменить».

2: Появится тумблер, чтобы включить Google Диск, включить переключатель и нажать Готово.


4: Нажмите Google Диск, чтобы открыть папки. Выберите нужную папку и нажмите «Сохранить» в правом верхнем углу. Ваши фотографии будут немедленно загружены на Google Диск.

Лучшая часть использования этого метода заключается в том, что я могу использовать этот плавный жест, чтобы выбрать все фотографии в приложении «Фото». Это намного лучше, чем выбирать каждую фотографию вручную.
3. Включите автозагрузку с помощью Google Фото.
Несмотря на то, что ваше облачное хранилище совместно используется Gmail, Google Диском и Google Фото, вы не можете автоматически создавать резервные копии своих фотографий на Google Диске. Вам нужно использовать Google Фото, а функция резервного копирования, встроенная в Google Диск, совершенно бесполезна.
Когда вы пытаетесь сделать резервную копию с Google Диска, она работает только в том случае, если приложение остается открытым до завершения резервного копирования, иначе вам придется начинать все заново. С другой стороны, Google Фото работает без проблем и даже работает в фоновом режиме.
1: Начать с установка Google Фото на вашем iPhone. После установки войдите в систему с учетными данными своей учетной записи Google и разрешите доступ ко всем фотографиям.

Первое, что приложение попросит вас сделать, это включить резервное копирование, нажать кнопку резервного копирования и выбрать качество резервного копирования для ваших фотографий.

3: Начнется резервное копирование, и вы сможете проверить прогресс, нажав на свой аватар в правом верхнем углу.

4. Используйте Photosync для загрузки всех фотографий на Google Диск.
Даже если Google не позволяет делать резервные копии ваших фотографий с iPhone на Google Диск, Photosync есть. Он был разработан, чтобы упростить процесс передачи файлов и фотографий с устройства в несколько мест, таких как NAS, ПК и облачное хранилище.

2: Выберите Google Диск из списка целей и войдите в свою учетную запись Google. Вы можете точно настроить место и способ резервного копирования изображений и видео. Вы можете установить место назначения, определить качество загрузки, создать подкаталоги и т. д.
Если вы хотите загружать файлы в более высоком или исходном качестве, вам необходимо разблокировать эту функцию, купив подписку по цене 0,99 доллара США в месяц. Нажмите Готово, чтобы сохранить изменения.

3: Чтобы сделать резервную копию фотографий, вернитесь в раздел альбома в Photosync и нажмите кнопку синхронизации в правом верхнем углу.

4: Выберите все изображения, нажав кнопку «Все», и выберите место назначения. Я выбрал Google Диск для загрузки фотографий с iPhone.

5: Просто выберите качество загрузки и коснитесь ОК. Ваше резервное копирование Google Диска должно начаться.

Это было несколько способов перенести и создать резервную копию всех фотографий, хранящихся на iPhone, на Google Диск. Эти методы намного лучше, чем резервное копирование фотографий вручную, особенно если у вас их много. Что вы думаете? Есть ли лучший способ сделать резервную копию? Дайте знать в комментариях ниже.
Читайте также:

