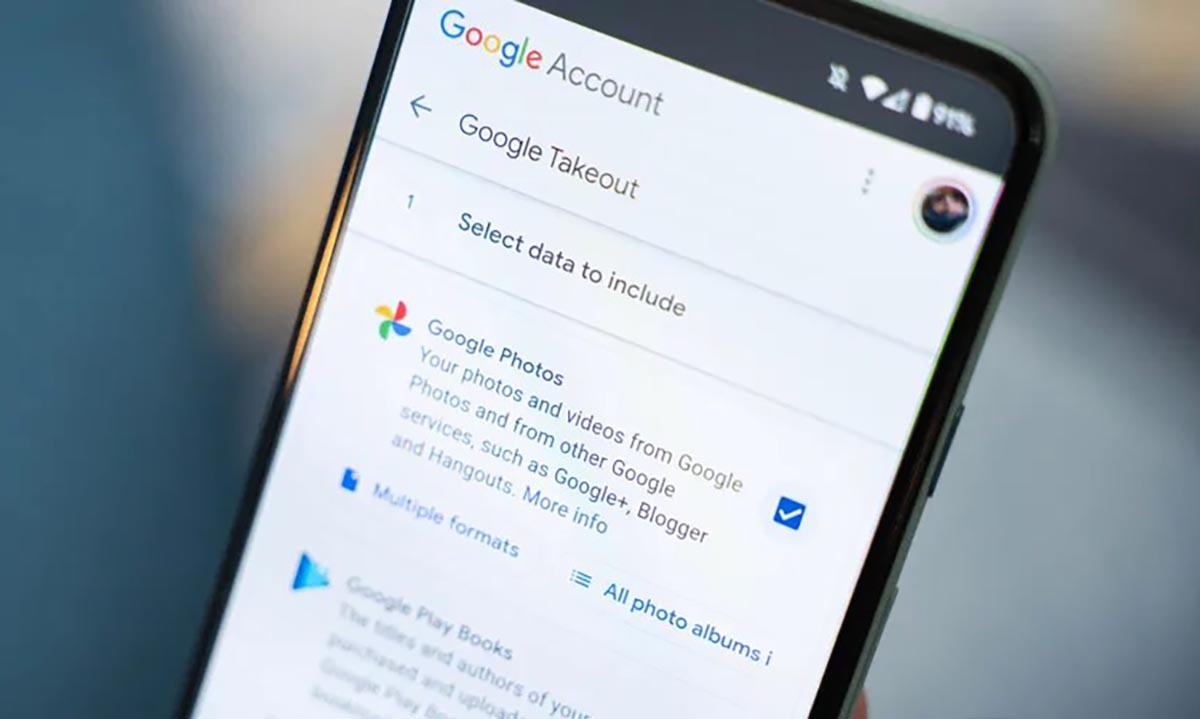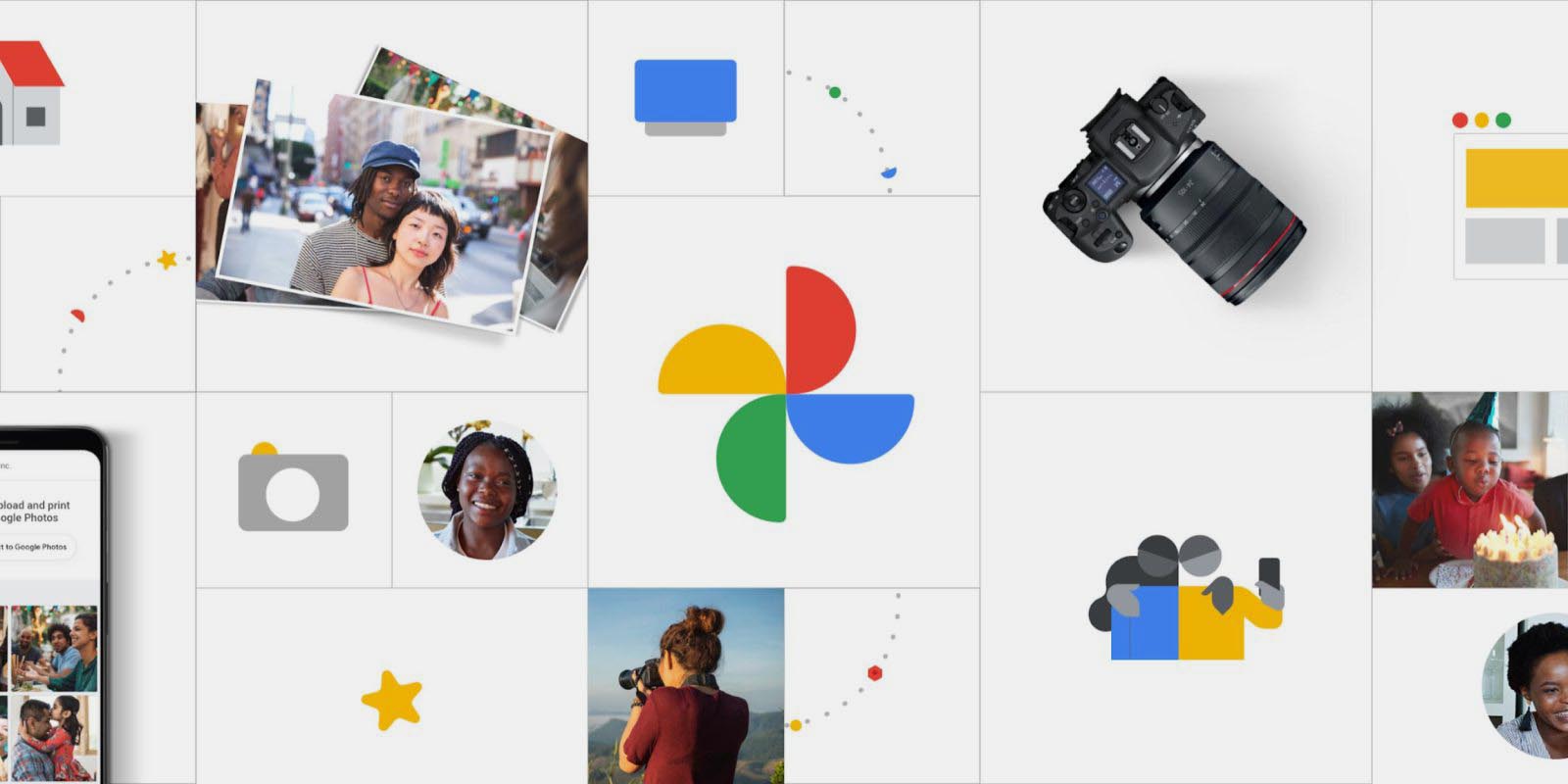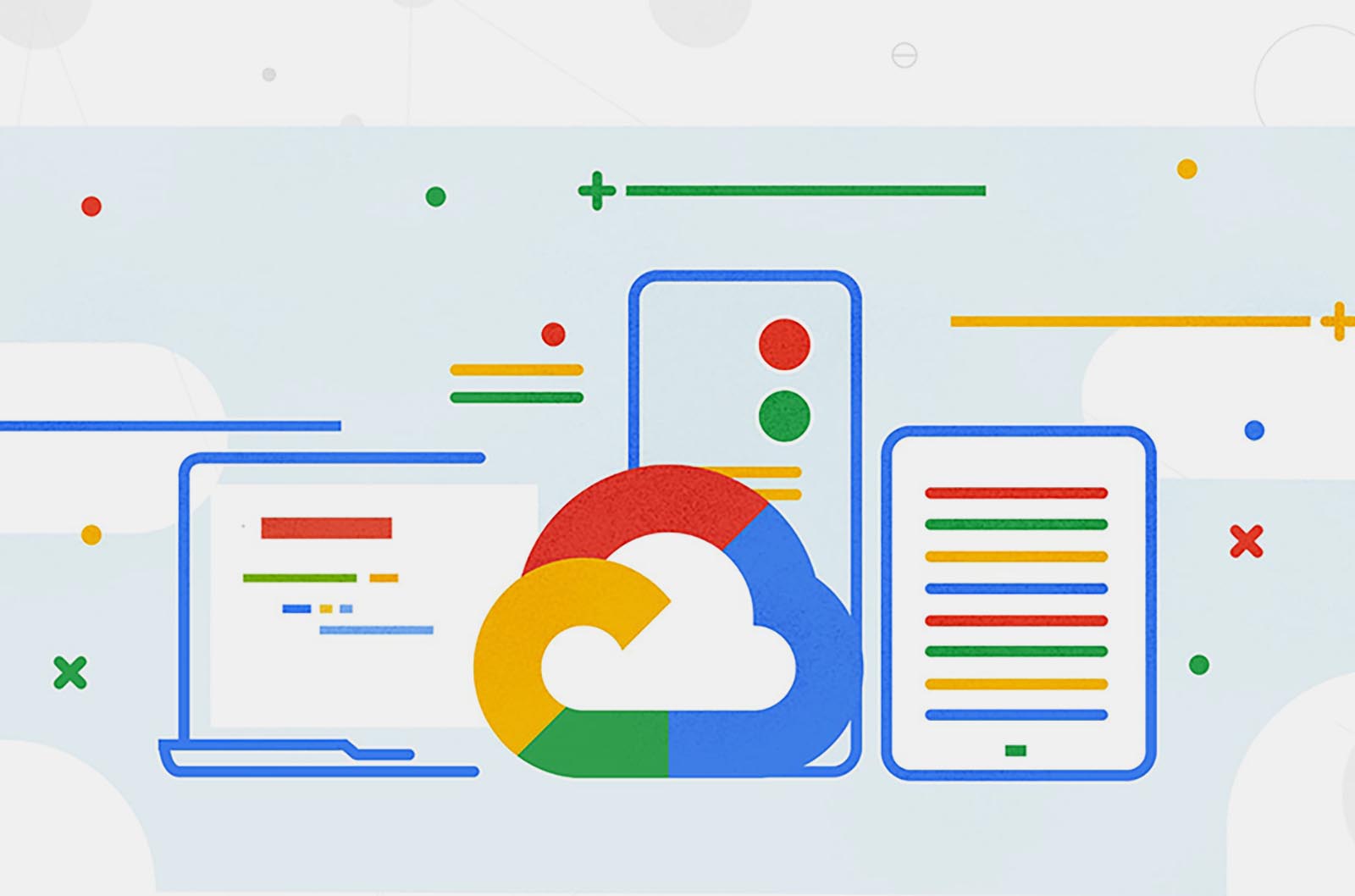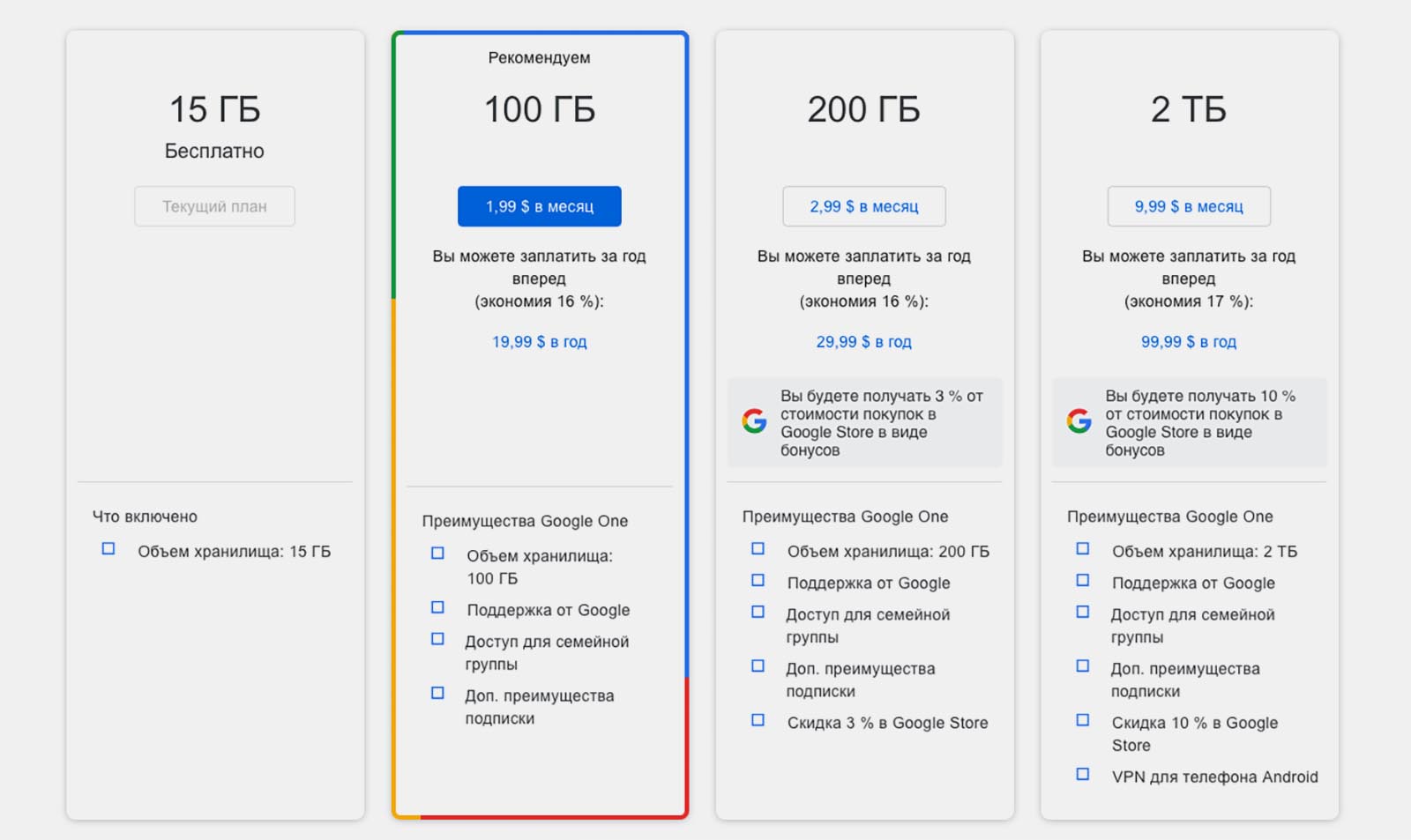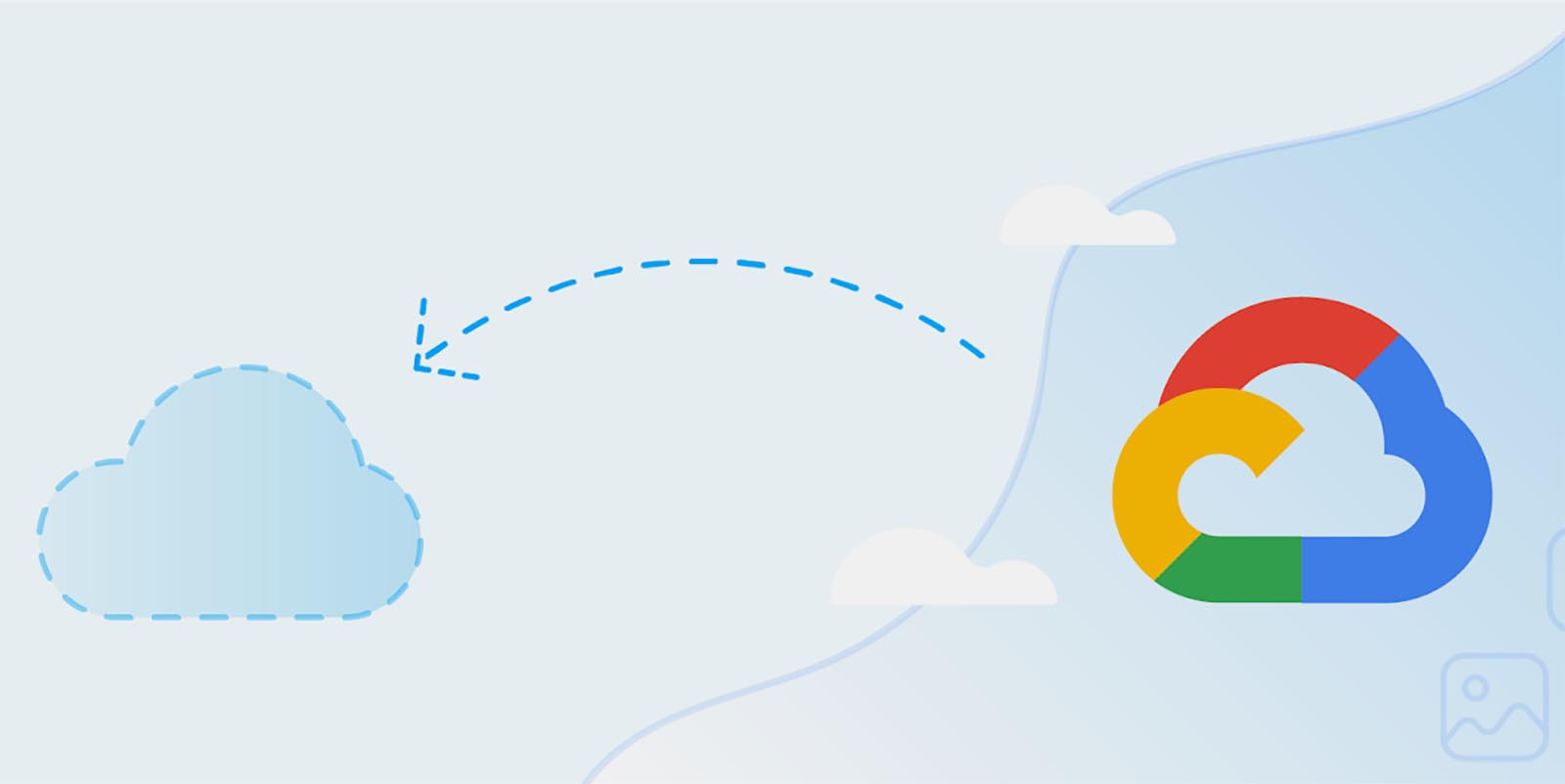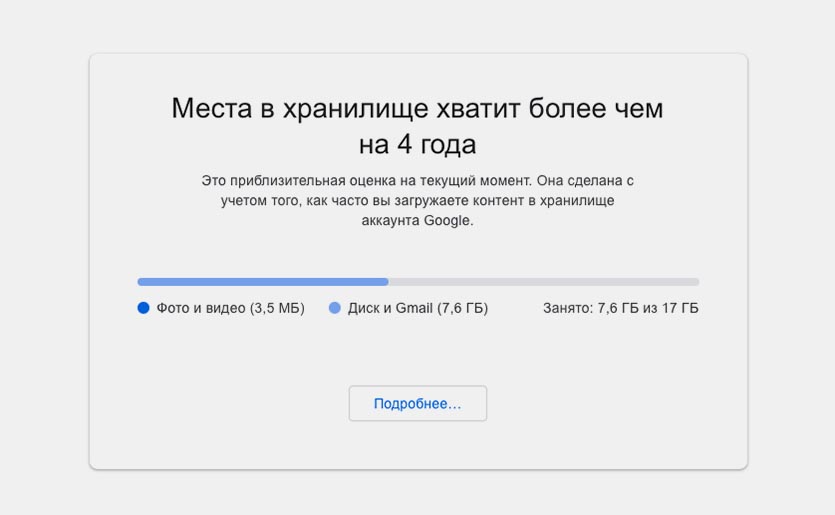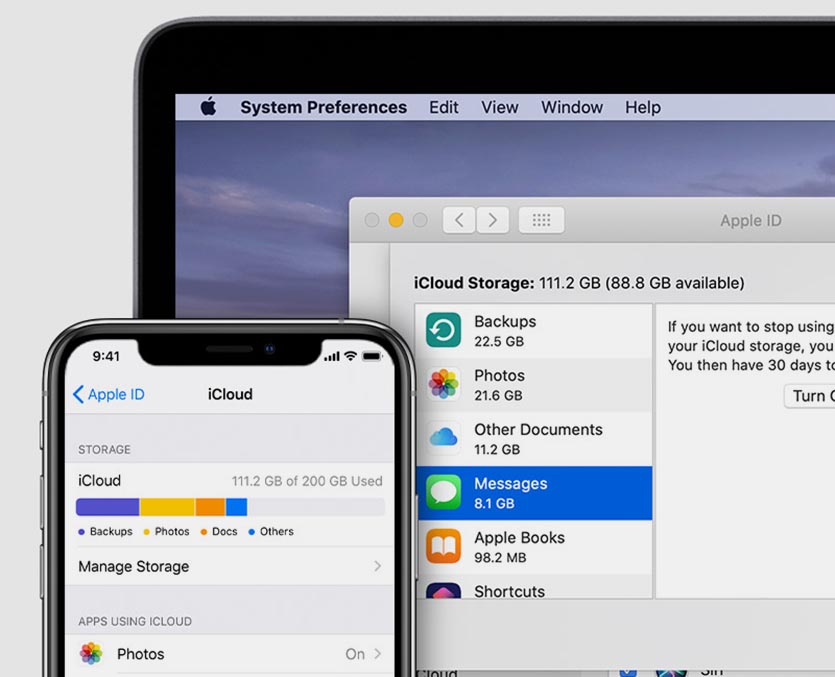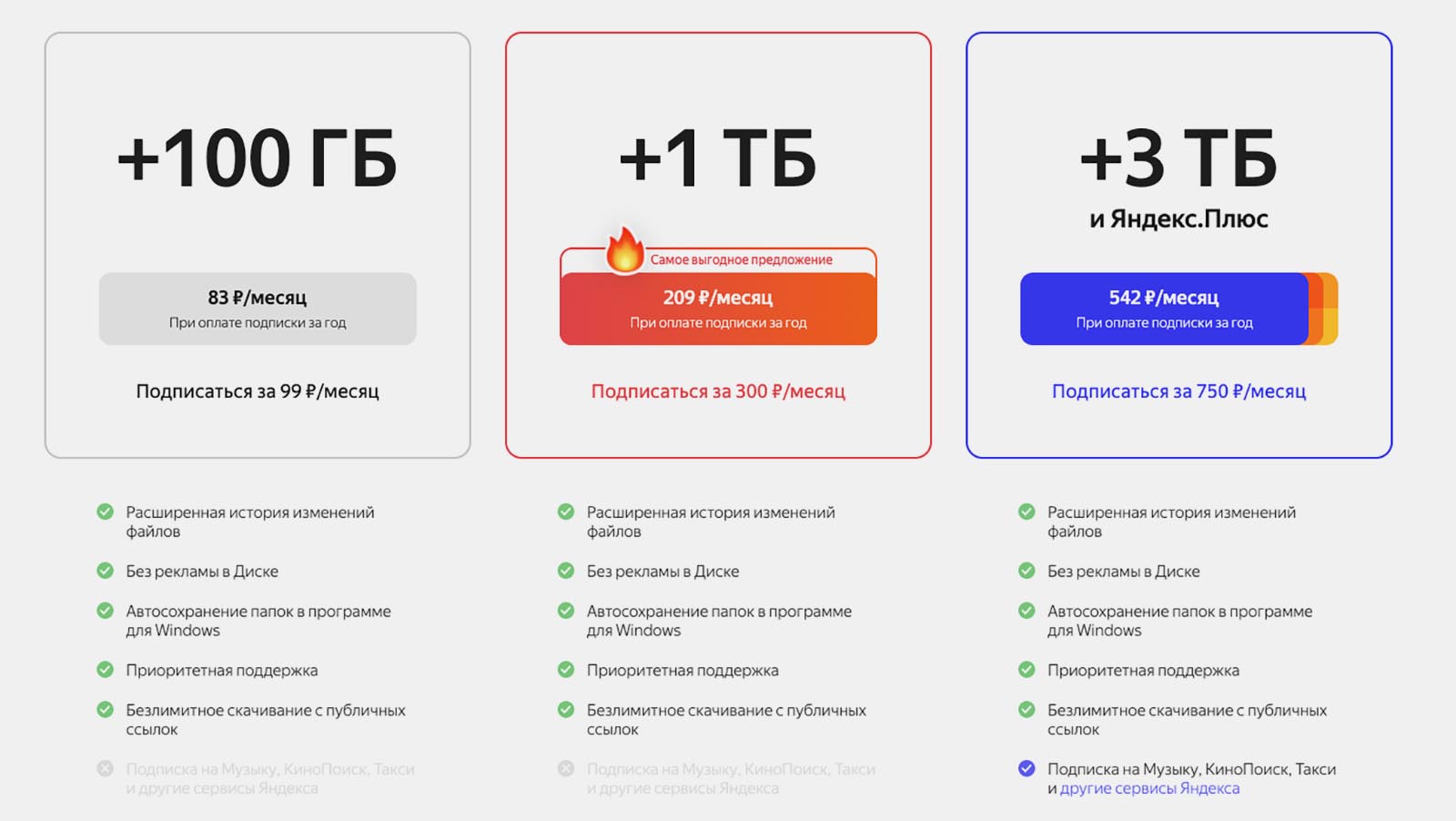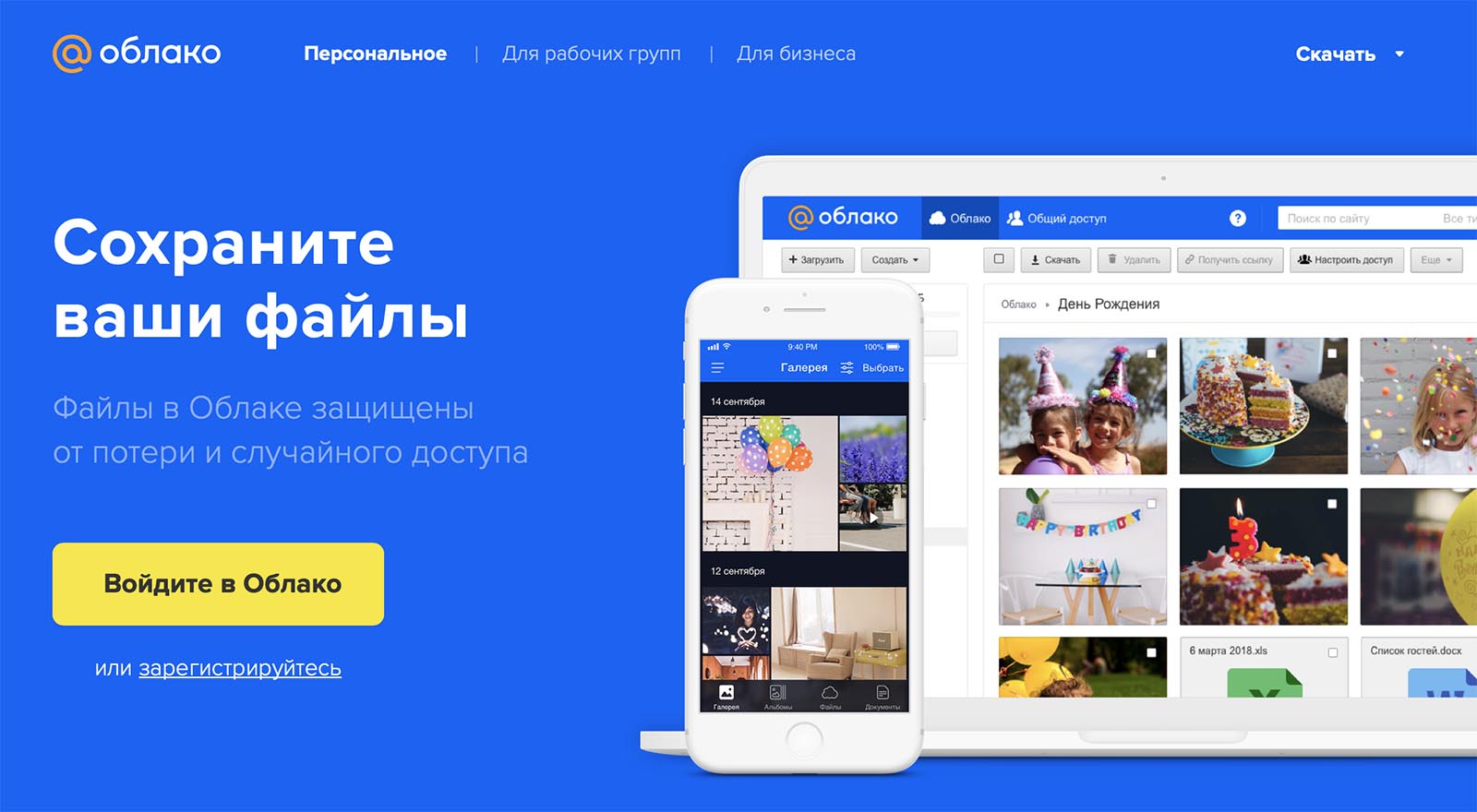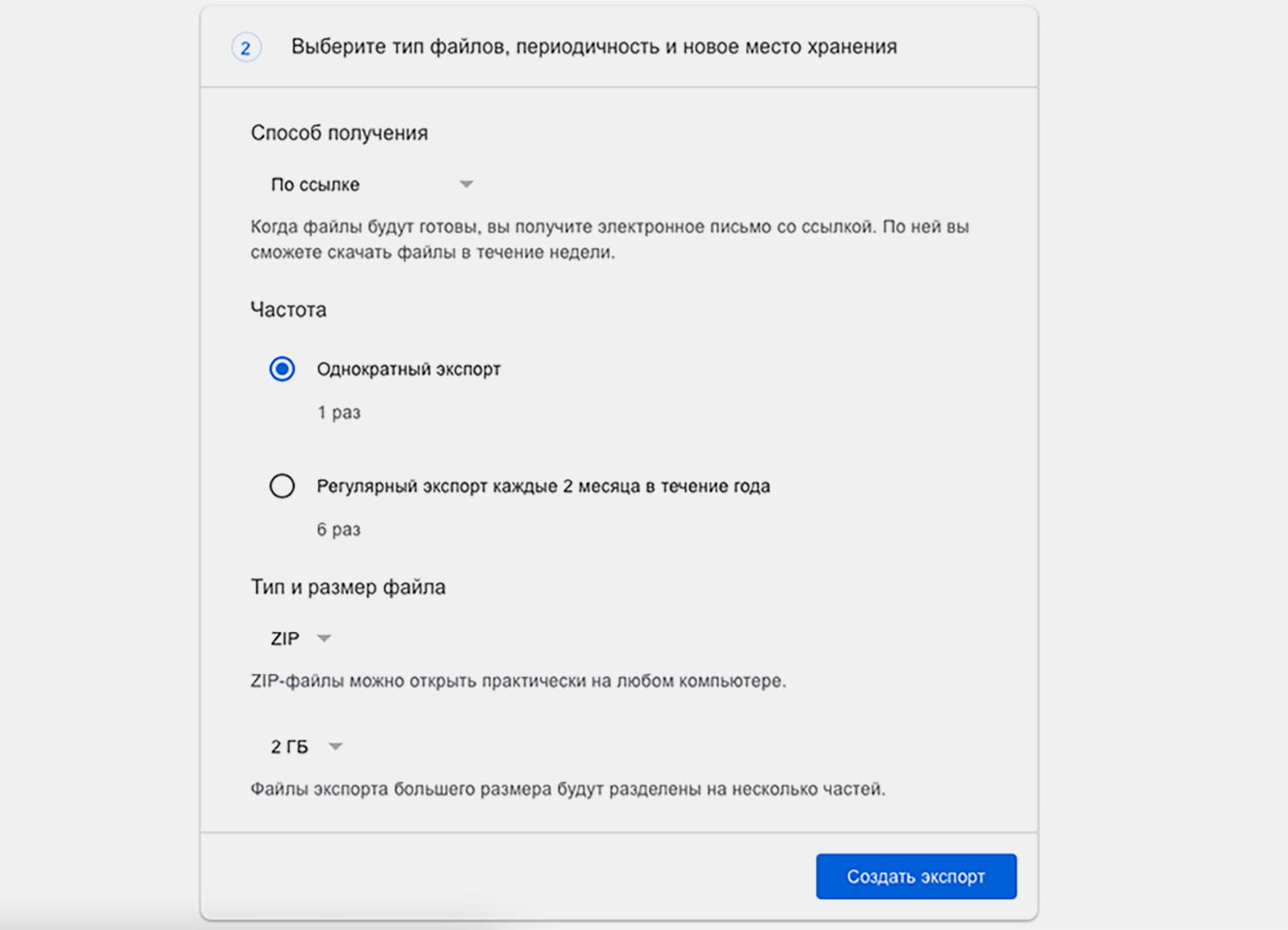Как синхронизировать гугл фото с гугл диском
Обновлено: 03.07.2024
Как можно переносить фотографии с Гугл Фото различными способами. Как пользоваться сервисом. Как настроить автозагрузку фотографий в Гугл фото.
Как работает Гугл фото и Гугл диск
Оба представленных сервиса позволяют пользователям синхронизировать и хранить различные файлы, фото и видео. Также, оба сервиса работают благодаря облачному хранилищу, доступны с главной страницы Google и предлагают пользователям большой объем памяти для хранилища документов.
Может показаться, что это два совершенно одинаковых продукта. Однако, это совсем не так – сервисы имеют некоторые различия, о которых будет рассказано ниже.
Данный сервис, поддерживаемый практически на всех современных мобильных устройствах и персональных компьютерах, был разработан для работы с изображениями и в основном поддерживает именно такие форматы файлов. В связи с этим пользователи не могут использовать прочие типы файлов в Гугл Фото.
Используя представленный сервис можно открывать изображения и даже с легкостью редактировать их на основе желаний пользователя. Однако, нужно понимать, что это обычное облачное хранилище и, значит, возможности редактирования максимально малы. Кроме этого, разработчики также встроили в облачное хранилище возможность обмениваться фотографиями, создания различный слайд-шоу и альбомов.
Гугл Фото также позволяет пользователям создавать резервные копии сделанных фотографий. Для этого лишь потребуется активировать опцию автоматической загрузки файлов и синхронизации. При необходимости пользователь может искать определенные фото в своем хранилище. Для этого потребуется лишь написать в поиске то, что нужно найти. Система самостоятельно найдет и отобразить необходимое изображение благодаря специальной встроенной опции.


Гугл Диск – это также специальный сервис для хранения файлов в облаке, который позволяет их редактировать и синхронизировать с другими устройствами. Однако, в данном случае пользователь может загружать не только фото, но и все остальные типы файлов.
Оба представленных сервиса отличаются множеством положительных характеристик. Например:
- Максимально простой и безопасный доступ к сохраненному контенту – все файлы, документы, фото хранятся на серверах Google и передаются только определенным пользователям. Кроме того, разработчики внедрили функционал, с помощью которого пользователи могут настраивать совместным доступ для нескольких персон, которые смогут редактировать документы как с мобильного устройства, так и персонального компьютера;
- Совместимость со многими приложениями и инструментами – обе представленные платформы объединены с прочими сервисами от компании Google. Кроме того, пользователям не нужно преобразовывать формат файлов для работы с системой Microsoft Office. Стоит также отметить, что Гугл Диск поддерживает работу более чем со сотней типов различных файлов;
- Совместимость с другими облачными приложениями – документы и фото, добавленные в представленные сервисы от Гугл, могут быть открыты и на остальных платформах;
- Быстрая работа – сервисы работают в максимально быстром режиме благодаря встроенным функциональным возможностям от разработчиков;
- Подходит для работы с любыми устройствами – Гугл Фото и Гугл Диск отлично функционирует на абсолютно любых платформах, что значительно упрощает доступ многим пользователям, так как открывать файлы можно и на мобильном устройстве, и на планшете, и на персональном компьютере или ноутбуке.
Как перенести фото в Гугл фото
Через приложение
В случае, если пользователю необходимо загрузить в хранилище одну определенную фотографию, он может следовать ниже представленной инструкции:
- Сперва нужно запустить приложение Google Photo и перейти в главное меню. В нем необходимо нажать на копку с тремя полосками, расположенную в левом верхнем углу. В открывшемся списке нужно перейти в раздел «На устройстве»;

- Откроется галерея мобильного устройства. Необходимо коснуться изображения, которое вы хотите переместить в облачное хранилище, после чего оно откроется в полноэкранном режиме;

- Теперь потребуется нажать на значок с тремя вертикальными точками, который находится в правом верхнем углу. Откроется панель управления, в которой необходимо нажать на кнопку «Создать резервную копию»;

После того, как фотография будет выгружена в облачное хранилище, под ней появится новое поле «Добавить описание». Именно с этого момента можно считать, что фото храниться в Гугл Фото и его можно удалять с мобильного устройства.
А в случае, если необходимо загрузить большое количество фотографий, вы можете следовать следующей инструкции:
- Для начала также потребуется открыть приложение Гугл Фото на смартфоне и перейти в раздел «На устройстве»;

- Теперь потребуется коснуться одной из фотографий, которую вы хотели переместить в облачное хранилище, и удерживать так несколько секунд до появления новой панели в верхней части мобильного устройства. Затем вы можете выделить остальные изображения, просто касаясь их пальцем;
- После того, как необходимые файлы будут выделены, потребуется нажать на кнопку с тремя вертикальными точками, которая находится в правом верхнем углу. В появившемся списке также потребуется нажать на кнопку «Начать загрузку».

Все выделенные снимки после этого будут выгружены в облачное хранилище, о чем будет говорить соответствующее уведомление.
Кроме того, мобильное приложение позволяет активировать опцию автоматической загрузки фотографий с телефона в облако, что заметно позволяет упростить процесс добавления изображений. Включить автоматическую загрузку можно следующим образом:
- В приложении необходимо нажать на значок трех вертикальных полосок, находящихся в левом верхнем углу экрана, и выбрать в открывшемся списке раздел «Настройки»;
- В новом окне потребуется перейти в раздел под названием «Автозагрузка и синхронизация», нажав на соответствующую строку;

- На этом этапе пользователь может установить вспомогательные параметры. Для этого необходимо нажать на кнопку «Размер фотографий» и выбрать наиболее подходящий размер изображений, в котором они будут выгружаться в облако;

- Для того, чтобы активировать опцию автоматической загрузки нужно перейти во вкладку «Использовать моб. интернет для загрузки» и активировать там строку «Фото»;
Через ПК
Нет ничего сложного в том, чтобы загрузить необходимые фото из памяти персонального компьютера в облачное хранилище Гугл Фото.
Стоит отметить что у представленного сервиса имеются свои ограничения – пользователи могут загружать только файлы типа WEBP, PNG, RAW, JPG, а их разрешение не должно превышать 4920*3264 пикселей.
Загрузить фото можно ниже описанным образом:
- Для начала потребуется перейти на официальный сайт сервиса, где пользователь должен нажать на кнопку «Загрузить», которая расположена в правом верхнем углу. Стоит отметить, что предварительно может потребоваться также авторизация в сервисе;

- Откроется маленькое меню, в котором необходимо нажать на строку «С компьютера»;
- После этого пользователь окажется в окне под названием «Открытие». В нем потребуется найти папку с необходимыми изображениями на персональном компьютере. В этой папке нужно выделить фото, которые необходимо перенести в облачное хранилище, а для перехода к загрузке потребуется нажать на кнопку «Открыть»;

- В нижнем углу интернет страницы должно появиться уведомление о начавшейся загрузке с информацией о том, какое количество картинок уже было загружено;

- В конце загрузки в этом же месте должно появиться еще одно уведомление, нажав на которое пользователь может быстро перейти в загруженный альбом. Стоит отметить, что загруженные фото, как правило, распределяются не по дате, в которую они были добавлены в альбом, а по дате создания.
Кроме того, в качестве альтернативы выше представленному способу, пользователь может загружать фото с персонального компьютера в облачное хранилище, просто выделив их на экране прибора и перетащив в любое место на странице сервиса Google Photo.

В случае, если вы впервые загружаете фото в облачное хранилище, сервис также может предложить вам выбрать качество загружаемых изображений. Вы также можете найти эти параметры и при других загрузках фотографий – для этого всего лишь потребуется открыть главное меню инструмента и перейти в раздел «Настройки».

На персональных компьютерах пользователям представлено два способа выгрузки фотографий, к которым имеется также точное описание. А какой из представленных способов выбрать зависит только от ваших желаний и требований.

Важно! При частых выгрузках фотографий с исходными характеристиками в хранилище может достаточно быстро закончиться объем выделенной памяти. Для того, чтобы этого избежать рекомендуется следить за состоянием облачного хранилища и при необходимости подключать новые тарифы.
Как перенести фото с Гугл фото
На смартфон
Пользователь может переносить фото с гугл фото в хранилище своего мобильного устройства как по одному изображению, так и массово скачивая картинки. Одиночное сохранение делается следующим образом:
- Сперва нужно запустить приложение Гугл Фото и перейти к интересующему изображению. Стоит отметить, что в памяти смартфона не должно быть сохранено другой копии этого же снимка, иначе это может заблокировать необходимые параметры;


Вы можете также одновременно сохранить несколько фотографий. Однако, пользователям устройств на операционной системе Android потребуется дополнительно установить файловый менеджер.
После того, как он будет установлен можно приступать к сохранению изображений. Для этого необходимо на главной странице выбрать все фото, которые должны быть перенесены в память смартфона.
На ПК
В данном случае проще всего использовать специальную функцию, находящуюся в меню управления файлами.
Вне зависимости от установленного браузера, сохранить необходимые изображения можно только при помощи сервисов Google Photo.
Перенести фото можно следующим образом:
- Для начала нужно открыть главную страницу сервиса и навести курсор на изображение, которое необходимо перенести. По этой картинке нужно кликнуть левой кнопкой мышки в углу. Благодаря этому вы сможете перенести сразу несколько фотографий;

- В верхней панели находится кнопка с тремя вертикальными точками, на которую потребуется нажать для того, чтобы открыть вспомогательное меню;


- В случае, если вы выбрали только одну фотографию, то система предложит сразу установить файл в том же формате, в котором он был добавлен в облачное хранилище;

- А в случае, если вы выделили более 2 фотографий, будет установлен ZIP архив со всеми изображениями.

Как настроить автозагрузку фотографий в Гугл фото
О том, как настроить автоматическую загрузку фотографий с мобильного устройства было рассказано выше. А настроить автозагрузку на ПК можно следующим образом:

- Затем нужно открыть выбранную папку и дважды кликнуть по файлу установки, после чего начнется загрузка ПО;

- После загрузки утилиты ее нужно запустить и нажать на кнопку «Начать». Кроме этого, также потребуется авторизоваться в системе;

- На этапе настройки выберете пункт «Сохранять копии фото и видео» и нажмите на кнопку «Далее». После этого откроется раздел «Моя страница», в котором нужно использовать основной блок со структурой папок для того, чтобы выбрать путь для дальнейшего сохранения фотографий;

- Также, откройте раздел «Расширенные параметры» и уберите галочку под строкой «Google Диск»;

- Теперь нужно вернуться на предыдущую вкладку и перейти в раздел «Размер загружаемых фото и видео», в нем потребуется выбрать подходящую сроку и нажать на кнопку «Начать».

Теперь, для того, чтобы фото сохранилось в облачном хранилище, достаточным будет просто добавить его в папку, которая ранее была установлена для программы.
Автозагрузка и синхронизация – это сервис, который автоматически сохраняет ваши фотографии и видео в аккаунте Google. В результате эти фотографии и видео доступны вам на любом устройстве, на котором вы вошли в свой аккаунт.
- Надежное облачное хранилище. Все фотографии и видео, сделанные с помощью устройства, на котором включена автозагрузка, сохраняются в аккаунте Google.
- Автоматическая синхронизация. Все изменения, которые вы вносите в фотографии и видео, появятся на всех устройствах, на которых вы вошли в свой аккаунт. Если вы внесете изменения в фотографию на телефоне, а затем сохраните их, они отразятся в Google Фото.
- Быстрый и мощный поиск. Вы можете искать фотографии по изображенным на них людям (если включена группировка по лицам), местам и объектам. Для этого даже не нужно добавлять на снимки отметки.
- Автоматически создаваемые объекты. На основе ваших снимков автоматически создаются фильмы, коллажи, анимации и панорамы.
Подготовка
- Стабильное подключение к интернету.
- Файлы, размер которых соответствует требованиям. Можно загружать:
- фотографии размером до 200 МБ и разрешением до 150 Мпикс.;
- видеоролики размером до 10 ГБ;
- объекты с разрешением более 256 x 256 пикс.
- Фотографии: JPG, HEIC, PNG, WEBP, GIF и некоторые виды файлов RAW.
- Изображения Live Photos (необходимо установить приложение "Google Фото" на устройстве iPhone или iPad).
- Видео: MPG, MOD, MMV, TOD, WMV, ASF, AVI, DIVX, MOV, M4V, 3GP, 3G2, MP4, M2T, M2TS, MTS и MKV.
Остальные форматы файлов могут быть несовместимы с Google Фото.
Важно! Хранилище аккаунта Google используется несколькими сервисами, в том числе Google Фото, Gmail и Google Диском. Когда у вас закончится место, вы не сможете загружать новые файлы.
Canon
EOS-1D X Mark III, EOS-1D X Mark II, EOS-1D X, EOS-1Ds Mark III, EOS-1Ds Mark II, EOS-1D Mark IV, EOS-1D Mark III, EOS-1D Mark II, EOS-1D C, EOS-1D Mark II N, EOS 5D Mark IV, EOS 5D Mark III, EOS 5D Mark II, EOS 5D, EOS 5Ds, EOS 5Ds R, EOS R5, EOS 6D Mark II, EOS 6D, EOS R6, EOS R, EOS Ra, EOS RP, EOS 7D Mark II, EOS 7D, EOS 90D, EOS 80D, EOS 70D, EOS 60D, EOS 60Da, EOS 50D, EOS 40D, EOS 30D, EOS 20D, EOS 20Da, EOS 9000D (EOS 77D), EOS 8000D (EOS REBEL T6S/EOS 760D), EOS Kiss X10i (EOS REBEL T8i/EOS 850D), EOS Kiss X9i (EOS REBEL T7i/EOS 800D), EOS Kiss X8i (EOS REBEL T6i/EOS 750D), EOS Kiss X7i (EOS REBEL T5i/EOS 700D), EOS Kiss X6i (EOS REBEL T4i/EOS 650D), EOS Kiss X10 (EOS REBEL SL3/EOS 250D/EOS 200D II), EOS Kiss X9 (EOS REBEL SL2/EOS 200D), EOS Kiss X7 (EOS REBEL SL1/EOS 100D), EOS Kiss X5 (EOS REBEL T3i/EOS 600D), EOS Kiss X4 (EOS REBEL T2i/EOS 550D), EOS Kiss X3 (EOS REBEL T1i/EOS 500D), EOS Kiss X2 (EOS DIGITAL REBEL XSi/EOS 450D), EOS Kiss X90 (EOS REBEL T7/EOS 2000D/EOS 1500D), EOS Kiss X80 (EOS REBEL T6/EOS 1300D), EOS Kiss X70 (EOS REBEL T5/EOS 1200D), EOS Kiss X50 (EOS REBEL T3/EOS 1100D), EOS Kiss F (EOS DIGTAL REBEL XS/EOS 1000D), EOS Kiss Digital X (EOS DIGITAL REBEL XTi/EOS 400D DIGITAL), EOS Kiss Digital N (EOS DIGITAL REBEL XT/EOS 350D DIGITAL), EOS Kiss M (EOS M50), EOS M6 Mark II, EOS M6, EOS M5, EOS M3, EOS M2, EOS M, EOS M10, EOS M200, EOS M100, PowerShot G9 X Mark II, PowerShot G9 X, PowerShot G7 X Mark III, PowerShot G7 X Mark II, PowerShot G7 X, PowerShot G5 X Mark II, PowerShot G5 X, PowerShot G3 X, PowerShot G1 X Mark III, PowerShot G1 X Mark II, PowerShot G1 X, PowerShot G16, PowerShot G15, PowerShot G12, PowerShot G11, PowerShot G10, PowerShot S120, PowerShot S110, PowerShot S100, PowerShot S95, PowerShot S90, PowerShot SX70 HS, PowerShot SX60 HS, PowerShot SX50 HS, PowerShot SX1 IS Nikon
1AW1, 1J1, 1J2, 1J3, 1J4, 1S1, 1S2, 1V1, 1V2, 1V3, D3, D3X, D4, D4S, D40, D40X, D50, D60, D70, D70s, D80, D90, D200, D300, D300s, D600, D610, D700, D750, D800, D800E, D810, D3000, D3100, D3200, D3300, D5000, D5100, D5200, D5300, D5500, D7000, D7100, D7200, Df
Coolpix: A, P7800 Olympus
E-M1, E-M5, E-M10, E-P1, E-P2, E-P3, E-P5, E-PL3, E-PL5, E-PL7, OM-D E-M5 Mark II Panasonic
CM1, FZ300, G70, GF1, GF3, GF5, GF7, GH3, GH4, GM1, GM5, GX1, GX8, LX5, LX7, LX100 Sony
A7, A7R, A7S, A7 Mark II, A55, A58, A65, A77, A77 Mark II, A99, A700, A3000, A5000, A5100, A6000, QX1, NEX-5, NEX-5N, NEX-5R, NEX-6, NEX-7, NEX-C3, NEX-F3, RX1, RX1R, RX10, RX10 Mark II, RX100, RX100 Mark II, RX100 Mark III, RX100 Mark IVЕсли вы хотите сохранить фото и видео с телефона, фотокамеры или карты памяти с помощью компьютера, воспользуйтесь одним из следующих способов:
- Установите приложение "Автозагрузка и синхронизация".
- Загрузите фотографии с помощью браузера.
Как настроить Google Диск для компьютеров
Обратите внимание!
- Если вы удалите фотографии или видео, загруженные в Google Фото, с компьютера, они не будут удалены из этого сервиса.
- Если вы удалите фотографии или видео из Google Фото, они не будут удалены с Google Диска или с компьютера.
- Если вы загружаете файлы и в Google Фото, и на Диск, скорость загрузки может быть снижена, а объем занимаемого хранилища будет больше. Если вам не нужны копии всех объектов на Диске, рекомендуем загружать их только в Google Фото.
Скоро мы заменим приложение "Автозагрузка и синхронизация" на Google Диск для компьютеров.
Если у вас установлен клиент "Автозагрузка и синхронизация", вы увидите в нем уведомление о переходе на Диск для компьютеров.
Чтобы начать работу с новым клиентом уже сейчас, удалите приложение "Автозагрузка и синхронизация" и следуйте инструкциям по настройке Google Диска для компьютеров.
Как выбрать качество загружаемых файлов
Вы можете выбрать качество файлов, загружаемых в Google Фото с компьютера. Важно! Изменить качество файлов, синхронизированных с Google Диском, нельзя.- Откройте Диск для компьютеров .
- Нажмите "Настройки" Настройки.
- В правом верхнем углу нажмите "Настройки" .
- Выберите "Google Фото"Качествозагружаемых файлов.
- Выберите нужное качество и нажмите Готово.
Как загрузить в Google Фото библиотеку приложения "Фото" (только для компьютеров с macOS)
Если вы используете компьютер с macOS, вы можете загрузить объекты системной медиатеки в Google Фото.- Откройте Диск для компьютеров .
- Нажмите "Настройки" Параметры.
- В правом верхнем углу нажмите "Настройки" .
- Найдите раздел "Google Фото"Системная медиатека.
- Включите параметр Загрузка снимков и видео в Google Фото.
- Нажмите Готово.
Советы
- Если у вас несколько библиотек приложения "Фото", в Google Фото будут загружены объекты только из системной медиатеки. Вы можете выбрать, какую библиотеку приложения "Фото" использовать в качестве системной медиатеки.
- Если ваша библиотека приложения "Фото" синхронизирована с iCloud, на компьютерах с macOS 10.15 и более поздней версии в Google Фото будут загружены все объекты из этой библиотеки и хранилища iCloud.
Как загрузить фото и видео в Google Фото с помощью браузера
Вы также можете перетащить фотографии с компьютера прямо в альбом Google Фото. Они будут загружены в тот альбом, в который вы их перетащили.
Как посмотреть, откуда загружены фотографии и видео
В Google Фото можно посмотреть, откуда загружено то или иное фото или видео.
Если вы присмотритесь, вы редко найдете кого-то с одним мультимедийным устройством. Что касается остальных из нас, мы должны манипулировать ноутбуками, смартфонами, планшетами и бесконечным количеством USB-накопителей. В конечном итоге это означает, что вы потратите часы на синхронизацию нескольких систем или на перемещение файлов и папок из одной точки в другую.
![]()
Это не только трудоемкий процесс, но и большой резерв. В ответ на эту постоянно возникающую проблему Google запустил новое приложение под названием Backup and Sync для Mac и ПК. Это приложение создаст резервную копию всех файлов и папок на Google Диске и в Google Фото и создаст образ вашего Диска на вашем компьютере, так что все ваши файлы находятся под одной крышей.
Звучит великолепно, правда? Вот краткий обзор того, как сделать резервную копию и синхронизировать Google Photos и Drive с компьютера.
Смотрите также : 22 лучших советов и хитростей Google Maps, которые вам понравятся
1. Получить приложение резервного копирования и синхронизации
Хотя ожидается, что приложение Google Backup and Sync появится на вашем компьютере где-то в конце июня, вы можете получить его здесь. Если на вашем компьютере уже установлен Google Drive, новый инструмент резервного копирования просто заменит его.
![]()
После этого войдите в инструмент, используя свои учетные данные Google. Еще раз, если у вас уже установлен Google Диск, вам не нужно будет проходить процедуру входа в систему.
Подробнее : Настройки Google в Android: все, что вам нужно знать
2. Выберите папки для резервного копирования
После того, как вы войдете в систему, вам будет предоставлена возможность выбрать папки, которые вы хотите сохранить на диске. Как видите, папки по умолчанию, такие как Рабочий стол и Документы, будут выбраны по умолчанию.
![]()
Однако, если вы хотите сделать резервную копию только определенной папки, выберите опцию « Выбрать папку». Таким образом, вместо того, чтобы синхронизировать все, на ваш диск Google будет сохранена только определенная папка.
Все, что вам нужно сделать, это перейти к определенному пути и выбрать. После того, как сделано, пришло время перейти к фотографиям.
3. Проверьте настройки фото
Если вы выбрали резервное копирование изображений и картинок, приложение Google Backup and Sync предоставит вам возможность выбрать способ резервного копирования. Это дает вам два варианта - высокое качество и оригинальное качество.
![]()
Параметр «Высокое качество» использует алгоритм сжатия, который уменьшает размер изображения без ущерба для качества изображения. В отличие от опции «Оригинальное качество», это не займет много места на диске.
Ознакомьтесь с 7 обязательными советами по Google+ Фото, чтобы извлечь из этого максимум пользы.
4. Настройте параметры Google Диска
Приложение «Резервное копирование и синхронизация» также позволяет загружать образ всех файлов и папок на Google Диске в вашу систему. Все, что вам нужно сделать, это выбрать папку, в которой будут храниться эти файлы.
![]()
Выберите подходящий вариант - весь диск или несколько определенных папок, и все готово. Все папки вашего Google Диска будут синхронизированы в вашей системе. Добавьте любые папки или файлы в эту папку, и это тоже будет синхронизировано.
Вкладка «Настройки»
В отличие от нескольких основных приложений, приложение Google Backup and Sync не регистрируется на панели задач Windows 10. Поэтому после первоначальной настройки, если вы хотите внести какие-либо изменения, вы можете найти их в трее ярлыков.
Чтобы открыть настройки, щелкните правой кнопкой мыши значок облака, коснитесь трехточечного меню в правом углу и выберите « Настройки» . Оказавшись внутри, вы можете изменить фотографии, файлы и настройки диска.
![]()
Например, вы можете использовать вкладку «Настройки», чтобы выбрать способ удаления резервных копий изображений. Это дает вам три варианта -
- Удалить элементы везде
- Не удаляйте предметы везде
- Спросите меня, прежде чем удалять предметы везде
![]()
Наконец, вы также можете настроить инструмент для автоматической загрузки файлов с USB-устройств и SD-карт с помощью небольшого параметра внизу.
По сути, эта опция означает, что вы можете подключить USB-накопитель к вашему компьютеру и позволить Google позаботиться обо всем остальном.
Примечание . Приложение Google Backup and Sync не загружает файлы Google Docs для автономного доступа. Хотя он демонстрирует файлы так, как будто они находятся на ПК, двойной щелчок приведет вас в режим онлайн-редактирования.
Это упаковка!
Приложение «Резервное копирование и синхронизация» - это в основном сочетание старого Google Drive и Google Photos Uploader, хотя оно гораздо более гибкое и простое в использовании. Кроме того, все важные данные хранятся в облачном хранилище, что снижает беспорядок в системе и делает ее намного более организованной. Итак, вы уже начали использовать его? Если вы спросите меня, учитывая количество устройств, которые я переключаю, я уже играю!
См. Далее : Документы Google против Dropbox Paper: что лучше?
Как сделать резервную копию папок и синхронизировать изменения в реальном времени с помощью bvckup
![Как сделать резервную копию папок и синхронизировать изменения в реальном времени с помощью bvckup]()
Узнайте, как создавать резервные копии папок в Windows и синхронизировать или отслеживать изменения в режиме реального времени с помощью Bvckup.
Как сделать резервную копию 2fa кодов и почему вы должны это сделать
![Как сделать резервную копию 2fa кодов и почему вы должны это сделать]()
Вы используете 2FA в социальных сетях и на банковских сайтах? Что если вы потеряете доступ к этим кодам или потеряете свой телефон? Узнайте, как сделать резервную копию кодов 2FA и почему вы должны это сделать.
Как сделать резервную копию и синхронизировать документы Zoho
![Как сделать резервную копию и синхронизировать документы Zoho]()
Думаете о создании резервной копии для ваших документов Zoho Docs? Прочтите следующий пост, чтобы узнать, как синхронизировать файлы с такими сервисами, как Dropbox и Google .
В закладки![Favorite]()
![Как перенести фотографии из обнаглевшего Google Фото в другой облачный сервис]()
Ежегодно во всём мире генерируется огромный объем информации. Львиную долю этих данных занимают фотографии и видео. Накопители современных смартфонов не всегда справляются с ситуаций, а на выручку приходят облачные хранилища и сервисы.
Первым проблемы начались у Google. В компании переоценили свои возможности и уже не справляются с контентом пользователей в рамках Google Photo. Всем пользователям сервиса самое время задуматься над его перспективами и подготовиться к изменениям в работе облака.
Что будет с Google Photo
![]()
Долгое время облако Google являлось самым лояльным сервисом с выгодными условиями хранения фотоархива. Сервис, который появился в 2015 году, отделился от собственного облака компании и был призван переманить пользователей с платных решений конкурентов.
В то время компания предложила хранить снимки в разрешении до 16 Мп и ролики с FullHD качеством в неограниченном количестве. Объем данных в учетной записи пользователя при этом не уменьшался и был доступен для загрузки любых других видов данных.
С ростом популярности мобильной фотографии и нежеланием большинства производителей наращивать мегапиксели в камерах смартфонов, Google Photo обрел большую армию поклонников. Можно было тоннами сливать все фото и видео в сервис, а уже потом выбирать лучшие и удалять ненужные. Разумеется, за порядком в безлимитном хранилище почти никто не следил и через 5 лет существования сервиса в Google решили поменять правила хранения контента.
Видимо, компания не справляется с растущим в геометрической прогрессии объемом данных и хочет переложить часть затрат на пользователей.
Так с 1 июня 2021 начнут действовать новые правила хранения медиаконтента Google Photo. С этого дня все новые загружаемые данные будут расходовать место в учетной записи пользователя.
Это касается только новых фотографий и роликов, загруженный до 1 июня контент учитываться не будет. Он по-прежнему будет доступен для просмотра или скачивания и не повлияет на объем облака.
Активные фотографы и операторы быстро исчерпают 15 бесплатных Гб и будут вынуждены оформлять платную подписку на сервис.
Какие варианты есть у пользователей
![]()
Теперь у всех, кто сгружал снимки и ролики в данный сервис, есть три опции.
Получите накопившийся за долгие годы архив до 2021 года включительно. Когда место закончится, просто перейдите на другой сервис хранения фото.
Разумеется, при таком решении коллекция снимков и роликов будет находиться на двух сервисах и для просмотра или поиска разных фото придется регулярно перемещаться между приложениями или сервисами в браузере.
Зато не придется предпринимать никаких мер в ближайший год-полтора, а с новым местом хранения можно будет определиться позже.
![]()
2. Оформить подписку на сервис Google. В этом случае тоже предпринимать ничего не нужно. Просто выгружаем максимальное количество данных до 1 июня, а затем заполняем бесплатные 15 ГБ новыми снимками.
Когда место подойдет к концу, оплачиваем подписку на любой подходящий тариф. На выбор доступны такие месячные и годовые планы:
◉ 15 ГБ: бесплатно
◉ 100 ГБ: 139 руб. в месяц или 1390 руб. в год;
◉ 200 ГБ: 219 руб. в месяц или 2190 руб. в год;
◉ 2 ТБ: 699 руб. в месяц или 6990 руб. в год.Цены вполне приемлемые, при этом не придется заморачиваться с переносом данных и выбором нового места хранения. А еще вы продолжите использовать привычное и удобное приложение либо веб-интерфейс.
![]()
Сейчас далеко не все пользователи смогут выделить пару сотен ГБ на смартфоне или компьютере для временного хранения снимков. Мобильный гаджет и вовсе не подойдет для процесса миграции, ведь с трудом осилит достаточно долгую процедуру скачивания данных, а затем аналогичную по скорости выгрузку.
Как узнать, когда закончится место в Google Photo
![]()
Специально для этого был разработан простой, но эффективный калькулятор. Он оценивает объем свободного места в облаке Google и на основании графика выгрузки фотографий делает прогноз о его заполнении.
Пользователи, которые регулярно выгружают фотографии, увидят неутешительный прогноз о том, что место закончится через несколько месяцев. Не самые активные пользователи сервиса вздохнут с облегчением, когда увидят счетчик заполнения на отметке 5-7 лет.
Вы можете самостоятельно воспользоваться этим калькулятором, перейдя по ссылке.
Какой облачный сервис для хранения фото выбрать в 2021 году
![]()
Компания Apple предлагает такие тарифы на место в iCloud:
◉ 50 ГБ: 59 руб. в месяц;
◉ 200 ГБ: 149 руб. в месяц;
◉ 2 ТБ: 599 руб. в месяц.Хоть ежемесячный ценник и выгоднее тарифного плана Google, но купертиновцы не предлагают скидок при оплате на год, что в итоге уравнивает цены на облачное хранилище при долгосрочной эксплуатации.
Есть возможность получить место в облаке при оформлении единой подписки Apple One. Цены на подписку следующие:
▣ Индивидуальный тарифный план (Apple Music, Apple TV+, Apple Arcade, iCloud 50 ГБ) – 365 руб. в месяц.
▣ Семейный тарифный план (Apple Music, Apple TV+, Apple Arcade, iCloud 200 ГБ) – 525 руб. в месяц.![]()
Заманчивые условия предлагает отечественный облачный сервис от Яндекс:
◉ 100 ГБ: 99 руб. в месяц или 990 руб. в год;
◉ 1 ТБ: 300 руб. в месяц или 2500 руб. в год;
◉ 3 ТБ: 630 руб. в месяц или 5250 руб. в год.Последний тариф доступен при наличии подписки Яндекс.Плюс, которая автоматически предоставляет скидку 30% на оплату места в облаке (указанная цена приведена уже с учетом данной скидки). Другие тарифы тоже будут рассчитываться со скидкой при наличии активной подписки.
Компания Яндекс тоже предлагает безлимитное хранение загруженных через мобильное приложение или браузер фотографий, но пример Google настораживает. Данное предложение тоже не будет действовать постоянно и через какое-то время вам придется искать замену сервису либо оформлять платную подписку.
![]()
Непонятно, зачем пользователю покупать 8, 16 или 32 Гб в облаке, когда большинство современных смартфонов имеют сопоставимый объем памяти, а карты расширения стоят копейке.
По ключевым позициям цены следующие:
◉ 128 ГБ: 149 руб. в месяц или 1490 руб. в год;
◉ 1 ТБ: 699 руб. в месяц или 6990 руб. в год;
◉ 4 ТБ: 2690 руб. в месяц.Есть и другие облачные сервисы, но они либо имеют менее выгодные тарифы, либо мало известны и плохо распространены, либо имеют совсем уж примитивный функционал.
Можно и вовсе ограничиться локальной копией на каком-нибудь домашнем NAS или самодельном облаке.
Как перенести все фото из Google Photo
![]()
1. Перейдите на специальную старицу сервиса Google для сохранения своих данных и файлов.
2. Снимите выделение со всех отмеченных пунктов.
3. В списке найдите раздел Google Photo и отметьте его.
4. Нажмите Далее в самом низу страницы.
5. Укажите предпочитаемый вариант экспорта (способ получения, тип архива и максимальный размер его части).
6. Через некоторое время после оформления заявки получите ссылку на скачивание архива с указанными данными.
После загрузки данных на компьютер или смартфон придется распаковать архив, а уже после этого любыми доступными средствами перенести фото на новое место хранения.
Для этого можно использовать приложение или клиент выбранного сервиса, сторонние утилиты для синхронизации с облаками или веб-интерфейс.
Не стоит затягивать с переносом данных из Google Photo, ведь данный процесс займет достаточно много времени и потребует от вас небольшой подготовки.
(44 голосов, общий рейтинг: 4.61 из 5)
В закладки![Favorite]()
Артём Суровцев
Люблю технологии и все, что с ними связано. Верю, что величайшие открытия человечества еще впереди!
Читайте также: