Как синхронизировать ворд с гугл диском
Обновлено: 08.07.2024
Google Cloud Connect — панель инструментов, которая устанавливается в Microsoft Office. Google Cloud Connect добавляет возможность совместной работы над документами: возможность делать резервные копии, открывать доступ к определённым документам Microsoft Word, Power Point, Excel. Этот инструмент помогает решить распространенную проблему потери документа. Так что используйте Google Cloud Connect даже если вы работаете над документом единолично и совместная работа вам не нужна. Системные требования: Windows7, Windows Vista или Windows XP с NET Framework 2.0. Программа не доступна для Mac OS X.
Google Drive — удобный мостик, легко соединяющий 5 ГБ свободного онлайн пространства и настольный клиент для Mac или Windows.
SyncDocs — бесплатная (до 10 000 документов) утилита, которая позволяет представлять Google Docs, как отдельную папку на вашем компьютере. Она создаёт бэкап документов из Google Docs на компьютере. Хорошее решение для фрилансера или небольшой организации.
Вообще-то Harmon.ie для Google Docs — это надстройка для Microsoft Outlook. Но так как многие используют Outlook как менеджер документов, то стоит упомянуть о ней в этом посте. После установки Harmon.ie в Outlook появится новая панель инструментов, которую можно использовать для того, чтобы конвертировать и загружать документы в Google Docs.
Harmon.ie предоставляет отличную возможность избавиться от вложений в письмах, при отправке письма надстройка предлагает заменить вложенный документ ссылкой и автоматически загружает его в аккаунт отправителя в Google Docs.
Также в Harmon.ie есть инструменты поиска, и она позволяет открывать и редактировать документы Google в Outlook. И что ещё более важно, она позволяет сохранять Google-документы в форматах Microsoft Office, OpenOffice, PDF, HTML и TXT.
Раздражающий момент — всплывающее окно, которое появляется каждый раз после использования панели инструментов и предлагает разделить радость использования Harmon.ie с вашими контактами.
И завершает список приложение GoDocSync, которое является отличным примером того, как должна работать синхронизация между приложениями Google и Microsoft Office. GoDocSync работает с Microsoft Office 2003/2007/2010. Приложение предоставляет возможность поиска, хранения истории файлов и поддержку атрибутов документов Google. Приложение простое и элегантное.
Надеемся, что в этом списке вы найдёте полезные для себя инструменты, которые помогут вам объединить мир Microsoft Office и Google Docs и сэкономят ваши нервы и время.

Синхронизирование файлов и папок Google Диска с подключёнными к сервису устройствами даёт пользователю возможность по-новому взглянуть на привычную работу с облачным хранилищем. В частности, благодаря этой функции информация, отредактированная в «облаке», в режиме реального времени меняется и на устройстве, что заметно ускоряет и упрощает работу с файлами. В статье мы рассмотрим, как синхронизировать Гугл Диск с компьютером и телефоном.
Настройка синхронизации
Принцип работы синхронизации Google Диск мало чем отличается от аналогичных функций других облачных хранилищ. Пользователь может работать с данными в любое время: все изменения автоматически синхронизируются.
Рассмотрим, как настроить приложение «Автозагрузка и синхронизация» от Google:
Программа Backup and Sync доступна только на компьютерах. Пользователь может только вручную перекидывать файлы с Android или iOS(Айфон) смартфона в «облако» и обратно.
Отключение синхронизации устройства с Google Диском – способы
Отключить функцию на компьютере пользователь может разными способами. Первый заключается в выходе из аккаунта Google:
Второй вариант: остановить работу инструмента Backup and Sync.
Также можно удалить программу:
После деинсталляции программы ранее синхронизированные файлы и сама папка Google Диск удалятся. Устройство также исчезнет из папки «Мои устройства» в веб-версии облака.
Что делать, если Google Disk не синхронизирует файлы
Если файлы на компе и в разделе Мой диск не синхронизируются между собой, пользователь может:
- Перезапустить и переустановить приложение «Автозагрузка и синхронизация».
- Отключить аккаунт Google и подключить его снова.
- Перезапустить компьютер.
Если эти методы не сработали, стоит обратиться в Службу поддержки Google Диск. Для этого:
Заключение
В целом, инструмент «Автозагрузка и синхронизация» Гугл Диск имеет много общего с клиентом Гугл Драйв, но в то же время и некоторые отличия. Функция синхронизации облачного хранилища удобна тем, что работать с файлами облака можно автономно при помощи локального каталога компьютера. Процесс обновления документа в «облаке» запустится, как только устройство получит доступ к сети.

Файлы Microsoft Office по-прежнему очень распространены, но если вы больше являетесь пользователем Документов, листов и слайдов Google, вы все равно можете редактировать файлы Word, Excel и PowerPoint на Google Диске, если знаете, как.
На рабочем столе вам понадобится браузер Google Chrome и официальное расширение Chrome для редактирования документов Microsoft Office с использованием режима совместимости Office на Google Диске (OCM). Вы можете отредактировать их таким образом или преобразовать в формат Документов Google, что предоставит больше возможностей. (Не беспокойтесь — даже если вы конвертируете их в формат Google Docs, вы можете повторно загрузить их в формате Microsoft Office позже).
Вы также можете редактировать файлы Microsoft Office с помощью приложения Google Drive и приложений Google Docs, Google Sheets и Google Slides на iOS или Android. Мы покажем вам оба метода в руководстве ниже.
Как работать с файлами Microsoft Office на Google Диске на ПК или Mac
Начнем с рабочего стола. Если файл Office, который вы хотите отредактировать и поделиться им, все еще находится на жестком диске вашего ПК, вы можете легко загрузить его на Google Drive и открыть для редактирования в Chrome с помощью расширения Chrome. Откройте Chrome, перейдите на страницу расширения Office Editing для документов, листов и слайдов , нажмите «Добавить в Chrome» и следуйте инструкциям на экране для его установки.

После установки расширения перетащите файл Office в окно Chrome, пока не увидите значок копирования, как показано ниже. В качестве примера в этой статье я собираюсь использовать файл Word / Google Docs, но процедура одинакова для файлов Excel / Google Sheets и PowerPoint / Google Slides.

При первом перетаскивании файла Office в окно Chrome открывается следующее диалоговое окно. Нажмите «Понял», чтобы закрыть окно. Вы больше не увидите это диалоговое окно.

Файл Office загружается в вашу учетную запись Google Диска и открывается на текущей вкладке. Существует ограниченное количество функций, которые вы можете использовать для редактирования файла Office в своей учетной записи Google Диска. Однако, если вы преобразуете документ в документ Google, появятся дополнительные функции, и вы сможете поделиться этим документом с другими .
Чтобы преобразовать файл Word в документ Google Docs, выберите «Сохранить как Google Docs» в меню «Файл». Если вы загрузили и открыли файл Excel (.xlsx или .xls), параметр будет «Сохранить как Google Sheets», а если файл представляет собой файл PowerPoint (.pptx или .ppt), параметр «Сохранить как Google» Слайды».

Когда документ конвертируется и сохраняется в вашей учетной записи Google Диска, отображается диалоговое окно. Вы можете остановить конвертацию, нажав «Отмена».

После внесения изменений вы можете загрузить документ Google в виде файла Office. В моем примере я выбираю «Загрузить как» из меню «Файл», а затем выбираю «Microsoft Word (.docx)» из подменю. Есть и другие форматы, в которых вы можете скачать файл Word, например .rtf, .pdf и даже как электронную книгу (.epub).

Имя исходного файла используется по умолчанию, но вы можете изменить его в окне редактирования «Имя файла». Затем нажмите «Сохранить».

Еще один способ работы с файлами Office в вашей учетной записи Google Drive — это загрузить их в свою учетную запись Google Drive с помощью приложения Google для Windows , которое можно загрузить здесь . Если вы загрузили файл Word таким способом, вы можете получить доступ к своей учетной записи Google Диска из браузера , а затем открыть файл Word в Документах Google. Например, я открою файл Word, щелкнув правой кнопкой мыши файл в моей учетной записи Google Диска, выбрав «Открыть с помощью» во всплывающем меню, а затем выбрав «Документы Google» в подменю.


На данный момент файл все еще является файлом Word, и вы работаете в режиме совместимости с Office (OCM). Чтобы преобразовать его в файл Google Docs, выберите «Сохранить как Google Docs» в меню «Файл», как вы делали это после перетаскивания файла Word в окно Chrome.
Как работать с файлами Microsoft Office на Google Диске на мобильном устройстве
Вы также можете открывать и редактировать файлы Office с помощью приложения Google Docs для iOS или Android (для файлов Word), приложения Google Sheets для iOS или Android (для файлов Excel) или приложения Google Slides для iOS или Android (для файлов PowerPoint). ). Однако вам также необходимо установить приложение Google Drive на iOS или Android . Когда вы выбираете файл Office для открытия в приложении Google Drive, он автоматически открывается в соответствующем приложении Google для документов.
Мы покажем вам, как работать с файлом Word в вашей учетной записи Google Drive на iPhone, но на других платформах и в других файлах процесс аналогичен. Откройте приложение Google Диск на своем устройстве и перейдите туда, где находится файл Word, который вы хотите открыть. Нажмите на файл.

Ваш файл Word автоматически открывается в Google Docs. Вы можете редактировать файл Word, как он есть, нажав в документе (1) и добавив содержимое или изменив существующий контент и отформатировав текст (2). Дополнительные параметры форматирования текста и абзацев доступны, если щелкнуть значок текста / абзаца на панели инструментов в верхней части (3). Когда вы закончите редактирование документа, нажмите на галочку в левом верхнем углу экрана (4).

Если в любой момент вы не уверены, работаете ли вы в файле в формате Word или в формате Google Docs, нажмите кнопку меню (три вертикальные точки).

Когда вы работаете с файлом Word (или файлом Excel, или файлом PowerPoint), вы увидите режим совместимости с Office в верхней части меню.


Когда вы нажимаете опцию «Сохранить как файл Google Документов» в подменю «Совместное использование и экспорт» в документе Word, диалоговое окно отображается во время сохранения документа в виде файла Google Документов.

После преобразования документа «Режим совместимости с Office» больше не отображается в главном меню, и некоторые параметры отличаются, например, подменю «Обмен и экспорт», которое мы обсуждали выше. Теперь вы можете редактировать и делиться своим документом Google Docs, а также конвертировать его обратно в документ Word, если вы того пожелаете.

Вернувшись в приложение Google Drive, теперь доступна версия моего файла Word для Документов Google.

Вы также можете открыть документ Google Docs в браузере на своем ПК и загрузить файл в виде файла Word, как мы обсуждали в первом разделе. Документы, документы и слайды Google хранятся только в вашем аккаунте Google Диска. Если вы используете приложение Google Диск для Windows, вы увидите, как выглядят локальные файлы для этих документов, но на самом деле это ссылки на онлайн-документы. Итак, чтобы получить к ним доступ, у вас должно быть подключение к интернету. Вы можете узнать больше об использовании приложения Google Drive для Windows .
На справочном сайте Google, посвященном Документам Google, перечислены типы файлов Office, совместимые с Google Диском .
В этой статье мы рассмотрим что такое Google Диск, каковы его преимущества, процесс синхронизации ПК и облачного хранилища, и, наконец, как восстановить стертые данные .

Содержание статьи:

Google Диск и его конкуренты
Вы уже наверняка слышали или даже работали с Google Диск, OneDrive (облачное хранилище от Microsoft) и DropBox. Однако в чем же между ними разница? Давайте разберем.
Google Диск
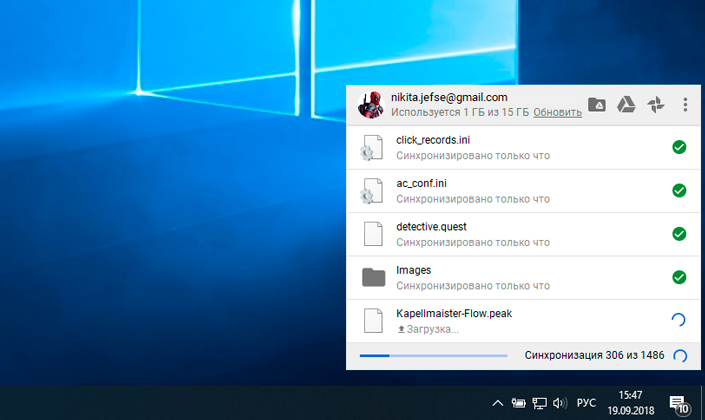
Доступ к данному сервису вы всегда можете получить через собственный браузер, компьютерное или же мобильное приложение.
После авторизации, Google предоставляет вам свободные возможности по загрузке отдельных файлов в размере до 5 Тб, созданию новых папок, различных документов, таблиц, презентаций и Google Рисунков.
Установив клиент Google для рабочего стола, вы также сможете синхронизировать выбранные папки с облачным хранилищем, тем самым обеспечив резервное копирование всех важных документов.
Локальная копия никуда не пропадает, она по прежнему остается на компьютере, однако теперь вы имеете точные их дубликаты на Google Диске. Любым из этих файлов вы всегда можете поделиться, передав их по электронной почте, ссылкой или же с помощью приглашения других пользователей Google.
Dropbox
Dropbox, аналогично инструменту Google Диск, всегда доступен как через веб-браузер, так и приложения, разработанные для ПК и смартфонов. Вы можете загружать файлы любого размера, совершая их моментальную синхронизацию, однако, в отличие от Google, теряете возможность загрузки целых папок.
Одной из важных особенностей Dropbox является работа с локальной сетью. Обычно скорость загрузки файлов ограничивается скоростью интернета и это логично.
Тем не менее, включив синхронизацию по LAN, вы можете значительно увеличить скорость синхронизации файлов со всеми необходимыми вам устройствами. Данная функция особенно полезна, если есть необходимость поделиться с друзьями новым просмотренным фильмом или же выслать семье архив фотографий с курорта.
Разработчики предвидели подобные ситуации и установили срок 30 дней на восстановление случайно удаленных из хранилища файлов.
Dropbox по прежнему остается невероятно полезным облачным хранилищем, однако используя его можно столкнуться с путаницей, когда два человека одновременно пытаются внести изменения в один файл.
OneDrive
Как и в случае с другими облачными хранилищами, доступ к OneDrive вы можете получить следующими способами: через веб-браузер, приложение для рабочего стола Windows и мобильную версию.
Дополнительной особенностью работы с хранилищем от Microsoft можно назвать его полную синхронизацию с компьютером. Поэтому вы всегда можете получить доступ к облачному хранилищу просто открыв Проводник и перейдя в раздел OneDrive.
Вы можете загружать в облако любые файлы или папки размером до 10 Гб, а сервис, в свою очередь, тщательно отсортирует их по типу и формату.
Синхронизация компьютера и Google Диска

Мало что может быть важнее для пользователей, работающих с ценными документами, чем безопасность их данных. Именно по этой причине рекомендуем вам провести синхронизацию файлов с любым удобным облачным хранилищем.
В этой же статье, как пример, мы рассмотрим процесс работы с Google Docs. Давайте приступим!
1. Скачайте приложение Автозагрузка и синхронизация с сайта Google.
2. Установите программу.
3. Нажмите клавишу Начать.
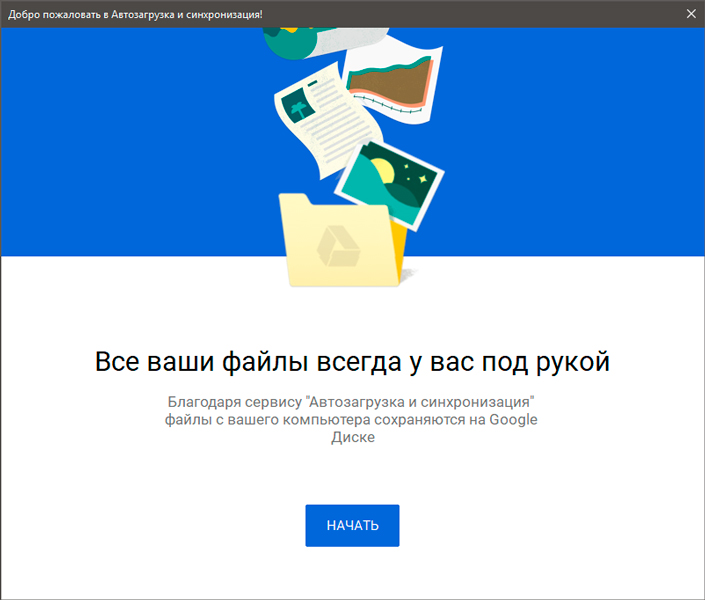
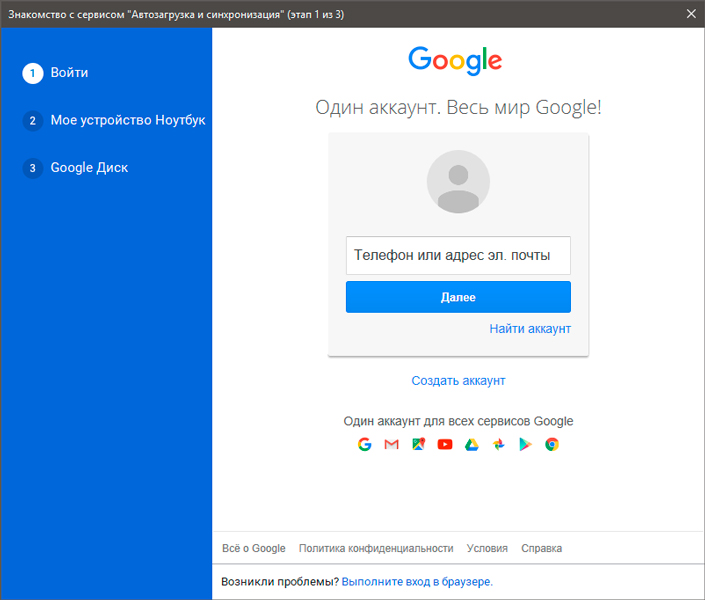
5. Выберите папки на компьютере для автоматического резервного копирования на Google Диск.
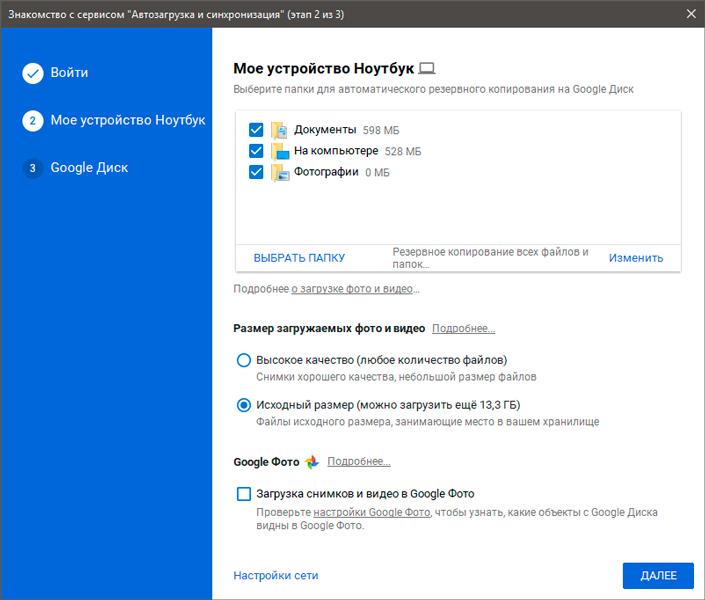
6. Запустите процесс синхронизации.
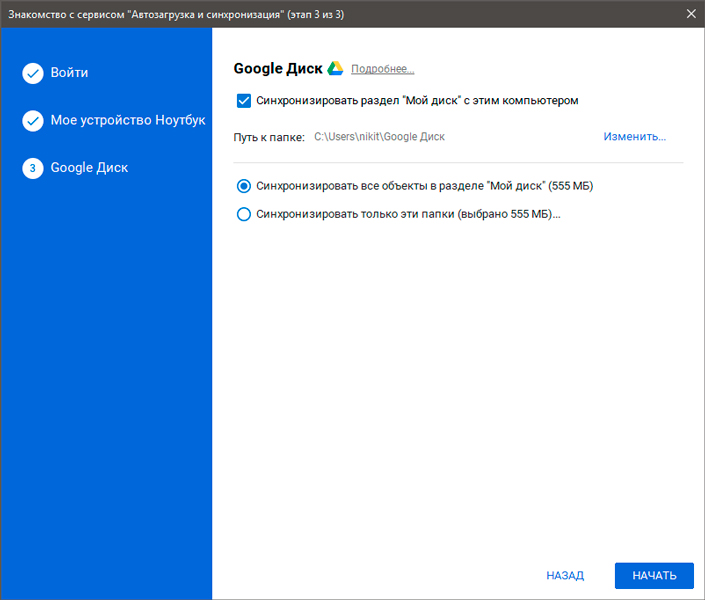
По завершению синхронизации, вы получите полную резервную копию указанных ранее папок. Теперь, в случае любой непредвиденной ошибки, затрагивающей важные данные, вы всегда сможете восстановить их.
Освобождение пространства Google Диска
Нередко, особенно для пользователей, которые на постоянной основе пользуются услугами резервного копирования, возникает важный вопрос относительно облачного пространства. Ведь время идет, некоторые файлы теряют свою актуальность, а память Google Диск медленно, но верно забивается.
В такой ситуации единственно верным решением может стать очистка облака. Как это сделать? Давайте рассмотрим процесс в инструкции ниже.
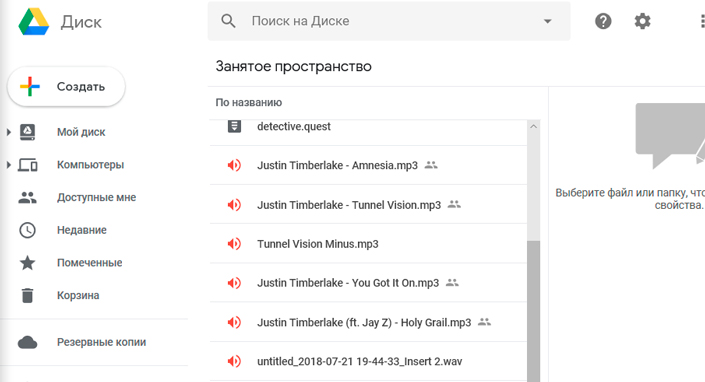
2. Выделите большие ненужные файлы и, зажав левую кнопку мыши, перенесите их в корзину, затем удалите.
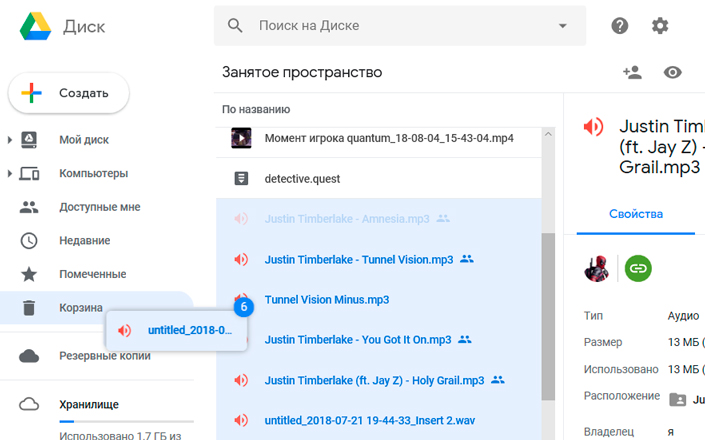
Однако не только облачные файлы способны отнимать свободное пространство хранилища. Мы пользуемся одним аккаунтом Google, который привязан ко всем его сервисам. Это говорит нам о том, что даже почта Gmail может отнимать некоторую память.
Поэтому, если у вас возникла необходимость очистить свободное пространство, рекомендуем удалить ненужный спам в электронной почте.
Восстановление стертых данных
Чтобы восстановить удаленные файлы с Google Диска в облаке, выполните следующие действия:
Вслучае удаления файлов или папок с Google Диска и очистки корзины в облаке, вернуть данные будет немного сложнее, но все же возможно!
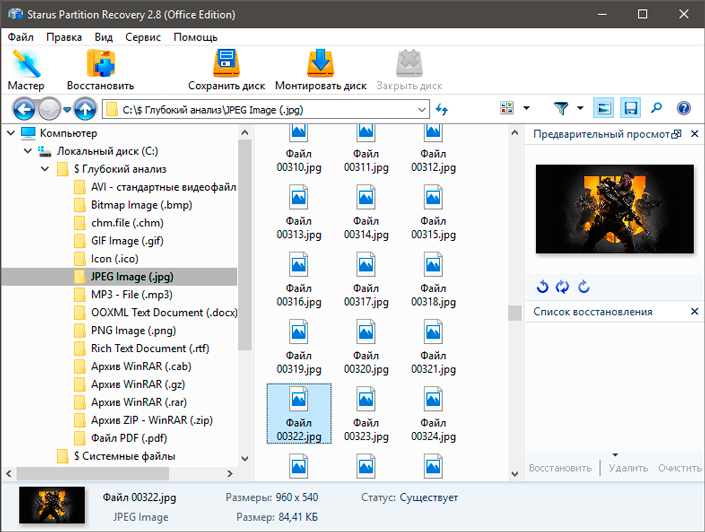
Главным его отличием от упрощенных аналогов Starus NTFS Recovery и Starus FAT Recovery является неограниченная возможность работы со всеми файловыми системами, что обеспечивает надежность и долгосрочную эффективность в восстановлении файлов с любых носителей.
Надеемся, статья оказалась полезной и помогла найти ответы на поставленные вопросы!
Похожие статьи про восстановление данных:
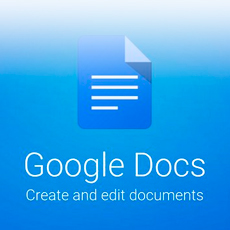
10 полезных функций в Google Документах
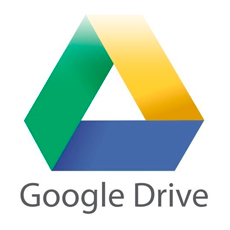
7 полезных функций Google Диска
Для большинства пользователей Google Диск является невероятно полезной сетевой утилитой, предназначе.

14 скрытых настроек браузера Google Chrome
Читайте также:

