Как скачивать игры на диск e
Обновлено: 07.07.2024
На прошлом уроке мы учились устанавливать программу на компьютер. На этом уроке Вы узнаете, как правильно установить игру на компьютер. Каждый из нас хотя бы раз играл в игры на компьютере. Установить игру довольно легко.
Перед тем как установить игру нужно создать папку, куда Вы будете устанавливать все игры. Запомните, что все в компьютере нужно хранить в тематических папках. Все игры нужно хранить в одной папке (например, “Игры”), все фильмы в другой (например, “Кино”) и т.д. Все установленные программы хранятся у нас на диске “C” в папке “Program Files”.
Хранить, таким образом, файлы и папки очень удобно. В таком каталоге легко найти нужные данные. Давайте создадим папку, в которой будут располагаться все игры.
Определяем место, куда будут устанавливаться все игры
Сначала нужно определиться диск (раздел жесткого диска), на котором будут храниться все игры.
Современные компьютерные игры занимают довольно много места на диске. Поэтому устанавливать игры нужно на том диске, на котором есть много свободного места. Откройте меню “Пуск” и выберите “Компьютер”. Мы видим все существующие диски (разделы жесткого диска) Вашего компьютера.

У меня на компьютере 3 диска. Больше всего свободного места на диске “D”. Туда я и буду устанавливать все игры. Два раза нажмите на этот диск левой кнопкой мыши, и Вы увидите его содержимое.
На этом диске нужно создать папку, в которой будут храниться все игры. Я назвал эту папку “Игры”. Мы уже учились создавать и называть папки. То есть Вам сейчас нужно создать новую папку на диске и назвать ее “Игры”. Если кто – то не помнит или не знает, как это делается, сделайте урок 8 как создать папку и вернитесь к этому уроку.

Итак, Вы создали папку “Игры” на одном из дисков. Теперь давайте установим туда игру.
Откуда взять компьютерные игры
Компьютерные игры можно купить в магазине (диск с игрой) или скачать в интернете. В интернете можно скачать лицензионные бесплатные игры или пиратские копии платных игр.
Покупайте диски только в специальных компьютерных магазинах, а не на рынке где много подделок.
Если Вы хотите скачать из интернета пиратскую копию платной игры (что бы ни тратить деньги, а получить игру бесплатно), то скачивайте только с торрент трекеров.
На торрентах модераторы проверяют все файлы, и вероятность подхватить вирус крайне мала. А вот подхватить вирус качая платную игру с файлообменника или какого-то сайта крайне велика. Не забывайте что, качая пиратские копии игр, Вы нарушаете авторские права и можете понести за это ответственность (хотя большую часть населения нашей страны это не пугает). Вы скачали или купили игру – давайте ее установим.
Как установить игру
Компьютерная игра это программа. Как устанавливать программы мы уже знаем. Если кто-то забыл, как установить программу читайте урок 11 как установить программу.
Если Вы купили диск с игрой – вставьте его в привод (CD-Rom или DVD -Rom) и подождите, пока не откроется окно автозапуска диска. Затем должно появиться меню диска и в нем нужно найти кнопку “Установить”.
Если Вы скачали игру с интернета, то нужно просто два раза нажать левой кнопкой мыши на скаченный файл и начнется установка.
Далее идет общие этапы, которые одинаковы независимо от того, откуда вы взяли игру. Как и в случае с установкой программ нужно пройти несколько этапов, перед тем как начнется установка игры. Большинство этапов одинаковы, независимо от того что за игру Вы устанавливаете.
Сейчас я буду устанавливать игру, и комментировать каждый этап. Когда Вы один раз установите игру, установить в следующей раз не составит труда.
Запустив установку, появится окно с приветствием. Тут может быть кратное описание игры и рекомендации по установке. Нажмите “Далее”.

На следующем этапе нужно прочитать, и согласится с лицензионным соглашением. Нажмите маркер, что вы согласны (один раз левой клавишей мыши) и кнопку “Далее”.

На следующем этапе нужно указать путь (место) куда будет установлена игра. Так же как и программы, по умолчанию игры предлагается устанавливать в папку “Program Files”. Но это не корректно. Мы с Вами создали папку “Игры”, вот в ней мы и будем хранить все игры.

Для удобства пользователя, многие игры заносятся в меню пуск. Это удобно, Вы можете запустить игру из меню “Пуск”. Просто нужно найти значок игры среди списка всех установленных программ в меню “Пуск”. Лучше оставить все как есть, и нажать кнопку “Далее”.

Предпоследний этап установки – дополнительные задачи. Посмотрите на картинку.

Здесь предлагается сделать 3 дополнительные задачи: установить для всех пользователей, создать значок на рабочем столе, создать значок в панели быстрого запуска. Создать значок на рабочем столе нужно обязательно, так как Вы сможете запустить игру, нажав на значок на рабочем столе. Остальные пункты выбирать не обязательно. Вообще дополнительных задач может быть много и разные. Если Вы в чем-то не уверены – оставьте все как есть. Создатели игр стараются сделать процесс установки наиболее оптимальным. Жмем кнопку “Далее” и переходим на последний этап.

После установки нажмите кнопку “Готово”. Поздравляю. Вы только что самостоятельно установили игру. Теперь на рабочем столе появился значок игры. Нажмите на него два раза левой кнопкой мыши и игра запустится.
Старайтесь устанавливать игры только в специальную папку (в нашем примере папка “Игры”) что бы ни захламлять компьютер.
Урок окончен. Если у Вас есть вопросы или Вам что-то не ясно – задавайте свои вопросы в комментариях.
Вопрос, так сказать, обозначен в заголовке, но на всякий обозначу условия: есть два SSD на SATA и умирающий HDD. На первом SSD стоит система (без документов) и программы. На втором SSD стоят самые важные игры. На HDD стоят не самые важные игры, документы из-за обилия модов к некоторым играм и мультимедиа папки.
Поскольку HDD умирает, захотелось заодно раскошелиться на SSD на PCIe на тот же терабайт, что и жёсткий, да нагрузить его ОС, документами и самыми важными играми. Но в памяти всплыло, будто ставить игры на системный диск/раздел не особо рекомендуется. Однако информацию об этом сейчас мне найти не удаётся.
И, кроме того, в отдалённо нужных мне статьях говорилось о делении на разделы, из чего вытекает ещё один вопрос: если таки не рекомендуется ставить всё вместе, решает ли как-то проблему деление диска на разделы?
Это из времен медленных hdd, которые вставали колом от системы, свапа и игры с одного диска.
ССД похуй. И разделы ему тоже не нужны. Это тоже костыль из нулевых.
Если кратко – похуй. Если подробнее – вообще похую :)
Я стараюсь не путать мух и котлеты.
Не ставлю в раздел с системой игры. Зачем они там?
В дополнение к этому скажу что на системном разделе не храню ценной информации т.к. в случае если система грохнется можно с чистой совестью его форматнуть и поставить ОС с нуля не потеряв данные.
А на производительность это влияет пожалуй никак. Особенно если речь про SSD.
Ценную информацию не важно где хранить на самом деле, куда важнее чтобы были бекапы.
Бэкапы это хорошо. Но зачем доводить дело до этого если можно избежать самого факта? Так можно сказать: водить аккуратно не обязательно, есть ведь страховка авто и мед.страховка.
Нельзя избежать. Железо иногда дохнет.
Ровно как и в твоей аналогии - если ты водишь аккуратно, то это не занчит, что тебе не нужна страховка. Хотя бы потому, что есть внешние фактору
Не рекомендуется, да. Еще денди кинескоп сажает, меликансы 25 кадр в симпсоны вставляют и вообще жить страшно
Не ну кинескоп лучше поберечь, это другое
мне родители до сих пор вспоминают, как я убил ч/б телевизор приставкой :(
и нельзя их за это винить. в советском союзе вещи делали при твоём рождении, а ломались они уже после твоей смерти. а не вот эти вот все ёбли с гарантиями, сервисными ремонтами и бла бла бла.
ССД не любит постоянные операции записи в больших кол-вах,на чтение ему побоку,так что ставь спокойно,главное своп отключи
Мы до сих пор в 2012 с первой версией ssd?
своп ни как не влияет на жизнь ссд
Нуу строго говоря влияет. Другой вопрос что с вероятностью 99.99% ССД полетит намного раньше, чем своп израсходует ресурс записи - полетит из-за сдохшего контроллера или просто из-за морального устаревания.
на счет свопа не соглашусь
Ммм, винда с отключенным свапом ^_^
И дефрагментацию
И в gpedit.msc нужно еще службу QoS отключить, 20% интернета жрет
Ну тут как, два фактора. Первый, если и игры и система на одном диске, то он будет занят и обработкой запросов системных файлов (например загрузки библиотек из каталога винды), так и загрузки ресурсов игры. Т.е. определнные потери скорости. Второе, особенности ССД в том, что количество записи в одну ячейку памяти ограничено, и контроллеры стараются по максимому размазывать все операции записи, что бы все ячейки тратились равномерно, но если большая часть диска уже занята лежащими мертвым грузом файлами системы, программ то вся перезапись будет в рамках оставшегося места выполнятся, и быстрее насиловать эти ячейки (а поскольку система и программы достаточно постоянные, заменяемые игры как раз создают подобную схему). Поэтому хотя бы треть места лучше держать свободно на SSD. ред.
Чуть ли не единственный разумный коммент. Оставляйте место на диске под TRIM, ну и может быть раз в сто лет сделать дефрагментацию, по идее должно блоки данных поперекидывать.
В целом правильно, но тут тоже не все так просто: нормальные современные ССД внутри резервируют достаточно много места, чтобы нормально работать даже при (почти) полном заполнении диска. Так что где-то можно забивать весь диск и не парится, а где-то уже при
80% могут быть просадки и проблемы.
На тот же раздел, где и ОС не рекоммендую, если не любишь выкачивать все игры заново в случае поломки
Бред это все. Могут быть небольшие просадки в моменты, когда игра загружает большой объем данных с ССД, и ты в это же время пытаешься пользоваться системой. Это может создавать неслабые проблемы на HDD, но с SSD этим можно пренебречь.
У меня три физических диска.
NVMe SSD — ESP (загрузочный раздел UEFI), ОС Windows, игры
SATA SSD — COD MW
SATA HDD — Файлопомойка, ОС Linux, SWAP
Все кроме NVMe работает спокойно больше двух лет. Не ебись и ставь как хочешь.
Технически всё без разницы. Вопрос чисто удобства.
По двум причинам раньше рекомендовали так делать, из за того что на системном диске файл подкачки который используется в момент игры + системные приложения считывают и записывают данные параллельно игре, вторая причина в том что правилом хорошего тона является архивация системного диска на случай восстановления, а поскольку игры весят много то архивировать нецелесообразно. Вот поэтому и рекомендуется ставить игры на другой независимый диск или хотя бы на другой раздел. В случае с SSD NVME с их 3.5гбайт/c это всё малоактуально, можно ставить все подряд, это даже удобнее.
Всю жизнь ставлю игры на SSD и все ок. Вот уже лет 8 точно, как первый SSD появился
Всю жизнь? Тебе сколько, деточка?
Ты в курсе, что есть такое понятие как "образное выражение"? Или ты на всех в интернете бычишь как последний обрыган?
Записать любую игру на диск можно с помощью специальных программ, большинство из которых вы сможете загрузить у нас на сайте. Рассмотрим, как это сделать, на примере нескольких известных приложений.
Для начала скачиваем и устанавливаем приложение на своем компьютере. Во время первого запуска оно создаст на ПК виртуальные приводы. Затем нужно будет записать файл образа необходимой игры. Следует обязательно учесть, что формат должен соответствовать форматам виртуальных образов, оптимально – ISO. Далее выполняем следующие действия:
1. Вставляем пустой диск в компьютерный привод.
2. Нажимаем на строку «Запись CD/DVD из образа», расположенную в левой части панели инструментов.
3. Нажимаем на кнопку «Обзор» и выбираем интересующую игру.
4. Нажимаем на кнопку «Далее», затем «Старт».
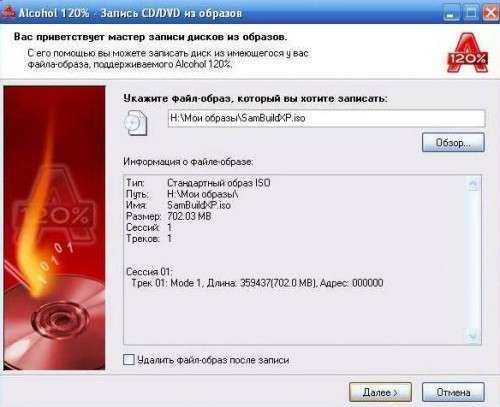
После выполнения всех перечисленных действий на экране будет отображаться процесс записи игры, после успешного окончания которого, появится уведомление о завершенной записи.
Если ваша игра просто скопирована на ПК, то для записи потребуется перевести ее в формат виртуального образа. Для этого нужно вставить игру в привод, выбрать в программе Alcohol 120% вкладку «Создание образов» и нажать на кнопку «Старт». Приложение запишет и сохранит игру в необходимом формате, после чего можно записать ее на диск.
Как записать образ на диск? Все достаточно просто. С этой целью необходимо вставить чистый дисковой носитель в привод. Затем следует повторить такую же последовательность действий, которая была описана выше. Файл сохранится в папке «Мои документы», «Alcohol 120%». После записи его можно удалить. Записанные игровые приложения вы сможете установить на любом компьютерном устройстве.
Второй вариант: записать диск через Ashampoo Burning Studio FREE.
После открытия программы необходимо выбрать вкладку в меню «Создать/записать образ диска», затем «Записать CD/DVD/Blu-ray диск из образа диска».
В появившемся окне с помощью кнопки «Обзор» нужно указать путь для сохранения полученного файла. Далее следует открыть окно «Выбор образа диска» и отметить интересующий файл с игрой.
Затем вставляем пустой, или поддерживающий перезапись, диск, нажимаем «Открыть трей» и «Записать».
Для начала работы устанавливаем, запускаем софт и выбираем функцию «Добавить образ». Затем открываем интересующий файл, выделяем его в окне и нажимаем на кнопку под названием «Монтировать».

Записанная игра сохранится в специальном каталоге программы, который называется «Каталог образов».
Для ее записи на диск нужно выбрать функцию «Записать образ с помощью Astroburn». Это компактное дополнительное приложение, с помощью которого можно записать игру на оптический диск. Когда DAEMON Tools предлагает скачать его, соглашаемся, и устанавливаем на свой ПК. В графе «Options» нужно выбрать русский язык, для удобства использования софта.
Далее необходимо указать путь к записываемому файлу («Обзор», «Открыть»).
Вставляем диск, нажимаем на «Начать запись» и ждем успешного завершения процесса прожига.
Вы заядлый игроман или просто любите в свободное время пройти интересный квест? Чтобы не потерять установочный файл любимой видеоигры либо сделать ее копию для друзей, рекомендуется перекинуть дистрибутив на болванку. Именно поэтому мы советуем вам воспользоваться русскоязычной программой для записи дисков под названием «Студия дисков». Сейчас вы узнаете, как записать игру на диск буквально за пару кликов мыши. Для этого необходимо выполнить пять элементарных шагов.
Шаг №1. Загружаем программу

Сначала потребуется скачать программу для записи дисков на ПК с сайта. Приложение весит не более 50 Мб и загрузится уже через 3-5 минут. Двойным щелчком откройте скачанный файл, после чего следуйте указаниям Мастера Установки. В целях максимально комфортного доступа к программе «Студии Дисков» создайте значок на рабочем столе. Далее произведите запуск ПО и переходите к шагу № 2.
Шаг №2. Выбираем режим
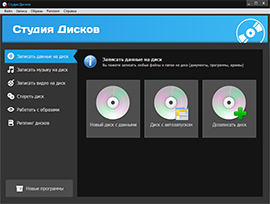
Итак, как записать игру на диск? Поскольку требуется перенести на физический носитель только дистрибутив с видео-разработкой, вам следует нажать кнопку «Записать данные на диск». Затем вам предстоит выбрать из трех имеющихся режимов: создание нового диска или болванки с функцией автозапуска, а также возможность дозаписи старого CD. При выборе последнего варианта удостоверьтесь, есть ли на диске свободное место для записи новой информации.
Шаг №3. Добавляем файл игры
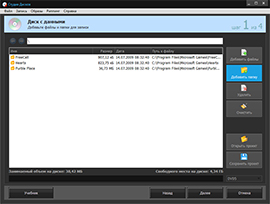
Если вы определились с режимом записи, приступайте к добавлению файла с игрой. В столбце справа вы увидите два способа загрузки данных в редактор – клавиши «Добавить файлы» и «Добавить папку». С их помощью можно загружать элементы поочередно или сразу по несколько штук. Находите их в папках компьютера и переносите в программу посредством двойного клика мышью. Аналогичным образом можно записать видео на диск, а также музыку и любую другую информацию. В нижнем правом углу программы находятся подсказки о типе диска – CD, DVD5, DVD9, Blu-ray. Добавляя файлы на диск, следите за тем, какое количество свободного пространства осталось (это можно посмотреть в нижней части «Студии Дисков»). Как только вы добавите все файлы, нажмите кнопку «Далее».
Шаг №4. Настраиваем параметры
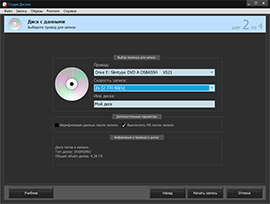
На данном этапе убедитесь в корректности работы привода и вставьте в него чистый диск. В появившемся окне вам необходимо будет настроить такие параметры как тип привода и скорость записи. Кроме того, не забудьте прописать название будущего носителя и подумайте о том, нужно ли вам верифицировать данные по завершению записи. Если верификация понадобится, то ПК будет автоматически выключен после прожига.
Шаг №5. Создаем диск с данными
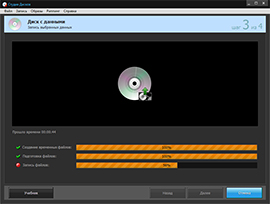
Теперь вы в курсе того, как записывать игры на диск. Финальный шаг к созданию болванки с дистрибутивом игрового приложения – это проверка и подтверждение выставленных параметров. Кликните опцию «Далее» и дождитесь окончания рабочего процесса. По времени он не займет больше 10 минут – все зависит от количества установочных файлов и качества пишущего привода вашего компьютера.
Читайте также:

