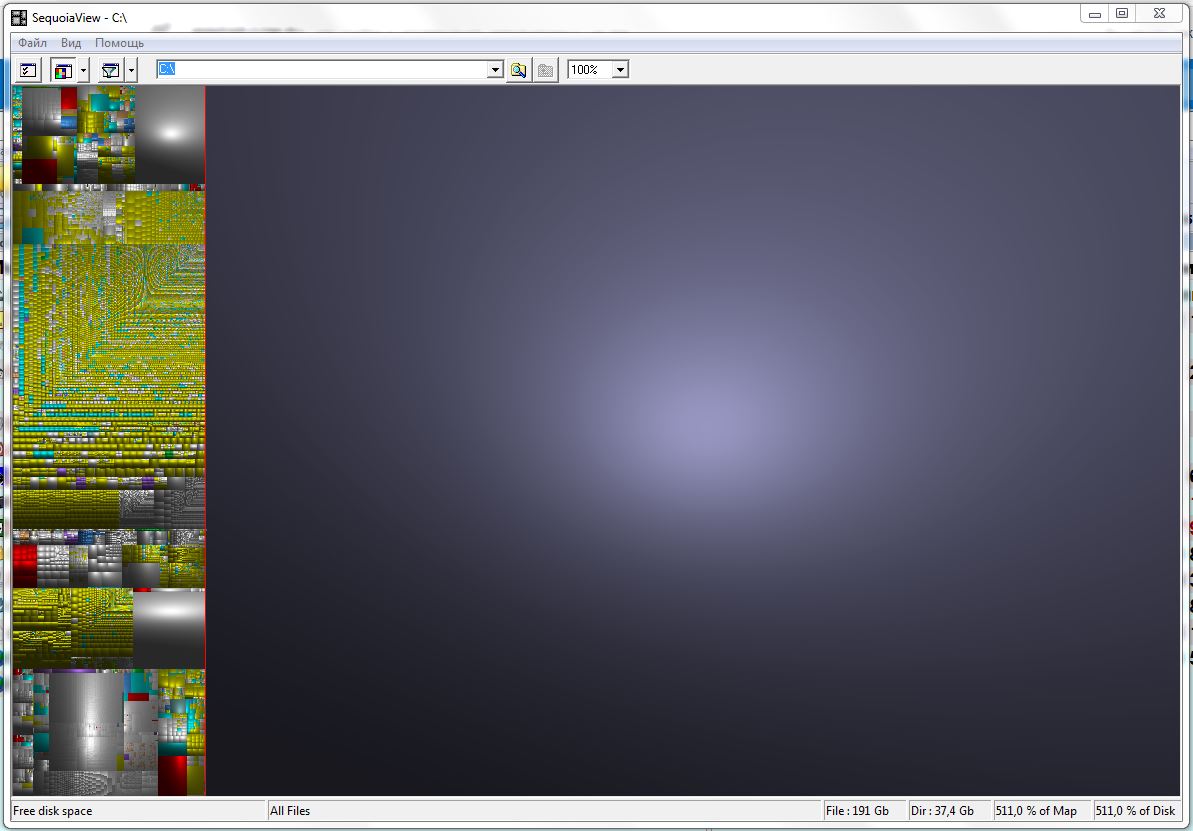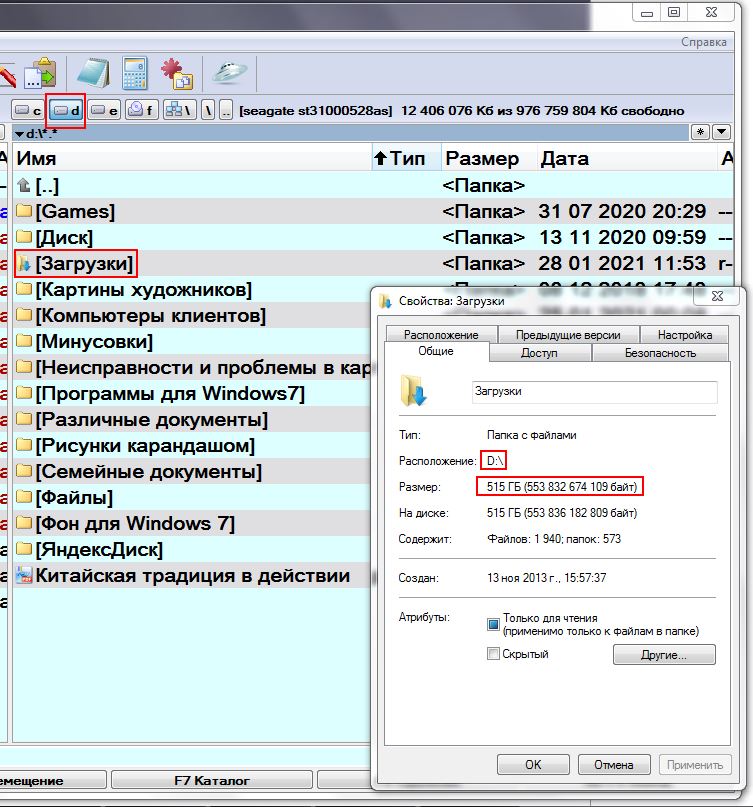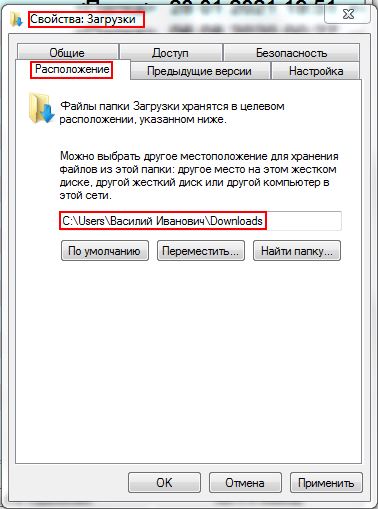Как скачивать на диск д а не на с
Обновлено: 07.07.2024
Грузились с чего? Если устанавливаемые программы, то, насколько я знаю, прописывая путь при установке в нужную папку на диске Д. если же имеются ввиду программы загружаемые из интернета, то лезть в настройки загрузчика и выбирать папку, либо в настройки браузера, если качаешь через него.
У меня весь диск с занят, а д полупустой. Фотографии не могу загрузить. — 7 лет назад с интернета, браузером? заходишь в настройки браузера вкладка загрузки, там прописана папка куда будет загружаться файлы, меняешь ну ту которая тебе нужна. — 7 лет назад Подключаешь Фотик к компу, выделяешь фотки,которые нужны и просто перетаскиваешь их куда тебе нужно — 7 лет назад Они автоматом перекидываются на с , а там места нет — 7 лет назад Значит не умеете перекидывать другим способом.Похоже на вариант, когда вы переносите фотки при помощи какой то программы, а надо воспользоваться проводником файлов. И при помощи проводника копировать или перетаскивать в папку диска Д.
Спрашивайте то чего не понимаете в написанном мною. — 7 лет назад
Способа, предлагающего грузить всё подряд на диск D: не существует, потому что программ очень много, и разработчиков программного обеспечения - ещё больше. По умолчанию все программы устанавливаются в папку Program Files на диск (или раздел диска), который является системным, и это, как правило, диск C:. А вот где размещать скачиваемый контент можно установить в настройках самих программ.
В случае с фотоаппаратом при его подключении к компьютеру, вероятно срабатывает программа синхронизации, которой когда-то при её установке было разрешено синхронизировать содержимое флешкарты на фотоаппарате с содержимым на компьютере без запроса о переносе данных у пользователя. Эту программу следует поискать в перечне установленных программ меню "Пуск", запустить её и настроить папку загрузки с помощью меню Настроек самой программы. Очень возможно, что в названии такой программы включено и название бренда фотоаппарата. Название программы можно поискать и в списке программ, доступном через "Панель управления".
Если вышеперечисленное не получается, то самый верный способ - потратить пару часов и вручную перенести с системного диска C: на диск для хранения данных D: все файлы, которые могут существовать автономно: фото, видео, музыку, документы и прочее, тем самым освободив нужное пространство для работы системы и дальнейшего размещения файлов установленными программами. Такую чистку следует проводить периодически. Помните, что для нормальной работы системы на системном диске всегда должно оставаться пару свободных гигабайт.
Как правило, всё файлы, загруженные из Интернета: программы, музыка, фильмы, торренты, ISO-образы и так далее, сохраняются в папке «Загрузки» (Downloads), которая в ОС Windows по умолчанию расположена на системном диске (C:). Со временем размер этой папки может достигнуть довольно внушительных размеров – от нескольких до десятков Гигабайт, и стать одной из причин катастрофической нехватки свободного пространства на диске C или вовсе привести к его переполнению. Поэтому было бы весьма целесообразно изменить расположение папки «Загрузки», выбрав для её расположения не системный, а другой локальный диск, например (D:).

Как переместить папку Загрузки на другой диск
Для этого существует, как минимум, несколько способов.
Первый (меняем расположение в свойствах папки):
Второй способ (более простой)
Папку «Загрузки» можно просто переместить:
Третий способ (через редактор системного реестра):

- Откройте редактор реестра: WIN + R → regedit → ОК;
- Перейдите: HKEY_CURRENT_USER\Software\Microsoft\Windows\CurrentVersion\Explorer\Shell Folders ;
- Найдите параметр: → вручную измените значение по умолчанию (кликните правой кнопкой мыши → Изменить) на новый путь к папке Загрузки.
В результате, независимо от выбранного способа, все ранее загруженные файлы будут перенесены в новое расположение, освободив место на диске С, а новые загрузки будут сохраняться уже не на системном диске, а в той папке, которую вы указали.
Кроме того, аналогично можно изменить расположение и других пользовательских папок, перенеся их с диска (C:) на другой диск (том): музыка, видео, изображения, документы, рабочий стол и других.
Как изменить папку «Загрузки» в Windows 10, Windows 8, Windows 7 — 1 способ
В операционной системе Windows открыть папку «Загрузки» можно из окна системного файлового менеджера — Проводника. Сделать это можно несколькими способами, рассмотрим некоторые из них.
- В окне Проводника, в области «Быстрые ссылки» нажмите правой кнопкой мыши по значку папки «Загрузки».
- В контекстном меню выберите «Свойства».

- Откройте в Проводнике расположение «Этот компьютер» (Мой компьютер), щелкните по папке загрузок правой кнопкой мыши.

Перед перемещением системной папки, на предполагаемом для размещения месте, создайте заранее папку с именем «Downloads» (Загрузки). Эта папка станет системным расположением папки «Загрузки» в новом месте.
Нам необходимо изменить свойства папки «Загрузки»:
- В окне «Свойства: Загрузки» откройте вкладку «Расположение». В поле показан путь до папки загрузки по умолчанию.
В поле можно сразу ввести путь до нового расположения папки загрузок, или выбрать нужную папку при помощи Проводника.

- Нажмите на кнопку «Переместить…».
- В окне «Выберите конечную папку» выделите папку, которая будет служить в качестве новой папки для загрузок, а затем нажмите на кнопку «Выбор папки».

- Снова откроется окно «Свойства: Загрузки», во вкладке «Расположение». Ознакомьтесь с новым местом для хранения файлов, нажмите на кнопку «ОК».

- В окне «Переместить папку» согласитесь на изменение расположения папки.

В окне Проводника откройте локальный диск, на который была перемещена папка, чтобы убедиться, что папка «Загрузки» изменила свое месторасположение.

Папка загрузки перемещается на новое место вместе со всеми загруженными файлами, которые находятся в этой папке в данный момент времени.
Вам также может быть интересно:
- Как перенести Документы, Загрузки, Рабочий стол на другой диск — 3 способа
- Как удалить папку Объемные объекты в Windows 10
На компьютере
Инструкция как сменить путь к сохраненным файлам в яндекс браузере на компьютере:
-
Запускаем яндекс браузер с рабочего стола и переходим в настройки. Для этого кликаем на иконку с тремя полосками и выбираем «Настройки».




Видео
Перемещение папки загрузки на другой диск — 2 способ
Сейчас разберем самый простой способ для изменения расположения папки загрузок на компьютере.
Выполните следующие действия:
- Откройте в одном окне Проводника профиль пользователя с системными папками.
- Затем откройте другое окно Проводника, куда необходимо переместить папку «Загрузки».
- Нажмите и удерживайте на клавиатуре клавишу «Shift».
- Выделите папку «Загрузки», зажмите левую клавишу мыши, перетащите папку в другое окно Проводника, в место нового расположения.

Google Chrome
Шаг 1. Нажмите на три точки в правом верхнем углу открытого вами окна браузера. Откройте окно общих настроек.

Открываем окно общих настроек
Шаг 2. В окне вашего браузера откроется новая вкладка со всеми основными настройками. Пролистайте страницу до конца и нажмите на стрелку «Дополнительные».

Нажимаем на стрелку «Дополнительные»
Шаг 3. В дополнительных настройках найдите раздел, касающийся скачанных файлов. Там же вы увидите текущую папку, куда сохраняются все ваши загрузки. Ее можно изменить, нажав на соответствующую кнопку.
Примечание! Здесь же вы можете настроить запрос на указания места для скачивания. Т.е. вы можете сделать так, чтобы браузер каждый раз запрашивал у вас новое место для сохранения файлов, или же, чтобы он вас не тревожил и сохранял все в одном и том же месте. Изменить этот параметр можно включив или отключив функцию «Всегда указывать место для скачивания».

Выбираем папку для сохранения файлов
Шаг 4. Нажав на кнопку «Изменить» на экране перед вами появится новое окно, в котором вам будет предложено выбрать папку для сохранения загрузок или же создать для этой цели новую. Действуйте по своему усмотрению. Выбрав папку, нажмите «ОК». Все изменения тут же вступят в силу. Теперь ваши загрузки будут храниться в ново папке.
Примечание! Это касается только браузера Chrome. Все остальные браузеры по-прежнему будут сохранять все свои файлы в стандартных папках.
Все изменения сохраняются в режиме реального времени, и как только вы настраиваете параметры загрузки, вы можете закрыть страницу и продолжить просмотр.




Как изменить расположение папки загрузки в редакторе реестра — 3 способ
Изменить расположение папки загрузки на компьютере можно с помощью системного приложения Редактор реестра.
Для этого, пройдите следующие шаги:
- Откройте Редактор реестра на компьютере.
- В окне «Редактор реестра» пройдите по пути:
- Выделите параметр «», а потом кликните по нему правой кнопкой мыши.
- В контекстном меню выберите пункт «Изменить…».

- Для папки загрузки необходимо изменить путь. В окне «Изменение строкового параметра» в поле «Значение:» введите новое расположение папки загрузок.


Всегда спрашивать, куда сохранять файлы
Нельзя не сказать и о такой функции сохранения файлов, когда пользователь выбирает при каждой загрузке новую папку сохранения. Разберемся ниже как это сделать на компьютере в яндекс браузере.
-
Запускаем браузер на компьютере и открываем его настройки. Они запускаются из диалогового окна, которое всплывает после нажатия на иконку с тремя полосками.


Итак, сегодня вы узнали, как изменить папку загрузок в яндекс браузере. Чтобы это сделать следует перейти в настройки самого браузера и найти вкладку «Инструменты» на компьютере. На телефоне же вам понадобится скачать дополнительное приложение «ES проводник» и уже в нем поменять путь к загрузкам.


Как отключить группировку по дате в папке загрузки Windows 10
Начиная с версии Windows 10 1903 в папке «Загрузки» по умолчанию активирована настройка для группировки файлов по дате. Эта возможность присутствовала в предыдущих версиях ОС, но не была включена.
Для отключения группировки по дате в папке «Загрузки» сделайте следующее:
- Щелкните правой кнопкой мыши по свободному месту в окне Проводника.
- В контекстном меню сначала выберите «Группировка», а затем пункт «(Нет)».

В результате, файлы в папке «Загрузки» перестанут распределятся по датам появления в этом расположении.
Место сохранения файлов в Яндекс Браузере
Где сохраняются скачанные из интернета файлы в Яндекс.Браузер? При настройках по умолчанию, в Яндекс Браузере скачиваемые файлы сохраняются в папке «Загрузки» (Downloads), которая расположена в профиле пользователя по пути (в операционных системах Windows 10, Windows 8.1, Windows 8, Windows 7):
Предполагается, что после скачивания файлов из интернета, данные некоторое время будут находиться в этой папке, пока пользователь не найдет им постоянное место на своем компьютере. Для удобной работы, я рекомендую навести порядок на компьютере, организовав удобное хранение информации для более эффективной работы.

Некоторым пользователям не подходит расположение папки загрузки, при настройках браузера по умолчанию. Пользователь может самостоятельно выбрать любую папку на компьютере для хранения скачанных файлов.
Причины для того, чтобы изменить загрузку в Яндексе бывают разными:
- неудобно;
- не подходит расположение папки загрузок;
- для большей сохранности важных данных.
В первом случае, имеется в виду, что для открытия папки (не в самом браузере) со скаченными файлами, нужно сделать несколько кликов мыши. Выбрав для сохранения файлов, например, папку Рабочий стол, загруженные файлы всегда будут на виду.
Второй случай, актуален, например, из-за того, что на компьютере недостаточно свободного места на системном диске. При загрузке файлов большого размера, на диске маленького размера, занимается почти все свободное место, что отрицательно сказывается на быстродействии работы компьютера.
Поэтому имеет смысл перенести папку загрузок браузера на другой локальный диск компьютера. Прочитайте в этой статье на моем сайте, как перенести системную папку «Загрузки» на другой диск компьютера.
Третий случай подразумевает сохранение файлов, скаченных из интернета, в папке для загрузок, расположенной на другом диске. Порой, пользователи загружают на компьютер из интернета важные для себя файлы. Не всегда есть время вовремя рассортировать файлы «по полочкам» на компьютере.
В случае, сбоя в работе операционной системы Windows, невозможности восстановления системы, пользователю придется выполнить переустановку Виндовс. В этом случае, загруженные файлы будут потеряны. Поэтому размещения места для сохранения файлов на другом диске позволит сохранить важную информацию, даже в случае серьезных неполадок в работе системы.
В этих случаях необходимо в Яндексе изменить путь загрузки в настройках браузера. Как изменить загрузку в Яндексе, выбрав другую папку на компьютере?
Путь для хранения скачанных файлов в Хроме
Осталось настроить путь к общей папке для хранения файлов в Хроме, скачиваемых через этот браузер. В правом верхнем углу браузера находим значок параметров, нажимаем на него левой кнопкой мыши и выбираем Настройки:

Далее в Настройках опускаемся в самый низ и нажимаем на Показать дополнительные настройки:

Далее в разделе Скачанные файлы нажимаем на кнопку Изменить. В открывшемся Обзоре папок находим на компьютере нашу папку, созданную для хранения скачанных файлов, и жмем ОК.
В результате мы видим, что место расположения загружаемых файлов через браузер Хром тоже поменялось на нашу выбранную папку:

По этому же принципу можно настроить путь для сохранения файлов и в других браузерах, кроме обсуждаемых в этом уроке, или в какой-нибудь программе, типа Download Master, специально предназначенной для удобного скачивания файлов с Интернета:

Настройка хранения скачанных файлов в общую папку завершена!
Сейчас хранение файлов, которые мы будем скачивать через любой браузер или программу, будет в одном месте:

Удобно и практично!
И, получается, что если до этого у Вас скачанные с Интернета файл загружались в папку Пользователя Загрузки, о чем говорили в первом уроке, то теперь Вы можете из той папки перенести все скачанные ранее файлы в созданную общую папку, чтобы они уже были все в одном месте.
Путь для хранения скачанных файлов в Опере
Сделаем всё тоже самое, что и в предыдущих браузерах, только теперь в Опере. Находим в левом верхнем углу Оперы значок с таким названием, нажимаем на него левой кнопкой мыши и в появившемся меню выбираем Настройки -> Общие настройки:

В Настройках переходим во вкладку Расширенные, далее в Загрузки, находим на компьютере нашу общую папку для хранения скачанных файлов через браузеры (в моем случае созданная папка Загрузки с Интернета), жмем в этом окне ОК и в Настройках еще раз ОК, чтобы сохранить изменения:

Готово! Теперь в настройках Оперы тоже можем увидеть, что загруженные файлы через этот браузер будут сохраняться и храниться в выбранной нами папке:
Приложения из Microsoft Store
Программы из Microsoft Store можно запросто заставить устанавливаться не на системный, а на любой другой диск. Для этого откройте «Параметры» → «Система» → «Память устройства». Нажмите «Изменить место сохранения нового содержимого».
В появившемся окне в разделе «Новые приложения будут сохраняться здесь» выберите нужный диск и нажмите «Применить». Теперь все ваши программы из Microsoft Store будут устанавливаться в новое место.

Те программы же, что вы скачивали раньше, по‑прежнему будут находиться на диске C. Но их можно перенести вручную. Для этого откройте «Параметры» → «Приложения», выберите нужное и щёлкните «Переместить».
Учтите, это работает только с теми программами, что вы установили из Microsoft Store.

Кстати, когда вы пытаетесь загрузить из Microsoft Store большие приложения, например игры, магазин обязательно уточнит у вас, на какой диск их устанавливать.
Путь для хранения скачанных файлов в IE
Чтобы указать путь для хранения файлов скачанных через IE (Internet Explorer), в правом верхнем углу этого браузера находим значок в виде шестеренки (Сервис), нажимаем на него левой кнопкой мыши и в появившемся окне жмем на Просмотреть загрузки:
Далее заходим в Параметры:

Появится окошко Параметры загрузки, в котором по умолчанию указана папка для сохранения скачанных файлов. Меняем на свою папку. Для этого сначала нажимаем Обзор (1), далее ищем на компьютере и выбираем необходимую папку (2), жмем на Выбор папки (3) и ОК (4):

Всё! Видим, что место для сохранения скачанных файлов изменилось. Жмем ОК, чтобы сохранить изменения этой настройки:
Не можно, а нужно! И я объясню почему. В настоящее время стало обыденностью покупать под систему быстрые SSD-диски. К примеру, у меня стоит под системой SSD размером 240 гигабайт. Система загружается и работает очень шустро, не смотря на то, что машинка у меня довольно пожилая. Так вот, чтобы она и дальше работала шустро, надо чтобы было много свободного пространства. Покажу наглядно соотношение свободного и занятоо места на моём SSD:
Для этого я запустил программу SequoiaView. Ты сам можешь увидеть соотношение занятого и свободного пространства. При этом я скачиваю достаточно много и папка "Загрузки", в которую всё скачивается, занимает она места (а она у меня находится на диске D:) аж 515 гиабайт:
И она никак бы не поместилась на системный диск C:. (Размер диска D: у меня 1000 гигабайт и поэтому на него ещё качать и качать).
Так вот вопрос: как сделать так, чтобы системная папка "Загрузки" прописалась на диске D: или каком то другом? Да очень просто.
Создаёшь на диске D: папку и обзываешь её как хочешь, я, к примеру так и обозвал "Загрузки". Но можно и длюбое другое. Идёшь по пути C:\Users\Имя_Твоей_учётной_записи\Downloads. Кликаешь на папке ''Downloads" правой кнопкой мыши и выбираешь "Свойства" -- вкладка "Расположение":
Нажимаешь кнопку "Переместить" и в появившемся окне указываешь ранее созданную на диске D: папку "Зарузки". Далее Применить -- ОК. Всё, теперь всё будет скачиваться в эту папку "Зарузки", располагающуюся на на диске D:
В сторонних программах, к примеру торрент-качалке uTorrent надо в её настройках отдельно указывать путь скачивания именно в эту папку, а то там по умолчанию указываются совсем другие пути в профиле именно этой программы. Должно быть так:
Читайте также: