Как скопировать dvd диск на флешку для просмотра на телевизоре
Обновлено: 08.07.2024
Долгое время самым популярным и дешевым цифровым накопителем были DVD-диски. Одноразовые диски выпускались двух видов: +R и -R. Также выпускались многоразовые с маркировкой: +RW / -RW / RAM.
Самые распространённые были диски разной емкости и размера:
1,4Гб (miniDVD) - использовались для компактных цифровых камер;
4,7Гб - самые популярные и распространенные;
8,5Гб (DL - двухслойные).
Есть и другие виды, но о них проще посмотреть в Википедии.
Многие уже перевели свои аналоговые и цифровые кассеты на диски при помощи DVD-рекордеров и хранят архивы в этом формате.
Формат DVD-Video использовал кодек mpeg2, а битрейт зависел от времени записи на кассете (от 1 до 10 Мб/сек).
При оцифровке в хорошем качестве можно было записать чуть более одного часа видео. Битрейт получался более 8 Мб/сек. При записи на такой диск 3-х часовой VHS-кассеты качество оставляло желать лучшего! Битрейт получался около 3 Мб/сек.
По моему мнению, битрейт для видео ниже 6 Мб/сек уже будет терять исходное качество. Иногда это не критично, так как и сама видеосъемка была сделана некачественно - в темноте, на использованную кассету (на которой был записан лицензионный фильм промышленным методом) или скопирован с другой кассеты.
Кассеты форматов VHS и VHSc (сompact) с адаптером для видеомагнитофона Кассеты форматов VHS и VHSc (сompact) с адаптером для видеомагнитофонаСегодня многие сталкиваются с проблемой чтения "старых" DVD дисков.
Поэтому необходимо скопировать с них данные на компьютер и записать на флешку или SSD/HDD-накопитель. При этом нужно знать, что видео на такие диски записывалось с специальном формате DVD-Video, который использовал цифровой формат mpeg2, заключенный в VOB-контейнер.
Поэтому при открытии такого файла на компьютере Вы не увидите файл с видео. Информация будет находиться в каталоге VIDEO_TS. А видеоматериал будет разделен на "куски" по 1 Гб.
Для запуска такого диска, необходимо запустить файл VIDEO_TS.IFO при помощи "любимого" видеоплеера или стандартной программы WindowsMediaPlayer.
связываете расширение IFO с преером (можно выбрать любой, какой Вам нравится)Пользователей современной ОС Windows10 - ждёт СЮРПРИЗ. Начиная с 10-й версии необходимо купить кодек для проигрывания DVD-Video в магазине Windows. Но можно воспользоваться бесплатными кодеками и программами (Яндекс/Гугл в помощь!)
Для пользователей телевизоров, достаточно просто переписать на флешку или SSD/HDD-накопитель содержимое этого каталога VIDEO_TS. иногда может потребоваться переименовать файлы с расширением VOB на MPG. И всё будет показываться на обычном цифровом телевизоре.
Что же нужно сделать с DVD-дисками?
1. Скопировать/переписать содержимое DVD-диска на флешку или SSD/HDD-накопитель, используя проводник.
2. Можно преобразовать VOB-файлы в "нормальный" mpeg2-файл.
Как это сделать - смотрите полезные статьи в конце материала.
В этом случае надо понимать, что размер файла будет более 4Гб. И для записи такого файла на флешку или SSD/HDD-накопитель необходимо, чтобы файловая система была NTFS или exFAT.
Для этого заходите в свойства накопителя и смотрите в какой системе отформатирован Ваш носитель. Если Вы увидите FAT32, то необходимо будет сохранить нужные данные на другой накопитель и отформатировать, используя файловую систему NTFS.выбираем флешку и нажимаем правую кнопку мышки - выбираем "свойства" Если флешка FAT32, то переносим данные на компьютер выбираем флешку и нажимаем правую кнопку мышки - выбираем "свойства"
3. Если диск не копируется, то необходимо восстановить информацию.
Как это сделать - смотрите полезные статьи в конце материала.
Несколько советов:
- Хорошенько протереть диск от всех пятен и загрязнений.
- Попробовать разные DVD-приводы.
Я заметил, что современные приводы хуже читают диски. Мне в студии для копирования DVD, иногда приходится перепробовать 3-4 компьютерных привода. Благо у меня 5 компьютеров, есть из чего выбрать. Самый старый работает с 2006 года и хорошо читает старые DVD-диски, чего не скажешь о новых, установленных в ноутбуках.
Поэтому с каждым годом копирование DVD-дисков становится всё более проблематичным. Если у Вас остались диски, не записанные на современные носители, то необходимо срочно сделать это!
Я считаю, что как альтернативный способ хранения информации DVD-диски можно использовать. Но не как единственный!
Сейчас во время самоизоляции появилось время, чтобы перебрать свои семейные архивы, собрать все диски с видео и переписать их на современные цифровые носители!
Буду благодарен за отклики и комментарии. Возможно у Вас есть свой опыт по этой теме.
Многие люди спрашивали, как поместить DVD фильм или шоу на флешку на Facebook и других платформах. Сегодня все больше и больше устройств поддерживают USB-накопители, например домашний центр. Однако, если вы откроете DVD-диск с фильмом, вы не сможете найти файлы с расширениями MP4, MKV или другими мультимедийными. Что делает копирование DVD на USB трудная проблема для некоторых людей. Этот урок покажет вам, как это сделать в деталях.
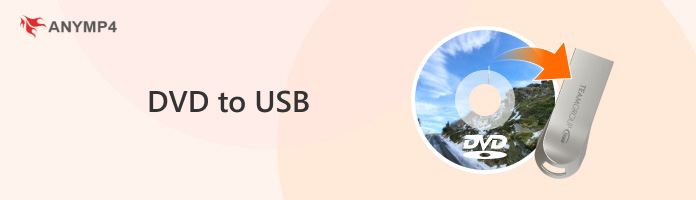
Часть 1: причины для копирования DVD на USB
Есть много причин, по которым людям нужно копировать DVD на USB, и наиболее распространенными являются следующие:
- 1. Резервное копирование DVD. Хотя физические диски надежны, они могут быть сломаны или поцарапаны. Во избежание потери данных рекомендуется создать копию DVD на USB-накопителе.
- 2. Возьмите DVD-видео везде. Оптические диски не такие портативные, как флешки. Копирование фильмов с DVD на USB-накопитель - это хорошая идея для просмотра любимых видео в любом месте и в любое время.
- 3. Смотрите DVD-диски с фильмами на ноутбуках, на которых нет привода DVD. Все больше производителей снимают DVD-привод с ноутбуков, чтобы сделать устройства тоньше. Если вы хотите смотреть DVD-диски с фильмами на таком ноутбуке, вы должны скопировать их на USB.
Часть 2: Как скопировать DVD на USB напрямую
Конечно, в некоторых случаях вы можете напрямую скопировать DVD на USB-накопитель. Прежде всего, DVD должен быть незашифрованным. Если вы хотите создать резервную копию коммерческого диска, вам понадобится профессиональная программа. Кроме того, для просмотра содержимого на USB после копирования вам необходимо устройство, способное считывать образ ISO или папку DVD. Кроме того, вы можете выполнить следующие шаги, чтобы завершить задачу.
Шаг 1 Вставьте DVD-диск в дисковод и создайте ISO-образ или папку DVD из DVD. В Windows вам нужна сторонняя программа, например, InfraRecorder. Для Mac вы можете использовать Disk Utility, чтобы получить его.
Шаг 2 : Подключите флэш-накопитель USB к тому же компьютеру и подождите, пока устройство распознает его. Если нет, снова подключите USB. Убедитесь, что на вашем DVD достаточно места для хранения содержимого.
Шаг 3 : Запустите окно проводника и откройте свой DVD. Теперь вы можете выбрать все файлы на вашем DVD или образе ISO или папке DVD. Щелкните правой кнопкой мыши на выбранном файле и выберите «Копировать».
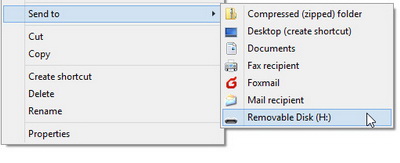
Часть 3: Как без потерь скопировать DVD на USB
Файлы DVD, которые напрямую копируются на USB, могут быть недоступны для чтения на компьютере или других устройствах. Кроме того, зашифрованные DVD не позволяют вам копировать или изменять. С этого момента мы рекомендуем AnyMP4 DVD Ripper.
- 1. Копируйте видео и аудио файлы с любых DVD для копирования на USB.
- 2. Удалите все шифрование с оптических дисков, включая код региона, защиту от копирования и многое другое.
- 3. Поддержка практически всех видео и аудио форматов, таких как MP4, MKV, MOV, AVI и т. Д.
- 4. Улучшение качества видео при копировании и копировании содержимого DVD.
- 5. Предлагайте обширные инструменты для редактирования видео, такие как поворот, обрезка, клип, корректировка, эффекты и водяной знак.
Одним словом, это лучший способ копировать DVD на флешку для воспроизведения на любых устройствах.
Как скопировать DVD на USB
Шаг 1 : Импорт DVD в лучшее программное обеспечение для копирования DVD на USB
Скачайте и установите AnyMP4 DVD Ripper на ваш компьютер. Вставьте DVD в компьютер и откройте программу. Нажмите на Загрузить DVD Кнопка для импорта видео файлов с вашего оптического диска. Затем они появятся в области Медиатека.
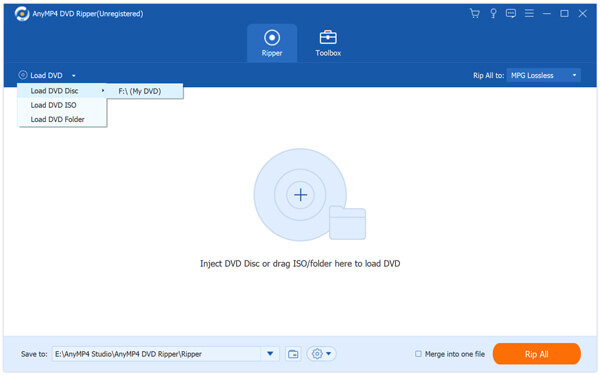
Шаг 2 : Предварительный просмотр видео на DVD
Выберите видеофайл, найдите правую панель и нажмите Играть значок для предварительного просмотра. Если видео слишком длинное, нажмите Порез меню на верхней ленте и удалите ненужные детали. Чтобы получить больше инструментов для редактирования, нажмите Редактировать меню, чтобы открыть окно редактора видео. Здесь вы можете найти Поворот , урожай , эффект , Водяной знак И другие инструменты.
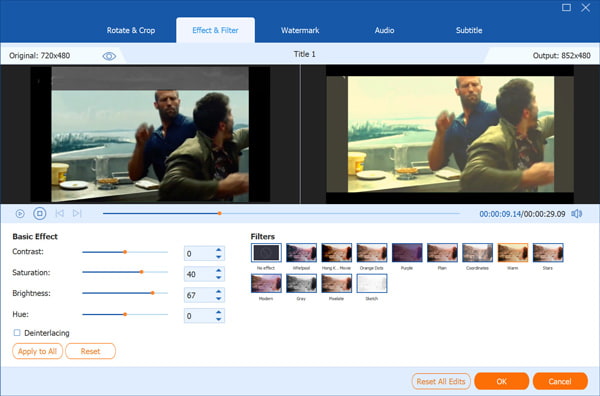
Шаг 3 : Копирование видео с DVD для копирования на USB
Переместитесь в нижнюю область домашнего интерфейса, выберите правильный формат видео из Профиль раскрывающийся список и установите папку назначения, нажав Сохранить кнопка. Наконец, нажмите Разорвать все кнопка, чтобы начать процесс. Когда это будет сделано, скопируйте файлы DVD на USB.
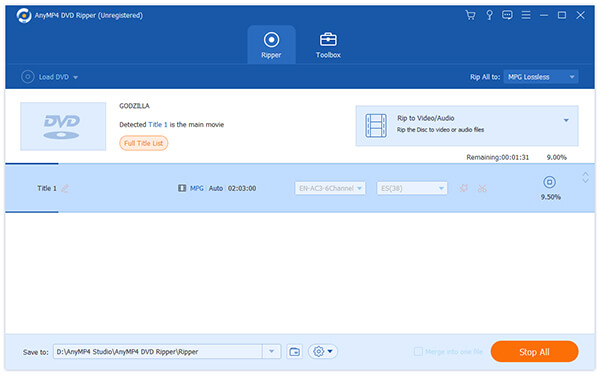
Заключение
Основываясь на введении, вы должны понимать, как копировать DVD на флэш-накопитель USB. Для дисков DVD с данными и дисков домашнего изготовления вы можете напрямую загрузить содержимое на USB. В противном случае вам придется полагаться на сторонние программы, такие как AnyMP4 DVD Ripper. Он не только прост в использовании, но и способен копировать содержимое с любых DVD на USB.
Хотя это не рекомендуется, вы можете скопировать DVD напрямую на USB, если знаете, какой файл на диске является основным видео. Самым большим недостатком является то, что видеофайлы могут быть повреждены и не могут воспроизводиться.
Шаг 1. Во-первых, вставьте DVD для копирования на USB в свой компьютер. Если будет предложено, не выбирайте воспроизведение, а подготовьте его как папку DVD, чтобы вы могли легко копировать данные.
Шаг 2. Подключите USB-накопитель, на котором достаточно места на том же компьютере. Объем хранилища DVD составляет от 4.7 ГБ до 17.08 ГБ.
Шаг 3. Затем откройте окно проводника, перейдите в папку DVD и выберите основной видеофайл. Если вы не можете его идентифицировать, выберите вместо этого все файлы на вашем диске.
Примечание: Чтобы скопировать весь DVD на USB-накопитель, щелкните правой кнопкой мыши на DVD-диске и выберите Создать образ с CD / DVD чтобы создать ISO-образ, а затем перенести ISO-файл на USB.
Часть 2: Оцифровка DVD для передачи на USB
В большинстве случаев файлы не могут воспроизводиться, если вы скопируете их напрямую с DVD на USB. Альтернативным решением является оцифровка вашего DVD-видео с помощью Aiseesoft Video Converter Ultimate.

- Копируйте видео с DVD с фильмами для копирования на USB.
- Позвольте вам выбрать выходной формат, например MP4.
- Оптимизируйте качество видео и звука при копировании.
- Редактируйте видео файлы при оцифровке DVD.
Как оцифровать DVD для копирования на USB
Шаг 1. Импорт DVD
Установите лучший конвертер DVD в USB на свой компьютер. Он совместим с Windows 10/8/7 и Mac OS X. Затем запустите его и вставьте DVD в привод ROM. Щелкните меню «Загрузить DVD» и импортируйте DVD-видео.

Шаг 2. Копирование DVD фильмов
По умолчанию конвертер оцифровывает DVD в формате MPG Lossless, но вы можете изменить его на свой любимый видеоформат. Щелкните значок Копировать все в опция для запуска диалогового окна форматирования. Затем вы можете выбрать формат с левой стороны, например MP4, и щелкнуть предустановку. Щелкните пустую область, чтобы вернуться к основному интерфейсу. Щелкните значок Папка внизу и выберите конкретную папку для временного сохранения видео. Наконец, нажмите кнопку Разорвать все кнопку, чтобы начать процесс. Когда это будет сделано, перенесите DVD-видео на USB.

Не пропустите: Конкретное руководство о том, как конвертировать и переносить Blu-ray или DVD фильмы на iPad
Часть 2: как копировать DVD на USB-накопитель
Когда вам нужно копировать DVD на USB-накопитель, вам необходимо удалить защиту DRM, копировать DVD на USB для разных устройств или дополнительно отредактировать видео на USB-накопителе. Tipard DVD Ripper должен быть универсальным DVD-риппером для конвертирования DVD на USB в соответствии с вашими требованиями.
Как копировать DVD на USB с помощью Tipard DVD Ripper
Шаг 1 Загрузите DVD в программу

Шаг 2 Конвертировать DVD в видео

Шаг 3 Копирование DVD на USB-диск
Когда вы найдете видео, вам нужно нажать правую кнопку мыши и выбрать «Копировать». Вы можете просто выбрать «Вырезать», если не хотите, чтобы DVD был на вашем компьютере. Откройте USB-накопитель на вашем компьютере, затем нажмите правую кнопку мыши и нажмите «Вставить». Перед копированием DVD на USB-накопитель вы также можете дополнительно отредактировать программу или даже сначала добавить водяной знак или отрегулировать громкость видеофайлов на USB. Теперь вы можете воспроизводить DVD на USB на телевизоре или других устройствах.
Часть 3. Запись DVD на USB

- Легко записывайте DVD с фильмами как видеофайлы.
- Сохраните исходное состояние видео и аудио.
- Используйте аппаратное ускорение для повышения производительности.
- Предлагайте обширные пользовательские опции и бонусные инструменты.
Как записать DVD в видео на USB
Шаг 1. Установить DVD-рекордер
Запустите лучший DVD-рекордер после того, как установите его на свой компьютер. Есть еще одна версия для Mac. Выберите Video Recorder, чтобы перейти к основному интерфейсу. Затем вставьте DVD в тот же компьютер.

Шаг 2. Запись DVD-видео
Воспроизведите DVD-фильм и поставьте его на паузу. Включите DVD-рекордер, включите Показать и установите область записи в соответствии с видео. Включить Звуковая система и отрегулируйте громкость. Запрещать Веб-камера и Микрофон, которые используются для съемки вашего лица и голоса. Щелкните значок Настройки значок, установите папку вывода и другие параметры. Ударь REC нажмите кнопку и начните воспроизведение фильма, чтобы начать его запись.

Шаг 3. Перенести DVD на USB
Когда фильм будет готов, нажмите кнопку Остановить кнопка. Просмотрите запись и нажмите скидка кнопку, чтобы сохранить его на жесткий диск. В Клип функция может помочь вам удалить ненужные кадры. Теперь перенесите DVD-видео на USB.

Часть 4: Часто задаваемые вопросы о DVD на USB
Есть ли сервисы по копированию DVD на USB?
Помимо копирования DVD на USB самостоятельно, вы также можете обратиться в сервисную службу для выполнения этой работы. Искать в гугле, вариантов много. Однако все они требуют некоторой оплаты, например 15 долларов за конвертацию DVD, что дорого.
Можно ли копировать шоу Netflix на USB?
Какой объем флэш-накопителя USB необходим для сохранения копии DVD?
Это зависит от способа копирования DVD на USB. Если вы создадите файл образа ISO с DVD и перенесете его на флэш-накопитель, для этого не потребуется много места. Сохранение скопированных с DVD видео займет много места.
Часть 2: Как скопировать DVD на USB напрямую
Конечно, в некоторых случаях вы можете напрямую скопировать DVD на USB-накопитель. Прежде всего, DVD должен быть незашифрованным. Если вы хотите создать резервную копию коммерческого диска, вам понадобится профессиональная программа. Кроме того, для просмотра содержимого на USB после копирования вам необходимо устройство, способное считывать образ ISO или папку DVD. Кроме того, вы можете выполнить следующие шаги, чтобы завершить задачу.
Шаг 1: Вставьте DVD-диск в дисковод и создайте ISO-образ или папку DVD из DVD. В Windows вам нужна сторонняя программа, например, InfraRecorder. Для Mac вы можете использовать Disk Utility, чтобы получить его.
Шаг 2: Подключите флэш-накопитель USB к тому же компьютеру и подождите, пока устройство распознает его. Если нет, снова подключите USB. Убедитесь, что на вашем DVD достаточно места для хранения содержимого.
Шаг 3: Запустите окно проводника и откройте свой DVD. Теперь вы можете выбрать все файлы на вашем DVD или образе ISO или папке DVD. Щелкните правой кнопкой мыши на выбранном файле и выберите «Копировать».

Часть 3: Как без потерь скопировать DVD на USB
Файлы DVD, которые напрямую копируются на USB, могут быть недоступны для чтения на компьютере или других устройствах. Кроме того, зашифрованные DVD не позволяют вам копировать или изменять. С этого момента мы рекомендуем AnyMP4 DVD Ripper.
- 1. Копируйте видео и аудио файлы с любых DVD для копирования на USB.
- 2. Удалите все шифрование с оптических дисков, включая код региона, защиту от копирования и многое другое.
- 3. Поддержка практически всех видео и аудио форматов, таких как MP4, MKV, MOV, AVI и т. Д.
- 4. Улучшение качества видео при копировании и копировании содержимого DVD.
- 5. Предлагайте обширные инструменты для редактирования видео, такие как поворот, обрезка, клип, корректировка, эффекты и водяной знак.
Одним словом, это лучший способ копировать DVD на флешку для воспроизведения на любых устройствах.
Установка программы
Сначала нужно выбрать подходящий торрент-клиент. Наиболее популярным и самым адекватным является uTorrent. Утилита неплоха, но ее бесплатная версия напичкана рекламой. Впрочем, на скорость закачки это никак не влияет.
А теперь приступим к установке.
Шаг 1. Сначала открываем браузер и в строке поиска вбиваем «uTorrent». Нажимаем «Enter» на клавиатуре.
Шаг 2. В результатах кликаем по самой первой ссылке. Она ведет на официальный сайт.
Шаг 5. Скачивание файла начнется автоматически и завершится очень быстро. Теперь открываем «Проводник Windows», идем в каталог загрузок и запускаем установщик при помощи двойного клика по скачанному файлу.
Шаг 6. Запустится мастер установки. На первом этапе просто нужно нажать «Next» .
Шаг 7. Далее тоже просто нажимаем на «Next».
Шаг 8. На следующем этапе нужно будет принять лицензионное соглашение при помощи нажатия на кнопку «Agree» .
Шаг 9. А вот на следующем этапе нужно быть осторожным. Инсталлятор попытается втихаря установить какое-нибудь левое приложение от спонсоров. Нужно отказаться нажатием кнопки «Decline» .
Шаг 10. Яндекс Браузер нам тоже устанавливать не обязательно. Значит, тоже жмем «Decline» .
Более того, файлы с расширением torrent автоматически будут ассоциированы с приложением еще в процессе установки. Можно сразу приступать к скачиванию контента. И именно об этом мы поговорим в следующей главе.
Скачивание фильма с торрент-трекера
Итак, мы имеем два самых популярных торрент-трекера в рунете. Но на одном из них требуется обязательная регистрация. Поэтому рассмотрим подробнее именно тот, что позволяет скачивать контент без регистрации.
Он называется Rutor и его всеми силами пытаются заблокировать. Только ничего не выходит. Итак, приступим к скачиванию фильма. Для начала нужно запустить браузер, ввести адрес «rutor.info» и нажать на кнопку «Enter» .
- На главной странице сайта в строке поиска вводим название фильма и жмем на кнопку «Искать по названию».
- Теперь в результатах поиска нужно выбрать требуемое качество и кликнуть по названию.
- Далее просто жмем на ссылку.
- В появившемся диалоговом окошке выбираем «Открыть в uTorrent» и жмем на кнопку «ОК» .
- После этого запустится сам uTorrent. Требуется просто нажать на кнопку «ОК» .
- Сразу же начнется загрузка фильма. Скорость будет зависит от количества скачивающих это кино в данный момент времени.
Закачка началась. Теперь нужно набраться терпения и дождаться завершения скачивания. Только после этого можно будет приступить к следующему этапу работы: копированию фильма на накопитель.
Кстати, перед скачиванием нужно убедиться, что на вашу флешку поместится фильм в таком качестве. Лучше для такого дела использовать накопители емкостью 32 ГБ. На них спокойно поместится и фильм в Full HD.
Внимание! Не гонитесь за высоким качеством. Если вы скачаете что-нибудь типа BD, то с флешки вы этот фильм запустить не сможете, так как он обычно предоставляется в формате ISO (или какого-либо другого образа) для записи на диск. Придется воспользоваться дополнительными программами. Лучше всего качать формат MKV. Он обеспечивает высочайшее качество картинки и не сильно увеличивает размер фильма.
Каждый раз, когда вы хотите смотреть фильмы в формате DVD, вам необходимо использовать DVD-плеер или внутренний / внешний DVD-привод. Это делать неудобно. Более того, ваш DVD-диск будет поцарапан или сломан из-за частого воспроизведения. В течение этого времени вы можете извлекать содержимое DVD на внешний жесткий диск. Ну, вы можете использовать копию DVD или DVD риппер программа для переноса DVD на флешку. Однако качество выходного видео не такое хорошее, как исходное. Защита DRM также проблематична. За это время вы можете записать DVD на USB, чтобы полностью решить проблему. Как незащищенные, так и защищенные авторскими правами DVD-диски могут быть оцифрованы в видео MP4. Вы можете воспроизводить DVD напрямую с USB-накопителя. Хотите узнать, как скопировать DVD на флешку? Просто читайте и следите.
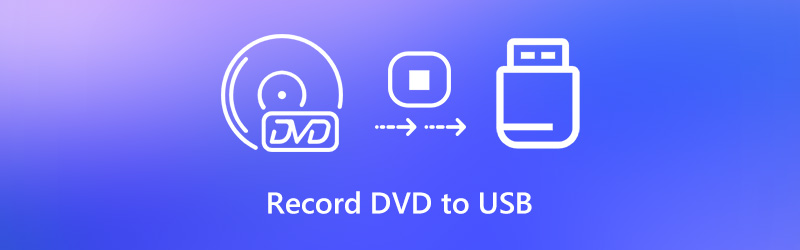
Часть 1: Как записать DVD на USB на вашем компьютере
Если вы попытаетесь скопировать DVD на USB-накопитель путем записи, вы можете напрямую обойти защиту DVD DRM. Потоковое видео с DVD будет записано и экспортировано в MP4, MKV, WMV и других популярных форматах на USB-накопитель. В следующий раз, когда вы захотите посмотреть фильмы на DVD, вы можете подключить этот USB-накопитель к любому компьютеру, чтобы напрямую воспроизводить DVD.
это Vidmore Screen Recorder который может записывать потоковое видео со звуком на вашем компьютере с Windows или Mac. Просто воспроизведите фильм с DVD. Позже вы сможете записывать и скачивать DVD-контент в исходном качестве. Кроме того, вы можете установить запланированную задачу записи для автоматической записи всего DVD-диска. Как только процесс записи DVD закончится, программа за одну остановку сохранит записываемое видео на USB-накопитель или внешний жесткий диск. Кроме того, вы можете сделать снимок экрана и добавить аннотации во время записи на DVD. Вот основные особенности записи DVD на USB или другие флеш-накопители.
- Записывайте защищенный и незащищенный DVD фильм с оригинальной звуковой дорожкой.
- Запланируйте задачи записи для автоматической записи видео с DVD-диска.
- Обрезать видео с экрана записи с настраиваемым временем начала и окончания.
- Сохраните записанный DVD-фильм в пользовательском формате, качестве и частоте кадров.
- Установите настройки горячих клавиш для запуска, приостановки, возобновления, остановки записи и создания снимков экрана.
Шаг 1 : Вставьте DVD-диск во внутренний или внешний DVD-привод, подключенный к вашему компьютеру. Вставьте флешку в тот же компьютер. Бесплатно скачайте Vidmore Screen Recorder. Запустить программу после установки.

Шаг 2 : Чтобы записать DVD-видео на USB, выберите Видеомагнитофон в основном интерфейсе. Выберите заголовок DVD или видео, которое хотите воспроизвести. Затем установите область захвата экрана на весь экран или конкретное окно. Включать Системный звук для записи DVD с оригинальным звуком. Если вы хотите добавить свой комментарий одновременно, вы можете включить Микрофон также.

Шаг 3 : MP4 - это формат выходного видео по умолчанию. Если вы хотите записать DVD в другие форматы, вы можете нажать Настройки в правом верхнем углу. в Выход В разделе вы можете изменить папку назначения, формат видео, видеокодек, качество видео, качество кадра и многое другое. Ну, вы можете изменить настройки записи DVD в других разделах. Просто нажмите в порядке сохранить изменения.

Шаг 4 : Воспроизведение вашего DVD-видео. Затем нажмите Запись чтобы начать запись видео с DVD. Вы можете нажать Скриншот чтобы сделать снимок экрана во время записи. Если вы хотите завершить запись DVD, вы можете нажать Стоп чтобы завершить процесс.

Шаг 5 : Щелкните Играть для предварительного просмотра видеозаписи DVD. Здесь вы можете использовать встроенный видео-триммер, чтобы при необходимости удалить ненужные детали. Наконец, нажмите Сохранить для записи и переноса DVD фильмов на флешку.

Часть 2: Как записать DVD на USB онлайн
Существует также бесплатный видеомагнитофон, который может помочь вам записать DVD-фильм в формат WMV. Вы можете использовать Vidmore Бесплатная онлайн-запись экрана для экранной записи DVD фильмов без ограничения по времени. Вы можете настроить качество выходного видео от самого низкого до без потерь. Однако другие расширенные функции записи экрана ограничены. Вам необходимо перейти на версию Pro, чтобы разблокировать все функции.
Шаг 1 : Вставьте DVD-диск в DVD-привод.
Шаг 2 : Щелкните Запустить бесплатный рекордер в основном интерфейсе. Следуйте инструкциям на экране, чтобы быстро загрузить программу запуска.
Шаг 3 : Выберите область записи в любом месте экрана вашего компьютера. Затем укажите источник входного звука.
Шаг 4 : Щелкните REC чтобы начать запись DVD. Вы можете остановить запись на DVD с помощью той же кнопки.
Шаг 5 : Подключите USB-накопитель к компьютеру. Перетащите записи DVD в его папку. Теперь вы можете бесплатно перенести DVD на флешку онлайн.
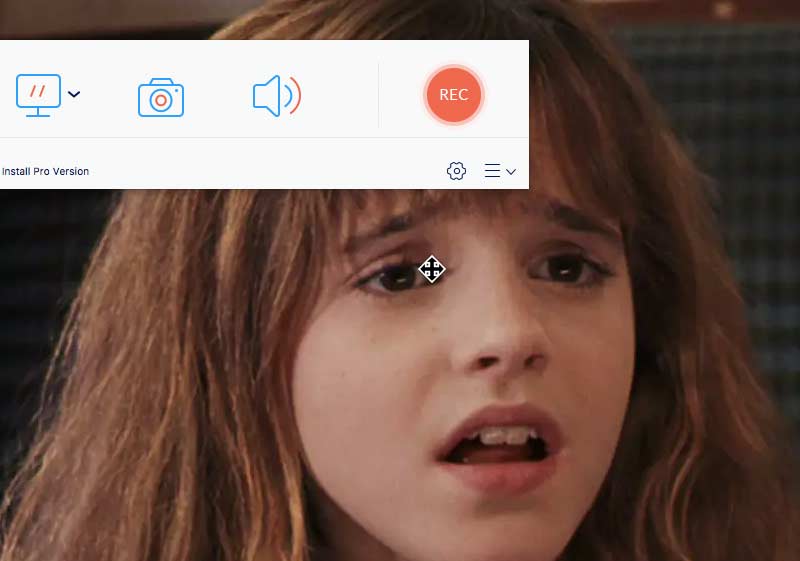
Часть 3: Часто задаваемые вопросы о записи DVD на USB-накопитель
Можно ли скопировать содержимое DVD на USB-накопитель напрямую?
Сколько DVD-дисков можно скопировать на USB-накопитель?
Это зависит от текущего объема памяти и типа DVD. Доступное пространство для хранения на флеш-накопителе DVD составляет от 4 ГБ до 128 ГБ. Размер однослойного DVD-диска составляет 4,7 ГБ или около того. Что касается двухслойного одностороннего DVD-диска, объем памяти составляет 8,5 ГБ.
Есть ли сервис DVD to USB?
Да. Вы можете перенести DVD на USB с помощью Quick Digitals, DVD Walmart и др. Средняя цена передачи DVD на USB составляет $15 или около того.
Вот и все, чтобы записать DVD на USB в виде цифровых файлов. Вы можете успешно копировать и переносить как домашние, так и коммерческие DVD-диски на USB-накопитель и другие внешние жесткие диски. Затем храните DVD в сухом и прохладном месте, защищенном от прямых солнечных лучей. Это хороший способ сохранить вашу коллекцию DVD.
Попробуйте Vidmore Screen Recorder бесплатно
Ваш лучший помощник для записи видео и звука в Windows 11/10/8/7, Mac OS X 10.10 и выше
Читайте также:

