Как скопировать файлы с диска на жесткий диск
Обновлено: 07.07.2024
Здравствуйте, кратко высказываю свою проблему. Опыта работы на компьютере очень мало, поэтому за вопросы сильно не ругайте. Приобрёл недавно ноутбук с предустановленной операционной системой Windows 7. Знаю, что в ней нет встроенной программы по работе с CD и DVD дисками, имеется в виду запись и так далее. Соответственно и вопрос, как переписать с диска на диск нужную мне информацию, ведь есть наверняка хороший и проверенный бесплатный софт? Пытался воспользоваться программой ImgBurn, но в ней по моему функции прямого копирования дисков вообще нет, или я её просто не нашёл? Хочу установить ещё Ashampoo Burning Studio, уж там-то наверное всё будет нормально. Дмитрий.
Второе письмо. Столкнулся с проблемой, которую не могу самостоятельно устранить. Разбирался в настройках программы Nero 8 и что-то видимо изменил в приложении Nero Burning ROM, теперь вместо того, что бы переписать нужный мне диск на чистую болванку, Nero пытается Сохранить файл образа на жёстком диске.
А в Nero Express создаю образ из своих файлов и прожигаю на диск, но информация на данном диске получается вообще не читаемая. Заранее спасибо. Владимир.
Как переписать с диска на диск
Как вы правильно заметили, бесплатных программ, которые могли бы переписать практически любой ваш диск CD или DVD, довольно много. Лично я предпочитаю работать с двумя бесплатными приложениями Ashampoo Burning Studio и ImgBurn, давно зарекомендовавшими себя с хорошей стороны. Ну и двумя платными Nero 8 и Nero 6.
К сожалению сама Windows 7 может только прожечь готовый образ на чистый компакт-диск, (если навести мышь на любой образ и щёлкнуть правой кнопкой, откроется меню, в котором можно выбрать пункт Открыть с помощью, а затем выбрать Средства записи образов дисков Windows).
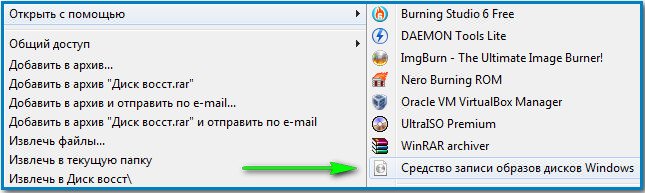
И очень часто одна из самых первых проблем, с которой сталкиваются начинающие после приобретения компьютера, это поиск и установка программ по работе с CD, DVD дисками.
Итак наши свободно распространяемые - Ashampoo Burning Studio и ImgBurn. Работать с ними очень легко, они на русском языке и с ними справится даже совсем начинающий. Как скачать и установить данные программы, пошагово описано в нашей статье- Как записать образ iso на диск, можете пройти по ссылке и ознакомиться, повторятся не буду. В данной статье перейду непосредственно сразу к работе с ними. Тем, кому интересно как переписать с диска на диск различную информацию с помощью программы Nero 8 и Nero 6, и какие при этом могут быть допущены ошибки, могут сразу перейти в конец статьи.
Ashampoo Burning Studio, главное окно программы, как видите возможности у неё довольно большие и она несомненно вам пригодится. Итак вставляем диск, который вам нужно скопировать или переписать в CD/DVD-привод.
Выбираем Копировать CD/DVD/Bly-ray диск.
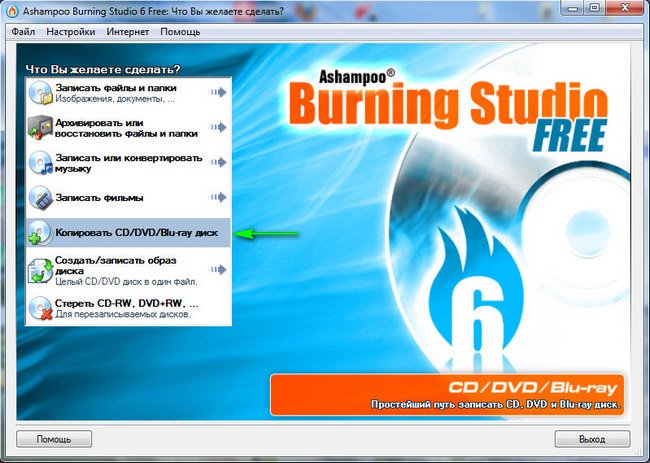
Далее нужно выбрать привод-источник, те пользователи у кого установлены программы по работе с виртуальными дисководами, например Daemon Tools, должны здесь указать именно свой настоящий дисковод, в моём случае Optiarc DVD RW AD-7191S и нажимаем далее.
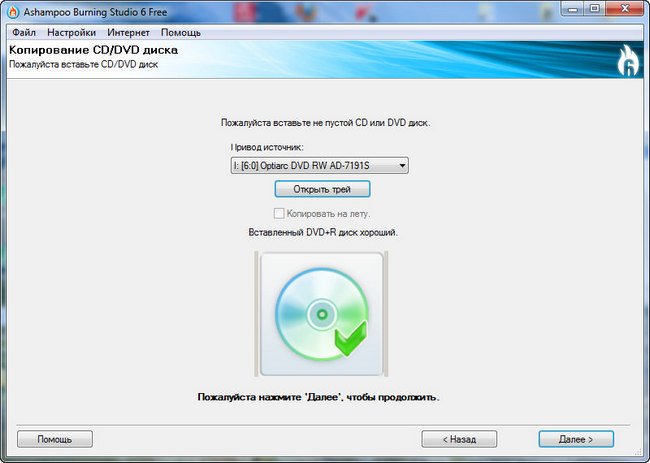

Процесс чтения завершён, нажимаем далее.
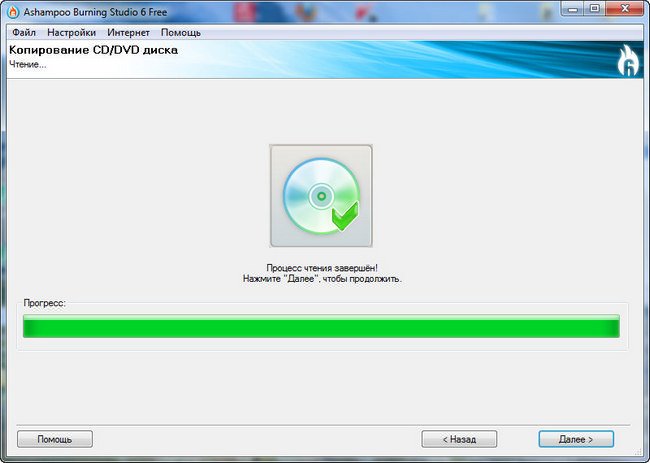
Вставляем чистый CD и DVD диск, в зависимости от того, что мы копируем. Нажимаем Записать DVD
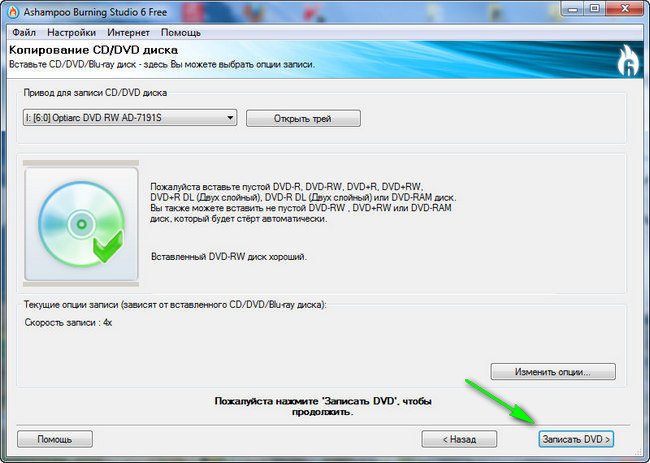
Происходит недолгий процесс записи и диск готов.
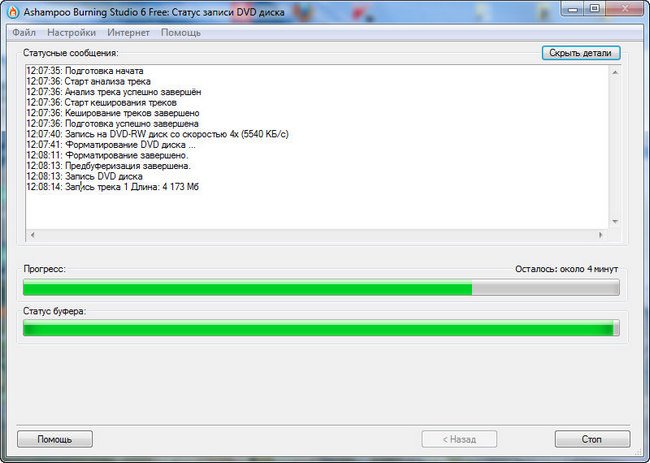

Как переписать с диска на диск нужные нам файлы, с помощью ImgBurn. Перед нами главное окно программы. Данная программа изначально предназначена в первую очередь для создания и прожига практически любых существующих образов. Так же с помощью неё можно создать аудио CD из файлов: AAC, APE, FLAC и тому подобных. Возможно создание диска DVD видео из папки VIDEO_TS.
В данной программе функции Копирование CD/DVD-диск, напрямую нет, но если переписывать диски вам нужно не часто, то вы можете создать сначала образ нужного вам диска в этой программе, а затем записать его на чистый диск.
В главном окне программы выбираем Создать образ диска.

Выбираем папку назначения, то есть где именно на нашем жёстком диске будет создан образ.
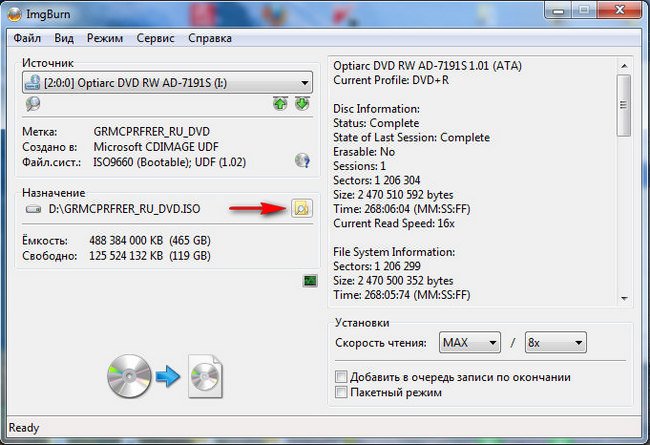
Можете выбрать рабочий стол и дать образу любое название, например Мой образ, далее нажимаем кнопку Сохранить.
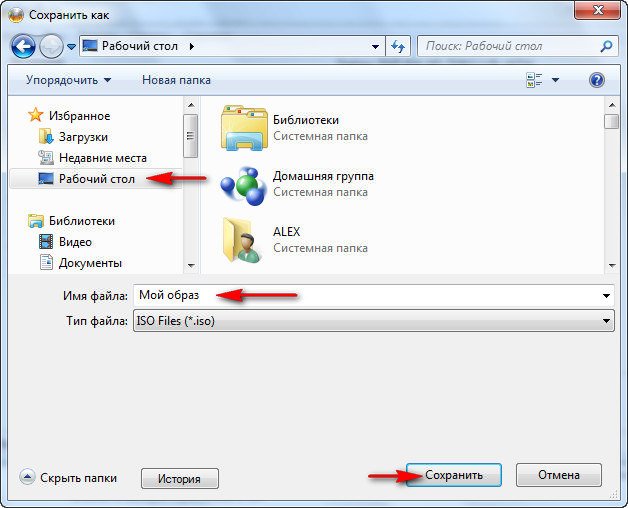
Нажимаем кнопку чтение. Происходит создание образа.
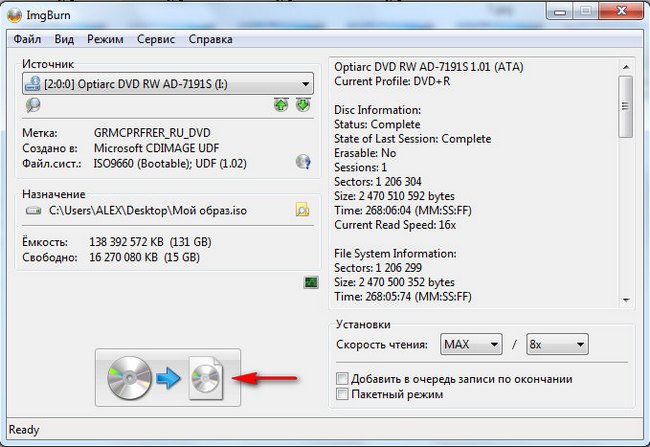
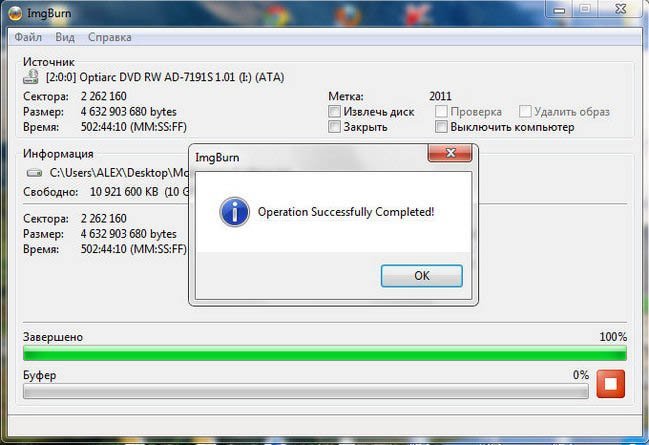
Теперь настала очередь прожечь данный образ на чистый диск, вставляем его в CD/DVD-привод.
В главном окне ImgBurn выбираем Записать образ на диск.
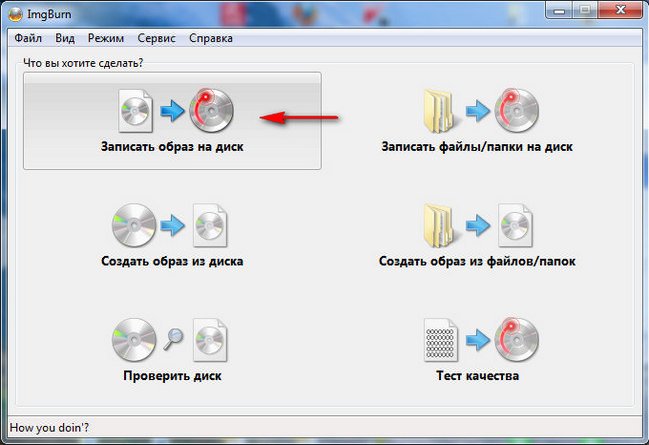
В пункте Выберите файл,
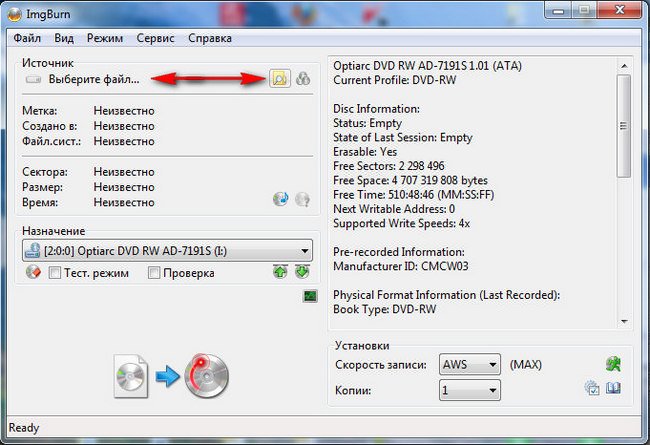
выбираем наш образ и затем Открыть.
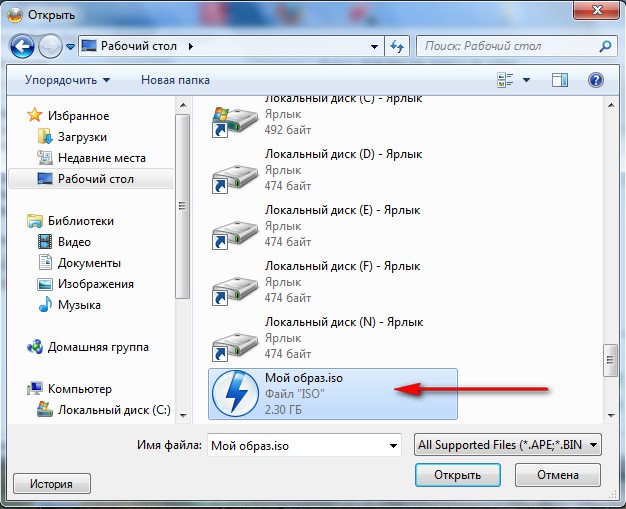
Далее кнопка Запись и после недолгого процесса ваш диск будет готов.
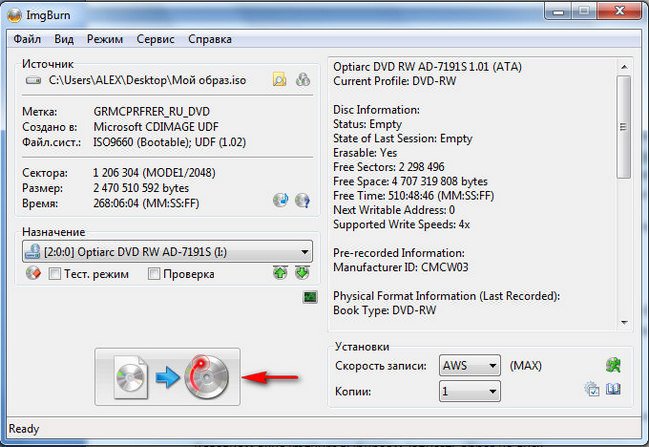
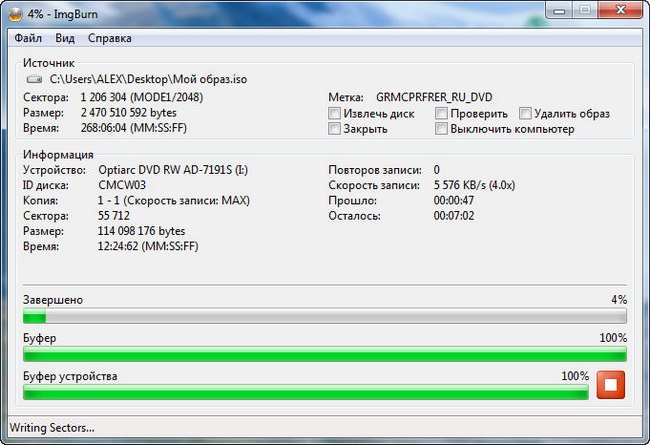
А сейчас давайте рассмотрим работу с программой Nero 8.
Начальное окно программы Nero 8 -Nero StartSmart, из него мы с вами сможем запустить следующие программы, с помощью которых можно переписать с диска на диск нужные нам файлы и не только.
Nero StartSmart - модуль для запуска ваших уже готовых проектов
Nero Burning ROM – специальный модуль для создания образов и записи дисков
Nero Express – очень простой модуль, можно сказать для тех же самых целей.
Начнём с Nero StartSmart-вставляем диск в дисковод и нажимаем на кнопку Копирование диска, затем Копировать.
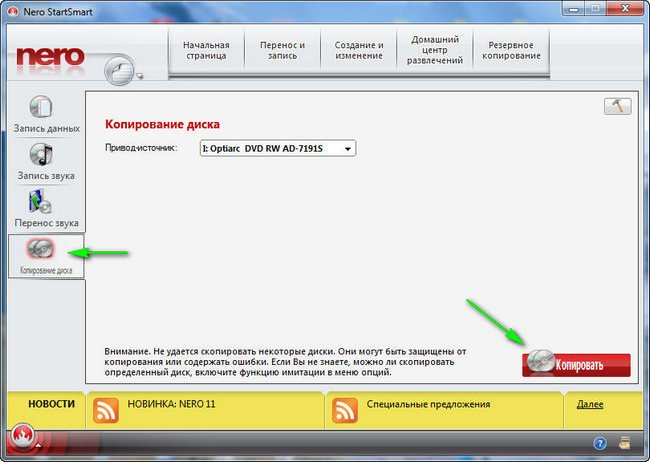
После недолгого процесса копирования
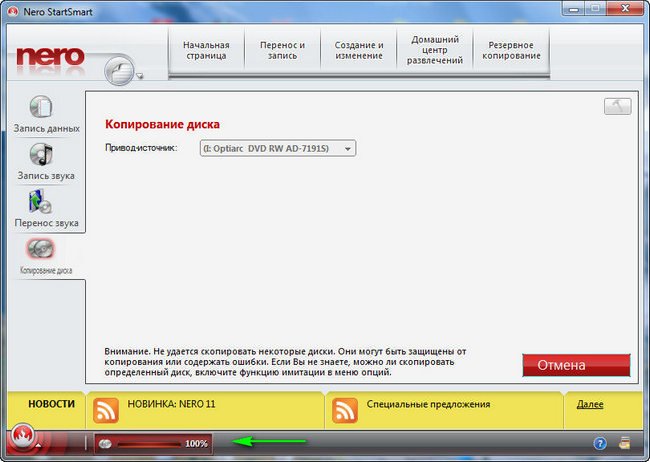
вставляем чистый диск для записи и жмём Загрузить, через пару минут наш диск будет готов.

То же самое можно проделать и с помощью Nero Burning ROM. Выбираем Запуск приложений и средств Nero, далее Nero Burning ROM.
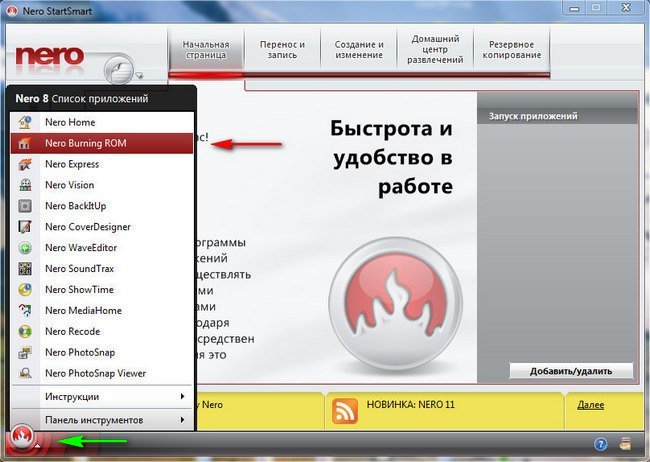
Если мы хотим переписать DVD-диск, значит выберем проект DVD, затем DVD-Copy и самое главное, если вы намерены переписать DVD-диск, а НЕ создать образ, значит в пункте Список рекордеров должен быть указан ваш CD/DVD-привод, в моём случае Optiarc DVD RW AD-7191S. Нажимаем Копирование.
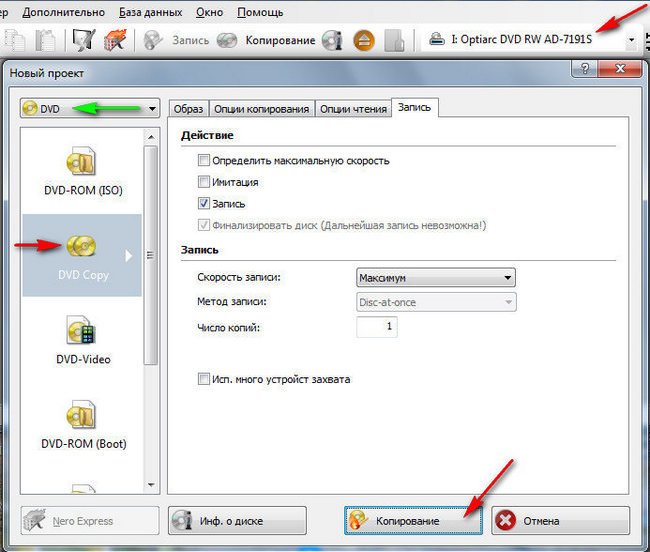
Начнётся процесс копирования, затем нужно будет вставить чистый диск.
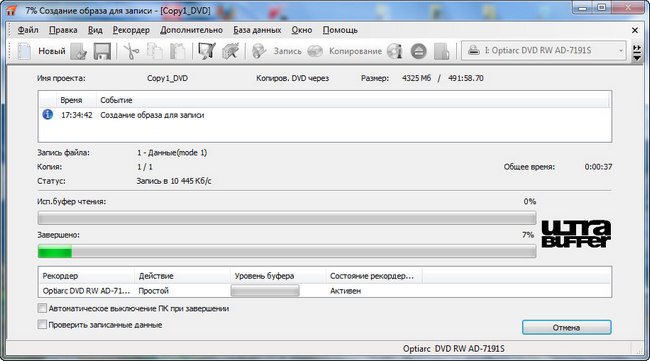
В Nero Express тоже всё очень просто.
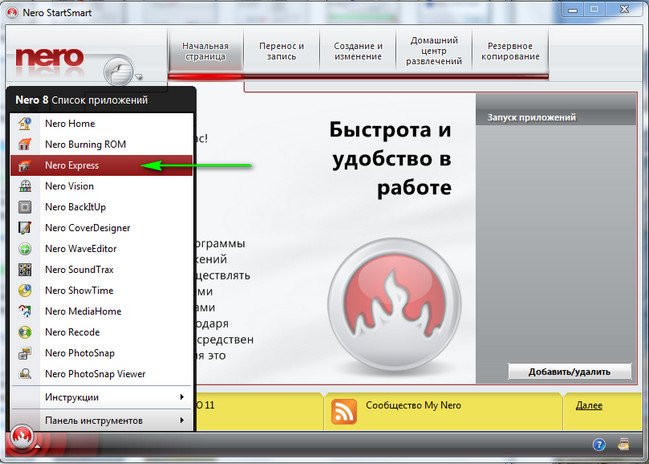
Образ, проект, копирование. Копия всего DVD.
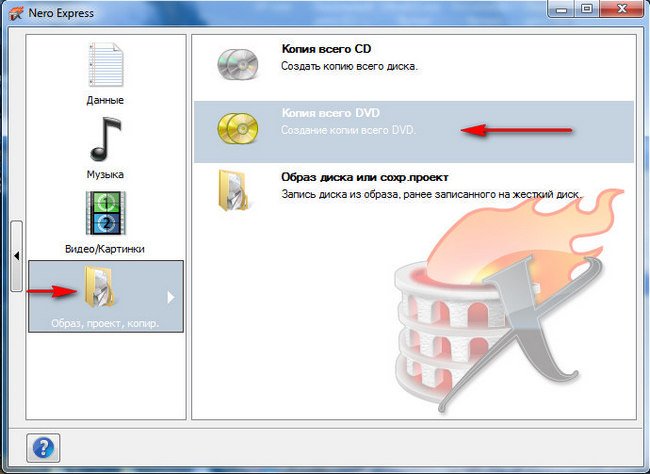
Так же обращаем внимание на то, что бы Привод-источник и Привод-приёмник были указаны правильно, жмём на кнопку Копирование.
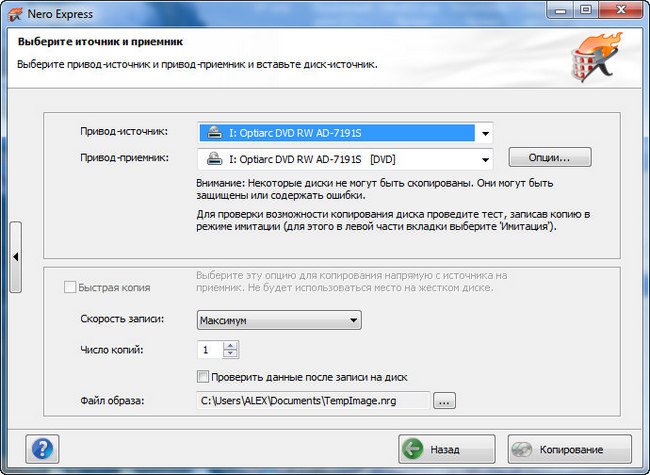
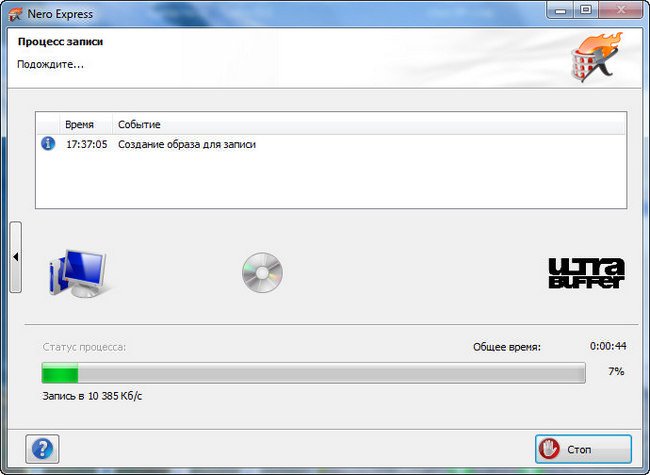
Как вы думаете, где именно наш читатель совершил ошибку и почему у него в Nero Express при создании DVD с личными данными, записываются нечитаемые диски. У него в пункте Разрешить добавление файлов (мультисессионный), стояла галочка, там её быть не должно, если мы не хотим добавлять периодически на этот диск дополнительные файлы.

Бывает ли у вас необходимость скачать диск на компьютер? Или необходимо скопировать или переписать какие-то отдельные файлы диска на компьютер?
Например, вам дали на время dvd или cd с какими-то файлами (видео, игры, музыку, документы и т.д.). При этом данный диск нужно быстро вернуть, и нет времени сразу все посмотреть или прослушать.
Допустим, вам нужно по-быстрому, скопировать либо что-то одно с диска, например, скачать видео или игру с болванки на компьютер. Или нужно скопировать музыку с диска на компьютер. Или нужно переписать диск на компьютер вообще целиком.
Еще одна причина, по которой может возникнуть необходимость скопировать dvd диск на компьютер, это если вы собираетесь часто пользоваться информацией с диска. В таком случае полное копирование болванки на компьютер и запуск уже скопированного диска с вашего ПК бережет сам диск и привод (дисковод) от частого их использования.
Кроме того, скорость запуска файлов, уже находящихся на компьютере выше скорости запуска этих же файлов, запускаемых с двд или сд через дисковод.
Чтобы понять, как скопировать файлы с диска на компьютер рассмотрю этот процесс на примере двух разных дисков. Сначала посмотрим, как скопировать диск « Остеохондрозу – Нет » в операционной системе Windows 7, а потом разберем, как скопировать файлы другого компакт-диска в Windows XP.
Как переписать с диска на компьютер в Window 7
Итак, для начала разберем копирование диска «Остеохондрозу – Нет» в Windows 7.

Данный диск я продаю на отдельной странице здесь .
Поэтому данная статья является также дополнительной помощью-инструкцией для моих клиентов, которые покупают версию курса на физическом носителе. Т.е. которым нужно скачать диск на компьютер для удобного изучения.
Вставляем диск в дисковод. Заходим в меню Пуск -> Все программы -> Стандартные -> Проводник:

Находим в левой части Проводника диск, который вставили в дисковод и нажимаем на него левой кнопкой мыши. В правой части появится список всех папок и файлов, которые находятся на носителе.
Теперь, чтобы скопировать все эти файлы, т.е. весь диск к себе на компьютер, нужно сначала выделить все эти файлы. Воспользуемся горячими клавишами. Для этого просто можно нажать на клавиатуре комбинацию Ctrl + A :

Таким образом, мы выделим все файлы:


Благодаря такой функции, все выделенные файлы временно запоминаются компьютером (компьютер их помещает в свой Буфер обмена). И сейчас нужно найти место на компьютере, куда сохранить все эти файлы.
Для этого, создаем у себя на компьютере отдельную папку, например, НЕ на системном диске. Назовем эту папку Остеохондроз :

Далее заходим в эту папку и нажимаем комбинацию клавиш Ctrl + V, чтобы сохранить сюда скопированные файлы:

Начнется процесс копирования диска на компьютер:

Если процесс копирования не начался, значит на Вашем компьютере не сработали функции копирования с помощью горячих клавиш. В таком случае, воспользуйтесь функциями копирования с помощью мышки, как показано ниже на примере другого диска в Windows XP.
Вот и всё копирование диска!
Теперь запустить скопированный диск на компьютере можно просто нажав на файл autorun.exe . Появится меню курса для его изучения уже без физического носителя:

Как скачать видео с диска на компьютер
Бывает необходимость копирования на компьютер диска не целиком, а отдельных его частей. Например, нужно просто скопировать какую-нибудь программу или видео с болванки. Или переписать музыку, чтобы затем просматривать / прослушивать на компьютере или на своем мобильном устройстве (телефон, планшет и т.п.)
Для этого нужно также запустить диск, и через Проводник найти нужную папку на диске с видео. Далее нужно выбрать необходимые видео или музыкальные файлы. Для этого удерживая на клавиатуре кнопку Ctrl, нужно кликать мышкой на необходимые видео файлы.
Выделили нужные видео, нажали на любой выделенный видео файл правой кнопкой мыши и далее Копировать:

Таким образом, данные файлы запоминаются компьютером в Буфере обмена.
Остается создать на компьютере отдельную папку и там вставить скопированные видео с помощью Ctrl + V . Или можно нажать правой кнопкой мыши и в появившемся окне выбрать Вставить:

Выбранные файлы будут скопированы в эту папку на компьютер.
Как скопировать CD (СД) диск или музыку с диска на компьютер
Процесс копирования музыки с диска на компьютер аналогичен предыдущему (копированию видео файлов). Только в данном случае нужно также выделить нужные аудио файлы и скопировать их в нужную папку на компьютере.
Это мы рассмотрели процесс копирования как целого диска « Остеохондрозу – Нет », так и отдельных видео на компьютер в операционной системе Windows 7.
Теперь рассмотрим подобное копирования другого диска в Windows XP.
Как скопировать dvd диск на компьютер в Windows XP
Процесс копирования диска на компьютер в Windows XP такой же. Только сейчас мы рассмотрим дополнительно, как использовать не горячие клавиши клавиатуры, а воспользуемся мышкой.
Вставляем диск в привод (дисковод). Далее заходим в меню Пуск -> Все программы -> Стандартные -> Проводник
В левой части Проводника находим тот диск, который вставили в привод (как показано на снимке ниже).
Так как экран Проводника разделен на две части, то можно наглядно увидеть содержимое диска. Это позволит выбрать необходимые (или все) файлы этого диска, чтобы скопировать их к себе на компьютер.
В левой части отображается содержимое папок диска, а в правой также и файлов:

Чтобы выделить все файлы для копирования, нажимаем левой кнопкой мыши чуть ниже последнего файла. Далее удерживая эту левую кнопку мыши, ведем выделение файлов вверх к первому файлу. Это нужно делать пока все файлы не будут выделены (как это видно на снимке выше).
Далее нажимаем правой кнопкой мыши на любой части выделенной области файлов. В появившемся дополнительном окне выбираем функцию: Копировать.
Таким образом, все эти файлы помещаются во «временную память» компьютера (Буфер обмена). Теперь нужно решить, куда на своем компьютере эти файлы вставить (скопировать).
Создаем отдельную папку, чтобы скопировать диск на компьютер.
В моем случае на диске D я создал папку DISKS . В ней находятся разные диски, скопированные ранее. И теперь в ней создал еще одну: Уверенный пользователь ПК :

Теперь в этой папке нажимаю правой кнопкой мыши. Далее в появившемся окне жму левой кнопкой на: Вставить.
Начинается копирование файлов с компакт-диска, о чем становится ясно по работе дисковода. Он зашумит при считывании информации и появится окно:

После окончания копирования, скопированные файлы уже будут находиться на компьютере. Так что диск из дисковода можно выгружать.
Запустить диск на компьютере можно теперь, нажав на autorun:

Вот и все! Если вам нужно скачать диск на компьютер или скопировать некоторые файлы с диска, например из 5 фильмов, которые находятся на диске, нужно скопировать два из них, то, удерживая на клавиатуре кнопку Ctrl , выделяйте необходимые файлы левой кнопкой мыши.
После выделения, отпустите кнопку Ctrl и на любой выделенной области нажмите правой кнопкой мыши. В появившемся дополнительном меню выберите: Копировать. Ну а дальше вы уже знаете!
Выводы
Итак, мы рассмотрели, то как скачать с диска на компьютер. Процесс копирования или скачивания диска на компьютер в Windows очень прост. По этому же принципу можно действовать, если у вас другая операционная система.
Просто нужно запустить диск, выделить всё или некоторые файлы. А дальше скопировать их и вставить в нужную папку на компьютере.
При копировании музыки, изображений и видео с компьютера на чистый компакт-диск или DVD-диск он называется "записью". Копирование музыки, изображений и видео компакт- или DVD-диска на компьютер называется копированием. Вы можете использовать проигрыватель Windows Media для обоих способов.
Запись компакт-дисков (или DVD-дисков с данными)
С помощью проигрывателя Windows Media можно записывать диски трех типов: аудио-и видеофайлы, а также DVD-диски с данными. Чтобы выбрать, какой тип дисков использовать, нужно учесть, что вы хотите скопировать, объем копируемых данных и планируемый способ воспроизведения диска. В этой таблице вы можете выбрать тип диска, который нужно использовать.
Выберите этот вариант, если требуется создавать музыкальные компакт-диски, которые можно воспроизводить в машине, на аудиосистеме и на компьютере.
Используйте эти диски только для музыки
Емкость: до 80 минут
Компакт-диск с данными
Вы можете воспроизводить компакт-диски с данными на компьютерах и некоторых проигрывателях компакт- и DVD-дисков. Устройство должно поддерживать типы файлов, которые добавляются на диск, например WMA, MP3, JPEG или Windows Media Video (WMV). Выберите этот вариант, если нужно записать много музыки и проигрыватель компакт- или DVD-дисков поддерживает типы файлов, добавляемых на диск, или требуется создать резервную копию файлов мультимедиа.
Используйте этот вариант для музыки, изображений и видео
Емкость составляет около 700 МБ или примерно 8 часов музыки
DVD-диск с данными
Вы можете воспроизводить DVD-диски с данными на компьютерах и некоторых проигрывателях DVD-дисков. Устройство должно поддерживать типы файлов, добавляемых на диск, например WMA, MP3, JPEG или WMV. Выберите этот вариант, ваши файлы не помещаются на один компакт-диск, так как DVD-диски имеют большую емкость.
Используйте этот вариант для музыки, изображений и видео
Емкость составляет около 4,7 ГБ или примерно 54 часа музыки
Прежде всего вам потребуются две вещи:
Привод с возможностью записи компакт- или DVD-дисков (также называемый устройством записи компакт-дисков или DVD-дисков).
Чистый компакт- или DVD-диск.
Запись звукового компакт-диска (или компакт- или DVD-диска с данными)Вы можете сделать так, чтобы на компакт-диске сохранялось около 80 минут музыки и они будут воспроизводиться практически на любом проигрывателе компакт-дисков. Кроме того, можно создать компакт- или DVD-диск с данными, на котором можно хранить несколько часов музыки (или большое количество фотографий или коротких видеороликов) и который будет воспроизводиться на компьютерах. Компакт-диск с данными будет работать в проигрывателе компакт-дисков, поддерживающем типы файлов, скопированные на диск.
Порядок записи звукового компакт-диска.
Откройте Проигрыватель Windows Media.

В библиотеке проигрывателя откройте вкладку запись , нажмите кнопку параметры записи , , а затем выберите звуковой CD или компакт-диск с данными или DVD.
Вставьте пустой диск в устройство записи компакт-дисков или DVD-дисков.
Если на компьютере установлено несколько дисководов компакт-дисков или DVD-дисков, выберите нужное устройство.
Выполните в библиотеке проигрывателя поиск элементов, которые требуется записать на диск, а затем перетащите их в область списка (в правой части библиотеки проигрывателя), чтобы создать список записи.
Завершив построение списка, нажмите Начать запись.
Чтобы изменить список элементов в списке записи, перетаскивайте их вверх или вниз.
Чтобы удалить элемент из списка, дважды щелкните его правой кнопкой мыши, а затем выберите команду Удалить из списка. При удалении элемента из списка записи он не удаляется с компьютера.
Если в списке слишком много элементов для одного диска, не поместившиеся элементы можно записать на второй диск.
Копирование компакт-дисков
При копировании музыки с компакт-диска вы копируете песни с звукового компакт-диска на компьютер. Во время копирования проигрыватель сжимает каждую композицию и сохраняет ее на жестком диске в виде файла Windows Media Audio (WMA), WAV или MP3.
Скопированные файлы автоматически сохраняются в папке "Музыка", но вы можете изменить их расположение с помощью параметров на вкладке "Параметры копирования с компакт-файла".
Убедитесь, что ваш компьютер подключен к Интернету, если вы хотите, чтобы проигрыватель Windows Media автоматически получил сведения о песнях, например имя компакт-диска, исполнителя и названия для дорожек, скопированных с носителя.
Откройте Проигрыватель Windows Media.
Вставьте звуковой компакт-диск в дисковод для компакт-дисков на компьютере.
Чтобы выбрать другой формат или скорость потока, откройте меню Параметрыкопирования и выберите Формат или Качество звука в библиотеке проигрывателя.
Если не требуется копировать все композиции, снимите флажки соответствующих композиций.
Добавление и изменение данных файлов мультимедиа после копированияВ библиотеке проигрывателя выполните поиск альбома или композиции, которые нужно изменить.
Щелкните альбом правой кнопкой мыши, а затем нажмите Найти сведения об альбоме.
Выполните одно из следующих действий:
Если в результатах поиска появится нужный альбом или исполнитель, выберите его, а затем следуйте инструкциям на странице, чтобы автоматически обновить обложку и сведения альбома.
Если нужный альбом не отображается в результатах поиска, следуйте инструкциям на странице, чтобы повторить поиск с помощью других условий поиска, или добавьте данные мультимедиа вручную.
Если нужный альбом отображается со стандартным значком музыки вместо обложки, то обложка недоступна для загрузки.
Изменения, внесенные вами, применяются к новым копируемым дорожкам. Вы не можете использовать проигрыватель, чтобы изменить формат или качество звука для песни, которую вы уже загрузили с носителя.
Откройте Проигрыватель Windows Media.
Вставьте компакт-диск в дисковод.
Разверните окно проигрывателя Windows Media, чтобы отображались все пункты меню, нажмите Настройка копирования с диска, а затем выберите нужный параметр.
Примечание: Несанкционированное использование и копирование материалов, защищенных авторским правом, может являться нарушением закона об авторских правах в США или других странах и регионах. Защищенный авторским правом материал включает, помимо прочего: программное обеспечение, документацию, графику, тексты песен, фотографии, изображения, анимацию, кинофрагменты и видеоклипы, а также звук и музыку (в том числе закодированные в формате MP3). Нарушение законодательства о защите авторских прав в США и других странах может повлечь за собой серьезную гражданскую и (или) уголовную ответственность.
В данной статье мы рассмотрим программы, которые помогут быстро клонировать (скопировать) жесткий диск на другой жесткий диск. Подобные знания пригодятся любому владельцу компьютера или ноутбука.
Апгрейд компьютера или ноутбука зачастую включает замену жесткого диска на более емкий и скоростной. Пользователи при этом сталкиваются с проблемой переноса информации с установленного носителя на новый, ведь чтобы установить заново систему, драйвера и нужные приложения, приходится тратить большое количество времени.
Гораздо проще в этой ситуации провести полное или частичное клонирование HDD или SSD при помощи одной из профильных программ. Настройка и работа с ними не требуют специальных знаний, а времени на процесс клонирования тратится на порядок меньше, чем на установку ОС и настройку.
Копирование жесткого диска в программе Acronis True Image

Одна из функций этой полезной программы - клонирование дисков, которую, кстати, можно настроить очень тонко в зависимости от задач конкретного пользователя. Чтобы избежать возможных ошибок в ходе операции, не нужно использовать Acronis True Image из-под работающей ОС - рекомендуется запустить приложение при помощи загрузочного диска. Поэтому вам потребуется дистрибутив Acronis BootCD/DVD, который нужно будет распаковать на DVD или даже на флешку, например, при помощи приложений UltraISO, UNetbootin и т. п.
После создания загрузочного носителя можно приступать непосредственно к клонированию:
- Загрузитесь с созданного при помощи Acronis BootCD/DVD накопителя.
- В главном окне Acronis откройте раздел инструментов и утилит.

Обычно на SSD переносится только система, поэтому для точного копирования можно выделить лишь основной раздел диска (обычно «С»), исключив из процесса разделы или отдельные файлы с ненужной информацией. Если же объемы диска позволяют клонировать старый накопитель полностью, можете нажать «Далее», после чего запустится процесс посекторного низкоуровневого копирования диска.
Отметим, что приложение является платным, но зато оно многофункционально, очень быстро работает и, как было показано, имеет возможность выбора данных на жестком диске для переноса.
Использование приложения Paragon Hard Disk Manager

Это многофункциональное приложение по популярности лишь немногим уступает описанной выше программе. Использовать ее для клонирования информации на накопителях так же удобно:
-
После завершения установки в самом верху главного окна откройте вкладку «Копирование и миграция».
Как и Acronis True Image, рассматриваемое приложение для надежного посекторного копирования данных лучше запускать не из-под Windows, а с загрузочного накопителя. Создать его можно в самой программе, используя специальный мастер создания аварийного носителя:
-
Вставьте флешку объемом н/м 512 Мб в гнездо USB и запустите Paragon Recovery Media Builder из меню «Пуск» операционной системы.
Далее требуется подтвердить действие, после чего загрузочная флешка будет создана автоматически.
Отметим, что Paragon Hard Disk Manager - приложение также платное, однако функционал его не меньше, чем у Acronis True Image. Обе они работают с любыми дисками и файловыми системами, поддерживают Windows 8.1 и 10.
Клонирование дисков с использованием EASEUS Disk Copy
Данное небольшое приложение в отличие от рассмотренных ранее является полностью бесплатным, но тем не менее позволяет надежно посекторно клонировать жесткие диски, отдельные их разделы и осуществлять миграцию ОС на различные накопители, в т. ч. твердотельные SSD. Запускается программа с загрузочного DVD или флешки, для чего на официальном сайте утилиты нужно скачать бесплатный дистрибутив для установки. После запуска исполняемого установочного файла мастер предложит выбор:
- установить EASEUS Disk Copy на USB-флешку,
- на оптический накопитель,
- экспортировать ISO-образ утилиты на диск компьютера.

Простой и быстрый вариант - создать загрузочную флешку, т. е. первый из списка.
Далее останется загрузить компьютер с созданной флешки и, пропустив окно приветствия, выбрать пункт копирования диска или отдельного раздела.

В следующем окне укажите копируемый диск и накопитель, на который будет осуществляться посекторный перенос информации. Определенным недостатком приложения является отсутствие русской локализации.
После клонировании загрузочного диска с Windows 10 иногда система может не загрузиться. В этом случае:
-
перейдите в режим восстановления нажатием F8;
Если после загрузки появится ошибка File: \Boot\BCD, восстановите загрузчик Windows.
Клонирование дисков с утилитой Macrium Reflect
Это еще одна небольшая утилита, распространяемая бесплатно. Ее функционал включает клонирование HDD и SSD, создание их полных образов, а также образов отдельных разделов, которые могут использоваться в ОС как виртуальные носители. Установщик можно получить на оф. сайте приложения, при запуске его нужно указать директорию установки и выбрать лицензию «Free».

При первом запуске Macrium Reflect сама предложит создать загрузочный диск, с чем следует согласиться, так как при работе в среде Windows клонирование может сопровождаться ошибками. После запуска программы:
- В главном окне выберите диск, подлежащий клонированию.
- Под выделенным накопителем кликните по ссылке «Clone this disk» и в следующем окошке укажите накопитель, на который нужно перенести информацию.

Далее останется запустить процесс посекторного переноса данных, о завершении которого Macrium Reflect вам сообщит в следующем окне.
Использование утилиты Farstone RestoreIT Pro

Это платное приложение используется для создания бэкапов любой информации на дисках, сохраняя текущее состояние системы, и в случае непредвиденных сбоев восстанавливая ее буквально нажатием единственной кнопки.
Механизм работы в том, что оно перезаписывает загрузочный сектор диска, добавляя себя в него, а также создает дополнительный логический диск для записи всей резервируемой информации. Фактически Farstone RestoreIT Pro создает точки восстановления системы, причем откатить к предыдущему состоянию с ее помощью можно не только диск целиком, но и отдельные разделы.
Активировать и деактивировать приложение можно в контекстном меню, последнее открывается кликом по иконке в трее. Эта возможность позволяет экономить ресурсы системы, когда есть уверенность в том, что ее состояние в данный момент не меняется. Farstone RestoreIT Pro может создавать загрузочные CD/DVD или даже дискеты, при помощи которых можно не только восстановить диск при невозможности его нормальной загрузки, но и главную загрузочную запись MBR с таблицей разделов.
Читайте также:

