Как скрыть фото в гугл диске
Обновлено: 07.07.2024
В прошлом месяце на конференции разработчиков Google I / O 2021 компания Google объявила о планах добавить заблокированную папку в Google Фото. На мероприятии Google сообщил, что Locked Folder появится сначала на телефонах Pixel, а другие телефоны Android получат эту новую функцию позже в этом году. Компания теперь начал разворачиваться Заблокированная папка как часть функции June Pixel. В этой статье вы узнаете, как скрыть конфиденциальные фотографии и видео с помощью заблокированной папки в Google Фото на Android.
Использовать заблокированную папку в Google Фото на Android (2021 г.)
Прежде чем мы начнем, стоит упомянуть, что сейчас заблокированная папка доступна только в серии Pixel 3 и более поздних версиях. Следовательно, вы не найдете эту функцию в оригинальных сериях Pixel и Pixel 2. Итак, вот как вы можете использовать новую заблокированную папку в Google Фото.
Настроить заблокированную папку в Google Фото
1. Вы должны сначала настроить «Заблокированную папку», чтобы начать ее использовать. Для этого откройте Google Фото, перейдите на вкладку «Библиотека» на нижней панели навигации и нажмите на раздел «Утилиты».
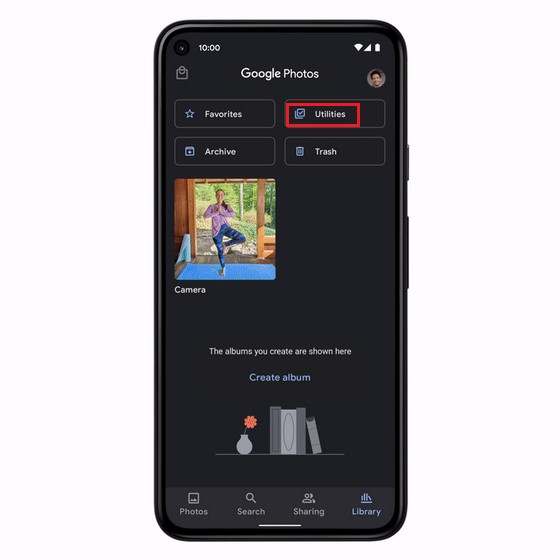
2. Оказавшись там, прокрутите вниз, пока не найдете новую опцию «Заблокированная папка». Вы найдете заблокированную папку в разделе «Организовать свою библиотеку».
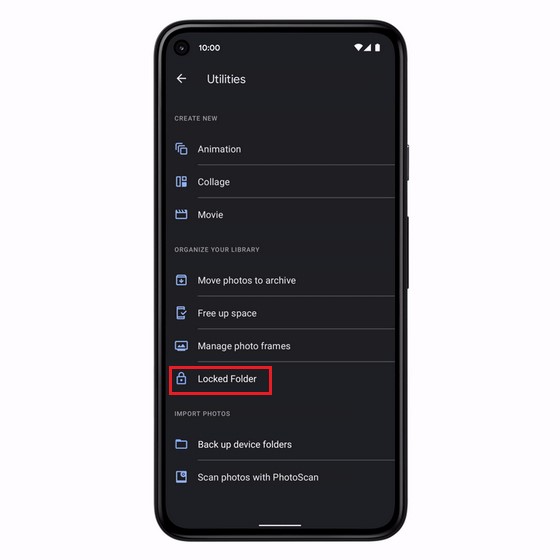
3. Теперь вы должны подтвердить блокировку экрана вашего устройства, чтобы получить доступ к заблокированной папке. После успешной аутентификации вы получите доступ к функции и сможете начать перемещать ваши конфиденциальные файлы в эту папку.
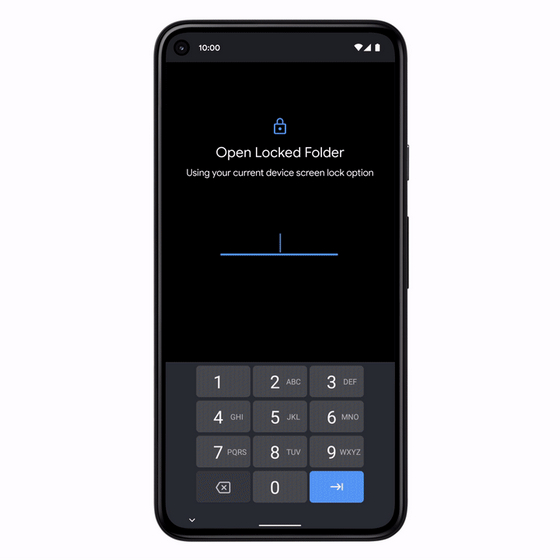
Переместить фотографии или видео в заблокированную папку
После настройки заблокированной папки вы можете переместить конфиденциальные носители, чтобы скрыть их от посторонних глаз. Чтобы переместить фотографии и видео в заблокированную папку в Google Фото, выберите носитель, нажмите на вертикальное трехточечное меню (Подробнее) в правом верхнем углу и выберите «Переместить в заблокированную папку». Когда появится запрос на подтверждение, нажмите «Переместить», чтобы скрыть свои фотографии и видео.
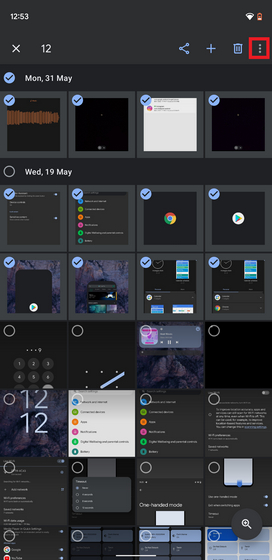
Сохранение фотографий прямо в заблокированную папку
Если у вас есть смартфон Pixel, вы даже можете сохранять новые изображения или видео прямо в заблокированную папку. Вот как это сделать:
1. Откройте приложение Pixel Camera и нажмите значок папки в правом верхнем углу.
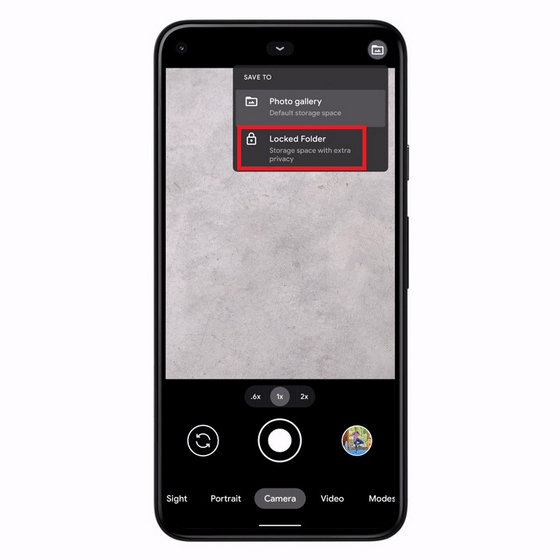
3. И все. Изображения, снятые с включенной заблокированной папкой, будут автоматически скрыты из вашей обычной галереи. Однако у вас есть опция «Переместить» в предварительном просмотре, если вы хотите быстро переместить изображение в свою галерею.
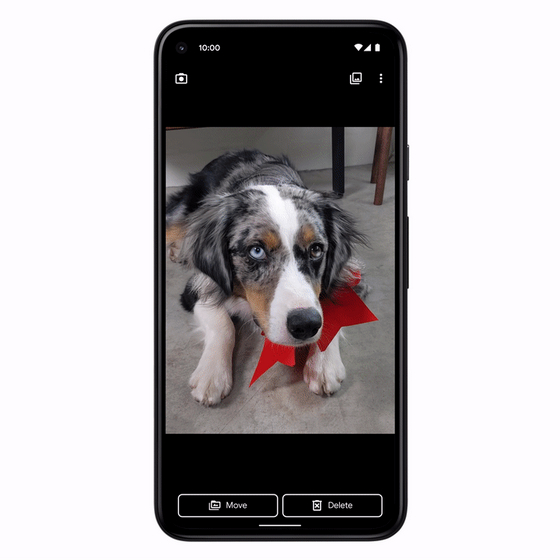
Ограничение заблокированной папки Google Фото
Google предпринял этот шаг, чтобы предотвратить случайное экспонирование ваших конфиденциальных фотографий и видео. Кроме того, компания также автоматически удалит эти скрытые носители из ваших существующих воспоминаний и больше не будет отображать их на интеллектуальных дисплеях Google. Об этом следует помнить, прежде чем использовать заблокированную папку в Google Фото.
Альтернативы заблокированной папке Google Фото
Хотя владельцы телефонов Pixel теперь могут скрывать фотографии и видео в Google Фото, мы не хотим, чтобы другие пользователи Android оставляли свои конфиденциальные носители открытыми для любопытных людей. Что ж, не волнуйтесь, мы вас прикрыли. Вот несколько популярных альтернатив заблокированной папке Google Фото, которые можно использовать для скрытия фотографий или видео на любом телефоне Android:
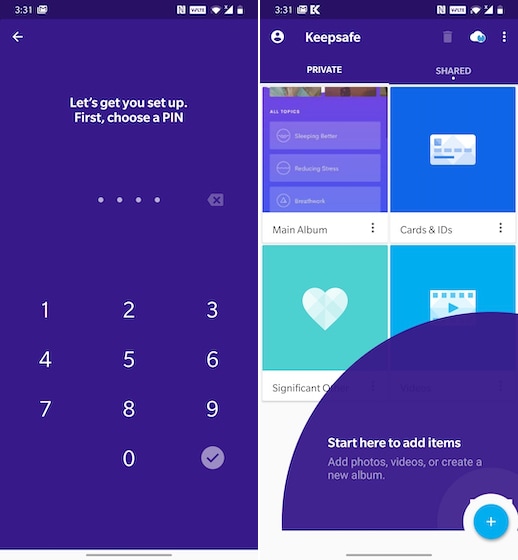
Если вы являетесь давним пользователем Android, вы, должно быть, пересекались с Keepsafe в прошлом. Это одно из лучших приложений для защиты личных фотографий и видео на Android. Он прост в использовании, поддерживает аутентификацию по шаблону, PIN-коду и отпечатку пальца. Затем вы можете организовать свои медиафайлы в сетку папок без беспорядка. Что касается функций безопасности, вы получаете доступ к поддельным PIN-кодам для входа, предупреждениям о взломе, облачным резервным копиям и многому другому.
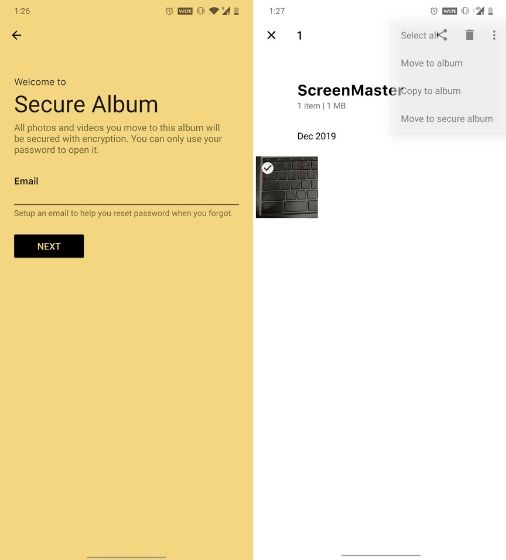
Хотя это, вероятно, лучшие приложения для скрытия фотографий и видео на Android, вы можете проверить другие приложения для этой цели из нашей связанной статьи.
Скрыть конфиденциальные фотографии или видео в Google Фото
Итак, вот как вы можете использовать новую функцию заблокированных папок в Google Фото, чтобы скрыть свои личные фотографии и видео. Если у вас телефон Pixel, обновите функцию June Pixel, чтобы сразу начать использовать эту функцию. Между тем, если вы не хотите ждать, вы также можете проверить безопасную папку в приложении Google Files, чтобы скрыть конфиденциальные файлы.
Наверное вы и как и многие другие начали использовать Google фото вместо других галерей для фотографий, но есть одно НО! Как спрятать определенные фотографии, от посторонних?
- Удобную хронологию фото
- Альбомы
- Редактирование фотографий
- Безлимитное хранилище фотографий в облаке Google
Но возможно вам, как и мне не хватает в Google Фото такой функции как скрытие определенных фотографий? С версии 2.15.0 появилась похожая функция, которая скрывает фото с общего списка в специальную папку.
Если же вы хотите полностью скрыть фотографию или папку рекомендуется к прочтению!
Способ 1. Скрываем фотографии в Google Фото
Скрыть фото в Гугл Фото:
Общее время: 1 минута
Выбрать те фотографии, которые вы хотите скрыть из общего списка

Нажать на кнопку дополнительного меню


Чтобы в дальнейшем просмотреть все фотографии, что вы перенесли в Архив:
- Откройте основное меню Google Photo
- Вы увидите раздел Архив, в котором находятся все фотографии, что вы перенесли
Способ 2. Как скрыть фотографии с Гугл Фото и других галерей?
Для того чтобы скрыть фотографии в Гугл фото и смартфоне так, чтобы ни кто не смог их обнаружить необходимо сделать вот что:
Откройте проводник, выберите фото и переименуйте, точнее поставьте вначале названия файла точку:
Способ 3. Как скрыть папку в гугл фото и других галерей?
Если вам нужно скрыть большое количество изображений, либо целую папку, то первый вариант не подойдет, ведь нужно переименовывать много файлов.
Откройте файловый менеджер, найдите папку и добавьте в начало ее названия точку.
Есть еще один вариант скрыть папку в гугл фото, скопируйте в папку файл .nomedia (файл в архиве) и перезагрузите Android.
Более детальные читайте в статьях, как скрыть файлы в Android:
У вас еще остались вопросы? Пишите их в комментариях, рассказывайте, что у вас получилось или наоборот!
Вот и все! Больше полезных статей и инструкций читайте в разделе Статьи и Хаки Android. Оставайтесь вместе с сайтом Android +1, дальше будет еще интересней!
Вы можете сохранять личные фотографии и видео в специальной папке в приложении "Google Фото". Открыть папку можно только с помощью заданного способа разблокировки экрана. Объекты в личной папке не видны в разделе "Фото", воспоминаниях, результатах поиска и альбомах, а также недоступны в приложениях, у которых есть доступ к снимкам и видео на вашем устройстве.
Обратите внимание!
- Личная папка доступна только на устройствах Pixel 3 и более поздних версий.
- Пользователи, который знают способ разблокировки экрана вашего устройства, могут получить доступ к личной папке.
Как настроить личную папку
Важно! Если вы пытаетесь перенести фотографии или видео в личную папку впервые, вам нужно будет сначала настроить ее.- Откройте приложение "Google Фото" .
- Перейдите на вкладку "Библиотека" нажмите "Инструменты" "Личная папка" .
- Нажмите Настройте личную папку.
- Следуйте инструкциям на экране, чтобы разблокировать устройство. Если в папке ничего нет, вы увидите надпись "Здесь пока пусто".
- На вашем устройстве Pixel должна быть настроена блокировка экрана. Это обязательное условие для использования личной папки. Подробнее о том, как настроить блокировку экрана…
Как сохранять в личной папке фотографии и видео, сделанные с помощью камеры устройства Pixel, сразу после съемки
- Откройте приложение "Камера" на устройстве Pixel.
- В правом верхнем углу экрана нажмите на значок "Фотогалерея" "Личная папка" .
- Сделайте фотографию. Она автоматически сохранится в личной папке .
Как переместить фотографии и видео в личную папку
Важно! Резервные копии этих объектов, загруженные в облачное хранилище, будут удалены.- Выберите фотографии и видео, которые нужно переместить в личную папку.
- В правом верхнем углу нажмите на значок "Ещё" Переместить в личную папку.
- Нажмите Переместить.
Дополнительная информация о личной папке
Фотографии и видео, отправленные в архив, по-прежнему видны в результатах поиска в Google Фото. Объекты, перемещенные в личную папку, скрыты от посторонних глаз. Открыть папку можно только с помощью заданного способа разблокировки экрана.- перемещать объекты из личной папки;
- удалять их навсегда;
- просматривать в любое время после разблокировки устройства.
Что нельзя делать с объектами, находящимися в личной папке?
Чтобы ваши личные фотографии и видео не стали случайно доступны другим пользователям, с объектами в личной папке нельзя выполнять следующие действия:
- добавлять в альбом или фотокнигу;
- загружать в облачное хранилище;
- редактировать объекты или отменять изменения, которые были внесены до перемещения объектов в личную папку;
- делиться объектами в Google Фото или других приложениях, таких как Instagram или Facebook;
- перемещать объекты в корзину;
- просматривать, если объект невозможно открыть на устройстве в оригинальном формате или разрешении.
Обратите внимание!
- Фотографии и видео, перемещенные в личную папку, удаляются из существующих воспоминаний и заказов на печать. Также они не показываются на умных дисплеях Google, таких как Nest Hub, и недоступны для трансляции с помощью Chromecast. На вступление изменений в силу может потребоваться до 60 минут.
- Объекты в личной папке нельзя перенести с одного устройства на другое через USB. Они удаляются, если вы сбрасываете настройки устройства или стираете данные приложения "Google Фото".
Где нельзя найти объекты, перемещенные в личную папку?
Ваши фотографии и видео надежно скрыты от посторонних глаз в личной папке:
- Они не появляются в результатах поиска, альбомах, новых воспоминаниях и среди общих объектов.
- Они удаляются из существующих воспоминаний и черновиков заказов на печать.
- Ими нельзя поделиться с помощью сторонних приложений.
Важно! После перемещения в личную папку фотографии и видео не показываются на умных дисплеях Google, таких как Nest Hub, и недоступны для трансляции с помощью Chromecast. На вступление изменений в силу может потребоваться до 60 минут.
Если вы работаете над проектами или используете общий диск Google, могут быть вещи, которыми вы не хотите делиться или хотите поделиться только с определенными людьми. Хотя управление сохраненным содержимым является основным, существуют способы скрытия файлов в Google Диске. Есть также способы контролировать, кто имеет доступ к чему. Я покажу вам, как именно управлять тем, что можно делать с файлами на Google Диске.
Возможно, если вы не хотите, чтобы другие люди видели ваши файлы на Google Диске, вы не стали бы загружать их. Однако, если вы запускаете несколько проектов с диска или хотите, чтобы разные люди могли видеть разные файлы, требуется небольшое управление.
Скрыть файлы на Google Диске
Есть три способа контролировать, кто что видит в Google Диске. Вы можете использовать расширение Chrome для создания скрытых файлов. Вы можете разделить работу на папки в Google Диске и поделиться только тем, что подготовлено заранее, или вы можете использовать обходной путь и контроль версий для настройки отдельных файлов.
Я покажу вам все три метода.
Расширение Chrome для скрытия файлов в Google Диске
Я не использую Chrome, но многие используют его, а некоторые используют расширение под названием Скрытая папка для диска, облачного USB, Это было предложено мне кем-то, кто использовал это в течение нескольких лет и преуспевает с этим. Расширение добавляет возможность скрывать файлы или делать их конфиденциальными в Google Диске и может быть полезно в этой ситуации.
Он интегрируется в Google Drive и дает вам возможность пометить папки как частные или вообще скрыть их. Если вы хотите защитить определенные папки, одновременно предоставляя доступ к другим, это один из способов сделать это.
Отдельная работа по папкам в Google Диске
Если вы не хотите использовать расширение, вы можете использовать организацию, чтобы разделить работу на папки, а затем контролировать, кто обращается к этим папкам. Если вы манипулируете несколькими сотрудниками или людьми, имеющими доступ к вашим файлам, и хотите, чтобы каждый из них оставался отдельным, вы можете использовать этот метод.
Все, что вам нужно сделать, это разрешить доступ к отдельным папкам тем, кому вы хотите разрешить доступ. Тогда другие папки в Google Диске не будут видны им, поэтому остаются скрытыми. Вы также можете разрешить доступ к файлам в течение ограниченного времени для небольшого дополнительного контроля.
Чтобы поделиться файлом с конкретными людьми, сделайте это:
Приглашенные пользователи смогут увидеть файл, которым вы делитесь, на Google Диске, но не более того, что аналогично скрытию файла.
Если вы хотите ограничить время доступа к своим ресурсам Google Диска, вы можете:
Используйте контроль версий, чтобы скрыть файлы в Google Диске
- Создайте пустой текстовый файл на вашем компьютере и назовите его как-нибудь.
- Щелкните правой кнопкой мыши файл, который хотите скрыть на Google Диске, и выберите «Управление версиями».
- Выберите «Загрузить новую версию» и загрузите пустой текстовый файл.
- Переименуйте файл, который вы хотите скрыть, во что-то совершенно другое.
Этот метод не очень полезен в бизнес-среде, но может подойти для обмена файлами с друзьями. Недостатком является то, что Google Drive сохраняет предыдущие версии только в течение 30 дней. Это означает, что вам придется где-то сохранять предыдущую версию и повторять процесс каждый месяц, иначе файл, который вы скрываете, будет удален.
Google Drive на самом деле позволяет легко скрывать файлы или контролировать, кто именно может получить к ним доступ, когда и как долго. Знаете ли вы о других способах скрытия файлов в Google Диске? Скажите нам ниже, если вы делаете!
Когда вы сохраняете некоторые важные фотографии в Google Фото, вы можете задаться вопросом, безопасно ли хранить фотографии от посторонних глаз? Как сделать ваши Google Фото приватными? Google Фото - это больше, чем важная облачная служба для сохранения фотографий и видео, которая позволяет просматривать фотографии, редактировать файлы и делиться ими на разных платформах. Просто узнайте больше о различных методах, позволяющих с легкостью сделать Google Фото приватными, из этой статьи.

Часть 1. Являются ли фотографии из Google Фото частными?
Google Фото - это универсальный приложение для создания фотогалереи, что позволяет вам резервное копирование всех фотографий на вашем iPhone или телефоне Android. Являются ли фотографии в Google Фото конфиденциальными и безопасными?
Вообще говоря, никто не может получить доступ к фотографиям и видео без правильного идентификатора и пароля. Означает ли это, что вам не нужно делать Google Фото приватными? Вот несколько сценариев, на которые следует обратить особое внимание.
1. Общие фотографии по ссылкам
Google Фото позволяет делиться фотографиями по ссылкам. Все фотографии, которыми поделились, являются общедоступными, даже если они доступны только определенным людям. Когда вы делитесь фото в Google Фото, Google создает ссылку и отправляет ее получателю. Любой, кто получит ссылку, сможет увидеть вашу фотографию.
2. Аккаунт Google Фото
Что касается облачного сервиса, есть еще шансы взломать облачный сервис, чтобы проверить фотографии. Более того, ваши друзья или семья могут легко получить доступ к фотографиям из Google Фото в приложении. Это причина того, что в Google Фото есть некоторые функции по умолчанию, которые делают Google Фото приватными.
Часть 2: Как скрыть личные фотографии с помощью Google Фото
Если вы включите функцию автоматического резервного копирования в Google Фото или сделаете это вручную на одном из ваших устройств, оно будет синхронизироваться с другими устройствами с той же учетной записью Google. Чтобы сделать ваши Google Фото приватными, вы также можете воспользоваться функцией архива.
Как скрыть личные фотографии в Google Фото на мобильных устройствах
Когда у вас есть личные фотографии на вашем смартфоне, вы можете сделать резервную копию и синхронизировать их с Google Фото. Чтобы скрыть свои личные фотографии в приложении Google Фото, вы можете выполнить следующие действия.
Шаг 1. Откройте приложение Google Фото на своем смартфоне и найдите фотографии и видео, которые вы хотите скрыть. Нажмите Еще меню с трехточечным значком в правом верхнем углу.
Шаг 2: выберите архив в контекстном меню. Что касается случая, ваши фотографии исчезнут в стандартных альбомах, чтобы сделать фотографии в Google Фото приватными.
Шаг 3. Когда вы хотите просмотреть свои личные фотографии в Google Фото, коснитесь Меню кнопку со значком в три строки и выберите архив чтобы открыть скрытый альбом. Тогда вы увидите свои фотографии.

Как скрыть личные фотографии в Google Фото на компьютере
Когда вы используете Google Фото на своем компьютере, вы можете скрыть личные фотографии с помощью веб-браузера. Просто используйте аналогичный процесс, чтобы добавить фотографии в папку архива Google Фото.
Шаг 2. Найдите фотографию, которую вы хотите сделать частной в Google Фото, и нажмите на нее, чтобы открыть большую версию.
Шаг 3: Затем нажмите значок с тремя точками в правом верхнем углу и выберите архив , чтобы переместить личную фотографию в папку «Архив».
Внимание: Чтобы отобразить частную фотографию в Google Фото, перейдите в папку «Архив», выберите нужную фотографию, щелкните значок с тремя точками и выберите «Разархивировать».

Часть 3: лучший способ сделать Google Фото приватными на ПК / Mac
Он просто прячет ваши фотографии в отдельный альбом вместо того, чтобы защищать паролем ваши фотографии и видео. Фотографии по-прежнему доступны по общей ссылке или учетной записи Google Фото, если вы хотите скрыть фотографии и сделать Google Фото полностью личными, WidsMob PhotoVault это желаемое приложение для хранения фотографий, которое позволяет вам защищать фотографии из Google Фото паролем. Он поддерживает JPEG, PNG, BMP, HEIC и большинство форматов файлов RAW с большинства устройств.
1. Скройте и сделайте свои фотографии из Google Фото приватными с помощью пароля.
2. Заблокируйте личные фотографии с помощью технологии шифрования AES-256 военного уровня.
3. Работайте с различными форматами изображений, например RAW, JPEG, HEIC и другие.
4. Воспроизведение заблокированных фотографий в режиме слайд-шоу, полноэкранном и других режимах.
Как сделать фотографии из Google Фото приватными
Шаг 1. Установите хранилище Google Фото
После того, как вы установили хранилище фотографий, вы можете запустить программу на своем ПК / Mac. После этого вы можете ввести свой пароль и ввести его еще раз, а затем щелкнуть Готово кнопку для подтверждения. Вам лучше записать пароль, так как это единственный способ получить доступ к вашим личным фотографиям.

Шаг 2. Настройте различные параметры
Кроме того, вы можете настроить уровень безопасности. Щелкните значок WidsMob PhotoVault меню и выберите Настройки вариант. Перейти к Безопасность вкладка и переключитесь между стандартным и высоким. Более того, вы также можете изменить или сбросить пароль внутри программы.

Шаг 3. Сделайте фотографии из Google Фото личными
Вернитесь в основной интерфейс, перейдите в альбом фотографий по умолчанию с левой стороны. Щелкните значок Импортировать нажмите кнопку в правом верхнем углу, чтобы выбрать фотографии из частных Google Фото. Кроме того, вы можете создать личный альбом, нажав значок «Плюс» в разделе «Альбомы», а затем импортировать нужные фотографии.

Шаг 4. Просмотрите свои личные фотографии в режиме слайд-шоу
Всякий раз, когда вы хотите просмотреть свои личные фотографии из Google Фото, найдите конкретный альбом, нажмите кнопку «Просмотр» и нажмите кнопку «Воспроизвести слайд-шоу». Теперь вы можете использовать Esc и другие клавиши на клавиатуре для управления воспроизведением. Это также позволяет вам делиться своими личными фотографиями с друзьями напрямую по электронной почте.
Внимание: Если вы хотите изменить скорость, откройте диалоговое окно «Настройки», перейдите на вкладку «Общие», а затем измените продолжительность в зависимости от ваших потребностей.
Читайте также:

