Как скрыть почту в гугл диск
Обновлено: 07.07.2024
До сих пор любой владелец учетной записи Google мог делиться контентом с остальными пользователями, адреса электронной почты которых они знают. При этом адресату приходило уведомление или почтовое оповещение, а общие ресурсы отображались в секции «Доступные мне».
Общие файлы не загружаются в ваше хранилище Google Диск, но отображаются в соответствующем разделе, даже если они являются нежелательными.
Сама функция обмена файлами является очень полезной, потому что позволяет пользователям и командам обмениваться контентом с другими пользователями. Таким образом, вы можете совместно работать над электронной таблицей Excel или текстовым документом или делиться фотографиями с отпуска с родственниками и друзьями.
Данный функционал уже давно заинтересовал спамеров. Все, что им требуется — это узнать адрес электронной почты пользователям Google. После этого они могут делиться нежелательным контентом.
До сих пор Google Диск не позволял заблокировать возможность делится файлами с вами. Однако, на прошлой неделе компания начала развертывание новой функций блокировки. Полный запуск может занять до 15 дней, начиная с 22 июля 2021 года.
В интерфейсе Google Диск выводится следующее оповещение:
Теперь вы можете запрещать пользователям делиться с вами файлами на Диске.
Чтобы запретить пользователям делиться с вами нежелательными файлами, нажмите на один из таких файлов правой кнопкой мыши и выберите Заблокировать.

Новая функция доступна всем клиентам с личным аккаунтом Google, клиентам Google Workspace, а также клиентам G Suite Basic и Business.
При блокировке пользователя в Google Диске произойдет следующее:
- Заблокированный пользователь больше не сможет делиться с вами файлами.
- Вы больше не сможете получить доступ к общим файлам с этим пользователем.
- Вы больше не сможете делиться файлами с заблокированным пользователем.
- Заблокированный пользователь не может получить доступ к файлам, которыми вы поделились.
Как заблокировать пользователя Google Диска
- Откройте раздел Доступные мне на веб-сайте Диска.
- Кликните правой кнопкой мыши по файлу и выберите в контекстном меню опцию «Заблокировать пользователя [адрес электронной почты]».
- Во всплывающем окне выберите кнопку «Заблокировать».

Как разблокировать пользователя Google Диска
- Нажмите по иконке профиля в Google Диске и выберите опцию «Управление аккаунтом Google».
- Затем перейдите в Настройки доступа > Контакты > Заблокированные.
- Откроется список заблокированных пользователей. Нажмите на иконку крестика, чтобы разблокировать конкретного пользователя.
Достаточно ли данной меры, чтобы побороть спам?
Вы можете использовать новую функцию блокировки только после того, как с вами поделятся контентом. Хотя в некоторых случаях это может сработать, это неадекватное решение, поскольку означает, что пользователям Google Диска придется вручную блокировать спамеров.
Хотя вы можете сообщить о факте спама в Google, ничто не мешает спамерам создавать новые адреса электронной почты и использовать их, чтобы снова делиться с вами теми же файлами.
Логично было бы рассмотреть возможность добавления параметра, запрещающего все общие ресурсы по умолчанию, или отображения запроса пользователю, когда пользователь впервые пытается поделиться файлами.
В любом случае, функция блокировки предоставляет хоть какую-то возможность что-то предпринять против нежелательного контента в Google Диске.
Если вы работаете над проектами или используете общий диск Google, могут быть вещи, которыми вы не хотите делиться или хотите поделиться только с определенными людьми. Хотя управление сохраненным содержимым является основным, существуют способы скрытия файлов в Google Диске. Есть также способы контролировать, кто имеет доступ к чему. Я покажу вам, как именно управлять тем, что можно делать с файлами на Google Диске.
Возможно, если вы не хотите, чтобы другие люди видели ваши файлы на Google Диске, вы не стали бы загружать их. Однако, если вы запускаете несколько проектов с диска или хотите, чтобы разные люди могли видеть разные файлы, требуется небольшое управление.
Скрыть файлы на Google Диске
Есть три способа контролировать, кто что видит в Google Диске. Вы можете использовать расширение Chrome для создания скрытых файлов. Вы можете разделить работу на папки в Google Диске и поделиться только тем, что подготовлено заранее, или вы можете использовать обходной путь и контроль версий для настройки отдельных файлов.
Я покажу вам все три метода.
Расширение Chrome для скрытия файлов в Google Диске
Я не использую Chrome, но многие используют его, а некоторые используют расширение под названием Скрытая папка для диска, облачного USB, Это было предложено мне кем-то, кто использовал это в течение нескольких лет и преуспевает с этим. Расширение добавляет возможность скрывать файлы или делать их конфиденциальными в Google Диске и может быть полезно в этой ситуации.
Он интегрируется в Google Drive и дает вам возможность пометить папки как частные или вообще скрыть их. Если вы хотите защитить определенные папки, одновременно предоставляя доступ к другим, это один из способов сделать это.
Отдельная работа по папкам в Google Диске
Если вы не хотите использовать расширение, вы можете использовать организацию, чтобы разделить работу на папки, а затем контролировать, кто обращается к этим папкам. Если вы манипулируете несколькими сотрудниками или людьми, имеющими доступ к вашим файлам, и хотите, чтобы каждый из них оставался отдельным, вы можете использовать этот метод.
Все, что вам нужно сделать, это разрешить доступ к отдельным папкам тем, кому вы хотите разрешить доступ. Тогда другие папки в Google Диске не будут видны им, поэтому остаются скрытыми. Вы также можете разрешить доступ к файлам в течение ограниченного времени для небольшого дополнительного контроля.
Чтобы поделиться файлом с конкретными людьми, сделайте это:
Приглашенные пользователи смогут увидеть файл, которым вы делитесь, на Google Диске, но не более того, что аналогично скрытию файла.
Если вы хотите ограничить время доступа к своим ресурсам Google Диска, вы можете:
Используйте контроль версий, чтобы скрыть файлы в Google Диске
- Создайте пустой текстовый файл на вашем компьютере и назовите его как-нибудь.
- Щелкните правой кнопкой мыши файл, который хотите скрыть на Google Диске, и выберите «Управление версиями».
- Выберите «Загрузить новую версию» и загрузите пустой текстовый файл.
- Переименуйте файл, который вы хотите скрыть, во что-то совершенно другое.
Этот метод не очень полезен в бизнес-среде, но может подойти для обмена файлами с друзьями. Недостатком является то, что Google Drive сохраняет предыдущие версии только в течение 30 дней. Это означает, что вам придется где-то сохранять предыдущую версию и повторять процесс каждый месяц, иначе файл, который вы скрываете, будет удален.
Google Drive на самом деле позволяет легко скрывать файлы или контролировать, кто именно может получить к ним доступ, когда и как долго. Знаете ли вы о других способах скрытия файлов в Google Диске? Скажите нам ниже, если вы делаете!
Если вы работаете над проектами или используете общий диск Google, могут быть вещи, которыми вы не хотите делиться или хотите поделиться только с определенными людьми. Хотя управление сохраненным содержимым является основным, существуют способы скрытия файлов в Google Диске. Есть также способы контролировать, кто имеет доступ к чему. Я покажу вам, как именно управлять тем, что можно делать с файлами на Google Диске.
Возможно, если вы не хотите, чтобы другие люди видели ваши файлы на Google Диске, вы не стали бы загружать их. Однако, если вы запускаете несколько проектов с диска или хотите, чтобы разные люди могли видеть разные файлы, требуется немного управления.

Скрыть файлы на Google Диске
Есть три способа контролировать, кто что видит в Google Диске. Вы можете использовать расширение Chrome для создания скрытых файлов. Вы можете разделить работу на папки в Google Диске и поделиться только тем, что подготовлено заранее, или вы можете использовать обходной путь и контроль версий для настройки отдельных файлов.
Я покажу вам все три метода.
Расширение Chrome для скрытия файлов в Google Диске
Я не пользуюсь Chrome, но многие используют его, а некоторые используют расширение под названием Hidden Folder for Drive, Cloud USB. Это было предложено мне кем-то, кто использовал это в течение нескольких лет и преуспевает с этим. Расширение добавляет возможность скрывать файлы или делать их конфиденциальными в Google Диске и может быть полезно в этой ситуации.
Он интегрируется в Google Drive и дает вам возможность пометить папки как личные или скрыть их. Если вы хотите защитить определенные папки, одновременно предоставляя доступ к другим, это один из способов сделать это.

Отдельная работа по папкам в Google Диске
Если вы не хотите использовать расширение, вы можете использовать организацию, чтобы разделить работу на папки, а затем контролировать, кто обращается к этим папкам. Если вы манипулируете несколькими сотрудниками или людьми, имеющими доступ к вашим файлам, и хотите, чтобы каждый из них оставался отдельным, вы можете использовать этот метод.
Все, что вам нужно сделать, это разрешить доступ к отдельным папкам тем, кому вы хотите разрешить доступ. Тогда другие папки в Google Диске не будут видны им, поэтому остаются скрытыми. Вы также можете разрешить доступ к файлам в течение ограниченного времени для небольшого дополнительного контроля.
Чтобы поделиться файлом с конкретными людьми, сделайте это:
Приглашенные пользователи смогут увидеть файл, которым вы делитесь, на Google Диске, но не более того, что аналогично скрытию файла.
Если вы хотите ограничить время доступа к своим ресурсам Google Диска, вы можете:
Используйте контроль версий, чтобы скрыть файлы в Google Диске
- Создайте пустой текстовый файл на вашем компьютере и назовите его как-нибудь.
- Щелкните правой кнопкой мыши файл, который хотите скрыть на Google Диске, и выберите «Управление версиями».
- Выберите «Загрузить новую версию» и загрузите пустой текстовый файл.
- Переименуйте файл, который вы хотите скрыть, во что-то совершенно другое.
Этот метод не очень полезен в бизнес-среде, но может подойти для обмена файлами с друзьями. Недостатком является то, что Google Drive сохраняет предыдущие версии только в течение 30 дней. Это означает, что вам придется где-то сохранять предыдущую версию и повторять процесс каждый месяц, иначе файл, который вы скрываете, будет удален.
Google Drive на самом деле позволяет легко скрывать файлы или контролировать, кто именно может получить к ним доступ, когда и как долго. Знаете ли вы о других способах скрытия файлов в Google Диске? Скажите нам ниже, если вы делаете!
На этой неделе Apple представила пакет услуг iCloud+ для подписчиков своего облачного сервиса. В его состав входят три инструмента безопасности: безлимит для видео с камер HomeKit, Private Relay для шифрования интернет-трафика и функция подмены адресов электронной почты. Несмотря на то что iCloud на Android работает вполне исправно в виде прогрессивного веб-приложения, получить доступ к iCloud+ можно только на iOS. Но если заменить Private Relay можно и обычным VPN, а видео с камер видеонаблюдения можно грузить на Яндекс.Диск, то вот где взять функцию, скрывающую настоящий адрес электронной почты?
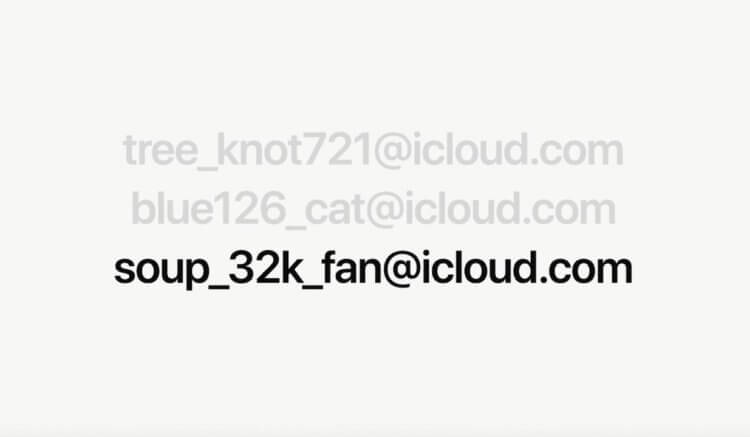
iCloud+ позволяет скрывать адрес email, но на Android это тоже возможно
Что бы вы там себе ни думали, но идея скрывать реальные адреса электронной почты и подменять их на кастомные, впервые пришла в голову не Apple. Поэтому у пользователей Android тоже есть возможность воспользоваться этим инструментом. Для этого существуют специальные сервисы, которые генерируют случайные email-адреса. Одним из них мы сегодня и научимся управлять.
Как подменить почту
-
приложение AddyManager из Google Play; на сайт AnonAddy и зарегистрируйтесь;
- В настройках найдите API Access Token и получите токен (он нужен для верификации в приложении);
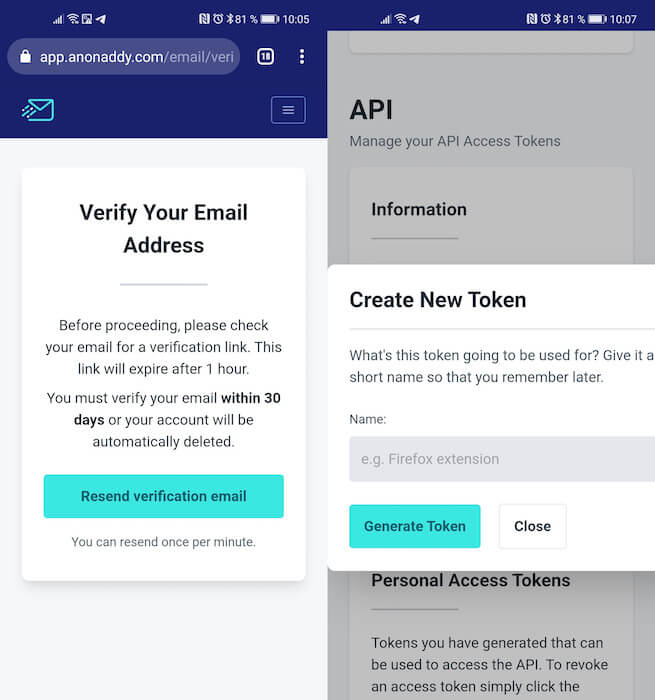
Без токена вы не войдёте в приложение
- Скопируйте токен и вставьте в приложение AddyManager;
- В левом верхнем углу нажмите на «+» и создайте новый email.
Как остановить рассылки
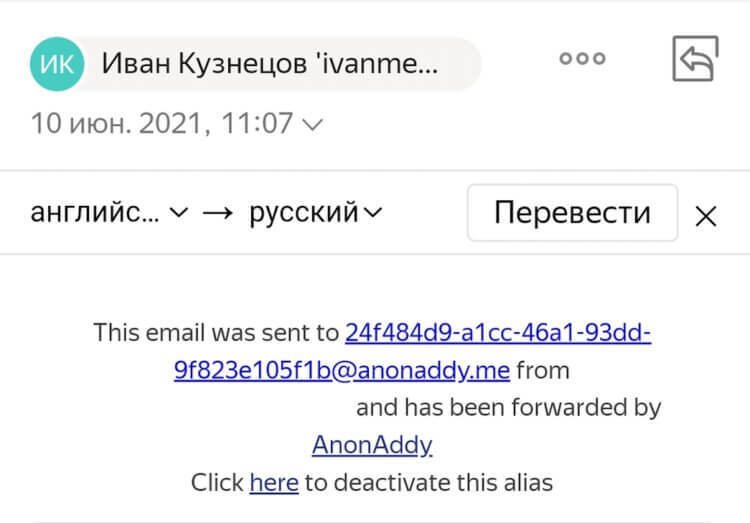
Вы можете отключить перенаправление почты, а можете удалить кастомные адрес вообще
Свободное общение и обсуждение материалов



Задумывались ли вы когда-нибудь над тем, сколько времени вы проводите со смартфоном? Подумайте только, первое, что мы видим с утра - телефон, который нас будит, в течение дня мы также используем мобильник по работе и личным нуждам, вечером тратим время за просмотром фильмов или прослушиванием подкастов. Многие из нас не расстаются с гаджетом даже во время сна и кладут его под подушку.
Читайте также:

