Как снять кулер с видеокарты
Обновлено: 04.07.2024
У них с утра до вечера "летели винчестеры", требовалось увеличить память, уменьшить скорость загрузки офиса, научить пользоваться фотошопом (да, да, это я всех научил). А главное, нужно было протирать спиртом шарики у мышек и чистить кулеры!
Вот о последнем я и хочу вам рассказать :)
И так, у нас есть вполне реальный компьютер, который греется и даже сам выключается произвольно во время игр. Пусть это будет компьютер моей соседки.
Причина нашлась довольно быстро. Один из кулеров на видеокарте практически перестал вращаться. Вращался с трудом и, часто, просто не мог стартовать. Видеокарта перегревалась, а заодно и перегревала весь системный блок. Отсюда и "тормоза" и произвольные самовыключения.
Снял видеокарту и открутил проблемный кулер.
Вон ту зеленую наклейку на кулере можно и не отрывать :) Я оторвал.. привычка) Вон ту зеленую наклейку на кулере можно и не отрывать :) Я оторвал.. привычка)Снимается он просто. Нужно тонкой отверткой открутить 3 винтика (красные стрелки). И вынуть его аккуратно, вытащив шлейф из держателя (оранжевая стрелка).
На примере второго кулера показал, где находятся винтики. На примере второго кулера показал, где находятся винтики.Теперь лёгким движением рук нужно располовинить снятый кулер.
Затем тщательно очищаем снятую часть кулера от грязной смазки. Делаем это с помощью спирта, зубочистки и ватной палочки. За вопрос "где взять спирт?" в комментариях отправлю в бан (шутка).
Затем беремся двумя пальцами за плату кулера и вытягиваем её вместе с шайбочкой, которая стопорит вал.
Беремся за эту зеленую платку и аккуратно тянем на себя. Вон там белая шайба видна. Беремся за эту зеленую платку и аккуратно тянем на себя. Вон там белая шайба видна.Тоже всё хорошо чистим с помощью спирта и ватных палочек. Ещё в этом деле очень поможет компрессор или баллончики со сжатым воздухом.
Затем вставляем обратно катушки с платкой и возвращаем шайбу на место с помощью пинцета или отвертки. И хорошо смазываем литолом24 или аналогичной густой смазкой вал и втулку в ответной части.
Туда тоже литола для верности и собираем обратно как было :) Туда тоже литола для верности и собираем обратно как было :)Винтики сначала все наживляем и потом уже затягиваем. Ну это вы и так знаете.
Затем вставляем видеокарту в системный блок и радуемся результату своей работы :))
Весь процесс можно посмотреть в видеоролике ниже. Только нажмите в правом нижнем углу на соседку, когда она появится и потом на кнопку "ПОДПИСАТЬСЯ". Так веселее смотреть ролик 😉

Также в углу стоял старый системный блок с корпусным вентилятором диаметром 80 мм и у меня возникла идея.



Берём четыре самореза и закручиваем их в кулер с четырёх сторон

Устанавливаем корпусной вентилятор на радиатор видеокарты и завинчиваем саморезы.



Крепите осторожно, чтобы саморезы не врезались в печатную плату видеокарты

Соединяем питающие провода по цветам и изолируем изолентой.

Устанавливаем видеокарту в системный блок. Мои опасения о том, что видеокарта с самодельным кулером не поместится в системный блок не оправдались. Видюшка установилась и после включения компьютера прекрасно заработала с новым кулером.




Замена термопасты на видеокарте
Но без проблем всё же не обошлось. После установки видеокарты в системный блок я погонял её в программе FurMark и температура за 5 минут поднялась до 95 градусов, я был уверен, что дело не в кулере, всё-таки видеокарта провалялась в гараже целый год и скорее всего потеряла свои свойства термопаста.
Снимаем видеокарту и заменяем термопасту. Используем недорогую DEEPCOOL Z3, продаётся в шприце, которого хватит в среднем на три-четыре процессора.
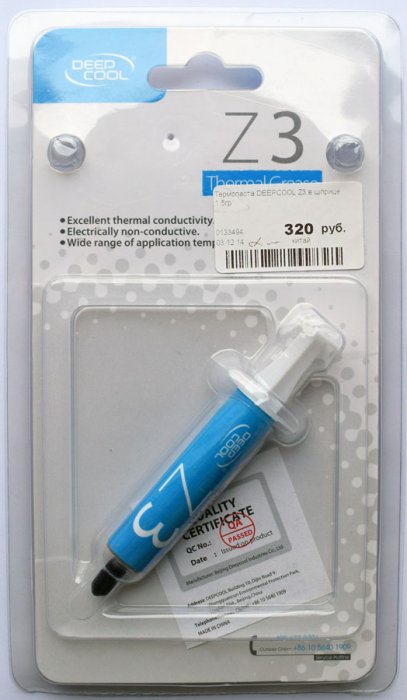

С обратной стороны видеокарты отворачиваем четыре винта крепления радиатора.

Снимаем радиатор вместе с кулером и очищаем его от остатков предыдущей термопасты.



Также осторожно очищаем от старой термопасты графический процессор



Выжимаем из шприца небольшое количество термопасты (можете чуть меньше чем я).

В упаковке от термопасты находится специальная карточка похожая на визитку, она специально предназначена для растирания термопасты ровным слоем по поверхности графического процессора.
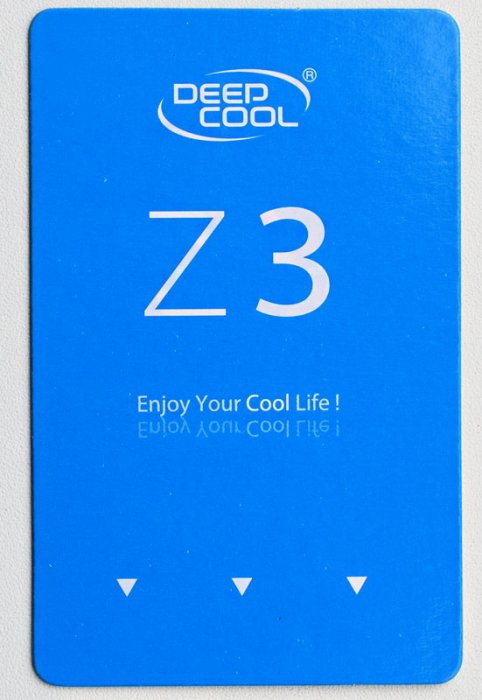
На карточке даже имеется инструкция в виде картинок.
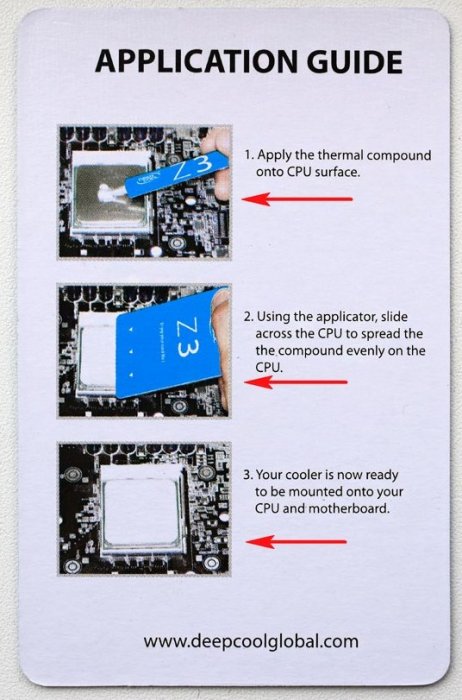
Осторожно растираем карточкой термопасту ровным слоем по поверхности графического процессора.


Ставим осторожно на место радиатор и прикрепляем его к печатной плате видеокарты четырьмя винтами.

Проверяем видеокарту на работоспособность программой FurMark (волосатый бублик)
Данный тест сравним с запуском на компьютере современной игры и серьёзно нагружает видеокарту, но в течении 30 минут (столько длится тест) температура видеокарты не поднялась выше 68 градусов.
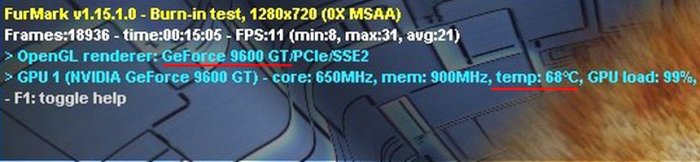
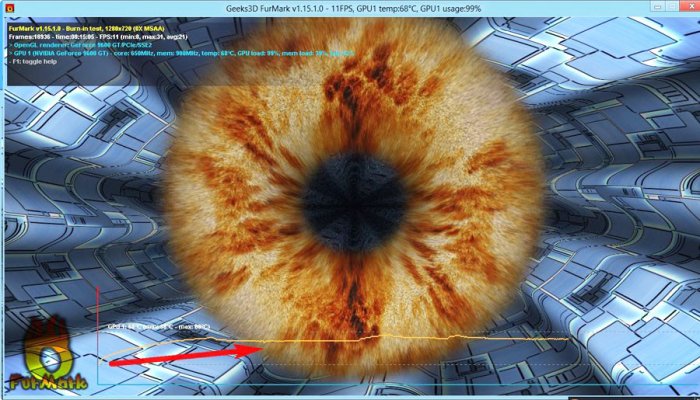
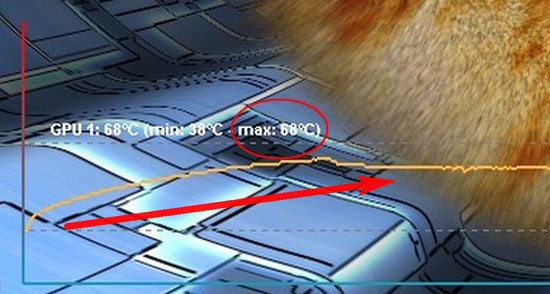
Теперь у моего друга есть запасная видеокарта!
Рекомендуем другие статьи по данной темеКомментарии (12)
Рекламный блок
Подпишитесь на рассылку
Навигация
Облако тегов
Архив статей
Сейчас обсуждаем
Александр
admin, Здравствуйте уважаемый admin Спасибо, что откликнулись на «У меня системные папки перенесены
STAROGIL
Владимир С.П., Владимир, да нет, не принципиально. Опробую AOMEI и может последую вашей подсказке.

admin
У меня системные папки перенесены на диск D. Здравствуйте! Какие именно папки у вас перенесены на
Антон
Владимир С.П.
Вам принципиален что ли этот AOMEI Backupper? Лично я уже 15 лет пользуюсь Acronis. Просто скачиваю
RemontCompa — сайт с огромнейшей базой материалов по работе с компьютером и операционной системой Windows. Наш проект создан в 2010 году, мы стояли у истоков современной истории Windows. У нас на сайте вы найдёте материалы по работе с Windows начиная с XP. Мы держим руку на пульсе событий в эволюции Windows, рассказываем о всех важных моментах в жизни операционной системы. Мы стабильно выпускаем мануалы по работе с Windows, делимся советами и секретами. Также у нас содержится множество материалов по аппаратной части работы с компьютером. И мы регулярно публикуем материалы о комплектации ПК, чтобы каждый смог сам собрать свой идеальный компьютер.
Наш сайт – прекрасная находка для тех, кто хочет основательно разобраться в компьютере и Windows, повысить свой уровень пользователя до опытного или профи.
Не знаю что случилось, но в последние несколько дней меня завалили просьбами сделать видео, как разобрать кулер видяхи чтоб смазать. Хотя моя ферма на видеокартах уже 2 года как выключена и полгода как все распродано.
Но тем не менее. народ требует - будем исполнить!
Начнем с того, что все ссылались на
, в котором я показывал преимущества кулера, у которого был убран стопор крепления крыльчатки и я согласился снять очередной короткий ролик, в котором собирался продемонстрировать как это сделать. Но что-то пошло не так.Перед написанием этой статьи, должен признаться, что всех вопращающих считал жопорукими гомо-эректусами, которые не способны ни на что, кроме как существовать. Теперь забираю все свои мысли назад и даю обещание больше так не думать.
Теперь я расскажу и покажу вам, как это делать и что делать, если "ВСЕ ПРОПАЛО. " :suicide_fool-edit:
Поскольку все мои видяхи уже проданы и благодарно служат новым владельцам, а подходящего кулера я не смог найти, то решил продемонстрировать все на абсолютно исправном кулере от видеокарты Asus HD7970.
Да да, это именно та самая видяха с видео. :) Жертвой и главным актером видеоролика будет правый кулер.
Для начала надо немного разобрать видеокарту, чтоб получить полный доступ к кулеру.
Разумеется, с каркаса тоже надо его снять.
Когда кулер освобожден от железных оков, то мы можем почуствовать и увидеть его свободный ход, ограниченный внутренним несъемным стопором.
Вот в этот промежуток нам и надо вставить наш высокоточный инструмент, который называется ScrewDriver или по-русски - отвертка плоская обыкновенная.
В идеале, нужно использовать две плоские тонкие отвертки с шириной лезвия 5-7мм, ни больше, ни меньше. На картинке выше - просто общий вид инструмента.
Вставляете их в прорезь оттянутого кулера на минимальную глубину - порядка 0.5-1.5мм. Глубже - чревато. Дальше смотрим видеоролик.
Внимание! На данном ролике все действия были сделаны верно. Но результатом должен был стать щелчок, а не хруст и треск. Если вы услышали щелчок, то это значит, что у вас все получилось и дальше статью можно не читать. А просто почистить, смазать и собрать все обратно.
Несколько фоток как что и куда засовывать.
Ну чтож. как вы видите - что-то пошло не так. Но это не так страшно! :) Теперь мы можем рассмотреть все варианты развития дальнейших событий.
Смотрим вторую серию! :D
Как видите, полная разруха, тотальный фатал и другие ругательные слова. Но на самом деле - ничего страшного! ;)
Теперь посмотрим, что нам мешало. Фактически, вся съемная часть выглядит как ротор с лопастями, который вставлен в подшипник скольжения и зафиксирован пластиковым кольцом-стопором с 4-мя вырезами.
Вот все эти элементы в разобранном и собранном состоянии.
А вот весь кулер в порядке сборки (слева направо)
Да ну и хрен с ним!
Давайте уже займемся ремонтом!
На предыдущих видеороликах, вы видели как я ломал.. буквально раскрошил в клочья исправный вентилятор! Ну это не страшно, т.к. у нас есть двухкомпонентный эпоксидный клей!
Размешиваем, склеиваем, фиксируем.
Не надо спешить! Это важно. Клей очень крепкий, но ему надо тепло и 24 часа покоя.
Когда все склеилось - можно собирать. Пока эпоксидка схватывалась, решил привести в нормальный вид и второй кулер видяхи, у которого все было проще с разборкой, но у него крыльчатка улетела со шкива )))
Теперь все выглядит красиво и аккуратно.
Кстати, многие из вас заметили, что есть отличия между статорами. Так вот - у правого изначально сломалась пластиковая крышка, прикрывающая подшипник (как на левом), но на самом деле этот пластик не несет никакой нагрузки, так что если он треснет, то можете смело доламать его по всему периметру.
Устал я писать. Давайте уже завершим эту эпопею.
Все несмазанное - смазано. Все сломанное склеено. Пора проверить работоспособность!
Всем удачных ремонтов и благополучного решения непредвиденных проблем!
А свои "спасибо", можно смело отправлять на кошелек, указанный в моем профиле или на донат сайту, который указан в самом низу любой страницы.

Летом проще всего заметить, что видеокарта в ПК перегревается, а вентиляторы системы охлаждения даже на максимальных оборотах не справляются со своей первостепенной задачей. В этом случае слегка снизить температуру видеокарты может очистка системы охлаждения и радиатора от пыли, а также замена термопасты на графическом процессоре. В этой статье на примере видеокарты Sapphire Radeon RX 570 Pulse разберем, как почистить видеокарту самостоятельно и заменить отслужившую свой срок термопасту.
Подготовка к снятию видеокарты с ПК
В первую очередь нужно выключить компьютер, отключить блок питания и вынуть из него шнур питания. Затем отсоединяем от видеокарты кабель подключения дисплея. Это может быть HDMI, DVI, Display Port или VGA — не настолько важно, так как отключение кабеля довольно простой процесс.
Когда с внешней стороны все отключено, заглянем в корпус ПК.
Перед тем, как трогать комплектующие ПК, желательно избавиться от статического электричества, которое может быть на руках. Это можно сделать, подержав руки на металлическом предмете секунд 15–20. В идеале разбирать ПК стоит, надев антистатические перчатки.
Снятие видеокарты
В первую очередь нужно отключить кабель питания от видеокарты, а также открутить винты, которыми крепится задняя панель видеокарты к корпусу.
Следом отжимаем защелку слота PCIe и вытаскиваем видеокарту.
Очистка видеокарты от пыли с помощью сжатого воздуха/пылесоса
Сперва расскажем, как почистить видеокарту, не разбирая ее. Для такой «легкой» чистки можно воспользоваться баллоном со сжатым воздухом. Они относительно дешевые и продаются почти в любом магазине электроники.
Баллоном можно продувать радиатор видеокарты, кулеры и любые другие места, где скапливается пыль. Если баллона под рукой нет, а идти в магазин не хочется, можно воспользоваться пылесосом или продуть видеокарту силой своих легких, хотя такие способы менее эффективны. Для очистки труднодоступных мест, где скапливается пыль, можно воспользоваться кисточкой (например, косметической или для рисования).

Этим «лайтовым» способом очистки видеокарты можно убрать лишь видимую пыль. Однако внутри видеокарты, особенно, если это модель с массивной системой охлаждения, пыль, зачастую, остается нетронутой. Чтобы провести «глубокую» очистку видеокарты от пыли и заменить термопасту, устройство придется разобрать.
Разбор видеокарты
У многих видеокарт на скрепляющих плату и радиатор винтах есть специальные наклейки. Это заводские пломбы, которые показывают, что видеокарта не разбиралась. И если вы повредили наклейку, то вам запросто могут отказать в гарантийном обслуживании видеокарты, если она вдруг выйдет из строя.

Разобрать видеокарту без потери гарантии довольно проблематично. Можно схитрить и попытаться аккуратно отклеить наклейки с помощью фена и пинцета на свой страх и риск. А вот если гарантия уже истекла, то можно смело разбирать устройство, не переживая за гарантийные пломбы.
Чаще всего, чтобы разобрать видеокарту, нужно открутить все внешние винты на печатной плате и бекплейте (если есть). А затем нужно аккуратно приподнять плату над системой охлаждения и отключить кабель питания вентиляторов от печатной платы.
Теперь можно отделить плату от системы охлаждения и корпуса. Радиатор, если он не прикручен дополнительно, часто довольно плотно приклеивается термопрокладками, поэтому нужно посильнее — но аккуратно — потянуть плату и радиатор в разные стороны, чтобы отделить компоненты.

Замена термопасты на GPU
На тыльной стороне печатной платы находится графический процессор видеокарты. Как правило, это одна из самых горячих зон компонента. Производители наносят на графический процессор термопасту и реже — жидкий металл. Жидкий металл можно встретить только в топовых решениях. Такой термоинтерфейс, как правило, обладает лучшими характеристиками теплопроводности и в замене не нуждается.

Замена термопасты на GPU сводится к двум простым шагам: очистка старой термопасты и нанесение новой. Для очистки от уже отслужившей термопасты хорошо подойдет салфетка, пропитанная спиртом. Нанести новую термопасту также не составит труда — выдавливаем немного термопасты на GPU и размазываем тонким слоем с помощью специальной ложечки или пластиковой карты.
Для видеокарт, особенно высокопроизводительных, желательно выбирать термопасту с высоким коэффициентом теплопроводности. Яркими примерами добротной термопасты являются продукты от Arctic Cooling — MX-3 и MX-4. Один из вариантов подешевле — Noctua NT-H1.
Когда с заменой термопасты разобрались, можно также проверить на целостность термопрокладки, которые зачастую находятся на радиаторе. В случае необходимости, можно поменять и их — отклеить старые, приклеить новые.

Чистка системы охлаждения
Теперь остается только почистить от пыли систему охлаждения видеокарты — продуть радиаторы, протереть остатки пыли салфеткой и не забыть про вентиляторы.
На этом глубокую очистку видеокарты и замену термопасты можно считать законченными. Собираем видеокарту в том же порядке, в котором разбирали, не забываем подключить питание вентиляторов к плате, закручиваем все винты и устанавливаем в компьютер.
Если Мария сумкла разобрать и собрать видеокарту, как описано в статье, моё ей уважение Не каждый на такое решится.
Если уж девушки справляются с тем, чтобы самостоятельно разобрать и собрать видеокарту — значит настолько хорошо и понятно описан этот процесс на сайте у Мухаммада.
На ноутбуке сложно до вентилятора не добраться, он в глубине находится
Доставал я видеокарту и не раз. Основная проблема, её сложно вытащить, потому что всякие шнуры мешаются и она крепко сидит в разъёмах.
Для этого навык надо иметь как у мастеров. Мне раз в два года почистить надо и всегда забываю как делала первый раз
Как раз актульно, у меня очень быстро греется комп и вырубается
По вопросам ремонта и чистки лучше уж к специалистам обращаться
Когда у меня стал сильно перегреваться компьютер, я тоже обращалась к специалистам.
Мария, а вентилятор крутится? В 95 % проблема в нём.
да крутится, но думаю нужно мощнее купить вентилятор
Когда мой комп перегрелся однажды, именно заменой вентилятора мастер и занимался.
Вентилятор помощнее может не подойти к компу по разным причинам.
В компе может греться не одна видеокарта, в нём несколько уязвимых мест.
Греться комп может из за блока питания, более частая причина перегрева
В блоке питания используют электролиты, они высыхают и блок начинает работать с перегрузкой.
В конденсаторах? Электролитические конденсаторы уже почти не используются. Их вытеснили твердотельные, которые не текут, не взрываются.
Мухаммад, блок питания к примеру 400 ватт, вставляют видеокарту 300 ватт, и всё, блок питания работает с перегрузкой, т.к. оставшихся 100 ватт мало для остального компа. Согласны?
Согласен. К тому же если блок питания на 400 ватт то это значит он может выдать 400 ватт не в постоянном режиме а в пике. То есть при сильной нагрезке он может выдать 400 ватт и не сгореть, но при постоянной такой нагрузке либо выключится, либо сгорит очень скоро. Притом часто фактическая мощность ниже заявленной — это тоже надо помнить.
У меня так было с неправильно подобранной нагрузкой( Сгорали вентиляторы на видяхе, потом жёсткие диски поочерёдно вывелись из строя.
Честно говоря не слышал о твердотельных конденсаторах. Электролиты хороши были тем, что в них ёмкость большая, в микро, а не в пико или нано как в других. Ну, техника не стоит на месте
Все очень подробно описано, но такие эксперименты проводить не буду — опасно )
Читайте также:

