Как сохранить контакты на гугл диск
Обновлено: 07.07.2024
Мы до сих пор используем смартфон для звонков, и для этого нам нужен их номер. Сегодня контакты в телефонной книге изменили правила игры, так что нам не нужно запоминать чей-либо номер, особенно друзей и родственников. Проблема возникает при случайном удалении контакта, сбросе или потере телефона. Ваши контакты потеряны навсегда, если вы не сделали резервную копию контактов или не синхронизировали их в таких ситуациях. Здесь мы расскажем, как сделать резервную копию контактов на Google Диск с Android и iPhone.
Прежде чем мы перейдем к шагам, важно понять разницу между резервным копированием и синхронизацией. Итак, мы рассмотрели это в первую очередь. Как только вы получите представление о том, что вы будете делать, вам будет легче его реализовать.
Резервное копирование и синхронизация контактов
Когда вы создаете резервную копию контактов, обычно создается файл, который не может быть изменен в дальнейшем. Вам необходимо создать отдельный файл или обновить резервную копию, если вы внесете какие-либо изменения и сохраните их. По сути, любые изменения, которые вы вносите в данные, не отразятся на подключенных устройствах, если вы сделаете резервную копию файла.
Sync, с другой стороны, продолжает обновлять любые изменения, которые вы вносите в контакты, без каких-либо действий с вашей стороны. Таким образом, если вы редактируете контакт на телефоне 1, то же самое отразится на телефоне 2, если оба синхронизируются с использованием одной и той же учетной записи.
Вам следует создать резервную копию своих контактов, когда вы возитесь с ними, собираетесь форматировать свой телефон или у вас есть проблемы с доверием при использовании функции синхронизации. Мы рассмотрели, как синхронизировать контакты с Android и iPhone с учетной записью Google в конце поста.
Как сделать резервную копию контактов с Android на Google Диск
Вы можете добиться этого двумя способами.
Метод 1. Резервное копирование контактов на Google Диск вручную
После экспорта контактов вы можете импортировать (или восстановить) их на любом телефоне. Это тоже нужно делать вручную. Шаги почти одинаковы для всех телефонов Android, но для ясности здесь мы рассмотрим приложения Google Контакты и Samsung Контакты.
Резервное копирование контактов на диск из приложения Google Контакты
Шаг 2: Нажмите на значок с тремя полосами, чтобы открыть левую боковую панель. Нажмите на Настройки.
Шаг 3: Нажмите на Экспорт. Появится всплывающее окно с просьбой выбрать учетные записи, для которых вы хотите создать резервную копию контактов. Выберите контакты и нажмите «Экспорт в файл VCF».
Шаг 5: Откройте приложение Google Диск. Нажмите на плавающий значок добавления (+) и выберите Загрузить.
Шаг 6: Перейдите в папку на телефоне, в которую вы поместили файл VCF. Выберите его, чтобы загрузить в свою учетную запись Google Drive. Вот и все. Вам успешно удалось сделать резервную копию ваших контактов на Google Диске.
Заметка: В будущем, если вы хотите восстановить контакты с помощью файла VCF, сначала загрузите его с Google Диска на свой телефон. Затем откройте приложение «Контакты» и найдите параметр «Импорт» в настройках. Выберите файл VCF.
Резервное копирование контактов на диск из приложения Samsung Contacts
Шаг 1: Запустите приложение Samsung Контакты.
Шаг 2: Откройте левую боковую панель, смахнув или коснувшись значка с тремя полосами. Нажмите на Управление контактами.
Шаг 3: Нажмите на Импорт или Экспорт контактов. Нажмите на Экспорт.
Заметка: Чтобы восстановить контакты в будущем, нажмите «Импорт» и используйте тот же файл VCF, который вы создадите в конце шагов.
Шаг 5: Подождите, пока ваш телефон завершит процесс экспорта. Вы получите уведомление об успешном экспорте файла contacts.vcf. Вы найдете его в папке «Загрузки» телефона.
Шаг 6: Чтобы добавить его на Google Диск, откройте приложение «Диск». Нажмите на значок добавления (+) и выберите Загрузить. Выберите файл contacts.vcf из папки Загрузки.
Метод 2: резервное копирование контактов на Google Диск напрямую
В описанном выше методе вам необходимо создать резервную копию контактов вручную. Если вы хотите, чтобы ваш телефон автоматическое резервное копирование контактов и другие данные, такие как установленные приложения, история звонков и т. д., чтобы было проще переключиться на новый телефон, вы можете использовать этот метод.
Откройте Настройки и перейдите в Система. Нажмите на Резервное копирование. Включите переключатель рядом с Резервное копирование на Google Диск. На телефонах Samsung выберите «Настройки»> «Учетные записи и резервное копирование»> «Резервное копирование и восстановление». Нажмите на Резервное копирование моих данных в учетной записи Google. Чтобы восстановить контакты, перейдите в Настройки> Google> Настроить и восстановить. Нажмите на восстановление контактов.
Как сделать резервную копию контактов с iPhone на Google Диск
На iPhone вам также нужно будет создать файл VCF для ваших контактов. Однако проблема в том, что Apple не позволяет пользователям создавать один файл VCF для всех контактов на телефоне. Поэтому вам нужно будет либо сделать это с компьютера, либо использовать сторонние приложения. Мы рассмотрели и то, и другое.
Метод 1: резервное копирование контактов Apple на Google Диск
Шаг 1: Во-первых, вам нужно включить резервное копирование iCloud для ваших контактов, чтобы вы могли просматривать их с компьютера. Для этого перейдите в Настройки на вашем iPhone. Нажмите на свое имя вверху. Нажмите на iCloud. Включите переключатель рядом с контактами.
Шаг 3: Щелкните значок «Настройки» и выберите в меню «Выбрать все». Все контакты будут выбраны.
Шаг 4: После того, как все контакты выбраны, снова щелкните значок «Настройки» (шестеренка) и выберите в меню «Экспорт vCard». Сохраните его на свой компьютер.
Метод 2: резервное копирование контактов Apple на Google Диск с помощью сторонних приложений
Если у вас нет компьютера под рукой, вы можете сгенерировать файл VCF для своих контактов с помощью стороннего приложения на вашем iPhone. Вот шаги:
Шаг 2: Запустите приложение и предоставьте необходимое разрешение для доступа к контактам. Выберите контакты, которые вы хотите поместить в файл VCF. Нажмите на поле «Выбрать все» вверху, чтобы выбрать все контакты.
Шаг 4: Запустите приложение Google Drive на вашем iPhone. Нажмите на значок добавления (+) и выберите «Загрузить», а затем «Обзор». Выберите файл VCF.
Как синхронизировать контакты с помощью учетной записи Google на Android и iPhone
Чтобы ваши контакты Android синхронизировались с другими устройствами с помощью учетной записи Google, откройте Настройки на своем телефоне. Зайдите в Аккаунты. Нажмите на свою учетную запись Google, а затем на учетную запись синхронизации. Включите переключатель рядом с контактами.
На iPhone перейдите в «Настройки»> «Контакты»> «Учетные записи». Нажмите на Добавить учетную запись, чтобы добавить свою учетную запись Google, если учетная запись Google не добавлена. Если он добавлен, нажмите Gmail. Включите переключатель рядом с контактами.
Следует ли выполнять резервное копирование или синхронизировать контакты
Мы рекомендуем время от времени создавать резервную копию ваших контактов, например, раз в 6 месяцев, и сохранять ее на Google Диске. Помимо этого, вам следует включить функцию синхронизации и сохранить контакты в Google Контакты.
Следующий:
Вы хотите переместить контакты с iPhone на новый телефон Android? Узнайте, как этого добиться без использования компьютера, по следующей ссылке.

Телефонные номера, адреса электронной почты, имена абонентов и другие важные данные можно хранить в памяти телефона, на SIM-карте или в облачном хранилище Google.
С помощью инструментов для импорта и экспорта вы в любое время можете перенести контакты из телефонной книги в облако Google. Тогда в случае потери SIM-карты или телефона, вы без особых проблем сможете восстановить номера и другие контактные данные. Далее мы расскажем, как сохранить контакты с Андроид в облаке Google.
Как перенести контакты в облако Google
При необходимости вы можете экспортировать существующие контакты в облачное хранилище Google. Для этого выполните следующие действия:
Шаг 1. Откройте «Контакты» и здесь перейдите в меню «Настройки». Для этого нажмите на значок «Показать больше» в виде трех точек (в верхнем правом углу).
Шаг 2. Здесь найдите и выберите пункт «Импорт и экспорт». В зависимости от версии Android данный пункт может быть скрыт и в других разделах.

Шаг 3. Чтобы перенести контакты из телефона выберите пункт «Импорт из памяти». Чтобы перенести контакты из хранилища SIM-карты выберите пункт «Импорт с SIM-карты» (если вы используете несколько симок, то укажите нужную). В появившемся окне выберите «Google». Рядом будет указана электронная почта аккаунта по умолчанию.

Шаг 4. При необходимости нажмите «Разрешить», чтобы выдать устройству доступ к контактам. После этого отметьте нужные контакты и нажмите «Импорт». Данные будут скопированы в облако.

Шаг 5. При создании нового контакта вы можете сразу указать место для хранения информации. Для этого в пункте «Сохранить» выберите нужный параметр. В нашем случае это Google аккаунт.

После этого все сохраненные на SIM-карте или в памяти устройства номера телефонов будут скопированы в облачное хранилище Google. Поэтому при необходимости вы сможете получить к ним доступ с любого другого Android смартфона или планшета.
Как настроить синхронизацию контактов
Синхронизация контактов и других пользовательских контактов включается по умолчанию, во время первой настройки устройства. Если вы случайно ее отключили, то выполните следующие действия:
Шаг 1. Откройте «Настройки» и нажмите «Google» (данный пункт, в зависимости от версии операционной системы может иметь другое название). Здесь найдите и выберите «Резервное копирование».

Шаг 2. Передвиньте ползунок «Загружать на Google Диск» в состояние «Включено», чтобы разрешить устройству делать резервные копии, синхронизировать контакты, журнал звонков и другие данные.
Шаг 3. В настройках резервного копирования вы также можете сменить Google аккаунт по умолчанию, настроить другие параметры.

После того, как вы включите синхронизацию, все новые контакты и другие изменения будут автоматически копироваться в облачное хранилище.
Совет: копировать контакты не обязательно при помощи облачного хранилища Google. В зависимости от модели смартфона это может быть Samsung Cloud, Mi Cloud или любой другой сервис.
Как перенести контакты с другого аккаунта Google
Если вы случайно удалили контакты или хотите перенести на телефон номера с другой учетной записи Google, то выполните следующие действия:
Шаг 1. Перейдите в меню «Настройки» и выберите в списке «Google». Здесь найдите и тапните на пункт «Восстановление контактов».


Теперь вы знаете, как сохранить контакты в Google с Android смартфона или планшета. Для этого достаточно подключить свою учетную запись и настроить автоматическую синхронизацию, либо выполнить все действия вручную.
Одним из основных достоинств такого способа переноса является то, что вы никогда не сможете потерять эти сведения. Система технической защиты гарантирует, что информация не будет доступна третьим лицам.
Вы можете редактировать сведения как с персонального компьютера, так и через смартфон или планшет. Для каждого человека в Google можно выбрать фотографию и добавить к нему другие номера телефонов.
Для удобства поиска, сервис позволяет разделять сведения на группы: по названию организации, адресам, роду деятельности и так далее. Также вы можете добавлять:
- Электронную почту;
- Дату рождения;
- Адрес проживания;
- Личный сайт в интернете.
В итоге вы получаете уникальную записную книжку, где подробно будет описана вся необходимая информация. В том случае, если мобильное устройство перестаёт функционировать и сведения на нём пропадут, то восстановить их можно именно через Гугл.
Для того чтобы запустить синхронизацию, заведите личный кабинет, после чего вы поймёте, как перенести данные из телефона


Функция синхронизации учётной записи Google является одной из удобных функций на Android в любой ситуации при переносе контактов
Контакты являются одной из наиболее важных функций Android OS, поскольку они сохраняют телефонные номера и другую информацию о людях, которых вы знаете. Функция синхронизации учётной записи Google, вероятно, является одной из наиболее часто используемых функций Android, поскольку она позволяет пользователям автоматически создавать резервные копии своих контактов в Интернете. Это не только хороший способ восстановления контактов после сброса настроек или после серьезного обновления, но и идеальный способ получения всех контактов при переключении на другое устройство Android.
Узнайте, как восстановить удалённые файлы на Андроиде, а также программы для этого и инструкции, из нашей новой статьи.
Первый способ должен работать на большинстве устройств Android, и после включения автоматической синхронизации вам больше не придется беспокоиться о синхронизации ваших контактов Google. Если первый метод не работает должным образом на вашем устройстве, вы можете попробовать второй метод для ручной синхронизации ваших контактов Google. Какой бы метод вы ни выбрали, убедитесь, что вы следуете всем инструкциям по синхронизации контактов с Google на Android.
Создание аккаунта Google
Сначала зарегистрируйте свою электронную почту. Для этого необходимо:
- Пройти на официальный сайт системы;
- После нажмите на вкладку «Почта». Если вы ещё ни разу не регистрировали электронную почту, то откроется страница с формой регистрации;
- Заполните свои личные сведения, а именно Ф. И. О., номер, придумайте логин (он не должен совпадать с уже существующими), подберите пароль;
- Затем нажимайте «Сохранить».
Гугл перенесёт вас на страницу созданной электронной почты.
В том случае, если вы имеете сразу несколько средств связи, и на всех устройствах необходимо иметь одинаковые списки номеров, то привяжите каждое своё устройство к учётной записи. Тогда при добавлении нового номера на одном устройстве, он автоматически дублируется на другом.
Многие задаются вопросом, как перенести контакты из смартфона в облако хранения. Так, синхронизация распространится на заметки, записи в календаре, фотографии, видеозаписи, приложения или другие сведения, которые содержатся в телефоне.
В следующем разделе мы рассмотрим, как сохранить контакты в Google и как добавить их в сервис.
Другие варианты импорта контактов на Андроид
Как же еще можно импортировать свои контакты из почты Gmail на устройство с ОС Android? Каждый известный производитель предоставляет специальное ПО для работы с контактными данными пользователя. Это значительно облегчает синхронизацию устройств, а также исключает ошибки и баги, которые часто встречаются в сторонних программах.
Такие утилиты работают с универсальными расширениями (VCF или CSV), что позволяет с комфортом перемещать, удалять и создавать новые контакты, используя фирменное оборудование компании-производителя вашего устройства.
Как синхронизировать контакты в своём телефоне
После того как учётная запись создана, вы можете начать настраивать синхронизацию контактов в Андроид с облачного хранилища. Для этого необходимо:
- Войти в основное меню мобильного аппарата;
- Выбрать раздел «Настройки»;
- Перейти в «Учётные записи и синхронизацию», где внизу экрана найдёте кнопку «Добавить учётную запись»;
- Для этого используйте свою электронную почту, которую вы зарегистрировали ранее. Некоторые модели смартфонов могут предложить завести новый аккаунт;
- Укажите свой логин и пароль, после чего закрывайте вкладку;
- Затем откройте нужный раздел;
- В меню настроек нажмите вкладку «Импорт – экспорт». Среди источников для копирования выбирайте свой аккаунт, который будет представлен как электронная почта;
- Затем нажимаете «Далее». После этого можете отметить те номера, которые вы желаете переместить в «облако». Как только закончили, нажимайте знак «Копировать», который расположен в правом нижнем углу;
- В течение некоторого времени система будет производить эту операцию, затем вы можете зайти в нужный раздел из аккаунта Google. Самостоятельно отредактируйте список так, как вам будет удобно.

Если задаётесь вопросом, как перенести контакты с Sim карты телефона в Гугл, то в разделе «Выбор источника», выбирайте именно её.
Из Google на айфон
Отныне понятно, как синхронизировать контакты iPhone с Gmail. А что делать, если необходимо провести операцию наоборот? То есть перенести данные из «Гугла» на айфон?
Сделать это не так трудно, как кажется. Но, как правило, основная масса операций проводится при помощи компьютера. С данного устройства удобнее работать с электронной почтой. Как синхронизировать контакты с Gmail на iPhone 6?
Достаточно придерживаться следующей инструкции:
- Открыть Google. Пройти авторизацию в электронной почте с имеющегося аккаунта.
- Кликнуть в левой верхней части окна на надпись Gmail.
- Нажать на кнопку «Контакты».
- В верхней части появившейся страницы нажать на надпись «Еще…/Дополнительно…».
- Щелкнуть по «Экспорт…».
- Отметить группы контактов, которые хочется перенести. В разделе «Формат» необходимо поставить отметку напротив vCard.
- Кликнуть по кнопке с надписью «Экспорт».
- Полученный документ загрузить на смартфон при помощи любого приложения. Можно использовать iFunBox или iTunes.
Отныне понятно, как синхронизировать контакты iPhone с Gmail в обоих направлениях. Если хочется перенести данные с почты на телефон, можно воспользоваться еще одним небольшим секретом.
Как перенести контакты с аккаунта Гугл в память устройства
Если у вас появилась необходимость вытащить контакты и скопировать их из облака в память аппарата, для этого перейдите на сайт:
Их можно перенести тремя способами:
Способы являются универсальными, так как вам необязательно синхронизировать свои телефоны. Для того чтобы организовать перенос из аккаунта Гугл на Андроид необходимо:
- Скопировать её в программу Microsoft Outlook или Outlook Express. Сервисы созданы специально для хранения;
- Сохранить документ на свой компьютер;
- Подключите через USB свой смартфон и перенесите документ в память телефона;
- Откройте его через мобильный редактор и постепенно копируйте информацию соответствующего раздела.
Если ваш смартфон синхронизирован с Гугл, то этот процесс можно ускорить в несколько раз. Для этого:
- В своём телефоне открыть папку с объектами;
- В разделе меню нажать «Дополнительно».
- Для того чтобы их перенести, выбирайте пункт «Импорт».
Источником будет являться документ, который находится в Google. После этого переносите все в память своего смартфона.








Способ 2. Ручной импорт
Для пользователей, которые сталкиваются с проблемами при использовании официального метода синхронизации Android, может подойти ручная синхронизация и ручной импорт контактов Google на свое Android устройство. Данный метод занимает не намного больше времени, однако вам придется вручную импортировать контакты каждый раз, когда вы добавляете новый контакт в свою учетную запись Google.

Процесс ручного импорта контактов с Google на Android
Шаг 1. Перейдите на веб-сайт контактов Google, войдите в систему, используя данные своей учётной записи Google.

Щелкаем на значок «Приложения Google», прокручиваем меню вниз, кликаем по иконке «Контакты»
Шаг 2. Нажмите на кнопку «Ещё» и выберите «Экспортировать» (как показано на картинке ниже).

Нажимаем на кнопку «Ещё» и выбираем «Экспортировать»
Шаг 3. Выберите все свои контакты, если вы хотите, чтобы все ваши контакты Google были на вашем устройстве Android. Вы также можете выбрать группу контактов, нажав и выбрав нужную группу. На скриншоте ниже показано как это должно выглядеть. В разделе «Выберите формат файла для экспорта» выберите формат vCard и нажмите кнопку «Экспорт». Файл с расширением VCF теперь должен быть загружен на ваш компьютер.

Отмечаем подходящий вариант с контактами «Все» или «Группа», о, нажимаем «Экспорт»
Шаг 4. Подключите своё устройство Android к компьютеру с помощью кабеля micro USB и убедитесь, что устройство подключено в режиме USB Storage.

Подключаем своё устройство Android к компьютеру с помощью кабеля micro USB
Шаг 5. Теперь должно появиться всплывающее окно автозапуска. Нажмите «Открыть папку», чтобы просмотреть файлы и скопировать ранее загруженный файл VCF в корневое хранилище устройства Android.
Шаг 6. Откройте приложение «Контакты» или «Люди» на устройстве Android.

Открываем приложение «Контакты» или «Люди» на своём устройстве Android

Нажимаем кнопку «Меню» и выбираем «Импорт/экспорт»
Шаг 8. Выберите SD-карту, если вы скопировали файл VCF на карту micro SD, или выберите внутреннее хранилище, если файл сохранен во внутренней памяти вашего устройства.

Выбираем подходящий вариант, нажимаем по нему
Шаг 9. Под всплывающим окном «Создать контакт» над учетной записью выберите свою учётную запись Google.

Нажимаем на свою учётную запись Google
Обратите внимание! На разных устройствах этот процесс будет выглядеть немного по-разному.
Теперь приложение должно сканировать ваше устройство на наличие VCF файлов. На некоторых устройствах вам, возможно, придется вручную выбрать VCF файл. Для этого нужно перейти в каталог, в котором он сохранен. Ваши контакты Google теперь должны быть доступны на вашем устройстве Android.
Функционал облачного сервиса Google
Функция облака от известной поисковой системы не ограничиваются одним только переносом телефонной книги. Пользователю смартфона на Android доступна синхронизация:
Это позволяет человеку быстро восстановить информацию при потере или переходе на новое мобильное устройство. Пользователю нужно ввести E-mail и пароль от аккаунта, при первом запуске нового смартфона и система автоматически начнет перенос сохраненной учетной записи.

Если установленные приложения и мультимедиа будут загружены со временем, так как занимают много места. SMS, контакты и заметки доступны сразу, это позволяет человеку быстро продолжить работу на новом телефоне.

Потеряли пароль от аккаунта и не знаете, как его вернуть? Статья: «Где хранятся пароли в Android», поможет решить эту проблему.
Фотографии синхронизационные с Google Фото или документы, перекинутые в облачное хранилище Google Диск доступны на компьютере, достаточно воспользоваться браузером с доступом к интернету и ввести данные учетной записи.

Резервное копирование фотографий на компьютер Windows
Более простой вариант — просто подключить телефон к компьютеру и скопировать DCIM телефона или другую нужную папку. Все, что вам нужно, — это USB-кабель, который поставляется с телефоном. Убедитесь, что ваш телефон находится в режиме MTP (передача файлов) и не настроен на зарядку или другой режим USB-подключения.

Копировать фотографии с Android на Windows достаточно просто.
Изменить настройку можно при подключении кабеля во всплывающем меню или в шторке уведомлений.
Перенос контактов при помощи Bluetooth
Принцип такой: на первом телефоне создается файл с выбранными контактами, а затем передается на другой смартфон посредством Bluetooth.
Действуем так:

Если смартфоны не распознают друг друга, необходимо зайти в настройки Bluetooth и включить там режим видимости для других устройств.
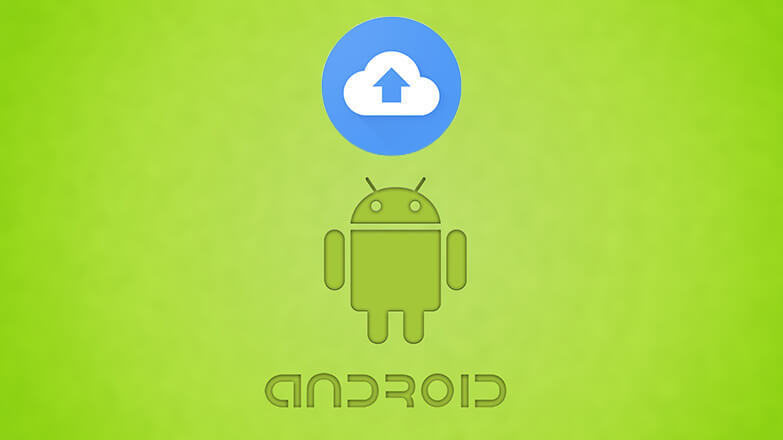
Облачные сервисы захватывают все больше областей человеческой жизни. Компания Google более 5 лет использует их для упрощения переноса данных со смартфона пользователя. В этой статье рассмотрим, как сделать импорт контактов в Gmail.
Функционал облачного сервиса Google
Функция облака от известной поисковой системы не ограничиваются одним только переносом телефонной книги. Пользователю смартфона на Android доступна синхронизация:
Это позволяет человеку быстро восстановить информацию при потере или переходе на новое мобильное устройство. Пользователю нужно ввести Email и пароль от аккаунта, при первом запуске нового смартфона и система автоматически начнет перенос сохраненной учетной записи.
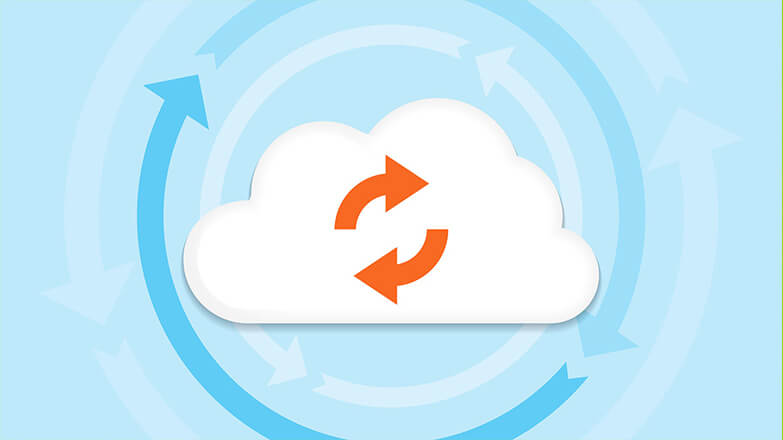
Если установленные приложения и мультимедиа будут загружены со временем, так как занимают много места. SMS, контакты и заметки доступны сразу, это позволяет человеку быстро продолжить работу на новом телефоне.
На заметку: потеряли пароль от аккаунта и не знаете, как его вернуть? Статья: «Где хранятся пароли в Android», поможет решить эту проблему.Фотографии синхронизационные с Google Фото или документы, перекинутые в облачное хранилище Google Диск доступны на компьютере, достаточно воспользоваться браузером с доступом к интернету и ввести данные учетной записи.
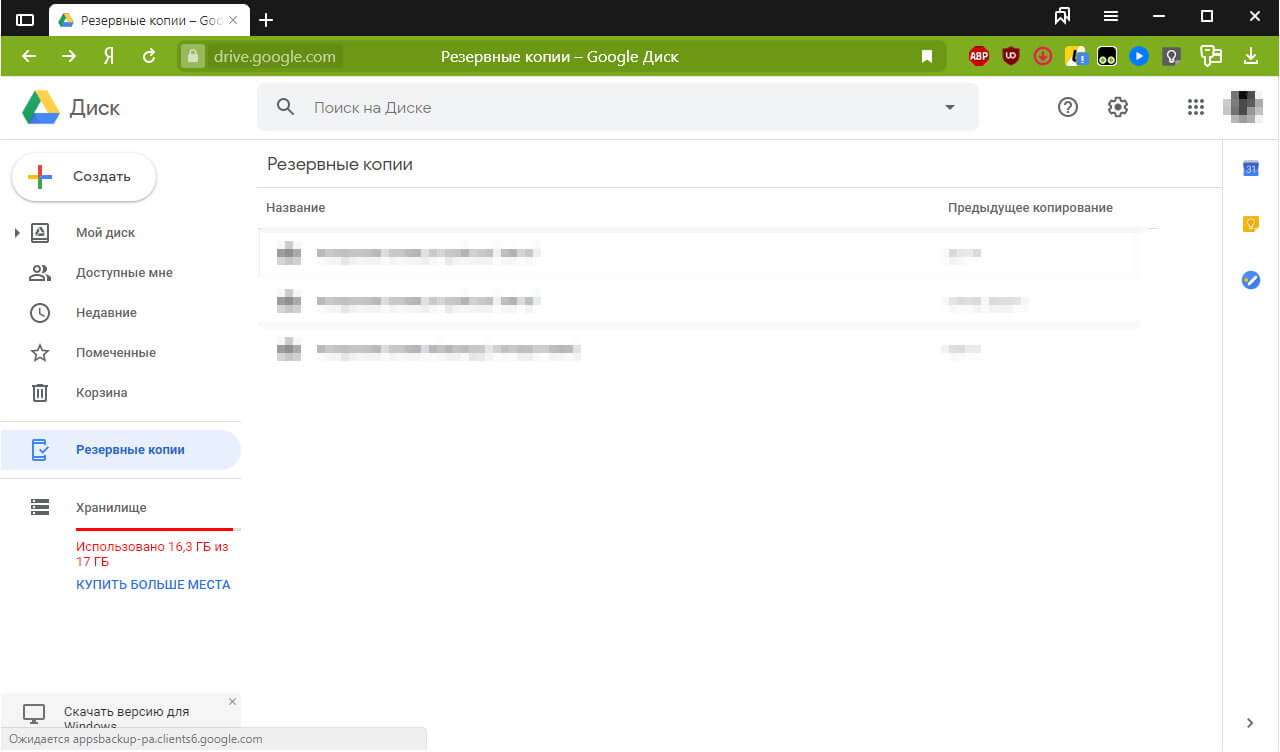
Как перенести контакты с Андроид в Google облако (пошаговая настройка синхронизации контактов)
Процесс экспорта информации в облачный сервис не займет много времени, чтобы включить сопряжение с серверами компании, не придется лезть вглубь настроек. Рассмотрим, как сохранить контакты и другие параметры на андроиде через Google. Заходим в системные настройки, нажатием на иконку шестерёнки в шторке уведомлений или через приложение в меню.
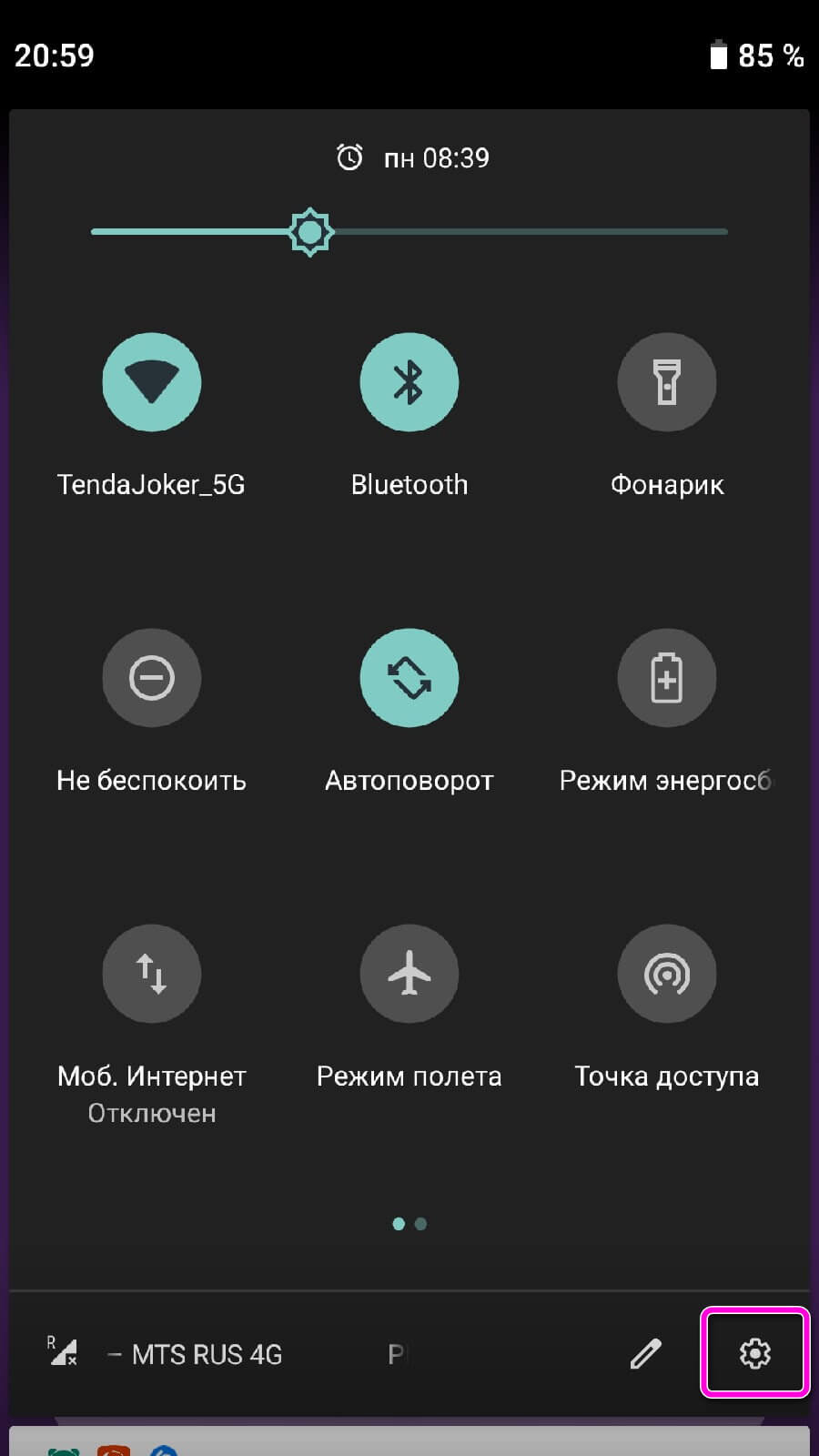
Переходим в раздел «Аккаунты», название актуально для версии Android 9.0, но подходит и для более старых ревизий системы. В списке подключенных профилей выбираем строчку с названием электронной почты Gmail. Если их несколько, то процесс придется повторить для каждой по-отдельности.
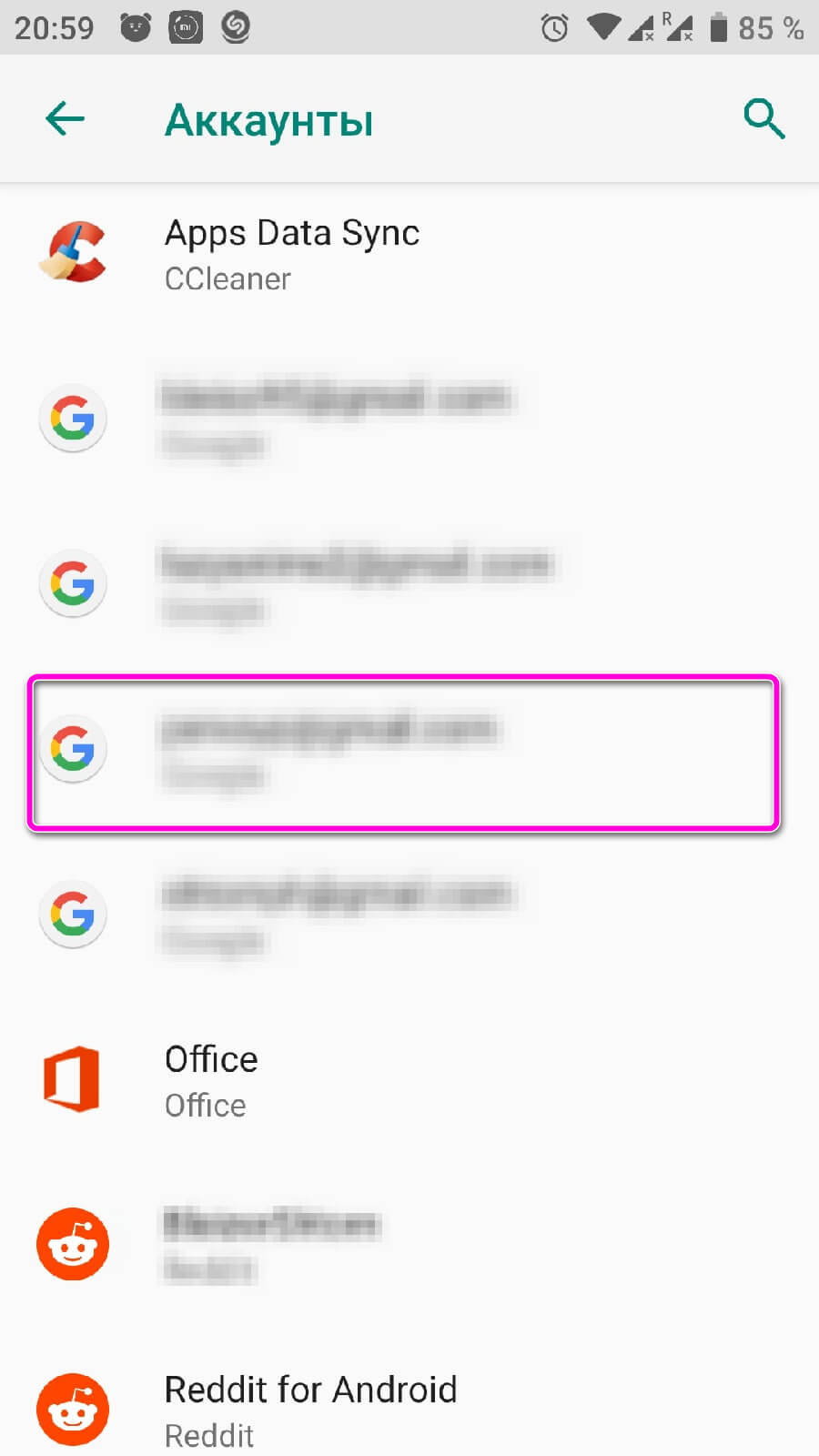
Жмем на «Синхронизация аккаунтов». Переводим ползунки в активное состояние, в зависимости от того, какие параметры нужно перенести в облако. Будьте осторожны, на старых или слабых смартфонах часто возникают проблемы с этой функцией, из-за чего телефон может быстрее разряжаться или подвисать.
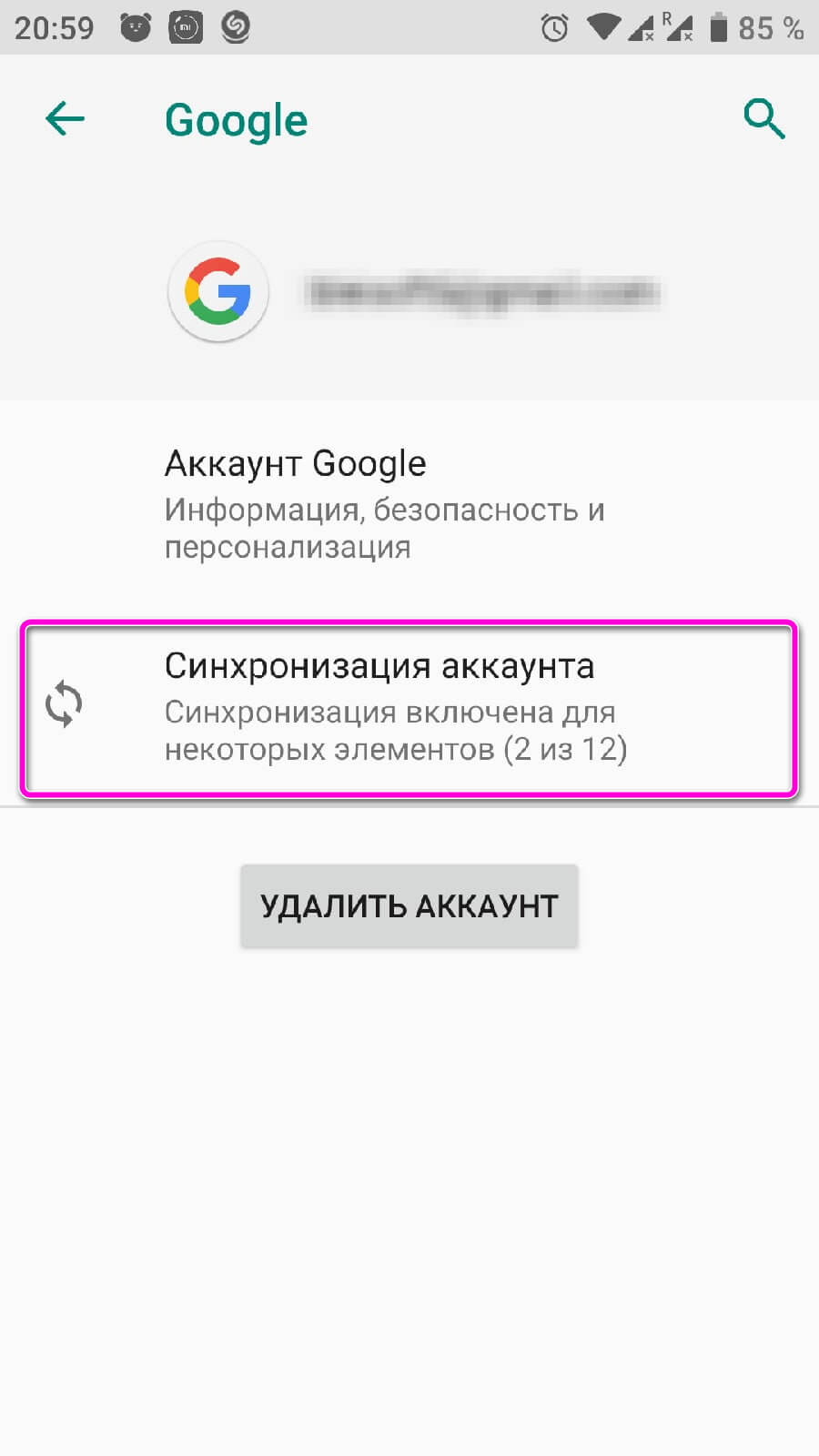
Чтобы изменения вступили в силу, тапаем на иконку с тремя точками в правом верхнем углу и нажимаем на надпись «Синхронизировать». Номера телефонов и другая информация автоматически отправится в хранилище компании.
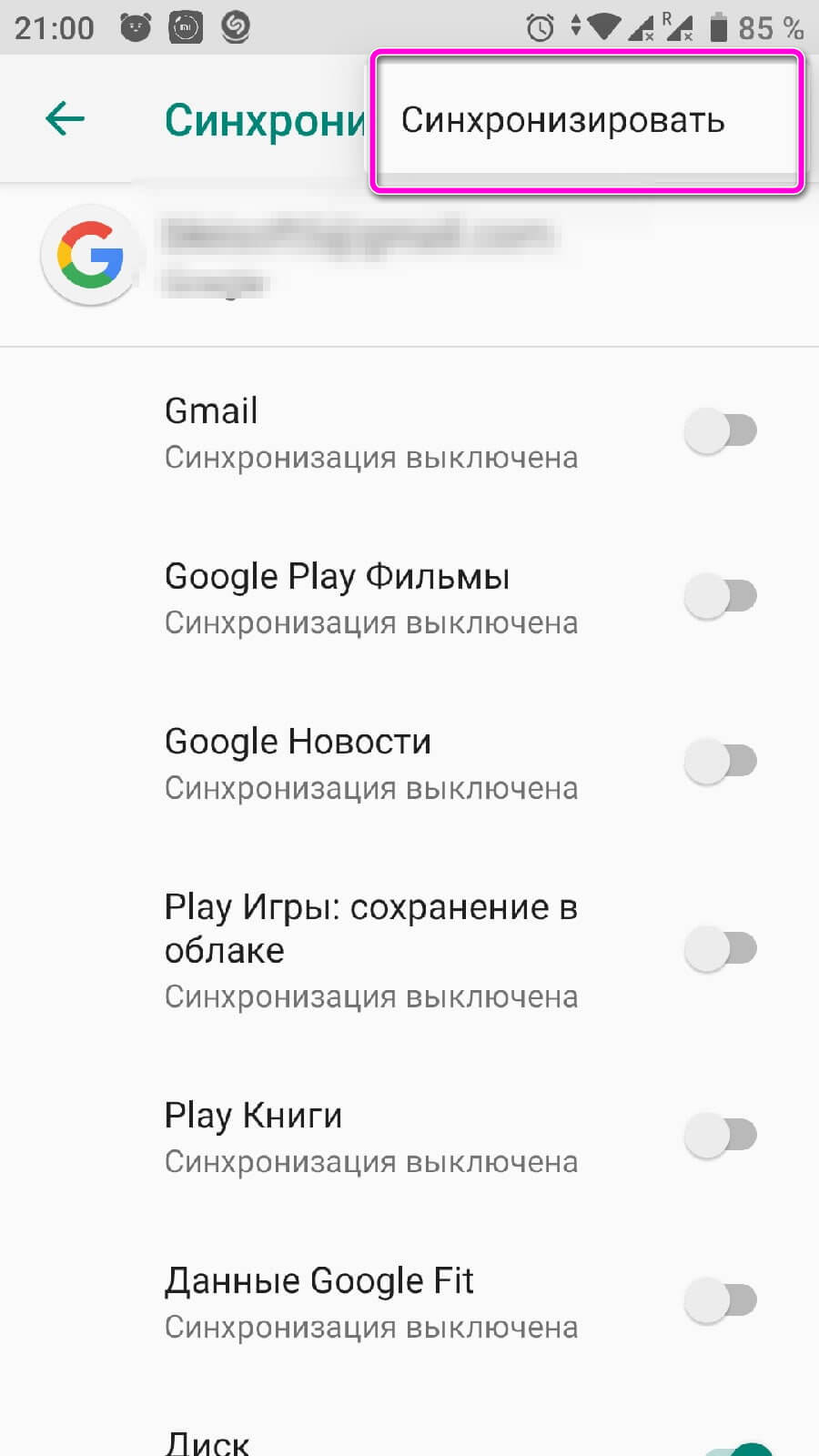
Можно ли перенести контакты с другого google аккаунта
На телефоне можно скопировать информацию с другой учетной записи Гугл, но её придется добавить в настройках самостоятельно. Переходим в раздел «Аккаунты» и спускаемся до конца. Нажимаем на пункт, отмеченный на скриншоте ниже.
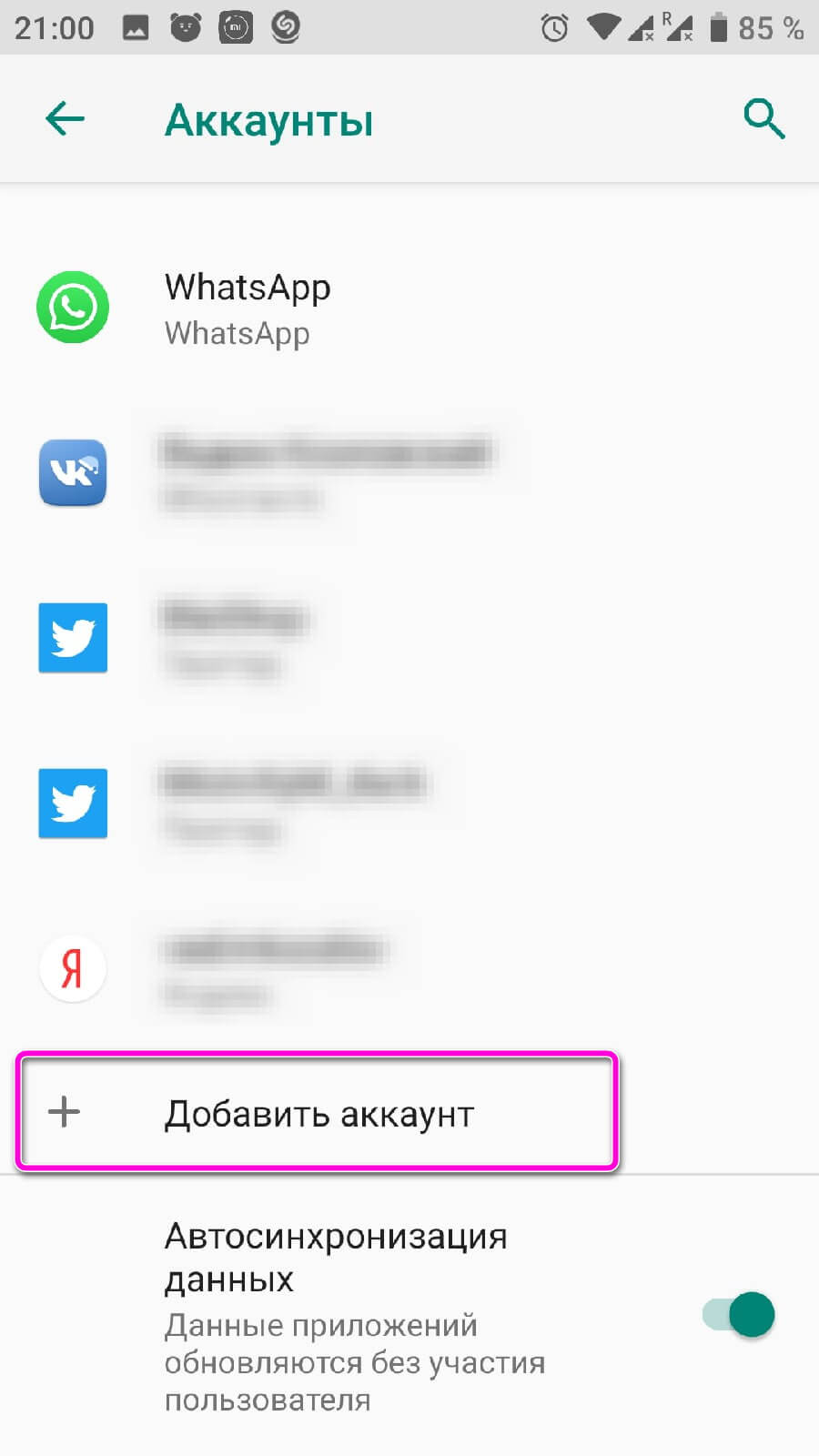
В открывшейся панели выбираем строчку с надписью Google. Если телефон защищен паролем, отпечатком пальца или PIN-кодом, операционная система попросит его ввести. В окне ввода электронной почты, пишем email от нужного профиля. Нажимаем «Далее».
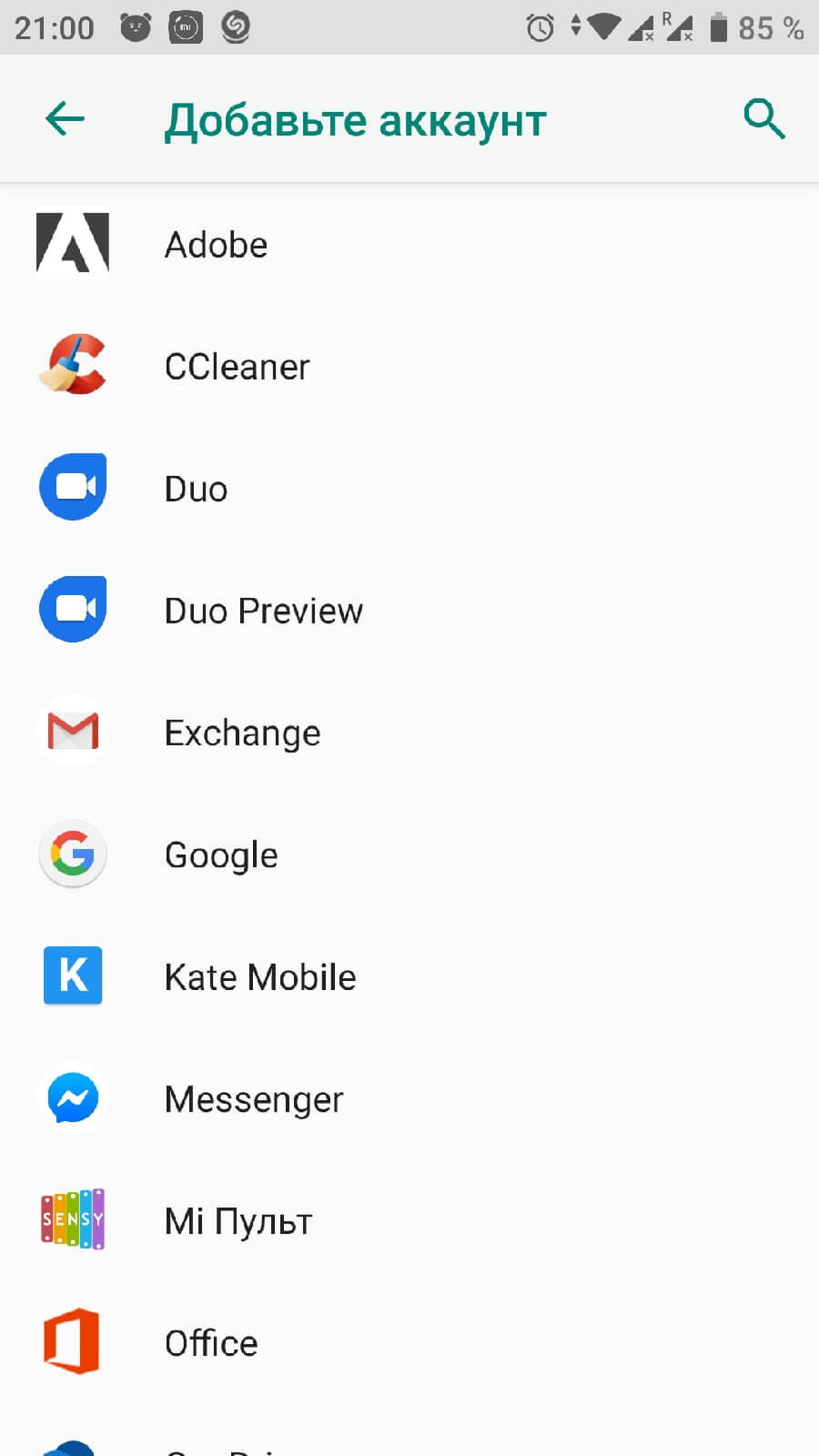
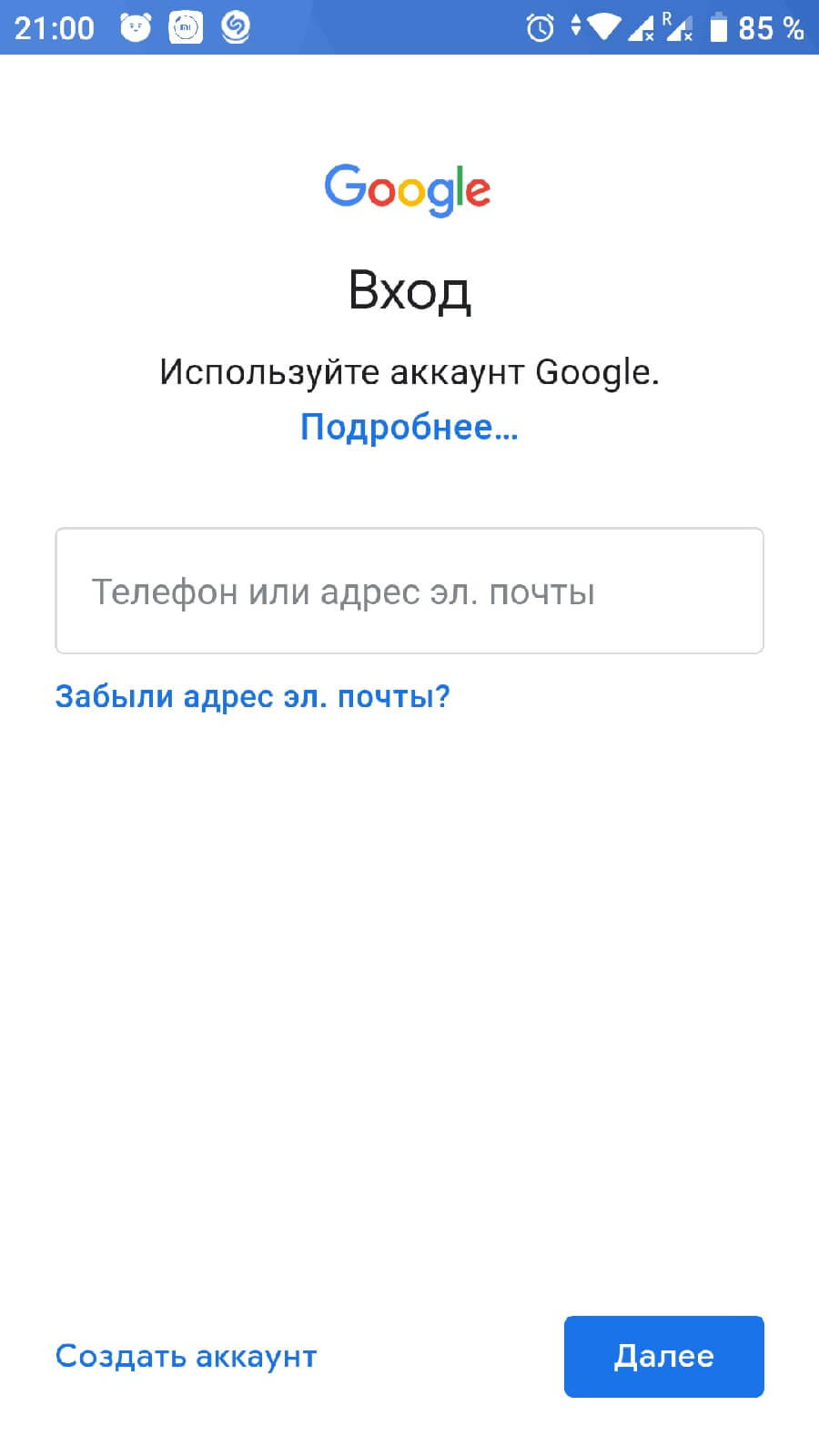
При появлении нового контакта, адреса электронной почты или заметок, операционная система будет автоматически показывать всплывающее меню, с выбором профиля Гугл, к которому будет относиться сохраненная информация. Это упрощает взаимодействие с устройством, если к нему подключены домашние и рабочие учетные записи.
Читайте также:

