Как сортировать файлы в гугл диске
Обновлено: 02.07.2024
Чтобы воспользоваться этой опцией, нажмите на любом пустом месте проводника правой кнопкой мыши. В контекстном меню наведите на пункт “сортировка” и выберите желаемую для Вас опцию. Вы также можете использовать другие фильтры сортировки. Для этого в контекстном меню выберите пункт «подробнее».
Как сортировать файлы в папке по дате?
Папки: сортировка по дате – «папки всегда вверху»
- Щелкните столбец Дата изменения, чтобы новое было сверху.
- Удерживая Shift , щелкните столбец Тип (также сработает Имя).
Как переместить документ в гугл диск?
Если в папке много объектов, изменения могут вступить в силу не сразу.
Как автоматически переименовать файлы в папке?
- Запустите проводник. Для этого нажмите кнопку Пуск, выберите пункт Все программы, а затем — Стандартные и Проводник.
- Выбор нескольких файлов в папке. Для этого щелкните каждый из этих файлов мышью, удерживая клавишу CTRL.
- Выбрав файлы, нажмите клавишу F2.
- Введите новое имя и нажмите клавишу ВВОД.
Как сортировать файлы в папке по размеру?
Итак, для того, чтобы содержимое папки было упорядочено в список по размеру:
Как упорядочить файлы в папке Windows 10?
Если вы скопируете в данную папку ещё файлы, но с другими расширениями, то просто щёлкните на свободном пространстве папки правой кнопкой мыши и сделайте группировку по «типу», в результате все файлы в папке будут упорядочены. При желании можете сгруппировать файлы по имени, размеру и т. д.
Как сортировать папки по размеру?
Клик правой кнопкой мыши по папке, выбери свойства, на вкладке общие смотри размер.
Как сортировать фотографии по дате?
Но поскольку коллекция теперь находится в библиотеке, то можно легко всё упорядочить по датам. Для этого щёлкаете по пустому месту в библиотеке правой кнопкой мыши (далее “ПКМ”) и выбираете “упорядочить”, затем выбираете значение “день” или “месяц”.
Как убрать сортировку файлов в папке?
Зайдите в “Конфигурация компьютера” => “Административные шаблоны” => “Компоненты Windows” => “Проводник” => откройте “Отключить числовую сортировку в проводнике”.
Как убрать сортировку по дате в папке загрузки?
Чтобы отключить или изменить группировку в папке «Загрузки/Downloads», перейдите в контекстное меню директории и выберите группировку из списка:
Если вы много работаете с «Google Документами», или Google Docs, то наверняка сталкивались с проблемой, что файлов становится слишком много, а главная страница сервиса превращается в захламлённый чердак. Лайфхакер рассказывает, какими способами можно создать порядок из хаоса.
Пользуйтесь встроенными инструментами сортировки
«Google Документы» имеют несколько встроенных инструментов сортировки, которые помогут вам быстро найти нужные файлы. Для этого достаточно выбрать подходящий вариант, кликнув по одному из символов в правой верхней части главного экрана.
1. По формату отображения
Сервис позволяет настроить предпочтительный вид отображения файлов: списком или сеткой. Для этого достаточно кликнуть по соответствующей иконке.
2. По дате или названию
Можно удобно сортировать документы по дате просмотра, дате изменений, внесённых вами или всеми пользователями, а также по названию.
3. По владельцу
Google Docs позволяет работать над документами сразу нескольким пользователям, поэтому этот сервис так удобен. Если вы не только создаёте документы, но и работаете с чужими или трудитесь коллективно, вам поможет сортировка по владельцу (создателю) документа. Для того чтобы ей воспользоваться, достаточно кликнуть на соответствующий пункт на главном экране и выбрать подходящую опцию.
4. По возможности доступа
Чтобы просмотреть все созданные другими пользователями и доступные вам файлы, нажмите на иконку папки в верхнем правом углу основного экрана и выберите пункт «Доступные».
Наведите порядок на «Google Диске»
1. Отсортируйте документы по папкам
На «Google Диске» можно легко создавать папки. Для этого нужно нажать на большую кнопку «Создать» и выбрать пункт «Папку».
Давайте файлам и папкам понятные и конкретные названия. Из наименований «Новая папка», «Без названия», «1» или «лвпдлварп» непонятно, что внутри. К тому же такие файлы и папки будет сложнее найти среди множества других подобных. Названия «Отчёты за сентябрь», «Список клиентов с контактами на 15.10» или «Статья о биотехнологиях» помогут вести документацию эффективнее.
Перенести файлы в папку можно, кликая по ним правой кнопкой мыши и выбирая соответствующий пункт.
Меню папок можно открыть на главном экране Google Docs.
2. Используйте различные цвета папок и метки для важных файлов
По умолчанию все папки на «Google Диске» серые, но вы можете нажать на них правой кнопкой мыши и выбрать в выпадающем меню один из 24 цветов.
Также на «Диске» можно пометить необходимые файлы. Делается это с помощью клика правой кнопкой мыши и выбора пункта «Добавить в помеченные».
Просмотреть помеченные файлы можно прямо в «Документах».
3. Удалите ненужное
При интенсивном использовании сервисов Google в них скапливается огромное количество лишних и устаревших документов. Удалить их можно и в «Документах», и на «Диске», нажав правую кнопку мыши на нужном документе и выбрав пункт «Удалить».
Если вы удалили документ случайно (в Google Docs не запрашивается подтверждение действия при удалении), можно нажать выскакивающую кнопку «Отменить».
А если удалили, но через пару дней передумали, зайдите в «Корзину», нажмите правой кнопкой мыши на нужный файл и выберите пункт «Восстановить».
Файлы в корзине хранятся 30 дней, после чего автоматически удаляются.
4. Используйте Filewatch, чтобы избавиться от лишнего
Сервис Filewatch поможет найти файлы, доступ к которым у вас остался, скажем, со старого места работы: он показывает, с какими людьми вы имеете общий доступ к документам, и позволяет открепиться от них. Также сервис умеет находить файлы, которые стали доступны слишком большому числу пользователей (например, утекли в Сеть), чтобы вы смогли изменить настройки доступа к ним.
Filewatch включён в библиотеку Google Workspace Marketplace, а значит, сертифицирован Google, так что ваши конфиденциальные данные не попадут не в те руки. Сервис бесплатный.

Когда файлов на диске всего 10, с ними просто — все они на экране. Когда их 100, задача немного усложняется. И уже можно придумывать структуру файлов. Или даже создать собственную систему организации всего, что накопилось. Потому что чем дальше, тем будет труднее. Лучше разложить все по полочкам сразу, чем потом разгребать десятки файлов, пристраивая их по нужным папкам. Посмотрим на примере Google Диск, как это можно сделать.
1. Создаем папки и подпапки
Очевидно, но все же. Изначально на Google Диске мы получаем пустую папку, в которую и загружаем свои файлы. Как только все они не помещаются на один экран, можно создавать папки. По темам, по годам, по проектам — без разницы. Главное, чтобы вам было удобно и понятно.
Если файлы можно организовать по хронологии, то отлично. Создаем корневую папку «2021». А внутри либо просто список файлов (если их немного), либо подпапки (если структура более сложная).
2. Выделяем папки цветом
Понятное название папки — это хорошо, но дополнительно выделить папку цветом еще лучше. Нужно всего лишь кликнуть на папке правой кнопкой мыши и выбрать пункт «Изменить цвет». Здесь можно придумать собственную цветовую схему для папок. Красные папки — важные документы, синие — документы в работе, зеленые — завершенные проекты. Ну, или как-то по-другому, как вам удобнее. Цвет — более визуальная штука, и выхватить взглядом папку нужного цвета иногда проще и быстрее, чем искать по названию.
3. Добавляем эмоджи в названия папок
Совсем не очевидный способ именования папок, но он точно вносит разнообразие. Технически эмоджи — это набор символов, поэтому их совершенно спокойно можно использовать в качестве имени папки. Можно вообще оставить в названии один смайлик без текста. Это, конечно, будет совсем другой уровень организации данных. Как минимум необычный.
Взять эмоджи можно, например, здесь. Выбираете нужную иконку, нажимаете «Copy», а потом через Ctrl + V вставляете в название папки.
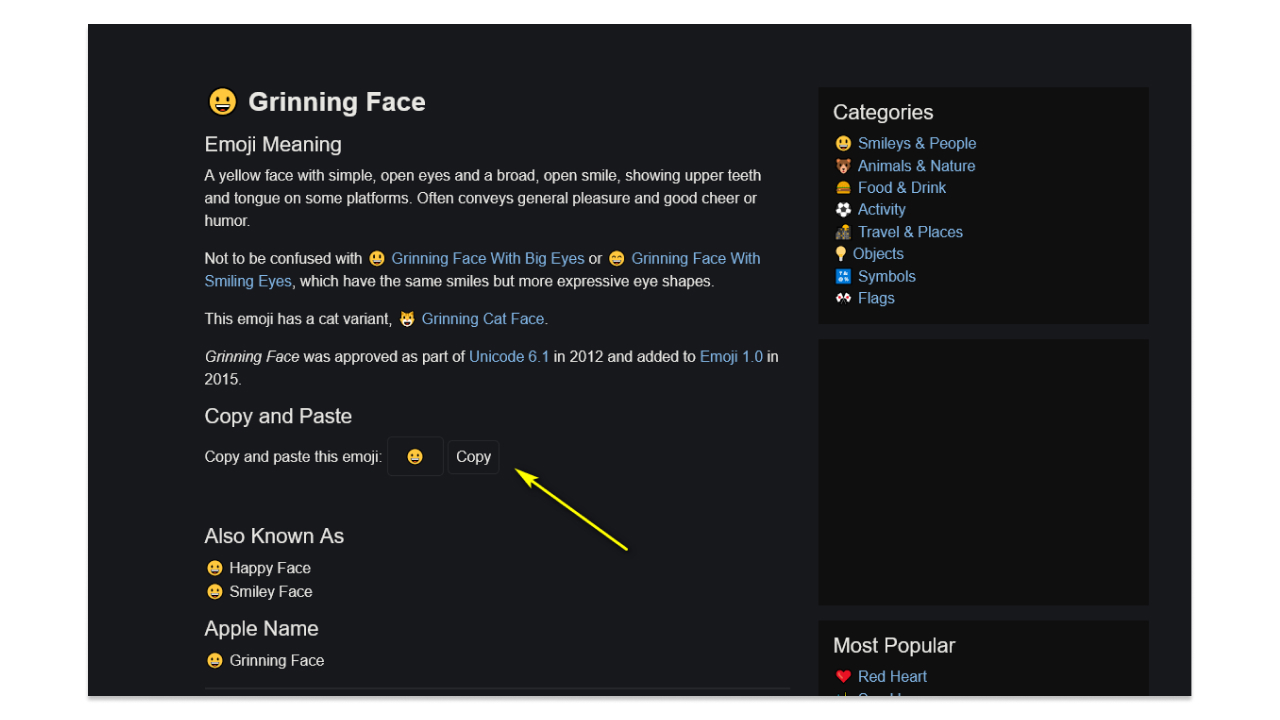
Скриншот сервиса Emojipedia.
Эмоджи на сайте более чем достаточно, так что на каждую вашу папку можно подобрать собственный значок. Или добавить одинаковую иконку на несколько папок. Визуально они сразу будут выделяться на фоне других. А в сочетании с цветной папкой получится самое настоящее визуальное комбо.
4. Добавляем описания к папкам
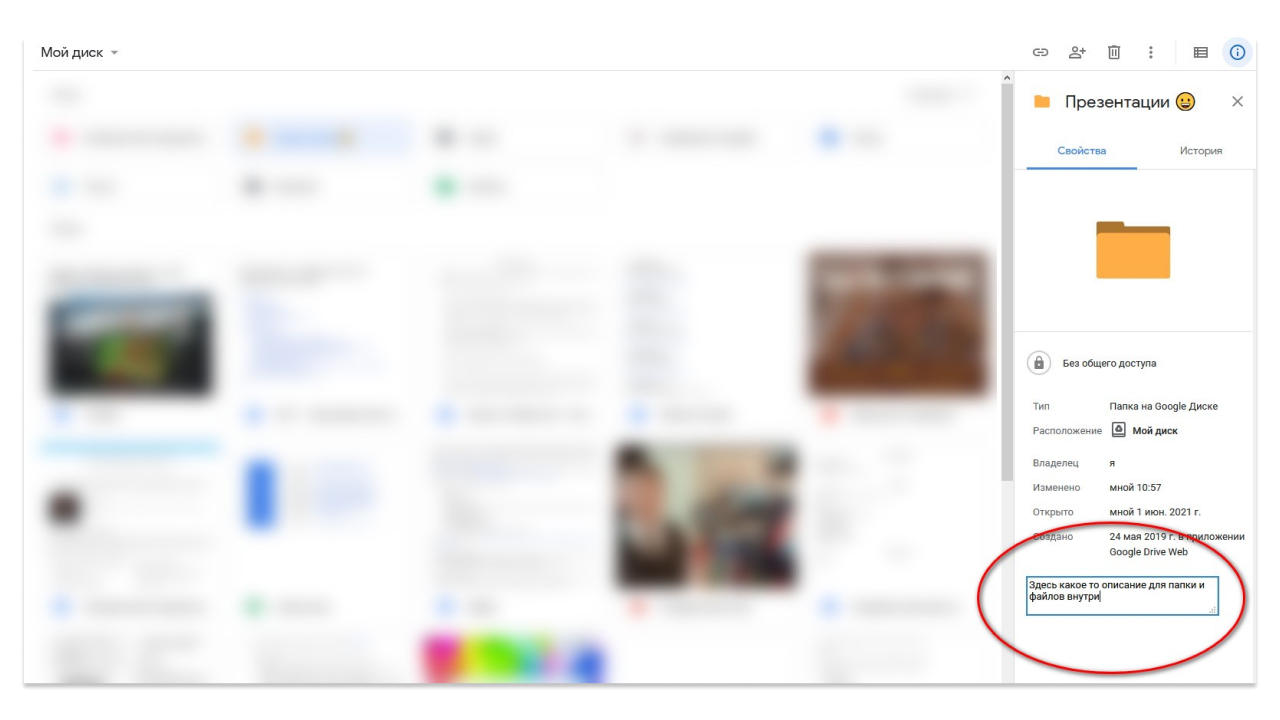
Как добавить описание к папке. Скриншот Google Диск.
6. Создаем нумерацию папок
По умолчанию сортировка папок и файлов на Google Диске делается по названию. То есть по алфавиту. Чтобы внести некое разнообразие в эту схему, можно первым символом в названии поставить число. И тогда папка «Отчеты» с новым именем «1 Отчеты» встанет на первое место. Хотите дать ей еще больший приоритет? Замените единицу в названии на ноль. Очень просто и гибко в плане собственной организации сортировки.
7. Добавляем ярлыки на файл в несколько папок
Допустим, вам нужно положить файл сразу в две папки. Не будете же вы делать копию файла и добавлять каждую в свою папку? Как потом вносить изменения в эти копии? Это же в каждую по отдельности. Чтобы не заниматься такой ерундой, можно сделать проще.
Выделяем нужный файл и нажимаем Shift + Z. После этого выбираем папку, куда нужно положить ярлык на этот файл. Если нужно добавить ярлык еще в несколько папок, то снова нажимаем это сочетание клавиш и создаем ярлык еще в одной папке.
Удобно в том плане, что везде теперь ярлыки, а исходный файл один. Если нужно что-то поменять в оригинальном файле, делаем это в одном месте. Кстати, обычная схема для компьютера, но на облачных дисках такое применяют нечасто. Хотя вот оно, все готово и работает.
8. Чистим раздел «Доступные мне»
Если с вами делились файлом (а c вами точно когда-то чем-то делились), то его вы найдете в меню «Доступные мне» на левой колонке. И запросто может оказаться, что там вы увидите много файлов, которые уже можно удалить. Таким нехитрым способом вы все почистите, и вам будет проще ориентироваться в документах. Кстати, в справке от Google есть раздел, в котором вы узнаете, какие файлы занимают место на вашем диске, а какие нет.
9. Проверяем, что лежит в «Корзине»
Раз дошли до уборки, то стоит заглянуть и в «Корзину». По умолчанию удаленные папки и файлы хранятся там еще 30 дней. И только потом удаляются совсем. Так что если вы удалили большой файл, а места не прибавилось, загляните в «Корзину» и вручную удалите этот файл окончательно. Или просто очистите всю «Корзину».
10. Используем поиск
Про поиск в Google знают все. Но при этом гораздо меньше людей пользуются поиском в том же Google Диске. А ведь по функционалу это очень мощная штука. По умолчанию можно искать среди нескольких типов документов.
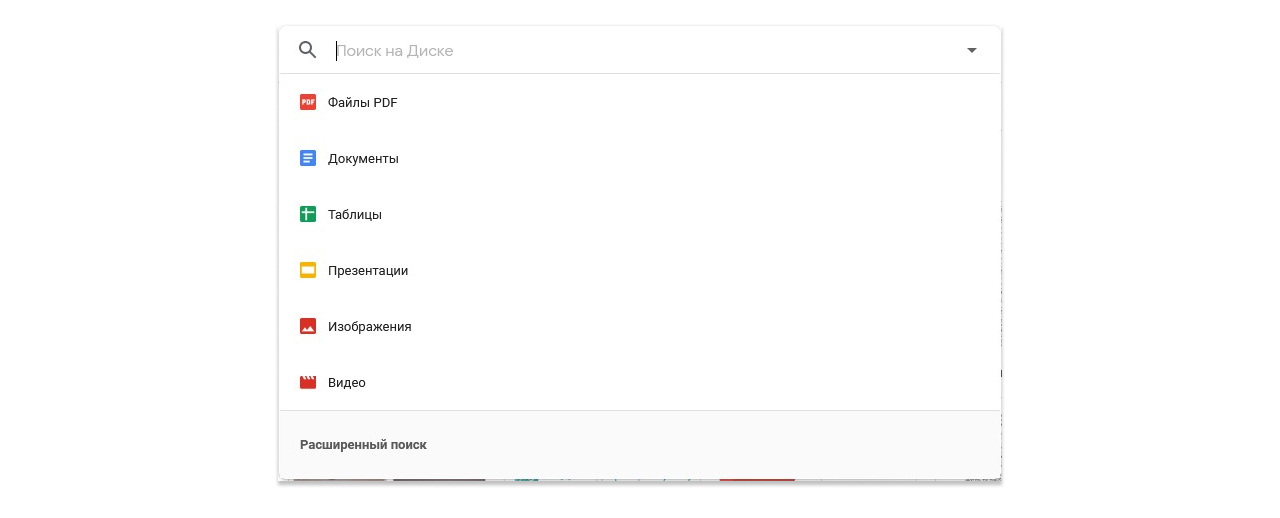
Как использовать поиск. Скриншот Google Диска.
А если нажать на «Расширенный поиск», то вариантов для фильтрации результатов будет гораздо больше. И если на вашем диске сложно найти что-либо вручную, то открывайте расширенный поиск.
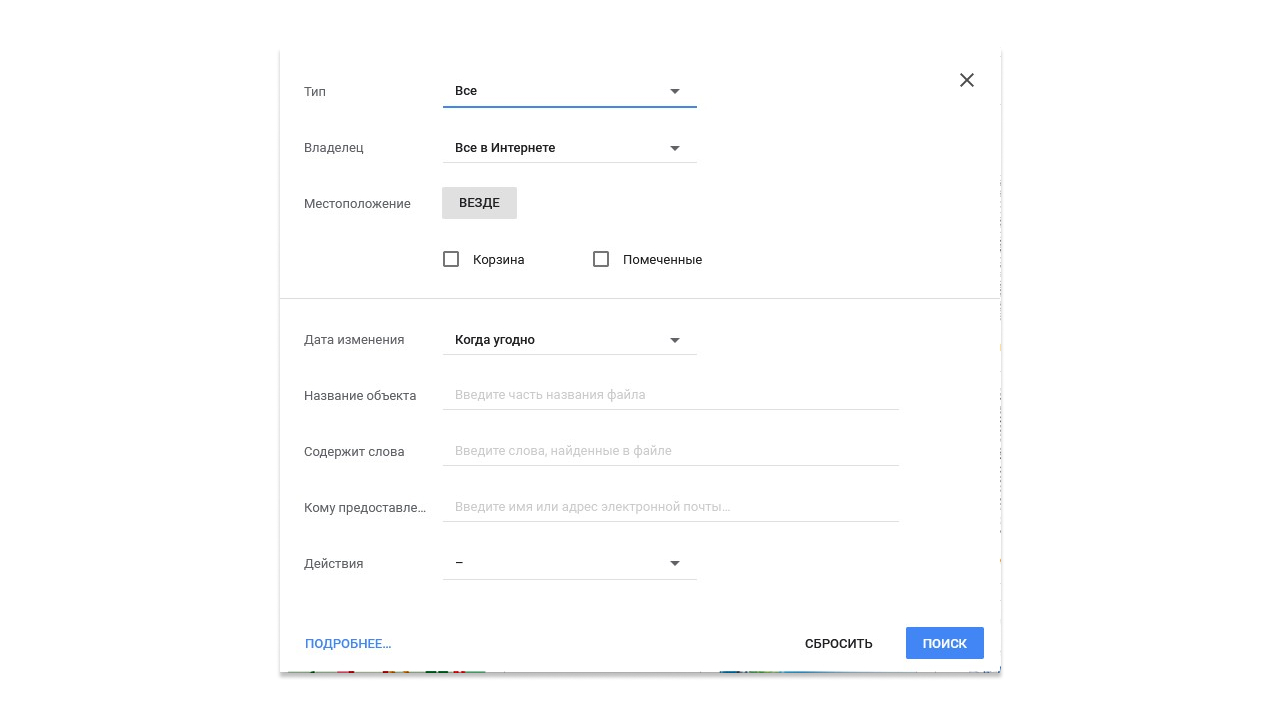
Как использовать расширенный поиск. Скриншот Google Диска.
Здесь можно даже задать слово, которое есть в документе. Так что шансы найти файл в разы повышаются.
Что в итоге
Подобную схему можно применять помимо облака и на своем компьютере. Большинство описанных рекомендаций подойдут для этой цели. Если вы пользуетесь другим облачным хранилищем, то аналогично, у многих пунктов, что я описал, есть аналоги. В любом случае попробуйте пару-тройку рекомендаций применить к своим файлам. Как минимум для интереса.
Если вы уже все организовали у себя на диске, поделитесь секретами и трюками в комментариях.

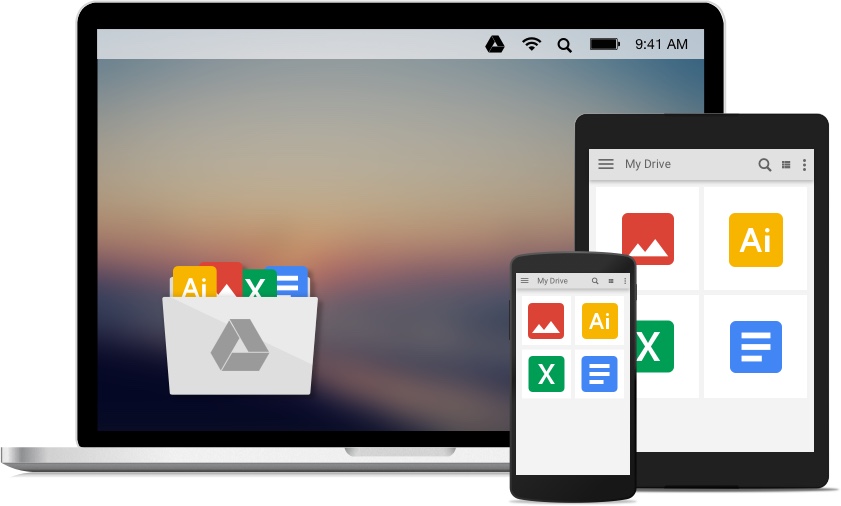
Google еще очень далеко до того, чтобы на равных тягаться с Microsoft на рынке офисных пакетов. Тем не менее, Google Диск пользуется популярностью у огромного числа людей, количество которых постоянно растет, по мере распространения устройств под управлением Android и Chrome OS. В нашем материале десять трюков при работе с Google Диск и пакетом Google Документы, о которых вы возможно не знали.
Доступ без интернет-подключенияGoogle Диск может работать в автономном режиме, но для этого необходимо активировать соответствующую функцию в настройках. Как только эта опция будет включена, Диск начнет кэшировать последние документы, таблицы, презентации и рисунки на ваш компьютер. Если дома вдруг пропадет интернет-подключение, вы всегда сможете спокойно получить к доступ к своим данным, а также создать новые документы в форматах Google Диск. Как только связь вернется, все новые файлы и изменения в существующих автоматически засинхранизируются.

Google Диск автоматически сканирует все загружаемые PDF-файлы. Параноикам это не понравится, а обычных пользователей должна порадовать возможность поиска текста в отсканированных PDF, а также его редактирование. Для этого нужно нажать правой клавишей на документ и выбрать опцию «Открыть с помощью Google документов». Работает это не всегда идеально, но данная опция несомненно будет полезна, когда под рукой нет специализированного ПО для сканирования PDF-файлов вроде Adobe Acrobat.

Гибкий поиск
Основа бизнеса Google – поиск. Поэтому нет ничего удивительного в том, что это одна из сильных сторон и сервиса Google Диск. Нажмите на стрелочку рядом с иконкой поиска и задайте различные критерии: формат файла, часть названия, адрес пользователя, который вам его прислал, дату создания или временной промежуток последнего редактирования, ключевые слова в файле и так далее.

Google Драйв на Android умеет сканировать документы. Просто запустите приложение на своем устройстве, нажмите кнопку «Добавить» и выберите функцию «скан». Далее, используя камеру устройства нужно сделать фотографию, обрезать ее и при необходимости повернуть, после чего изображение будет мгновенно конвертировано в PDF и окажется в вашем Google Диск. Подобным образом можно создавать многостраничные документы.
Google Диск сохраняет все версии документов
Google Диск сохраняет старые версии файлов на случай, если с ними что-то случится, или вы захотите вернуться к прошлым редакциям. Это особенно удобно, когда над одним документом работает несколько человек. Для файлов созданных в Google Диск нет временных ограничений для отката на прошлую версию, для файлов загруженных из вне, это время составляет 30 дней.

Вопрос времени, когда человечество откажется от традиционных методов ввода – мышки и клавиатуры. Google уже сейчас предлагает пользователям Google Диска отказаться от привычного постукивания по клавишам, предложив им альтернативу в лице голосового набора. Выберите вкладку «Инструменты» - «Голосовой ввод» в окне нового документа, откиньте в кресле и просто надиктуйте текст голосом. Правда, клавиатура вам все равно понадобится потом, чтобы отредактировать получившийся результат. Увы, голосовые инструменты пока работает не на сто процентов точно.
Google Диск работает с Google NowИскать файлы в Google Drive можно с помощью Google Now. Для этого на своем Android-устройстве введите или произнесите «Search Drive for» и далее свой запрос. В открывшемся приложение Google Диск будут показаны результаты поиска.
Удобная сортировка всех файлов по размеру
Если у вас заканчивается место в сервисах Google, то всегда можно удалить что-то “тяжелое” из Диска, если оно вам не нужно. Для этого на главном экране сервиса нажмите на статистику используемого места, выберите Google диск и нажмите на маленькую иконку «информации». В появившемся меню вы увидите все файлы на Диске, отсортированных по объему занимаемого ими пространства.
Ссылки на документы внутри Google Диск

Не для кого не новость, что Google Документы умеют вставлять в текст ссылки, ведущие на внешние Web-сайты, но есть и другая возможность – линковать документы между собой на Google Диске. Это может быть полезно при написании научных статей или сложных материалов, когда по тексту нужно отсылаться к другим источникам.
Cинхронизация любых папок через Google Диск

Не забывайте устанавливать приложения Google Диск на все свои компьютеры. С его помощью можно гибко настроить синхронизацию, указав какие конкретно папки вы хотите видеть на всех своих устройствах, а какие только в облаке. И не забывайте про возможность синхронизации любых файлов на устройстве, путем простого перетягивания его в папку Диска.
Если в папке много объектов, изменения могут вступить в силу не сразу.
Как сортировать файлы?
Чтобы воспользоваться этой опцией, нажмите на любом пустом месте проводника правой кнопкой мыши. В контекстном меню наведите на пункт “сортировка” и выберите желаемую для Вас опцию. Вы также можете использовать другие фильтры сортировки. Для этого в контекстном меню выберите пункт «подробнее».
Как сортировать папки по размеру?
Клик правой кнопкой мыши по папке, выбери свойства, на вкладке общие смотри размер.
Как назвать файлы по порядку?
- Запустите проводник. Для этого нажмите кнопку Пуск, выберите пункт Все программы, а затем — Стандартные и Проводник.
- Выбор нескольких файлов в папке. Для этого щелкните каждый из этих файлов мышью, удерживая клавишу CTRL.
- Выбрав файлы, нажмите клавишу F2.
- Введите новое имя и нажмите клавишу ВВОД.
Как скачать фотографии с гугл диска?
Как переименовать файл в гугл диске?
- Выбрать нужный файл/папку;
- Вызвать контекстное меню;
- Выбрать в контекстном меню опцию «Переименовать»;
- В открывшемся окне задать новое имя;
- Файлам/папкам можно давать одинаковые имена.
Как переместить документ в папку?
Откройте раздел «Документы» в главном меню или вкладку «Документы» в карточке дела. Кликните по значку «⋮» в конце строки с названием документа и выберите пункт «Переместить». В появившемся списке выберите папку, в которую необходимо переместить документ. Для перемещения файла нажмите кнопку «Переместить».
Как отсортировать файлы по дате в Windows 10?
Откройте папку с документами из области навигации или Win + R → Documents и отсортируйте ее по дате изменения. Недавние файлы окажутся вверху списка. Откройте эту же папку из библиотеки: Win + R → shell:documentsLibrary и выполните такую же сортировку.
Как отсортировать папки по размеру Windows 10?
Как выстроить по размеру файлы и/или папки в определенной директории в Windows 10.
Как найти нужный файл на компьютере?
Как найти нужный файл на компьютере?
- Способ 1. Откройте папку Мой компьютер;
- Способ 2. Нажмите на клавиатуре клавиши Windows + F;
- Способ 3. Откройте Пуск – Найти – Файлы и папки;
Как добавить гугл диск в проводник?
Как добавить Google Диск на панель навигации Проводника в Windows 10
Где находится Гугл диск на компьютере?
Как сделать еще один диск на компьютере?
Выберите «Панель управления> Система и безопасность > Администрирование», и затем дважды нажмите на пункте Управление компьютером. На левой панели в разделе Хранилище выберите Управление дисками. Нажмите правой кнопкой мыши на незанятом пространстве на жестком диске и выберите Создать простой том.
Читайте также:


