Как создать диск восстановления в windows xp
Обновлено: 06.07.2024
Компьютеры HP с установленной системой Microsoft Windows XP и настольные компьютеры Compaq Presario, выпускаемые с весны 2003 года, поставляются со скрытым предустановленным разделом, предназначенным для восстановления. На этом скрытом разделе содержится все программное обеспечение, изначально установленное на компьютере. В случае возникновения серьезной неполадки программное обеспечение можно восстановить, нажав клавишу F10 несколько раз подряд во время включения компьютера. Однако, в ряде случаев, например, если раздел, предназначенный для восстановления, заражен вирусом, восстановить компьютер можно только при помощи дисков восстановления. Комплект дисков для восстановления исходной конфигурации компьютера можно создать при помощи программы Recovery CD-DVD Creator.
Программа Recovery CD-DVD Creator входит в комплект с настольными компьютерами HP и Compaq, выпускаемыми с весны 2003 года. Настоятельно рекомендуется создать комплект дисков восстановления. Если на вашем настольном компьютере HP или Compaq с ОС Windows XP нет ПО HP Recovery CD Creator, либо если компакт-диски не были созданы до повреждения или удаления раздела восстановления, необходимо найти комплект дисков восстановления, которые соответствуют номеру модели, в Интернет, или установить новую операционную систему.
ПО HP Recovery Disc Creation можно использовать для создания одного комплекта дисков восстановления конфигурации компьютера. На компакт-диске восстановления записана исходная версия операционной системы, драйверов и программного обеспечения, поставляемых с компьютером.
Описание функций и важная информация
Ниже приводится список функций и важная информация о программе Recovery CD Creator:
В некоторых версиях программы Recovery CD Creator отсутствует поддержка записи на такие типы дисков, как мини-диски, диски DVD-R, DVD-RW, DVD+RW и двухслойные DVD-диски. Сведения о несовместимости можно получить в начале работы с ПО Recovery CD Creator.
С помощью программы создания дисков можно создать только один комплект дисков.
Программа создания дисков прожигает и проверяет диски для обеспечения их соответствующей работы.
Для создания комплекта дисков необходимо наличие неповрежденного раздела восстановления. Термин "неповрежденный" означает, что раздел восстановления не был изменен или удален.
Процесс записи одного диска занимает 10-12 минут; весь комплект дисков необязательно создавать за один сеанс.
Программу создания дисков можно отменить в любое время, кроме процесса записи (прожига), нажав кнопку Прервать . При следующем запуске программы процесс создания комплекта дисков возобновится.
Создание дисков восстановления в Windows
Выполните следующие шаги для создания комплекта дисков восстановления:
В некоторых версиях программы Recovery CD-DVD Creator отсутствует поддержка записи на определенные типы дисков (например, мини-диски, диски CD-RW, DVD-R, DVD-RW+DVD и двухслойные DVD-диски).
Отключитесь от Интернет и закройте все прочие приложения. Это необязательное действие, но его выполнение поможет избежать возможных проблем.
Выберите опцию, применимую к вашему компьютеру, ниже:
Для компьютеров HP Pavilion и Media Center щелкните Hewlett-Packard , а затем нажмите HP PC Recovery CD Creator , чтобы запустить программу.
Нажмите Справка и средства ПК , а затем выберите HP CD Recovery CD-DVD Creator для запуска программы.
Для компьютеров Compaq щелкните Compaq , а затем запустите программу, выбрав Compaq PC Recovery CD Creator .
Щелкните Compaq , нажмите Инструменты для Compaq , а затем выберите Recovery CD Creator
При первом запуске программы создания дисков CD-DVD для восстановления появится экран приветствия и окно с информацией о работе программы.
Нажмите Далее в каждом окне, чтобы перейти к процессу создания дисков.
Откроется окно с указанием необходимого количества чистых дисков для создания полного комплекта восстановления. Для продолжения нажмите Да .
Присвойте метку каждому диску, например, "Диск восстановления 1 из 8".
Для продолжения нажмите Да . Появится окно программы Recovery CD Creator. Когда данное окно открыто, выполняются несколько процессов:
Создание списка файлов - Программа создает список необходимых файлов.
Сбор файлов - Программа собирает необходимые файлы со скрытого раздела восстановления.
Запись файлов на диск CD или DVD - Программа готова к записи первого диска.
Проверка содержимого диска CD или DVD - Программа проверяет содержимое каждого диска.
После запуска процесса записи файлов на диски загрузите диск с меткой "Диск 1 из 8" (CD- или DVD-диск) в привод для дисков CD-RW/DVD.
По окончании процесса записи будет выполнена проверка диска, после чего диск будет извлечен. Для записи и проверки каждого диска CD-R требуется от 10 до 12 минут. На запись одного диска DVD+R уходит около 45 минут. После проверки диска с меткой "Диск 1" лоток привода CD автоматически откроется. Затем программа выполнит сбор файлов для записи следующего диска, после чего в привод можно будет вставить очередной диск.
Не загружайте следующий чистый диск в привод, не получив соответствующего экранного запроса. Загрузка диска и закрытие лотка привода до появления запроса может привести к повреждению диска.
При нехватке времени на создание всех дисков нажмите Прервать (перед тем, как прервать процесс, см. ПРЕДУПРЕЖДЕНИЕ ниже). Программа Recovery CD-DVD Creator запомнит, на каком месте был остановлен процесс, и продолжит его выполнение при следующем запуске.
Отмена процесса записи может привести к повреждению диска. Перед отменой дождитесь завершения процесса записи и проверки диска и приглашения системы загрузить следующий диск.
Создание комплекта дисков восстановления из командной строки
Выполните следующие действия, чтобы создать комплект дисков восстановления без запуска Windows:
Таким способом можно создавать только CD-диски восстановления. Создание DVD-дисков восстановления недопустимо в среде, отличной от Windows.
Включите компьютер и нажимайте несколько раз клавишу F10 при появлении первого экрана.
Появится первый экран восстановления. Выполните одно из следующих действий в зависимости от того, что появилось на экране:
Щелкните Пуск , выберите PC Recovery , нажмите Далее , щелкните OK , а затем нажмите Advanced Options (Дополнительные параметры).
Нажмите и удерживайте клавишу Alt , нажмите клавишу D , а затем отпустите клавиши.
Если компьютер не оснащен устройством чтения карт памяти, введите следующее: d:
Если в компьютере имеется устройство чтения карт памяти, введите следующее: h:
Нажмите клавишу Ввод , а затем введите следующую команду в командной строке D:\> или H:\>: cd windows
Нажмите клавишу Ввод , а затем введите следующую команду в командной строке D:\Windows> или H:\Windows>: cd creator
Нажмите клавишу Ввод , а затем введите следующую команду так, как показано далее (включая кавычки и пробелы): "CD Creator.exe".
Нажмите клавишу Ввод и щелкните Начать создание или ДАЛЕЕ (в зависимости от модели компьютера). Если ни одна из этих команд не отображается, нажмите клавишу Ввод на клавиатуре для запуска программы Recovery CD Creator.
После запуска программы следуйте указаниям по созданию комплекта дисков восстановления.
Дополнительные вопросы и ответы
ВОПРОС: Почему доступно создание только одного комплекта дисков восстановления?
ОТВЕТ: Согласно условиям лицензионного соглашения с компанией Microsoft, с помощью программы можно создать только один полный комплект дисков восстановления.
ВОПРОС: Что следует делать при сбое программы во время процесса создания дисков?
ОТВЕТ: Сбой может быть вызван повреждением диска или низким его качеством. Попробуйте использовать диск другого производителя.
ВОПРОС: На компьютере друга поврежден жесткий диск, и он не загружается. У нас одинаковые модели компьютеров. Могу ли я создать комплект дисков восстановления на моем компьютере и дать их ему?
ОТВЕТ: Да, такая возможность существует, однако она сопровождается некоторыми недостатками:
На компьютере, с которого было выполнено создание дисков восстановления, будет невозможно создать еще один комплект дисков (на случай, если ваш друг потеряет или повредит ваш комплект дисков восстановления).
Создание комплекта дисков будет недоступно на компьютере, восстановленном с помощью комплекта дисков, созданного на вашем компьютере.
ВОПРОС: Можно ли использовать тот же комплект дисков восстановления на компьютере другой модели?
ОТВЕТ: Нет, диски восстановления, созданные на определенном компьютере, можно использовать только для данной модели.
ВОПРОС: Почему перезаписываемые диски CD и DVD нельзя использовать при создании дисков восстановления?
ОТВЕТ: Допускается создание только одного комплекта дисков. Для предотвращения повторной записи и, как следствие, повреждения комплекта дисков необходимо использовать диски DVD+R или CD-R.
В любых операционных системах случаются непредвиденные сбои в работе. Диск восстановления Windows 7 можно создать самостоятельно, записав нужные файлы на пригодный носитель информации. Для этой процедуры пользователю понадобится около 10 минут времени.
Восстановление Windows 10 из Панели управления
Последняя версия операционной системы имеет множество недоработок и иногда после обновления может не запускаться у некоторых пользователей. Решение данной проблемы было предусмотрено Microsoft и диск восстановления Windows 10 можно сделать из Панели управления.
Если создание диска восстановления Windows 10 происходит не на родном компьютере, то нужно обязательно узнать разрядность сломанной и временно используемой виндовс, они должны быть одинаковыми.
Инструкция по вопросу: как создать диск восстановления Windows 10:
- Вначале перейдите в Панель управления. Для этого войдите в параметры системы и в поиске введите «панель управления». Или нажмите сочетание клавиш Win + R и в строке ввода пропишите control
- Найдите иконку или пункт «Восстановление».
- После открытия данного раздела пользователю предлагают 3 варианта восстановления системы, откройте пункт «Создание диска восстановления».
- В новом окне пользователю предлагают сохранить системные файлы на диск восстановления. Если выбрать этот пункт, то потребуется флешка от 8 Гб, так как на носитель дополнительно записывается образ восстановления. Это позволит ускорить сброс операционной системы в исходное состояние, даже если встроенная программа восстановления не будет работать. Нажмите «Далее», чтобы продолжить.
- Выберите носитель, на который будут записываться файлы для сброса.
- Далее начинается создание диска восстановления. Подождите окончание процесса.
После окончания работы программы флешка может использоваться для восстановления Windows 10 и ее установки. Иногда создание носителя подобным способом не удается, в этих случаях нужно создавать диск аварийного восстановления другими способами.
Некоторым пользователям может потребоваться создать диск восстановления Windows 8. Это можно сделать таким же способом, как описывалось выше.
Переустановка Windows 10 официальным приложением
На сайте Microsoft предлагают использовать отдельное приложение для создания загрузочной флешки.
После этих действий можно использовать флешку для установки или сброса системы.
Установочная флешка Windows из образа системы
Для восстановления Windows 10 из образа системы нужно предварительно создать данный файл. Это можно сделать через встроенное приложение. Чтобы его открыть, перейдите в «Панель управления» → «Все элементы панели управления» → «История файлов» → «Резервная копия образа системы».
В следующем окне нужно выбрать раздел «Создание образа системы».

В появившемся окне нужно выбрать носитель, на который будет сохранен образ.
Желательно создать отдельный раздел диска для хранения этих данных, так как они понадобятся для восстановления Windows 10 из образа. Если под рукой не окажется флешки, то можно будет сбросить настройки системы из созданного файла на жестком диске.После окончания архивации данных, пользователю предложат создать диск восстановления системы. Благодаря этому в случае непредвиденной ошибки в работе системы, можно восстановить все данные, которые находились на архивированном диске.
Установочная флешка для Windows через UltraISO
Первоначально нужно скачать ISO-файл желаемой версии ОС из Интернета. Также, для создания диска восстановления системы Windows 7, ровно как и других версий, пользователю потребуется программа UltraISO или ее аналоги (Rufus, Wintobootik и т.п.), способные записывать образы систем на USB-накопитель.
Чтобы произвести восстановление Windows 7 через ISO-образ нужно проделать все точно такие же действия, но на этапе выбора файла образа для записи нужно использовать образ семерки или других версий ОС. Этот же способ подойдет, если вы зададитесь вопросом как восстановить Windows XP или другую версию этой ОС.
Создание установочного диска
Если по каким-либо причинам ноутбук или ПК не захочет воспринимать загрузочную флешку, например, на очень старых устройствах или при нарушении в работе USB-портов, то в этих случаях можно использовать DVD-R или DVD-RW диск.
В связи с тем, что объем дисковых носителей ограничен, то нужно найти образ до 4.7 Гб (объем для DVD-R и DVD-RW). Подобные файлы содержат только базовую сборку без дополнительных данных и приложений. Официальные образы всех Windows ОС занимают объем в пределах 2–3 Гб. Но любительские версии имеют базовый набор востребованных программ и улучшений, поэтому могут занимать в несколько раз больше.
Как сделать установочный диск
Для этого потребуется дисковод, DVD и UltraISO. Программу можно заменить на другую, способную записывать информацию на диск.
Теперь надо подождать окончания переноса информации на оптический диск.
Мультизагрузочная флешка
Подобное многофункциональное устройство необходимо для компьютерных мастеров. Значительно удобнее проводить восстановление системы Windows XP, Vista, 7, 8, 10 и других версий с одной универсальной флешки. Данное решение называют мультизагрузочным устройством. Для его создания потребуется программа WinSetupFromUSB. Она использует минималистичный Grub4dos загрузчик, который позволяет загрузочный диск использовать сразу с несколькими образами систем.
Первоначально нужно скачать WinSetupFromUSB и ISO-образы желаемых систем. После запуска программы перед пользователем появляется окно с настройками.

- Выбрать накопитель, на который будет производиться установка.
- Отметить галочку «Auto format it with FBinst». Это позволяет перед началом установки форматировать носитель под нужный формат.
- Отметить FAT32 формат. Следует учитывать, что данная файловая система не распознает образы свыше 4 Гб в размере. При установке NTFS некоторые компьютеры не смогут увидеть флешку и она не будет работать.
- Выбрать галочкой тип операционной системы, которая будет устанавливаться.
- В проводнике назначить файл образа системы.
- Нажать кнопку «GO» и подтвердить действия в новых окнах предупреждения.
После этого начнется процесс установки файлов на указанный носитель. Детали установки можно просмотреть, отметив галочку «Show Log».
После окончания установки одного образа системы можно сразу же приступить к монтированию следующей ОС. Теперь восстановление Windows XP и других версий операционной системы можно производить при помощи одной флешки или отдельного жесткого диска.
При записи второго дистрибутива ОС нужно снять галочку «Auto format it with FBinst». Иначе ранее записанная система удалится с накопителя.

Кроме установочной версии Windows на накопитель подобным способом можно загружать дистрибутивы Linux и множество полезных программ на подобии Acronis, антивируса и резервных загрузчиков. Чтобы это сделать, нужно предварительно скачать нужные ISO-файлы и при установке на накопитель в программе WinSetupForUSB выбрать пункт «Linux ISO/ Other Grub4dos compatible ISO»
После окончания установки сразу проверьте работоспособность программ на флешке, отметив галочку «Test in QEMU».
Чтобы накопитель распознавался компьютером, его нужно вставлять в USB 2.0, подсоединенном непосредственно к материнской плате.
При запуске в БИОС перед пользователем появится минималистичное окно GRUB4DOS, в котором нужно клавишами выбрать запускаемую ОС или установленную программу.

Для создания мультизагрузочной флешки также используют программу MultiBoot. Она включает в себя Grub4Dos установщик, форматирующую программу и WinSetupUSB. Единственным отличием от прошлого метода создания является более красивое графическое меню при запуске носителя и уже встроенные программы для восстановления, Acronis и т. п.

Как запустить установочную флешку или диск
После создания диска восстановления Windows 7 на ноутбуке или ПК нужно запустить его. Для этого вставьте носитель информации в устройство. После этого выключите компьютер.
Для восстановления системы нужно сначала настроить BIOS устройства, чтобы он смог запустить флешку или диск. Для этого в первые 2 секунды после включения компьютера нужно нажать определенную клавишу. У разных производителей она отличается. Более подробно об этом можно прочитать в инструкции к устройству. Примерное использование клавиш для входа в BIOS на разных фирменных устройствах:
- Acer, Lenovo, Asus, Sony — F2 или Ctrl + Alt + Esc
- HP — F10
- Samsung — Del
- устройства Dell — F1 или Del
Чтобы BIOS загрузился с первой попытки, нажмите на нужную клавишу 3–5 раз. После этого на экране появится синее меню с пунктами на английском языке. У персональных компьютеров BIOS может выглядеть более привлекательно.

Чтобы загрузиться с установочного диска нужно перейти в раздел «Boot» и там изменить приоритет загрузки («Boot Device Prority»). В этом же разделе нужно найти сделанную ранее флешку или диск с файлами восстановления и переместить носитель на первую позицию загрузки клавишами F5 и F6 .
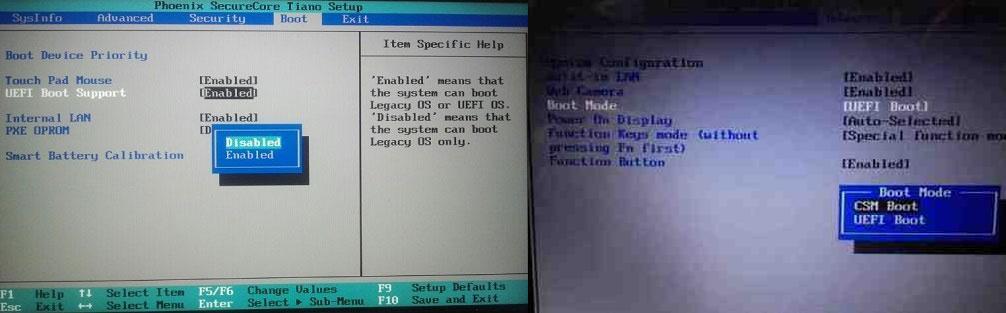
После этого нужно найти раздел «UEFI Boot Support» или «Boot Mode» и там выставить Enabled или UEFI Boot.
После этих настроек нужно перейти в раздел «Exit» и выбрать пункт «Exit & Save Changes».

С диска начнет загружаться установочная версия Windows. В зависимости от версии ОС меню загрузки может внешне различаться.

С помощью диска восстановления можно произвести не только полную переустановку, но и частичный ремонт нарушенных файлов через командную строку, или восстановить нарушенные файлы загрузки.

Выберите в меню программы желаемый способ восстановления и подождите окончания работы утилиты. Главное, чтобы устройство не выключилось во время восстановления, лучше подключите его к сети. Если этого не сделать, то во время восстановления может произойти сбой в работе и возникнуть ошибка жесткого диска. Подобную проблему придется решать физическим ремонтом устройства.
Сброс системы на ноутбуках
Для восстановления системы на ноутбуках предусмотрен встроенный сброс настроек ОС. Чтобы восстановить Windows 7 без диска нужно на ноутбуке запустить стандартное средство восстановления.
Для этого после запуска устройства в течение 5–10 секунд удерживайте кнопку питания или определенное сочетание клавиш. Далее, чтобы восстановить систему с помощью встроенной программы, выберите нужный пункт в появившемся меню и подождите окончания работы программы.
Ноутбук будет восстанавливать Windows XP, если она была изначально установлена на нем. Также произойдет со всем остальными версиями ОС. Если на момент покупки стояла старая версия операционной системы, то она и будет восстановлена.
Существует множество различных способов, как восстановить систему после поломки или ее заражения. Самым простым методом является полная переустановка ОС с помощью установочного диска, который создается за 10 минут и потом может использоваться на любых устройствах для их починки.
С помощью параметров восстановления системы вы можете восстановить Windows в случае возникновения серьезной ошибки. Чтобы использовать параметры восстановления системы, необходим установочный диск Windows либо доступ к параметрам восстановления, предоставленным изготовителем компьютера. Если у вас нет ни одного из этих вариантов, вы можете создать диск восстановления системы, чтобы получить доступ к параметрам восстановления системы.
Откройте резервное копирование и восстановление с помощью кнопки Пуск , выберите пункт Панель управления, щелкните система и ее обслуживание, а затем выберите резервное копирование и восстановление.
Примечание: Если отобразится предложение вставить установочный диск Windows, это означает, что файлов, необходимых для создания диска восстановления системы, нет на компьютере. Вставьте установочный диск Windows 7.
Вставьте диск восстановления системы в привод компакт-дисков или DVD.
Перезапустите компьютер с помощью кнопки питания.
Когда отобразится предложение нажать любую клавишу, сделайте это, чтобы запустить компьютер с диска восстановления системы.
Если компьютер не настроен для запуска с компакт-диска или DVD, ознакомьтесь с документацией на компьютер. Возможно, вам потребуется изменить параметры BIOS компьютера.
Выберите параметры языка и нажмите кнопку Далее.
Выберите параметр восстановления и нажмите кнопку Далее.
Совет: Распечатайте эти инструкции и храните их в безопасном расположении вместе с диском восстановления системы.
Запуск компьютера с установочного диска Windows 7 или USB-устройства флэш-памяти
Если вы хотите выполнить указанные ниже действия, то вам, возможно, потребуется запустить (или загрузить) компьютер с установочного диска Windows 7 или USB-устройства флэш-памяти.
Установка или переустановка Windows 7.
Восстановление Windows 7 после серьезной ошибки. Если на компьютере совсем не запускается Windows, вы можете получить доступ к средству "Восстановление при загрузке" и другим средствам в меню "Параметры восстановления системы" на установочном диске Windows 7 или USB-устройстве флэш-памяти. Эти средства помогут вам восстановить работоспособность Windows 7.
Примечание: Если вы используете планшет или другой компьютер с сенсорным экраном, то чтобы использовать средство "Восстановление при загрузке" и другие средства в меню "Параметры восстановления системы", вам может потребоваться подключить клавиатуру и мышь.
Запуск Windows 7 с установочного диска или с USB-устройства флэш-памятиВключите компьютер, вставьте установочный диск Windows 7 или USB-устройство флэш-памяти, а затем выключите компьютер.
При появлении соответствующего запроса нажмите любую клавишу, а затем выполните инструкции, отображающиеся на экране.
Когда отобразится страница Установка Windows щелкните Установить, чтобы начать процесс установки, или Восстановить систему, чтобы получить доступ к параметрам восстановления системы.
Что делать, если страница "Установка Windows" не появляется?Если не отображается страница Установка Windows и не появляется предложение нажать любую клавишу, то, возможно, потребуется изменить настройки, чтобы в качестве первого загрузочного устройства компьютер использовал DVD-дисковод или USB-устройство флэш-памяти. Для этого необходимо изменить параметры в базовой системе ввода-вывода (BIOS) компьютера.
Примечание: Большинство современных компьютеров могут запускаться с USB-устройств, но в некоторых устаревших компьютерах такой функции нет. Дополнительные сведения см. в документации к компьютеру или на веб-сайте его изготовителя.
Перед изменением параметров BIOS ознакомьтесь с документацией компьютера или посетите веб-сайт изготовителя компьютера. Конкретные процедуры для доступа к BIOS и изменения параметров могут отличаться в зависимости от производителя вашего компьютера, или вы можете выбрать загрузочное устройство, используемое компьютером, не изменяя параметры BIOS.
Предупреждение: При изменении параметров BIOS соблюдайте осторожность. Интерфейс BIOS предназначен для опытных пользователей. Неправильное изменение какого-либо параметра может помешать нормальной загрузке компьютера.
Включите компьютер, вставьте установочный диск Windows 7 или USB-устройство флэш-памяти, а затем перезапустите компьютер.
На новых компьютерах часто можно отобразить меню запуска (или загрузки). В меню запуска выберите пункт "Настройка BIOS", "Параметры BIOS" или аналогичный им.
Процедуры зависят от производителя BIOS. Обычно пользователю необходимо нажать одну (например, F2, F12, DELETE или ESC) или несколько клавиш сразу же после включения компьютера, но перед загрузкой Windows. Если отобразился логотип Windows, необходимо повторить попытку; для этого дождитесь появления экрана входа в систему Windows, а затем завершите работу компьютера и перезапустите его.
Отобразится экран настройки BIOS. На экране настройки BIOS выберите параметр "Порядок загрузки" или аналогичный ему. Параметры порядка загрузки могут находиться в разделе "Дополнительные настройки" или в аналогичном разделе.
Выберите DVD-дисковод или USB-устройство флэш-памяти в качестве первого загрузочного устройства. (USB-устройство флэш-памяти может быть указано в разделе "Съемные устройства" или в аналогичном разделе.)
Сохраните измененные параметры, а затем выйдите из BIOS.
Перезапустите компьютер, а затем запустите Windows 7 с установочного диска или с USB-устройства флэш-памяти, как описано выше.

Можно, конечно, воспользоваться стандартными средствами Windows, например ASR, но у меня один раз вместо восстановления просто форматнулся полностью винт.
Как создать диск восстановления системы
На всякий случай, если Windows накроется совсем, для восстановления системы из под DOS, нам надо создать диск восстановления системы/

Для этого запускаем приложение Acronis True Image Home, и в нем выбираем
Сервис - Создание загрузочного диска
Теперь остается выбрать дисковод и воткнуть туда CD болванку. Таким образом создается аварийный диск восстановления системы, содержащий два варианта программы Acronis. Но поскольку весит он всего 54 Мб, я решил, что будет лучше не тратить болванку, а указать флешку, как показано на рисунке.
Теперь моя флешка стала загрузочной, то есть стала аварийным диском восстановления системы.
Как сделать резервную копию системы
Так вот, на флешке места мало, USB-винта нет, поэтому разместим на родном жестком диске. Конечно? при капитальной поломке жесткого диска систему восстановить уже не удается (для этого надо использовать вышеуказанные варианты), в остальных же случаях мы будем спасены. Для пущей надежности архив мы спрячем подальше от разных программ, вирусов и рук человеческих.
Итак, чтобы сделать резервную копию системы, жмем
Сервис - Управление - Зона безопасности


Далее выбираем размер зоны безопасности (чтобы уместился архив и дополнительные архивы), да что б на диске еще и минимум 12% свободного места было. Я, к примеру, сделал 25 Гб. Дальше выберем, от какого диска будет взят кусочек для зоны. Этот диск советую предварительно дефрагментировать.
Подробнее читайте в другой нашей статье: Что такое дефрагментация
Поскольку сейчас мы пока не собираемся делать восстановление системы, ставим галочку Не активировать Восстановление при загрузке.

Процесс создания резервной копии
Теперь сам процесс создания backup: нажимаем
Действия - Создать архив

Потом ставим Диски и разделы, и уже теперь выбираем системный диск С. Можете выбрать и еще что нибудь, но учитывайте размер будущего архива.

Дальше советую прописать в исключения файл подкачки pagefile.sys, файл спящего режима hiperfil.sys, еще какие нибудь крупные и не очень нужные файлы. Таким образом сэкономим несколько гигабайт.
Теперь несколько дополнительных настроек: делаем максимальную степень сжатия (немного дольше будет делаться), приоритет ставим выше среднего.

Все, процесс пошел, а вы минут двадцать ждете и далеко не уходите. Теперь вы можете сделать восстановление системы при еще запускающемся Windows, выбрав
Сервис - Восстановление при загрузке
После перезагрузки компа система загрузится из архива, минуя ваш битый Windows .
Аварийное восстановление системы
Представим себе плохой вариант событий: Windows больше не хочет загружаться, требуется аварийное восстановление системы. Идем в BIOS или при перезагрузке жмем F8, ставим загрузку с CD-ROMа, у меня с USB, втыкаем созданный нами диск восстановления системы. Автоматом загружается программа. В зависимости от канала (IDE, SATA и т. п.) выбираем полную или безопасную версию Acronis.
Кстати, если вы всё еще пользуетесь Windows XP, у нас есть статья как восстановить Windows XP.
Подробнее читайте в другой нашей статье: Как восстановить Windows XP
Далее как в Windows
Сервис - Восстановление при загрузке
В окне обзора выбираете скрытый диск с зоной безопасности. Через несколько минут ваша система будет восстановлена полностью до того состояния, как в момент создания диска восстановления системы, со всеми настройками, программами и прочим.
Читайте также:

