Как создать локальный диск для установки windows
Обновлено: 06.07.2024
Как правило, на любом компьютере с Windows на борту в разделе « Мой компьютер » можно найти два диска — C и D . Первый обычно выделяют под систему. Именно на нём размещаются файлы ОС, реестр, программы и прочие атрибуты любой системы. А диск D выделяется под мультимедиа: кино, фотографии и музыку.
Хранить всё это на отдельном диске нужно по нескольким причинам. Во-первых, если вы решите удалить или переустановить ОС, мультимедийная библиотека всё равно останется не тронутой, ведь изменения коснутся только диска C . Во-вторых, не стоит забывать про банальное удобство при работе с компьютером. Когда один тип файлов храниться в отдельном каталоге — это всегда комфортно, да и возможность случайно удалить драгоценные фотографии при таком способе хранения информации стремится к нулю.
Для создания двух различных разделом не обязательно иметь два жёстких диска в компьютере. Дело в том, что эти диски могут быть виртуальными — файлы всё равно будут храниться на одном физическом носителе.
Создать диск Д на компьютере с Windows 10 можно при помощи стандартной системной утилиты « Управление дисками ». Нажмите сочетание клавиш Win и R , вставьте в появившееся окно « diskmgmt.msc ». Выберите диск C и кликните по « сжать том », как это показано на скриншоте.
Утилита проведёт анализ диска. После чего появится окно, в котором вы сможете указать размер будущего диска Д в пункте « Размер сжимаемого пространства ».
Спустя некоторое время, на диске появится нераспределённое пространство. Оно и станет впоследствии новым виртуальным диском. Кликните по нему мышью и выберите « Создать том ».
Выберите название будущего диска. Вовсе необязательно выбирать литеру D для обозначения нового диска. Выбирайте любую букву от A до Z .
Отформатируйте готовый диск в NTFS и выберите для него название. Например, «мультимедийный диск» или «диск для документов». Оно будет отображаться в названии диска рядом с выбранной буквой.

Не всегда получается создать необходимое количество локальных дисков в процессе установки операционной системы. У некоторых пользователей такая необходимость появляется во время эксплуатации компьютера — переизбыток информации требует порядка. На этот случай гибкость операционной системы Windows 10 позволяется настраивать жёсткий диск в любое время.
Как распределить локальные диски на Windows 10
Зачем это нужно? Изначально при установке Windows на новую машину существует только один носитель, известный большинству пользователей как под буквой «С». На нём хранится сама операционная система, все системные файлы и устанавливаемые в процессе эксплуатации программы. Если не разделить жёсткий диск, то все пользовательские файлы (фильмы, музыка, фото и документы) будут сохраняться здесь же. Тогда при сбоях или переустановке Windows эти файлы исчезнут вместе с системными, если их не перенести на какой-либо сторонний носитель (что занимает много времени и довольно неудобно).
Все эти проблемы решаются просто — перед тем, как приступить к использованию Windows, желательно разделить жёсткий диск на несколько разделов (максимум 4) и хранить пользовательские файлы на отдельном от системы разделе.
Как распределить жёсткий диск и создать на нём раздел
Распределение ЖД на разделы возможно как с помощью сторонних программ, так и средствами самой операционной системы. И до тех пор, пока стандартные средства помогают в управлении дисковым пространством, мы не видим смысла пользоваться другими способами. Поэтому опишем поэтапно, как создать разделы с помощью самой Windows 10.
- Нажатие правой кнопкой мыши по меню «Пуск».
- В списке выбираем пункт «Управление дисками».
- Теперь выделим свободное место для создания раздела. Выбираем носитель с подписью (С:), нажимаем правую кнопку мыши, выбираем пункт «Сжать том».

Выбираем пункт «Сжать том» в контекстном меню

Вводим число, соответсвующее размеру нужного нам пространства

Выбираем пункт «Создать простой том»

В выпадающем списке выбираем букву для имени локального диска
В следующем окне в поле «Метка тома» можем также прописать желаемое название для дискового пространства. Больше ничего не меняем. В конце нажимаем «Готово».

При желании вводим название, которое будем отображаться в проводнике

В Проводнике видим созданный намираздел
Важно! Размер указывается в мегабайтах В 1 гигабайте содержится 1024 мегабайта. Значит, если мы хотим освободить 10 ГБ, то это будет равно 10240 МБ. Учитывайте это при вводе числа.
Как поменять букву логического носителя
Вообще, зачем всё это хождение по английскому алфавиту? Иногда причиной является желание «навести красоту». Ещё одна причина — привычка. Например, на старом компьютере была определённая система в упорядочивании разделов, и на новом хочется этот порядок перенести. Но в основном это необходимо для порядка в самой Windows. Дело в том, что при установке Windows 10 буквы назначаются в автоматическом порядке: хранилище с ситемными файлами получает букву С, DVD(CD)-привод — букву D, а остальные буквы «раздаются» локальным хранилищам и USB-устройствам.
Смена имени для носителя происходит всё в той же утилите «Управление дисками», в котором мы создавали новый раздел (локальный). Выбираем нужный носитель, нажимаем по нему правой кнопкой мыши, выбираем пункт «Изменить букву диска…». Дальше всё просто. Ну и, конечно, вы понимаете, что просто поменять буквы местами не получится. Сначала диску D мы присваиваем букву F, например. Потом носитель E меняем на D. И только потом возвращаемся к F (бывшему D) и отдаём ему букву E.
Как удалить локальный диск
Всё происходит всё в той же утилите «Управление дисками». Выбираем носитель для удаления, правая кнопка мыши, пункт «Изменить букву диска…». В открывшемся диалоговом окне нажимаем кнопку «Удалить», соглашаемся с появившимся вопросом. Готово. Теперь видим освободившееся место как сектор памяти с подписью «Не распределена».

Выбираем кнопку «Удалить», нажимаем
Важно! Перед удалением перенесите все нужные данные с одного носителя на другой, так как при удалении все данные будут стёрты.
Почему нельзя удалить том
На это есть несколько причин:
- Невозможно удалить локальный диск, на котором хранятся системные файлы Windows, загрузочные файлы или так называемый «файл подкачки».
- У вашей учётной записи нет прав Администратора системы. Тогда попробуйте зайти в утилиту управления через «Пуск» — «Панель управления» — «Система и безопасность»-«Администрирование» — «Создание и форматирование разделов жёсткого диска».
- Ну и иногда путают невозможность удаления тома с невозможностью удаления раздела. Если вы не можете удалить раздел, то сначала вам нужно удалить с него все тома (помним про копирование нужной информации) и только после этого удалять раздел.
«Зарезервировано системой Windows 10»
Раздел с такой надписью содержит в себе служебные данные, необходимые для работы Windows (параметры загрузчика Windows и данные для шифрования ЖД). Сам диск, как правило, занимает немного места — порядком 100–350 Мб. Иногда у пользователя возникает желание его удалить, несмотря на небольшой размер. Однако удаление этого диска требует специальных навыков, поэтому мы опишем способ сокрытия этого диска из проводника.
Открываем утилиту «Управление дисками», выбираем раздел с надписью «Зарезервировано системой», нажимаем правой кнопкой мыши и выбираем пункт «Изменить букву…». Нажимаем кнопку «Удалить». В этом случае подтверждать удаление мы будем дважды — так как появится предупреждение об использовании этого раздела. Теперь необходимо перезагрузить компьютер. Готово — диск исчез из проводника.
Как создать сетевой диск
Он необходим для возможности одновременного доступа к данным по локальной сети (работа в офисе, школы, университеты).
В «Проводнике» нажимаем правой кнопкой мыши по иконке «Мой компьютер». Выбираем пункт «Подключить сетевой диск». Выбираем букву для названия. Выбираем путь к общему ресурсу (папку, которая будет в общем доступе) по нажатию на кнопку «Обзор». Дальше вводим логин и пароль учётной записи с которой мы будем подключаться к этому носителю.

Диалоговое окно мастера создание сетевого диска
Готово. Теперь в проводнике есть созданный нами сетевой диск.
Гибкость операционной системы Windows 10 позволяет стандартными средствами во время работы с системой настраивать локальные диски: создавать, объединять, переименовывать, удалять. Главное правило всех манипуляций — сохранять информацию перед каждым серьёзным действием. Успешной работы!
В этой статье мы разберем, как создать диск «D» на компьютере в операционной системе Windows. Владельцы ноутбуков и стационарных ПК часто сталкиваются с необходимостью создания дополнительного раздела на жестком диске, предназначенного для хранения данных пользователя.
Обычно, на ноутбуках или декстопах (настольных ПК) создается один раздел на диске, не считая скрытых служебных разделов, которые не отображаются в Проводнике. Пользователю не всегда удобно хранить данные в одном месте: системные файлы, программы, и пользовательские данные.
С точки зрения удобства и сохранности информации желательно создать дополнительный раздел на жестком диске компьютера. В этом случае, данные пользователя (фото, видео, музыка и т. д.) можно хранить не на системном разделе компьютера.
При таком варианте, повышаются шансы на сохранность информации. В некоторых ситуациях, пользователям приходится переустанавливать операционную систему Windows. Во время установки системы все данные, находящиеся на системном разделе, уничтожаются.
При наличии еще одного или нескольких разделов на жестком диске, переустановка Windows не затронет другие логические диски ПК. Операционная система установится на системный раздел, обычно, это диск «C». Данные на диске «D» (и на других разделах) останутся в сохранности.
В этом руководстве имеется несколько инструкций о том, как создать диск «Д» для компьютеров, работающих на Виндовс 10, на Виндовс 8, или на Виндовс 7. При создании нового раздела мы используем несколько способов: встроенные средства Windows и помощь стороннего программного обеспечения.
Вы должны понимать, что обозначение — диск «D» в этой статье является условным. На большинстве ПК, следующий раздел за диском «C» получает букву «D». Если на компьютере эта буква уже занята, например, дисководом CD/DVD, или другим диском, новый раздел получит другую букву. Мы имеем в виду, что диск «D» — это новый раздел, который может иметь другую букву, в зависимости от текущей конфигурации ПК.Как создать диск D на Windows средствами системы
Для примера, мы рассмотрим, как создать диск «D» на Windows 10. В операционных системах Windows 7, Windows 8, Windows 8.1 все действия выполняются аналогично.
Мы воспользуемся помощью системного средства для создания нового раздела. В Windows имеется встроенный инструмент: оснастка «Управление дисками», предназначенная для работы с дисками компьютера. При помощи средства «Управлении дисками» мы создадим новый раздел (том): логический диск «D», на котором затем будем хранить свои данные.
На жестком диске компьютера должно быть достаточно свободного места, необходимого для создания нового раздела. Если свободного места совсем немного, нет никакого смысла в создании нового диска «D», потому что хранить информацию будет негде.Все работы по созданию диска «D» с помощью системного средства «Управление дисками» выполняются пошагово:
В окне «Управление дисками» отображаются все диски, подключенные в данный момент времени к компьютеру. Помимо системного диска «C», здесь отображены скрытые системные разделы, необходимые для работы Windows.
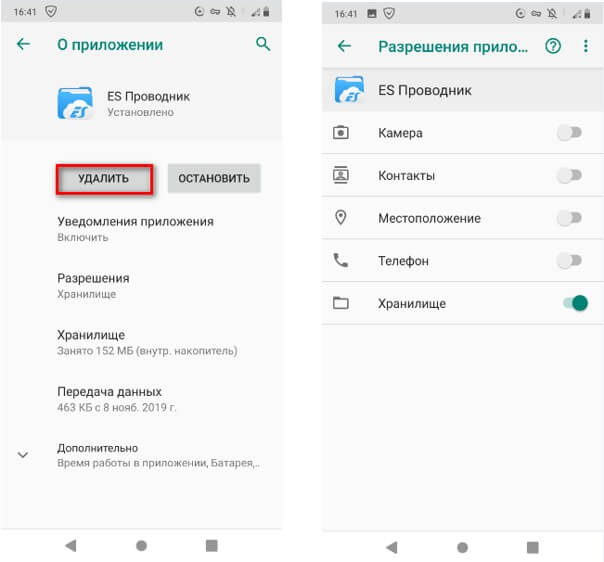
Нас интересует системный диск «C:», от которого мы отделим часть свободного дискового пространства для создания диска «D:». На жестком диске данного компьютера имеются системный и служебные разделы, а также оптический привод CD/DVD. Дисковод раньше имел букву «D», я изменил для него букву диска для наглядности.
- Щелкните правой кнопкой мыши по локальному диску «(C:)», а в контекстном меню выберите «Сжать том…».

- В окне «Запрос места для сжатия» проводится опрос тома для оценки на наличие свободного места.
- В окне «Сжать С:» отображен размер доступного для сжатия дискового пространства. Если нужно, здесь можно выбрать меньший размер для создаваемого раздела. Нажмите на кнопку «Сжать».

В окне оснастки «Управление дисками» после диска «C:» появилось нераспределенное пространство. Из этого пространства нам нужно создать диск «D:».
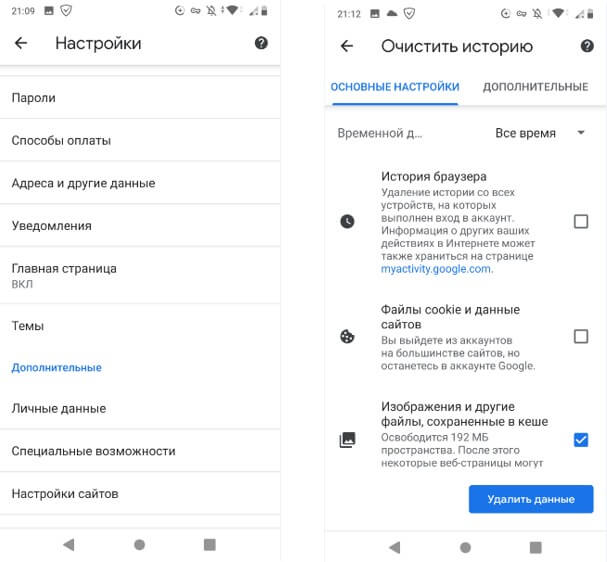
- Щелкните по разделу «Не распределена» правой кнопкой мыши, в контекстном меню нажмите на пункт «Создать простой том…».
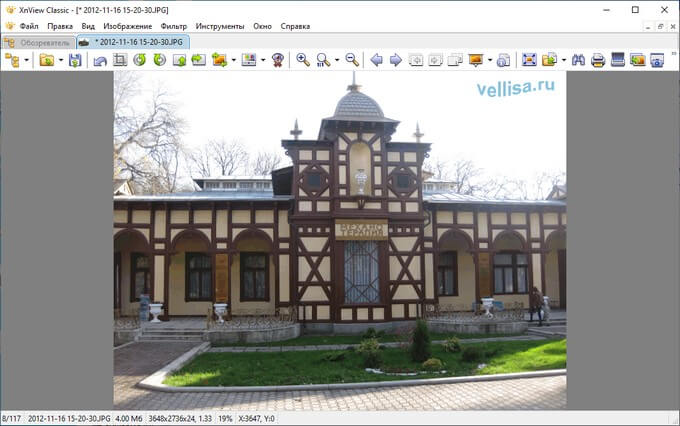
- В окне «Мастер создания простого тома» нажмите на кнопку «Далее».
- В окне «Указание размера тома» нажмите на кнопку «Далее».
- В окне «Назначение буквы диска или пути» средство подставит первую свободную букву для обозначения нового раздела. В нашем случае, это буква «D». Вместо буквы «D» можете назначить любую свободную букву английского алфавита.

- В окне «Форматирование раздела» можно оставить все без изменения. В поле «Метка тома» можете написать свое название, например, «Локальный диск», «DATA», «vellisa» и т. д. Метку тома (отображаемое название) потом можно изменить в Проводнике.

- В окне «Завершение мастера создания простого тома» нажмите на кнопку «Готово».

В окне «Управления дисками» появится новый диск «D».

Как создать локальный диск D в командной строке
Сейчас мы рассмотрим, как создать диск «Д» на Виндовс, используя системное средство: командную строку.
Выполните следующие действия:
- Запустите командную строку от имени администратора.
- В окне интерпретатора командной строки выполните команду:
- Далее выполните команду для показа дисков данного ПК:
В окне командной строки отобразятся все диски компьютера. Нам нужно узнать номер тома, соответствующий диску «C», так как мы будет создавать новый диск «D», забирая свободное пространство у системного раздела.

Вместо «X» введите цифру, соответствующую диску «C» в командной строке. В моем случае, команда выглядит так: «select volume 2». У вас может быть другая цифра тома.
- Выполните команду для выделения некоторого свободного пространства из диска «C»:
«XXXXX» — размер дискового пространства в мегабайтах, выбранный для нового раздела. Например, 1 ГБ = 1024 МБ, поэтому для 20 ГБ нужно ввести «20480».
После того, как DiskPart сократил пространство на диске «C», нам нужно создать и форматировать новый диск.
- Выполните команду для создания раздела:
- Отформатируйте раздел в файловую систему «NTFS». В этой команде выбрано быстрое форматирование:
- Теперь нужно присвоить имя для нового раздела. В нашем случае, имеется свободная буква «D», вы можете использовать другую незанятую букву.
- Введите команду для выхода из программы DiskPart:

Откройте Проводник и убедитесь, что локальный диск «D:» создан.

Создание диска «D» в AOMEI Partition Assistant
Для создания диска «Д» можно использовать стороннее программное обеспечение: специализированные программы, предназначенные для работы с дисковой системой компьютера. Например, программу AOMEI Partition Assistant, работающую на русском языке, у которой есть бесплатная версия, возможности которой подойдут для наших целей.
Проделайте следующие действия:
- Запустите программу AOMEI Partition Assistant на компьютере.
- В главном окне приложения щелкните правой кнопкой мыши по диску «C:», а в контекстном меню выберите пункт «Разделить раздел».

- В окне «Разделить раздел» передвиньте ползунок до нужного размера или укажите размер в поле «Новый размер раздела».

- В окне программы появится диск «D:». Нажмите на кнопку «Применить».

- В окне «Отложенные операции» нажмите на кнопку «Продолжить».
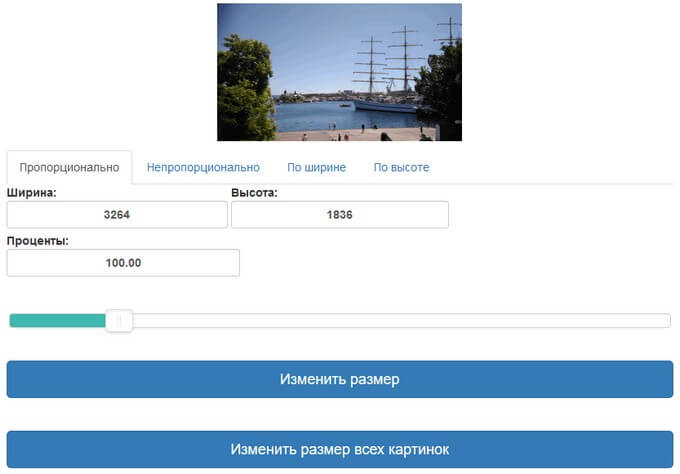
Поскольку мы отделяем место от системного раздела, для выполнения операции потребуется перезагрузить ПК. В следующем окне нужно выбрать один из способов перезагрузки:
- Перезагрузить в режим Windows PE.
- Перезагрузить в режим PreOS.
В режиме PreOS операция пройдет быстрее, так как не затрачивается время на создание среды предустановки Windows PE.
- AOMEI Partition Assistant выполнит работу в любом из этих режимов. Выберите подходящий режим, а затем нажмите на кнопку «ОК».

- Дождитесь окончания перезагрузки, во время которой программа создаст новый раздел диска на компьютере.
Выводы статьи
При необходимости, пользователь может создать на компьютере новый раздел: локальный диск «D» (или диск с другой буквой), служащий для хранения данных. Сделать это можно несколькими способами: в оснастке «Управление дисками», из командной строки Windows, или с помощью сторонней программы, например, в AOMEI Partition Assistant.
Как разделить жесткий диск при установке Windows? Существует такое негласное правило, что жёсткий диск ПК должен быть разбит на 2 (как минимум) раздела. Полагаю, об этом знают все, ну или практически все. Пренебрегают этим правилом лишь те пользователи, которые еще не столкнулись с потерей важной личной информации или она им не так дорога.

Как правило, в системе должен быть один диск (раздел), Диск С – для операционной системы, второй – для хранения личных файлов.
Один из наиболее простых и доступных способов разделить жесткий диск – это разделить диск на этапе установки Windows. Как разделить диск с установленной системой Windows без потери данных описан здесь.
Преимущество этого метода еще и в том, что он наиболее безопасен, а главное – универсален, то есть подойдет в независимости от того, какую ОС вы будете ставить, будь это Windows 7, 8.1, 10, от ее разрядности и типа устройства (ноутбук или компьютер).
Разделить жесткий диск на этапе установке Windows это отличный вариант если компьютер или ноутбук только куплен, но и пользователям, которые решат сделать это позже, он так же подходит. Просто заранее скопируйте важные файлы на запасной носитель (флешка, внешний жесткий диск), и только потом приступайте к разделению жесткого диска.
Если вас заинтересовал данный способ, то скорее всего вы уже купили или скачали необходимую версию ОС и готовы разделить жесткий диск при установке Windows.
Вставляем флеш-накопитель или диск в устройство и перезагружаем систему. Что бы выставить приоритет загрузки, необходимо попасть в загрузочное меню. В зависимости от устройства, которое вы используете, выберите соответствующую горячую клавишу или их комбинацию.
| Asus, Samsung | Esc |
| Asus Phoenix-Award | F8 |
| Acer, Dell, Fujitsu, Lenovo, Toshiba | F12 |
| HP | Esc, затем F9 |
| MSI, Sony | F11 |
| Производитель | Версия BIOS | Клавиша boot menu |
| MSI | AMI | F11 |
| Gigabyte | Award | F12 |
| Asus | AMI | F8 |
| Intel | Phoenix-Award | Esc |
| AsRock | AMI | F11 |
| ECS | AMI | F11 |
| FoxConn | Esc | |
| BioStar | Phoenix-Award | F9 |
После запуска установщика, нас интересует панель, где предлагается выбрать тип установки. Выбираем – Полная установка.

В нашем случае – есть свободное (не занятое) место на диске, которое в конкретном примере составляет 156 Гб. Нужно распределить, сколько места будет отдано под раздел для хранения системы (диск С), и сколько мы оставим для личного пользования.

Приступим. Выбираем пункт «Настройка диска» и кликаем пункт «Создать»


Обратите внимание на единицу измерения, которую предлагает установщик – Мегабайты (Мб).


Итак, что мы имеем.
Раздел 1 – резервный, для системных нужд Windows. В проводнике (среди отображаемых дисков), он будет не виден. Нужен ОС для защиты файлов загрузки. Раздел 2 – раздел, который мы отвели под систему (Диск С). Когда жесткий диск будет разделен, мы выберем этот раздел для установки Windows.Если жесткий диск новый или вы заранее скопировали важные файлы на внешний флеш-носитель, то можно смело удалять и заново создавать новые разделы пока не получим желаемый результат.
Раздел RECOVERY
На современных ноутбуках, как правило, имеется скрытый дополнительный раздел RECOVERY (для восстановления системы). Пользователь на этом этапе может видеть картину, когда в системе уже есть 4 раздела: System, C, Recovery (D) и раздел для хранения информации. Можно ли их удалить и создать новые два или три раздела? Да, можно. Вопрос – нужно ли? Лицензию, вы конечно не теряете, но теряете возможность восстановиться без лишних усилий. Впрочем, диск восстановления можно создать и самостоятельно.

Поскольку я хочу разделить жесткий диск только на 2 раздела (и один уже создан), система предлагает создать второй раздел из оставшегося незанятого места.


Итак, что получилось.
Раздел 1 – необходим системе и в проводнике мы его не увидим (100Мб). Раздел 2 – наш будущий Диск С. Сюда ставится Windows (60,1 Гб)С заданием разделить HDD в процессе установке Windows мы успешно справились. На этом этапе можно выделить Раздел 3 и провести его форматирование. Это можно сделать сейчас или позже в проводнике уже установленной Windows.
Как видите, разделить жесткий диск при установке Windows очень просто и доступно. В оной из следующих статей разберем как это сделать в системе.
Читайте также:

