Как создать на жестком диске с основной загрузочной записью mbr дополнительные логические диски
Обновлено: 06.07.2024
в этом разделе описано, как настроить более четырех разделов диска при развертывании Windows на устройствах с системой BIOS и основной загрузочной записью (MBR).
Правила разделов диска
В системах на основе BIOS можно назначить один из четырех стандартных разделов в качестве расширенного раздела.
Расширенный раздел — это специальная секция, которая может быть разделена на дополнительные секции, называемые логическими секциями. В расширенном разделе не могут храниться файлы. Расширенный раздел не получает идентификатор секции.
Можно указать столько логических разделов, сколько может хранить диск.
Логические разделы могут хранить файлы. в качестве Windows секции можно использовать логическую секцию.
Дополнительные правила разделов дисков для систем на основе BIOS см. в статье Настройка разделов жесткого диска на основе BIOS/MBR.
Рекомендации
добавьте системные и служебные разделы перед добавлением раздела Windows.
добавьте раздел средств восстановления сразу после раздела Windows. При использовании этого порядка секционирования при необходимости изменения размера раздела можно автоматически изменить его размер.
Образец макета раздела:

настройка разделов диска с помощью сценария DiskPart в Windows PE
для развертывания на основе образа загрузите устройство с помощью Windows PE, а затем с помощью средства DiskPart создайте структуры разделов на целевых устройствах. Дополнительные сведения см. в статье применение образов с помощью DISM.
Примечание
Windows среда предустановки переназначит буквы дисков в алфавитном порядке, начиная с буквы "C", без учета конфигурации в программа установки Windows. Эта конфигурация может изменяться в зависимости от наличия различных дисков, включая USB-накопители.
В этих примерах DiskPart секциям присваиваются буквы "S", "U", "V", "W" и "R", чтобы избежать конфликтов с буквами диска. после перезагрузки устройства Windows PE автоматически назначает букву "C" Windows секции. Разделы образа Utility1, Utility2, System и Recovery не получают буквы дисков.
Следующие шаги описывают разделение жестких дисков и подготовку к применению образов. Для выполнения этих действий можно использовать код в следующих разделах.
Создание разделов на жестких дисках и подготовка к применению образов
Сохраните код в следующих разделах в виде текстового файла (PrepareMyPartitions.txt) на флэш-накопителе USB.
используйте Windows PE для загрузки устройства назначения.
Используйте DiskPart /s F:\PrepareMyPartitions.txt команду, где F: — буква флэш-накопителя USB, для разбиения дисков на разделы.
Пример кода
сохраните следующий код как "PrepareMyPartitions.txt", а затем запустите сценарий с помощью средства DiskPart, чтобы автоматизировать настройку разделов Utility1, Utility2, system, extended, Windows и средств восстановления.
Дальнейшие действия
после создания секций можно использовать скрипт развертывания, чтобы применить Windows образы к только что созданным секциям. дополнительные сведения см. в разделе захват и применение разделов Windows, систем и восстановления.
ДЛЯ ПРОСМОТРА САЙТА РЕКОМЕНДУЕТСЯ ИСПОЛЬЗОВАТЬ: Uran - браузер от uCoz на базе проекта Chromium. | Google Chrome | Opera | Firefox
Из них:
Пользователи: 1368
Проверенные: 19
Друзья: 5
Редакторы: 0
Журналисты: 8
В вечном бане : 31
Модераторы: 1
Администраторы: 3
Из них:
Парней 1130
Девушек 305
Сейчас на сайте:
ВЫ МОЖЕТЕ ВОСПОЛЬЗОВАТЬСЯ
| Статьи: Общие [101] | Статьи: Windows Vista [225] | Статьи: Windows 7 [430] |
| Статьи: Windows 8 [33] | Статьи: Windows 10 [336] | Статьи: Windows 11 [45] |
| Статьи: Медицина и Здоровье [163] | Статьи: Психология, Семья, Отношения [160] | Статьи: Наука и Искусство [34] |
| Статьи: Безопасность [12] | Статьи: Офис 2010 [125] | Статьи: Офис 2007 [9] |
| Статьи: Тестирование железа [4] | Статьи: Exchange Server 2010 [103] | Статьи: Photoshop [76] |
| Статьи: Corel Draw [2] | Статьи: История и Политика [5] | Статьи: Реестр Windows [1] |


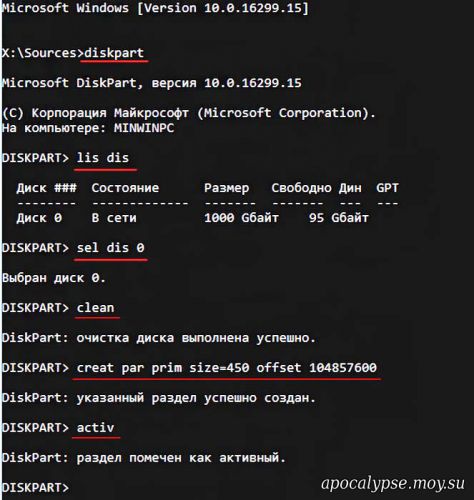
Закрываем окно командной строки и продолжаем установку операционной системы.

В заключительном окне видим, что незанятое пространство в начале диска создано и составляет 100 Гб.
Также видим созданный нами первый служебный скрытый раздел System Reserved (Зарезервировано системой) 450 Мб и остальное незанятое пространство на HDD объёмом 899.6 Гб, в которое мы и установим Windows 10.
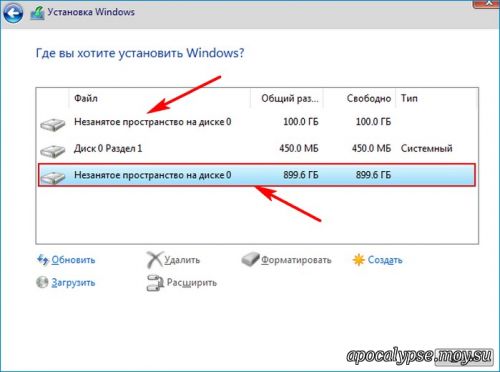
После установки Windows 10 идём в Управление дисками и видим, что мы всё сделали правильно и нераспределённое пространство 100 Гб находится в самом начале жёсткого диска перед служебным скрытым разделом и диском (C:) с установленной операционной системой.
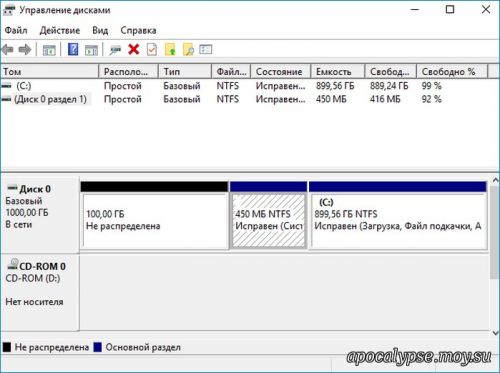
Способ 2
Этот способ немного сложен в исполнении для неопытных пользователей , но надо отметить, что данный способ менее надёжен, так как при создании базового тома данных на пространстве винчестера с бэд-блоками может выйти ошибка. Загружаем наш компьютер с установочной флешки Windows 10. В начальном окне установки операционной системы жмём Shift + F10 и открывается командная строка.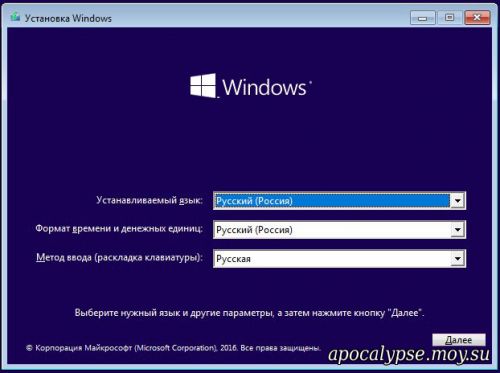
Microsoft DiskPart, версия 10.0.14393.0
(С) Корпорация Майкрософт (Microsoft Corporation), 1999-2013.
На компьютере: MINWINPC
DISKPART> lis dis (выводим в список все накопители)
DISKPART> sel dis 0 (выбираем единственный жёсткий диск)
DISKPART> clean (удаляем все разделы на жёстком диске)
DiskPart: очистка диска выполнена успешно.
DISKPART> convert MBR (конвертируем жёсткий диск в стиль MBR)
DiskPart: выбранный диск успешно преобразован к формату MBR .
DISKPART> creat par prim size=102400 (создаём базовый том размером 100 Гб, цифра 102400, это 100 Гб в мегабайтах, но не форматируем его в файловую систему)
DISKPART> указанный раздел успешно создан
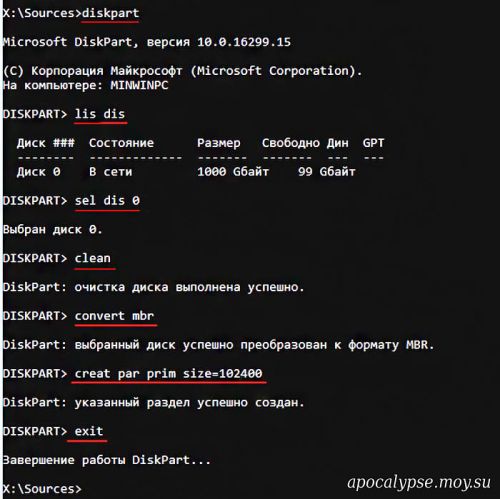
Жмём «Далее» и входим в программу установки операционной системы.
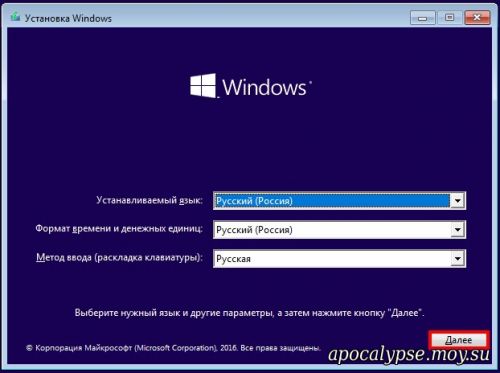
Как видим, с помощью diskpart мы создали первый базовый том (Основной), но не форматировали его в файловую систему.
Выбираем незанятое пространство и устанавливаем на него Windows 10.
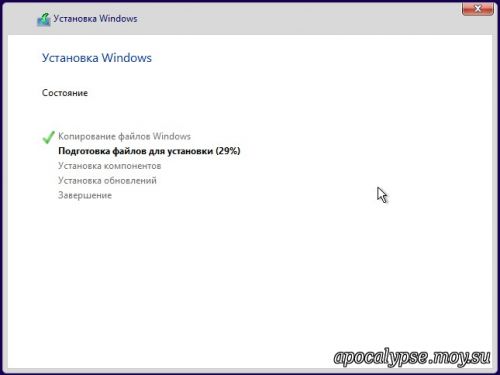
Начинается процесс установки операционной системы.
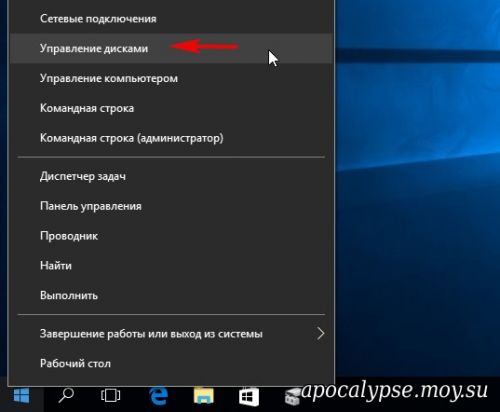
Windows 10 установлена.
После удачной инсталляции Windows 10 идём в «Управление дисками» и удаляем неотформатированный базовый том.
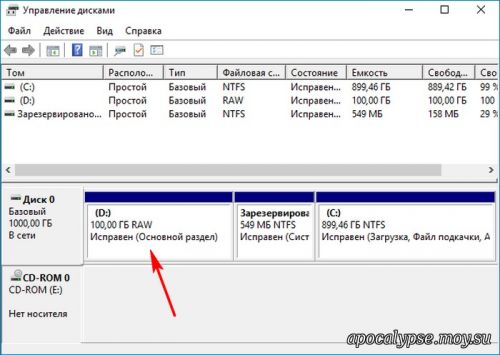
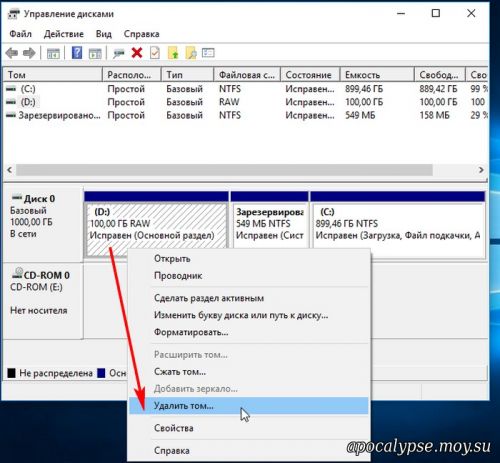

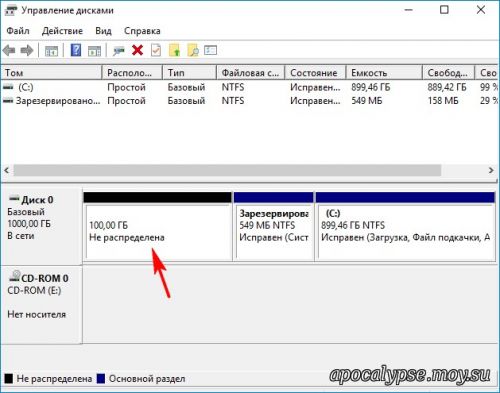
Вот таким способом мы создали нераспределённое пространство в самом начале жёсткого диска, то есть прямо на сбойных секторах (бэд-блоках).
Еще раз повторимся, что если бэдов много, то при работе с diskpart у вас может выйти ошибка, тогда лучше всего применить первый способ.
После прочтения материала " Как в среде предустановки Windows 7, 8.1, 10 создать разделы жёсткого диска (с главной загрузочной записью MBR) со смещением ", можно просмотреть форум и поискать темы по данной игре.
| html-cсылка на публикацию |
| BB-cсылка на публикацию |
| Прямая ссылка на публикацию |
Внимание: Все ссылки и не относящиеся к теме комментарии будут удаляться. Для ссылок есть форум.
Разбиение жёсткого диска на логические диски программой «FDisk»
Винчестер, он же HDD («Hard Disk Drive» — «жёсткий диск») начинается с загрузочной записи, а данные о разделах заносятся в MBR («Master Boot Record» — «главная загрузочная запись»), находящуюся в самом первом секторе жёсткого диска. «FDisk» — сокращение от «Fixed Disk» — основная программа для редактирования разделов жёсткого диска. Если Ваш винчестер ещё не разбит на логические диски и Вы собираетесь это сделать, не забудьте сохранить всю нужную Вам информацию (см. «Сохранение данных» ), так как все данные на диске будут уничтожены.
-
Если на него Вы ответите «Да» (Y), то на диске будет создана файловая система FAT32.
После этого FDISK начинает проверять диск. Если FDISK обнаруживает в системной области диска дефектную дорожку, то раздел не создастся и будет выведен запрос на повторную попытку. После успешной проверки диска выводится запрос на ввод метки тома. В метке можно задать до 11 символов.
-
Кстати, согласно существующим стандартам IBM PC, в самом начале физического диска, в его первом секторе, располагается специальная программа — «Master Boot Record» (Главная загрузочная запись). Там же помещается и «Root Partition Table» (Корневая таблица разделов) — небольшая база данных, в которой располагаются сведения о разбитии всего физического пространства винчестера на логические диски или разделы с определённой файловой системой на них.
При загрузке компьютера BIOS считывает «Главную загрузочную запись» и запускает её. Она, в свою очередь работает с «Корневой таблицей». Поскольку и «Master Boot Record»(MBR), и «Root Partition Table» располагаются в одном секторе, то вместе они должны занимать не более 512 байт, что соответствует четырём записям в «Корневой таблице разделов». Таким образом, на жёстком диске могут располагаться до четырёх разделов с различными файловыми системами, причём они не будут перекрываться и мешать друг другу.
MBR имеет формат, не зависящий от операционной системы, и лишь отсылает компьютер к загрузчику конкретной ОС. Пользователь должен назначить активным тот раздел, с которого необходимо загружать операционную систему.
Можно установить несколько операционных систем на один тот же логический раздел диска, если они поддерживают одинаковые файловые системы. В противном случае альтернативная операционная система может быть установлена только на другой логический диск.
-
Кстати, если Вы до запуска программы FDisk загружались в режиме «Command prompt only», не забудьте перед перезагрузкой вставить в дисковод системную (аварийную) дискету.
-
Снова наберите в строке ввода «FDISK» и нажмите клавишу «Enter».
-
Снова наберите в строке ввода «FDISK» и нажмите клавишу «Enter».
[FORMAT C:], потом [FORMAT D:] и т.д.
Если диск уже был разбит на разделы.
Если Вы хотите заново поделить жёсткий диск, уже разбитый на логические диски, имейте ввиду, что удалять существующие разделы нужно в порядке обратном порядку их создания. То есть, сначала, удаляются логические диски из «Дополнительного раздела DOS», начиная с самого последнего, то есть "против" алфавита. Затем удаляется «Дополнительный раздел DOS» (впрочем, по-другому и не получится).
-
Правда, Вы можете, например, удалить «Основной раздел DOS» и потом создать его вновь на прежнем месте, не затронув при этом дополнительный (что иногда помогает при участившихся ошибках файловой системы).
Кстати, ни удаление, ни создание логических дисков в «Дополнительном разделе DOS» не влияет на «Основной раздел DOS» и наоборот.
Если Вам негде сохранить информацию, с жёсткого диска, а переделить его, всё равно, нужно, воспользуйтесь программой «Partition Magic» которая умеет не только создавать файловые системы (в том числе и NTFS) не уничтожая данных на диске, но и конвертировать одну файловую систему в другую.
-
Кстати, с помощью «FDisk» нельзя создать файловую систему NTFS. Но с его помощью можно удалить её и некоторые другие файловые системы, выбрав пункт меню «Удаление раздела не являющегося разделом DOS».
Для восстановления повреждённой «Главной загрузочной записи» введите в командной строке DOS: [FDISK /MBR].
В «Windows 2000» функции «FDisk» выполняет «Диспетчер логических дисков»
(Панель управления —>Администрирование —>
Управление компьютером —>Запоминающие устройства —>Логические диски). При установке данной ОС на неразмеченный винчестер «Диспетчер» вызывается непосредственно в ходе инсталляции.
В этой статье рассказывается, как преобразовать основной раздел в логический без потери данных. 1 шаг, чтобы изменить основной раздел на логический с бесплатным конвертером.
Относится к: Windows 10, Windows 8, Windows 7, Windows Виста, Windows XP, Windows Server 2019, Windows Server 2016, Windows Server 2012, Windows Server 2008, Windows Server 2003Сервер малого бизнеса (SBS) 2011/2008/2003.

По сравнению с GPT-диском, MBR-диск имеет некоторые ограничения и недостатки, среди которых наиболее распространенная проблема, вызванная ограничением MBR-диска, заключается в том, что вы не можете создать больше разделов, если вы уже создали 4 основных раздела. В этом случае вам необходимо изменить 1 или несколько основных разделов на логические.
Сделать это, Windows Родное управление дисками не может вам помочь, поэтому вам нужна третья сторона программное обеспечение для разделения дисков. В этой статье подробно описан процесс преобразования основного раздела в логический без потери данных..
О первичном и логическом разделе

Основной раздел может быть создан как на MBR, так и на диске в стиле GPT, который работает как независимый блок.
На диске MBR каждый первичный раздел имеет запись в основной загрузочной записи, и в ней максимум 4 записи. Таким образом, вы можете создать максимум 4 Первичные разделы на жестком диске MBR. Лучше, чем диск в стиле MBR, диск GPT может иметь до 128 Первичные перегородки.
Логический раздел может быть создан только на диске MBR, кроме того, он может быть создан только в расширенный раздел. Если вы хотите создать более 4 разделов, одна из записей в основной загрузочной записи должна быть назначена расширенному разделу. Это означает, на MBR-диске вы можете создать максимум 4 основных раздела или 3 основных раздела плюс расширенный раздел , Расширенный раздел работает как контейнер, и вы можете создать в нем много логических дисков.
Основной и расширенный разделы являются независимыми единицами, их дисковое пространство будет преобразовано в Нераспределенный после удаления. Логические диски являются частью расширенного раздела, их дисковое пространство будет преобразовано в Бесплатно после удаления. В Windows Управление дисками, Нераспределенное пространство не может быть расширено ни на один логический диск, Свободное пространство не может быть расширено ни на один основной раздел.
Советы перед преобразованием основного раздела в логический
- Нет разницы в том, чтобы изменить основной раздел на логический, независимо от того, используете ли вы физический жесткий диск, твердотельный накопитель, аппаратные RAID-массивы или виртуальный диск VMware / Hyper-V.
- Раздел зарезервированный системой, диск системы C: и небольшие OEM-разделы являются основными в общем случае, эти типы разделов не может быть преобразован в логический диск.
- К домашним компьютерам работает Windows 10, 8, 7, Vista, XP (32 и 64 бит), есть бесплатный конвертер для изменения основного раздела на логический без потери данных, но для Windows servers, вам нужна коммерческая версия.
Как конвертировать / изменить основной раздел в логический
Как вы видите на моем тестовом компьютере, на диске 4 0 основных раздела, щелкните правой кнопкой мыши основной раздел, который вы хотите преобразовать, и выберите "Convert to Logical".

Нажмите на OK , чтобы подтвердить.

Затем в левом нижнем углу будет создана отложенная операция, нажмите Apply вверху слева, чтобы подтвердить и выполнить. В течение нескольких секунд этот основной раздел будет преобразован в логический.

Чтобы избежать некорректной работы, NIUBI спроектирован для работы в собственном виртуальном режиме, раздел реальных дисков не будет изменен до щелчка. Apply чтобы подтвердить. Если вы сделали что-то не так, просто нажмите Отменить, чтобы отменить ожидающие операции.
Посмотрите видео о том, как преобразовать основной раздел в логический без потери данных:

Помимо преобразования жесткого диска из основного в логический, NIUBI Partition Editor помогает конвертировать диск из MBR в GPT, конвертировать раздел NTFS в FAT32 без потери данных. Это также помогает сжимать, расширять, перемещать, объединять, дефрагментировать, копировать, скрывать, стирать, сканировать разделы и многое другое.
Читайте также:

