Как создать текстовый блок в powerpoint
Обновлено: 07.07.2024
Презентация — одно из наиболее популярных средств коммуникаций. Но, несмотря на их эффективность и наглядность в подаче информации, нам часто не хватает времени и ресурсов на тщательную проработку слайдов.
Сотрудникам компаний ежедневно приходится иметь дело со множеством презентаций: коммерческие предложения, запуск продуктов, квартальный отчет и т.д. Почти все они собираются быстро, без особого погружения в детали, и не всегда позволяют представить ценные идеи в выгодном свете.
Даже если нет возможности выделить нужное время на подготовку, существует способ создать презентацию с высоким уровнем качества. В этом помогают шаблоны PowerPoint. Можно использовать стандартный, для этого нужно выбрать его в самой программе, или создать собственный шаблон.
Чтобы шаблон был удобен для работы, он должен включать в себя повторяющиеся в презентации элементы:
2. Цветовая палитра
4. Логотип, закрепленный в конкретном месте на слайде
5. Заголовки нужного размера
6. Однотонный фон
Если в ходе работы вам потребуется внести какие-то изменения (например, заменить шрифт или какой-то из цветов), вы сможете сделать это один раз в шаблоне, а программа автоматически поправит всю презентацию. Выглядит заманчиво? Давайте создадим свой шаблон!
01. Создание нового шаблона

Чтобы перейти в режим редактирования шаблона, на вкладке «Вид» нажмите кнопку «Образец слайдов». Слева находится область эскизов, содержащая образцы и макеты слайдов с разным расположением заполнителей. На верхнем эскизе всегда показан образец слайда, а под ним — вариации макетов слайдов.
При редактировании образца будут меняться и все слайды на его основе. Поэтому в образец слайдов нужно выносить только самую важную информацию: заголовок, источник информации и нумерация страницы в правильном месте, а для конкретных слайдов изменять макеты или создавать их с нуля.
02. Настройка темы шаблона
В презентации можно использовать шрифты из готовых сочетаний или настроить свои. Вне зависимости от вашего выбора, в шаблоне можно задать лишь два шрифта: один для заголовка, второй — для основного текста. После этого во всей презентации необходимо использовать один из них для всех блоков текста.

Чтобы настроить шрифты: во вкладке «Образец слайда» выберите «Шрифты» ⟶ выбрать одно из сочетаний.
Настроенная цветовая палитра позволяет, во-первых, использовать во всей презентации одинаковые цвета и оттенки, во-вторых, в случае необходимости, оперативно менять их сразу во всей презентации. Как и со шрифтами, можно выбрать готовую цветовую палитру или настроить собственную — в соответствии с брендбуком и фирменными цветами компании.

Чтобы настроить собственную палитру: во вкладке «Образец слайда» выберите «Цвета» ⟶ «Настроить цвета». Откроется диалоговое окно «Создание новых цветов темы».

Первые 4 цвета выставляют основные цвета темы (светлый и темный вариант). В одном шаблоне можно предусмотреть как светлый вариант мастер-слайдов, так и темный. Следующие 8 цветов могут понадобиться для дополнительного выделения информации, таблиц и графиков.
Главное правило: применяйте только цвета из этой палитры, иначе не будет никакого смысла в использовании шаблона.
03. Направляющие

Направляющие в презентации необходимы, чтобы обозначить «рабочую область» и место, где должен располагаться основной контент. Ни один элемент или блок текста не должны выходить за пределы направляющих, как вертикальных, так и горизонтальных. Тогда все слайды будут одинаковы по верстке и визуальному образу, что придаст единый и целостный образ всей презентации.
А ещё направляющим можно менять цвет, чтобы было удобнее работать с разными слайдами.
Задать цвет направляющих можно следующим образом: щелкните на вертикальную или горизонтальную направляющую правой кнопкой мыши, щелкните на стрелку справа от цвета и выберите цвет.Чтобы удалить направляющую, щелкните на нее правой кнопкой мыши и выберите команду «Удалить».
04. Блок заголовка

Этот элемент очень важно настроить именно в шаблоне, чтобы на всех слайдах заголовок сохранял свое местоположение и стилистику. Текстовый блок заголовка задается на главном мастер-слайде, на остальных шаблонах заголовок автоматически появится на том же месте и с теми же настройками, что и на главном шаблоне.
Щелкните на стрелку рядом с кнопкой «Вставить заполнитель» и выберите тип заполнителя «Текст», чтобы создать область заголовка, в группе «Макет образца». Перетащите указатель на слайде, чтобы нарисовать заполнитель. Выделите текст, три раза щелкнув по строке, чтобы изменить размер или цвет шрифта или воспользуйтесь вкладкой «Главная», не закрывая образец.
05. Текстовые блоки
Чтобы сделать текст более удобным для восприятия, вы можете разделить его на абзацы с подзаголовками, использовать списки, выделять важные мысли. Все эти виды текста необходимо визуально отделить друг от друга, определив для каждого свой стиль (размер, цвет шрифта, эффекты и т.д.). Для того чтобы каждый раз не вспоминать, какие именно параметры необходимо использовать, определите все стили в одном текстовом блоке на мастер-слайде.
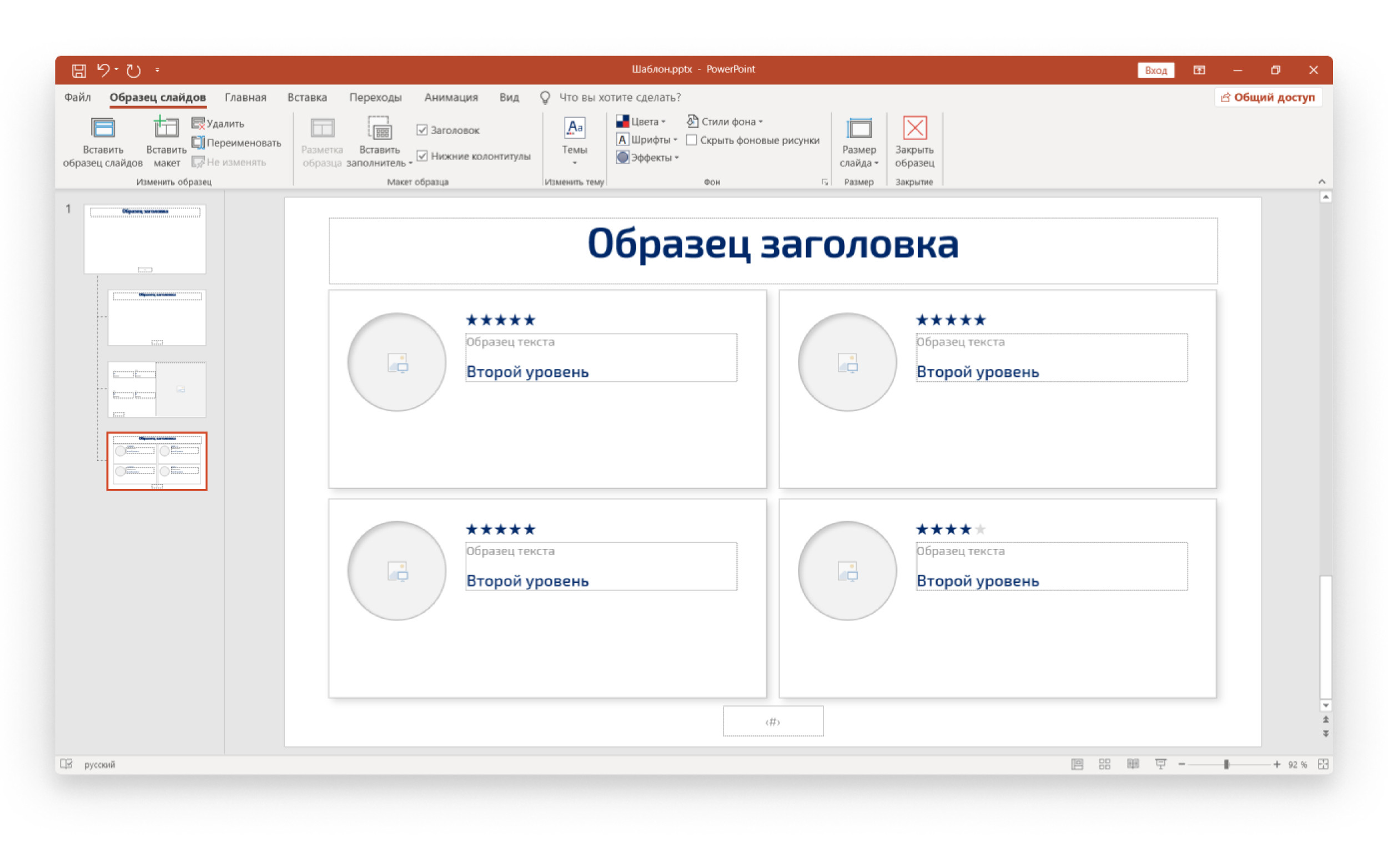
Создайте новый текстовый блок и настройте его стиль, используя тот же заполнитель, что и для «Блока заголовка». Для вставки текстового блока в обычный макет, необходимо выбрать пункт «Вставить заполнитель» во вкладку «Образец слайда».
По умолчанию в текстовом блоке размещается текст «Образец текста», но вы можете использовать свою фразу.
Выделите надпись «Образец текста». Введите или вставьте собственный текст.
Чтобы применять стили текста на ваших основных слайдах, используйте кнопки в панели «Абзац» на вкладке «Главная» или в меню, появляющемся при выделении текста.
06. Заполнители для изображения
Фотографии производят сильное эмоциональное воздействие, поэтому они являются незаменимым элементом презентации. Мы используем их на титульном слайде, на разделителях, в качестве иллюстраций на внутренних слайдах. Чтобы быстрее и удобнее использовать фотографии в презентации, разместите для них в шаблонах специальные заполнители. Заполнитель для рисунка находится в группе «Макет образца».

Щелкните на стрелку рядом с кнопкой «Вставить заполнитель» и выберите тип заполнителя «Рисунок». Перетащите указатель на слайде, чтобы нарисовать заполнитель. В вкладке «Формат» используйте меню «Изменить фигуру», чтобы выбрать нужную форму и сразу вставлять в неё фотографию.
Чтобы добавить фото на основных слайдах, перетяните изображение с компьютера левой кнопкой мыши в графический заполнитель, или нажмите на иконку по центру заполнителя и выберите картинку уже непосредственно в окне программы.
После выбора картинки переместите ее на задний план с помощью кнопки «Переместить назад» во вкладке «Формат». Для редактирования уже готового слайда достаточно удалить картинку и на ее место вставить новую.
07. Диаграммы и таблицы

Диаграммы и таблицы тоже можно добавлять в шаблон с помощью заполнителей, но это не так удобно. Проще создавать нужный формат графика на новом слайде, перейдя в обычный режим работы над презентацией.
Нужно запомнить простое правило: как расположены цвета на палитре темы, в такой же последовательности они будут появляться и на графиках. Это помогает делать графики в едином стиле.
08. Новые мастер-слайды

Несколько заранее подготовленных шаблонов могут позволить менять стиль слайда до неузнаваемости. Можно, например, превратить светлый слайд в темный всего лишь несколькими кликами. Или полностью поменять верстку слайда, выбрав лишь другой шаблон в списке доступных шаблонов слайдов.
При создании нового слайда выбрать нужный мастер-слайд можно во вкладке «Главная», пункт «Создать слайд» (необходимо нажать на правый нижний угол, чтобы открылся весь список мастер-слайдов). Пункт «Макет» позволяет сменить текущий мастер-слайд на другой. Если форматирование текста сбилось (например, при вставке текста), необходимо воспользоваться пунктом «Сбросить».
09. Сохранение шаблона

При сохранении, ваш шаблон становится темой, частью панели управления программы, и позволяет создавать новые слайды и презентации в едином стиле быстро и легко. Это гораздо проще, чем каждый раз создавать новую презентацию на основе старых, удаляя и копируя сделанные ранее слайды.
Для того, чтобы сохранить созданный шаблон, нажмите кнопку «Сохранить как» на вкладке «Файл». Выберите место сохранения шаблона (стандартно они сохраняются в папке Templates: C:\Program Files\Microsoft Office\Templates), и в списке «Тип файла» выберите «Шаблон PowerPoint» (POTX) или просто файл PPTX.

Даже если не идет работа с проектом, в котором используется абсолютно уникальный дизайн, проблем с областями для текстовой информации в PowerPoint хватает. Обычно стандартные слайды базово имеют лишь два окна – для заголовка и вставки любого содержимого, включая текст.
К счастью, способов добавления дополнительных текстовых окон достаточно для того, чтобы решить любую задачу. Всего способов 3 и каждый из них хорош в своей области применения.
Способ 1: Изменение шаблона слайда
Для случаев, когда потребуется попросту больше областей для текста, подойдет именно этот метод. Если использовать стандартные шаблоны, то можно создать до двух таких частей.
- Достаточно нажать правой кнопкой мыши по нужному слайду и навести на пункт всплывающего меню «Макет».



Дополнительно есть возможность более подробно изучить шаблоны, а также создать свои, куда можно нагородить сколько угодно областей для ввода информации.
-
Для этого нужно зайти во вкладку «Вид» в шапке презентации.








Это – наиболее удобный и функциональный способ, позволяющий не только добавлять текст в любых количествах на слайд, но и в принципе придавать ему любой вид, который только вздумается.
Способ 2: Добавление надписи
Есть и более простой способ добавления текста. Этот вариант лучше всего подходит для добавления подписей под таблицами, диаграммами, картинками и прочими медиафайлами.
-
Нужная нам функция находится во вкладке «Вставка» в шапке презентации.




Способ 3: Вставка текста
Наиболее простой метод вставить текст в PowerPoint для случаев, когда нет желания или времени возиться с другими вариантами, а вставить текст нужно.
- Достаточно просто произвести вставку текста правой кнопкой мыши или комбинацией «Ctrl» + «V». Само собой, перед этим какой-нибудь отрывок должен быть скопирован.
- Добавится имеющийся в буфере обмена текст в собственном окне. Не имеет значение, какой текст копировался, можно даже сохранить одно слово из написанного на этом же слайде и его вставить, а затем отредактировать. Эта область будет автоматически расширяться, подстраиваясь под объем вводимой информации.
Стоит отметить, что этот способ не совсем точно копирует форматирование текста в окне для вставки содержимого. Здесь придется вручную создавать маркировку абзацев и подгонять отступы. Так что вариант лучше всего подходит для создания небольших описаний к фото, дополнительным пометкам возле важных компонентов.
Дополнительно
Также в некоторых случаях могут подойти и альтернативные способы добавления текста. Например:
- Если требуется дописать описания или пометки к фотографиям, то это можно разместить на самом файле в редакторе, и готовый вариант вставить в презентацию.
- То же самое касается вставки таблиц или диаграмм из Excel – можно прямо в исходнике добавить описания, и вставить уже полноценный вариант.
- Можно воспользоваться средствами редактирования WordArt. Добавить такие компоненты можно во вкладке «Вставка» с помощью соответствующей функции. Хорошо подойдет для подзаголовков или названий к фото.

Подводя итоги, стоит сказать, что способов добавления текста в условиях, когда изначальных вариантов мало, на деле целая уйма. Достаточно лишь выбрать наиболее подходящий для конкретной задачи и верно его реализовать.

Отблагодарите автора, поделитесь статьей в социальных сетях.

Текст на слайды в программе PowerPoint можно добавлять в специальные текстовые заполнители, в надписи и даже в фигуры.
Заполнителем называется поле, обведенное пунктирными границами. Поля могут содержать заголовки, основной текст, рисунки, диаграммы или таблицы.
Чтобы добавить текст на слайд, нужно кликнуть левой кнопкой мышки внутри заполнителя и можно или начать писать, или вставить сюда заранее скопированный в буфер обмена текст.

Как добавить надпись на слайд?
Часто бывает, что нужно создать несколько текстовых блоков на одной странице презентации. В этом нам поможет вставка надписи.
Для того, чтобы добавить надпись на слайд, переходим на вкладку Вставка и в группе Текст нажимаем кнопку Надпись.

Теперь щелкните по тому месту на слайде, где вы планируете разместить текстовый блок. Все, можно сразу вводить текст или вставить заранее скопированный из другого источника.
Точно так же добавляем любое нужное количество блоков. Такая функция очень удобна в таких случаях, когда нужно добавить подписи к нескольким рисункам или фотографиям, расположенным на одном слайде.

Если требуется развернуть текст, то сделать это можно кликнув по специальному зеленому кружочку. Теперь можно вращать прямоугольный блок так, как вам нужно.
Добавление текста как элемента фигуры
Текст на слайде может быть добавлен и на фигуры, такие как квадраты, прямоугольники, окружности, контуры и фигурные стрелки.
Текст, который вы добавите в фигуру, становится вложенным в нее, т. е. будет перемещаться вместе с ней.
Для того, чтобы вписать текст в фигуру нужно перейти вкладку Главная блок Рисование и нажать на требуемый объект. Теперь щелкните по нужному месту на слайде, и, не опуская кнопку мыши, придайте вашей фигуре необходимый размер. В нашем рисунке в качестве примера выбран прямоугольник.

Теперь осталось щелкнуть внутри нашего прямоугольника и сделать нужную надпись.
Более подробно о работе с текстом в презентациях PowerPoint можно посмотреть в рубрике Текст.
Источник: ProPowerPoint. Ru
Пожалуйста, проголосуйте за статью и поделитесь с друзьями в социальных сетях!
Визуально текстовые поля обоих типом можно привести к одинаковому виду так, что различить их будет невозможно, так в чем же принципиальное отличие? Принципиальное отличие заключается в том, что текст введенный в текстовый заполнитель, будет отображаться в структуре, а введенный в простую фигуру – нет.

Надписи и текстовые заполнители на слайде PowerPoint
Кроме того, текст введенный в обычные текстовые поля или фигуры, т.е. не в заполнители, не будет менять свое расположение и форматирование с изменением макета слайда.
Добавление надписей в PowerPoint
Текстовые заполнители, участвующие в структуре, добавляются в макет слайда на этапе создания макета (будем рассматривать в шестом занятии). Однако, даже если макетом не предусмотрен текстовый заполнитель, можно переключить презентацию в режим структуры и вводить текст в панели слайдов.
Текст в заполнители в режиме структуры вводится по следующим правилам: первым вводится заголовок, переход в следующий заполнитель осуществляется комбинацией Ctrl + Enter (нажатие на последнем заполнителе начнет новый слайд с таким же макетом), если нужно сделать разрыв строки в текущем заполнителе, тогда используем Shift + Enter .

Добавление текста на слайд в режиме структуры

Текст на слайде PowerPoint в обычных текстовых полях
Использование автоподбора текста

Различные параметры настройки текста для текстового поля PowerPoint

Опции настройки параметров текста в надписи
Если опция включена:
- Без автоподбора – текст может выходить за рамки фигуры только в вертикальной плоскости, т.е. вниз.
- Сжать при наложении – уменьшение размера шрифта происходит по мере набора текста, который не помещается в фигуру, вам не стоит беспокоиться о том, чтобы с помощью Enter начать новую строку.
- Подгонять размер фигуры под текст – размеры фигуры подстраивается под текст в вертикальной плоскости, т.е. фигура по ширине не меняется, а меняется по высоте, размер шрифта зафиксирован.
Если опция выключена:
- Без автоподбора – если текст в поле не будет помещаться, то он просто начнет выходить за границы как по вертикали, так и по горизонтали.
- Сжать при наложении – текст будет ужиматься только когда не будет помещаться вертикально, в то же время, горизонтально текст сможет заходить за рамки.
- Подгонять размер фигуры под текст – размеры фигуры подстраивается под текст как по ширине, так и по высоте, при этом, если текст выходит за рамки слайда, то он выходит за рамки вместе с фигурой.

Настройка параметров текста всплывающей команды фигуры
Форматирование надписей
При выделении текстового блока (клике по его границе), пользователю доступны элементы форматирования. Первое, на что следует обратить внимание, так это возможность поворота самого поля на произвольный угол, просто кликнув мышкой по завернутой стрелке сверху блока и проворачивая мышкой. Если при таком повороте зажать Shift , то фигура будет поворачиваться дискретно на 7,5 градусов, это бывает удобно, если надпись необходимо развернуть на 45 или 90 градусов.

Управление надписями с помощью элементов интерфейса PowerPoint
Третий важный момент – форматирование текстовой надписи (как заполнителя, так и простой) и форматирование любой фигуры абсолютно ничем не отличается именно по этой причине здесь мы не будем детально останавливаться на форматировании.
Сохранение форматирования для будущих надписей

Установка параметров форматирования надписи, как параметры по умолчанию для будущих текстовых надписей
Все, теперь при вставке новой текстовой надписи на слайд, она уже будет иметь заранее предопределенное форматирование.
Видеоверсия
Текстовая версия
Форматирование в PowerPoint – это изменение внешнего вида объектов, которые присутствуют на слайде. Это может быть текст, рисунок, диаграмма и т.д. В случае с презентацией грамотное форматирование элементов является важнейшей составляющей успешной подачи выступления.Если сравнивать PowerPoint с текстовым процессором Word, то настройки шрифта практически одинаковы, а вот из настроек абзаца присутствуют только базовые параметры и полностью отсутствует возможность управления стилями текста. Здесь есть стили оформления текстовых блоков, но это уже относится к форматированию фигур.

Группа "шрифт" вкладки "Главная"
В группе шрифт ключевым параметром является выпадающий список шрифтов. В списке находятся все шрифты, которые находятся в системе. Позже в данном занятии мы добавим новые шрифты в систему, а также научимся внедрять шрифты в саму презентацию.
Кстати, что такое символ и шрифт, как соотносится размер шрифта с реальными размерами в метрических единицах, можно узнать из первого вопроса третьего занятия по текстовому процессору MS Word. Здесь же оставим рисунок из данного занятия.

Типы и размеры шрифтов
Рядом с выпадающим списком шрифтов находится команда изменения размера. можно указать как точный размер, так и немного увеличить/ уменьшить, подбирая оптимальный размер.
Внизу группы находятся команды: выделение полужирным, курсивом, сделать текст подчеркнутым или зачеркнутым, установить межзнаковый интервал и изменить регистр слова. Также можно изменить как цвет шрифта, так и текст выделения (маркер).

Инструменты PowerPoint для форматирования текста
Изменение стиля шрифта
Несмотря на то, что в PowerPoint можно изменять параметры шрифта, выделяя текст полужирным, курсивом, подчеркнутым, или зачеркнутым, а также, добавляя эффект тени, или изменяя цвет, здесь нельзя сохранять проделанные настройки в стили, как в том же Word или Excel.
Поэтому, говоря о стиле шрифта в PowerPoint, здесь имеется ввиду не сохраненный набор параметров оформления, а просто примененный к определенному участку текста.

Использование инструмента "Формат по образцу"
Формат по образцу
Добавление нестандартных шрифтов
По умолчанию в системе Windows установлено много шрифтов, но стремлении создать идеальную презентацию подбор красивых шрифтов нестандартных шрифтов может выделить ваш доклад.
Нестандартным шрифтом будем называть шрифт, который по умолчанию не установлен в системе.
Перед использованием нестандартных шрифтов нужно понимать два важных момента:
- если вы планируете показывать презентацию на другом компьютере, то на нем так же должны быть установлены данные шрифты, иначе система подберет стандартную замену и внешний вид потеряется;
- не все шрифты поддерживают кириллицу, хотя правильнее – не все шрифты поддерживают все языки. Если вы нашли красивое оформление шрифта на английском, не обязательно он будет поддерживать русский.

Внедрение нестандартных шрифтов в презентацию
Где же искать нестандартные шрифты?
Здесь можно ввести текст, который следует оформить определенным шрифтом, можно произвести фильтрацию по типам шрифтов, а также указать поддерживаемые языки. Кроме того, очень удобная сортировка, с помощью которой можно узнать, какие шрифты пользуются популярностью.

Поиск интересных шрифтов с помощью Google fonts

Дополнительные опции при скачивании нестандартных шрифтов
После этого разархивируем шрифты, выделяем и нажимаем установить.

Установка новых шрифтов в систему
После этого можно перезапустить приложение и использовать нестандартные шрифты в своей работе.
В шестом занятии проектирования темы презентации мы еще вернемся к вопросу правильного определения и использования шрифтов.
Видеоверсия
Текстовая версия

Команды управления абзацами в PowerPoint
И с помощью ленты и диалогового окна можно настроить выравнивание: по левому, по центру, по правому краю, или растянуть по ширине текстового блока, установить отступ для всего текста в блоке и задать стандартные параметры междустрочного интервала.
Только с помощью ленты можно разбить текст на колонки, изменить направление текста (например, разместив текст на слайде PowerPoint вертикально) и установить выравнивание текста в текстовом поле по верхнему краю, по центру, либо по нижнему краю.
Уникальные параметры для диалогового окна – это установка отступа первой строки, настройка интервала перед и после абзаца, а также точное значение междустрочного интервала.
![Настройка табуляции в PowerPoint]()
Настройка табуляции в PowerPoint
Табуляция
В PowerPoint существует 4 вида табуляции:
- левостороння табуляция – используется по умолчанию и выравнивает текст по левому краю относительно позиции табуляции;
- табуляция по центру – выравнивает текст по центру относительно позиции табуляции;
- правосторонняя табуляция – выравнивает текст по правому краю относительно позиции табуляции;
- табуляция по разделителю – выравнивает текст по разделителю. Используется, как правило, для того чтобы выровнять числа относительно разделителя целой и дробной части в числах.
Списки в PowerPoint
В PowerPoint доступно использование двух типов списков: нумерованных и с маркированных. Последние еще называют буллитами. Любой из этих списков может быть как одноуровневым, так и многоуровневым, с разным типом нумерации для каждого уровня.

Примеры списков в PowerPoint
Для того, чтобы начать список, следует выбрать его тип на ленте интерфейса. Если кликнуть не на саму пиктограмму, а на выпадающий список возле нее, то можно выбрать тип маркера (тире, точка, птичка или собственный) или номера (арабский, римский, буквы и т.д.). При этом, в режиме живого просмотра, маркер в списке будет меняться на тот на котором просто наведен курсор.
Списки в PowerPoint, фактически, представляют собой абзацы с номером или маркером в начале, а каждый последующий уровень устанавливается с помощью клавиши Tab (но это не табуляция, в том понимании, что мы рассмотрели ранее), если нужно вернуться на уровень выше, нажимается сочетание Shift + Tab . Это сочетание, кстати, также работает со списками в Word.

Работа с различными уровнями списка в PowerPoint
Такое переключение списка в обычный абзац работает не только в заполнителях, но и обычных текстовых полях или фигурах и работает для каждого уровня списка отдельно. Например, можно сделать 3-х уровневый список с нумерованным 1-м уровнем, второй уровень сделать без маркера, а третий сделать маркированным.
Остается только добавить, что нумеровать можно уже введенный текст, достаточно его выделить и выбрать маркер, а клавишей Tab выбрать уровень для выделенного текста.
Видеоверсия
Текстовая версия
Механизм проверки правописания достаточно прост. В Office есть словарь со словами определенных языков, если слово отсутствует в словаре, значит оно подчеркивается волнистой красной линией. Вызывая контекстное меню на слове, вы можете выбрать вариант его исправления или добавить новое слово в свой словарь.
В проверке правописания в PowerPoint нужно понимать следующее:
Орфографические ошибки в презентациях, которые подчеркиваются красной волнистой линией, не будут подчеркиваться во время показа слайд-шоу. Это важно, когда в презентации, есть сокращения, которые не понимает PowerPoint. Нет необходимости все слова добавлять в словарь только ради того, чтобы PowerPoint не указывал на ошибки во время презентации.

Отключение исправления ошибок в параметрах PowerPoint
Если презентация мультиязычная, то незнакомые слова будут подчеркиваться, не стоит их добавлять в основной словарь, нужно установить курсор на слове и указать для него язык, кликнув на строке состояния по индикатору языка.

Принудительный запуск проверки правописания
Флэшкарты
Так называемые карты памяти, смотрите на карту и пытаетесь ответить, по клику на карту отобразится правильный ответ. Карты памяти хороши для запоминания ключевых позиций занятия. Все занятия данного курса снабжены картами памяти.
Практика
В практической части вы найдете задания по прошедшему занятию. После их выполнения у вас есть возможность сравнить свой вариант с подготовленным лектором ответом. Настоятельно рекомендуется смотреть решение только после того, как вы выполнили задание самостоятельно. Для некоторых заданий есть небольшие подсказки
Задание 1. Установка нестандартных шрифтов
Задание 2. Добавление текстовых надписей в презентацию
- «Как стать супер-героем презентаций»
- «Как сделать презентацию для блондинок»
- «Сколько слайдов в самый раз?»
- «Самая лучшая преза»
- «Почему презентации так трудно делать?»
Картинки из презентаций (от SlidesCarnival):
Читайте также:


