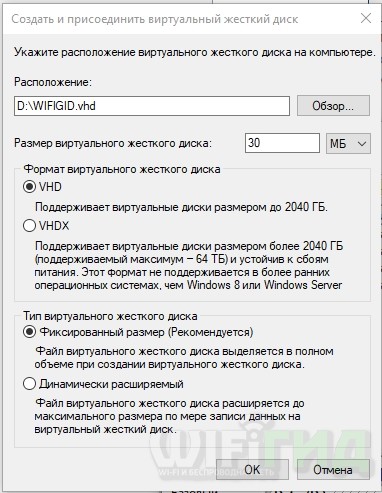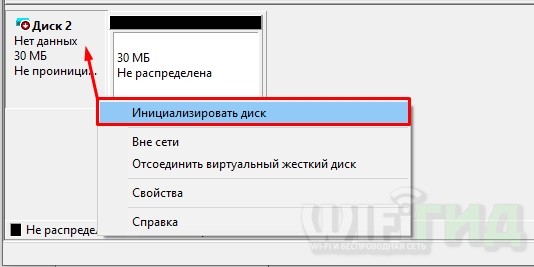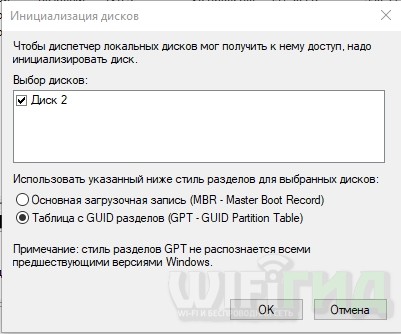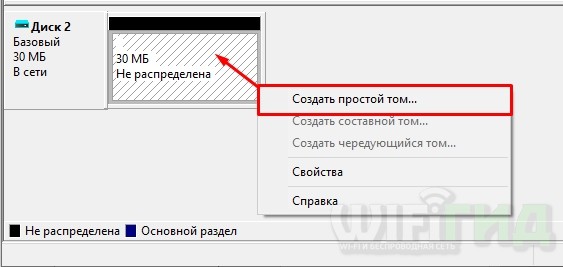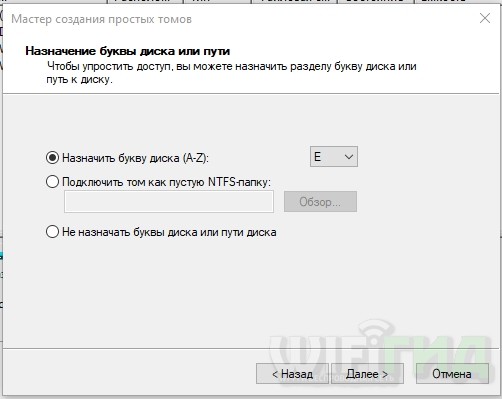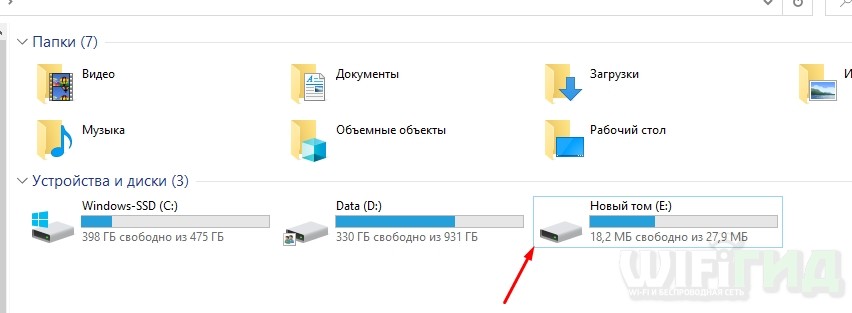Как создать удаленный диск
Обновлено: 07.07.2024

В Windows 7 любой пользователь может легко создать виртуальный диск без использования стороннего софта. При этом его структура ничем не отличается от физического носителя, как и принцип работы. Так как вся информация будет храниться в одном файле, то можно избежать путаницы. Кроме этого, он быстро подключается к виртуальной машине, что смогут оценить программисты и системные администраторы.
Инструкция по созданию
Добиться поставленной цели в «семерке» можно двумя способами. Один из них несколько сложнее, так как предполагает использование командной строки. Однако он предоставляет пользователю несколько больше возможностей.
Через управление дисками
Сначала необходимо зайти в основное меню операционки «Пуск» и в строке поиска ввести слово «управления». После завершения операции появится окошко, в котором нужно кликнуть по «Управление компьютером». Раскрыв выпадающее меню «Запоминающее устройство», выбирается опция «Управление дисками». В центральной части окна отобразятся все логические диски, на которые разбит винчестер.
Чтобы создать виртуальный диск на Виндовс 7, следует зайти во вкладку «Действие», расположенную на верхней панели. После этого в выдающем меню выбрать соответствующий пункт. Появится новое окно, в котором необходимо настроить параметры будущего диска — пользователь должен указать месторасположение файла, размер и имя. При выполнении этих действий нужно соблюдать два простых правила:
- В имени не должно использоваться слово Windows.
- Виртуальный диск не может находиться в папке с установленной операционкой.
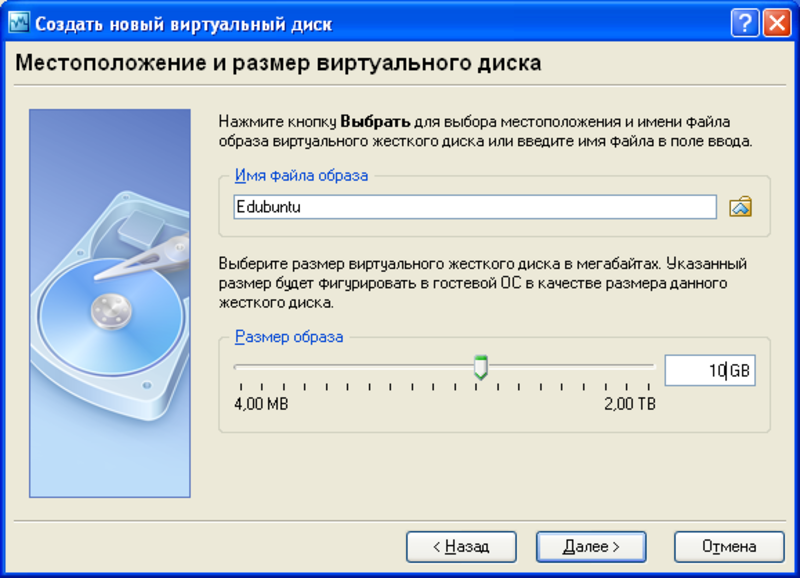
При выборе формата стоит предпочесть «Фиксированный», что позволит разделу сразу занять все отведенное ему свободное место и тем самым снизить нагрузку на систему. Если использовать динамический диск, то его размер будет постепенно увеличиваться при внесении новой информации. В результате при заполнении физического раздела могут возникнуть проблемы с быстродействием компьютера.
Когда все необходимые настройки будут завершены, остается кликнуть по ОК. Для создания диска Windows потребуется некоторое время. Когда он отобразится в центральной части окна, необходимо сделать правый клик и выбрать «Инициализировать». Снова предстоит сделать несколько настроек, и первой станет выбор типа основной загрузочной области. Если его размер составляет менее 2 Тб, то можно отдать предпочтение MBR. При желании пользователь может быстро преобразовать его в GPT, пока на диске нет данных.
- Подтвердить размер.
- Задать букву. Отформатировать.
После завершения всех операций следует кликнуть по «Готово», и диском можно пользоваться. Если виртуальный диск больше не нужен, то убрать его несложно — достаточно сделать правый клик и выбрать соответствующий пункт. Отметив чекбокс «Удалить виртуальный диск», он будет не просто отключен, но и удален вместе со всей содержащейся информацией. Аналогичным образом можно удалить виртуальный диск в Windows 10.
Утилита DISKPART
Она не только позволяет создать жесткий диск, но и предлагает несколько больше возможностей в сравнении с первым методом. Сначала утилиту необходимо найти через меню «Пуск», прописав в строке поиска diskpart. На строчке с найденной утилитой необходимо сделать правый клик и запустить ее от имени админа.
Чтобы создать виртуальный раздел 1. vhd фиксированного размера (2000 Мб) в корне раздела логического D, необходимо ввести следующую команду — create vdisk file= D :\1.vhd type=fixed maximum=2000. После этого нужно нажать Enter. Для выбора созданного диска должна быть введена команда — select vdisk file = D:\1. vhd. Затем прописывается еще несколько команд:
- Attach vdisk — присоединение виртуального раздела.
- List disk — просмотр результатов предыдущих операций.
- Create partition primary — создается основной раздел.
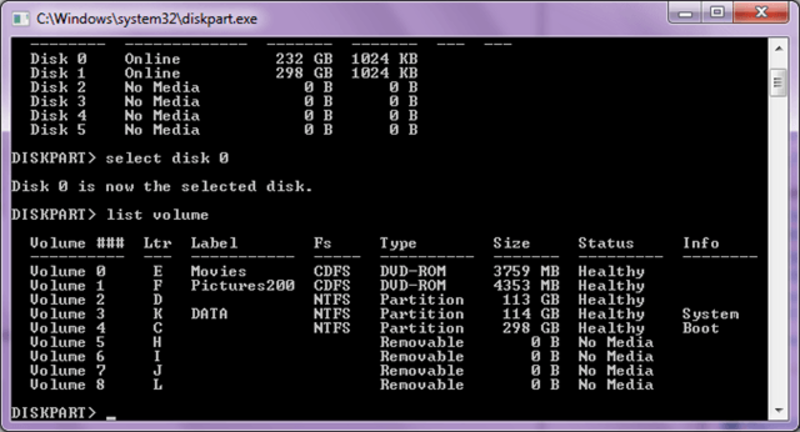
После этого Windows предложит отформатировать диск. Это можно сделать из командной строки либо использовать соответствующий мастер операционки. На этом процесс создания виртуального диска в Windows 7 завершен и им можно начинать пользоваться, например, установить вторую ОС с флешки.
Создание виртуального привода
Зачастую возникает необходимость в создании виртуального дисковода. Сегодня многие пользователи обмениваются в интернете образами ISO. Для использования содержащейся в них информации удобно сделать виртуальный привод. Существует большое количество программ, позволяющих решить эту задачу.
Gizmo Drive
Хорошая программа для создания виртуального диска, поддерживающая не только ISO, но и другие популярные форматы. В созданный привод можно легко установить образ, и его содержимое отобразится в проводнике винды или другом файловом менеджере. Приложение способно также создавать образы и записывать их на оптические или флеш накопители.
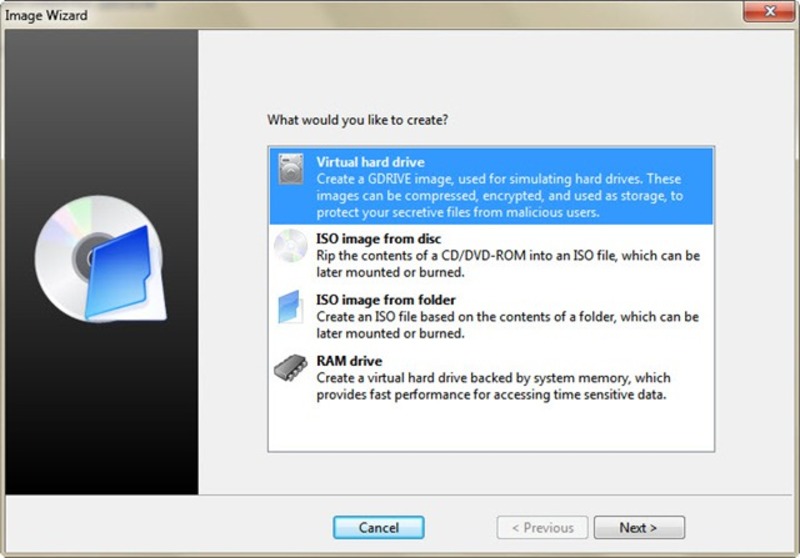
Следует отметить наличие у программы собственного файлового менеджера. Утилита стала популярной благодаря простому интерфейсу. Разработчики предлагают пользователям ПК создавать образа в формате Gdrive. С его помощью можно имитировать работу физического винчестера с возможностью сжатия и шифрования. Во время работы с виртуальным DVD-приводом используется системная память, что значительно повышает скорость передачи данных.
DAEMON Tools Lite
Программа уже много лет пользуется большой популярностью среди пользователей ПК и является одним из лидеров в своем классе. С ее помощью можно создать максимум четыре привода. Следует заметить, что многие конкуренты в этом плане предлагают более широкие возможности. Daemon Tools предназначен для обычных пользователей, которым должно хватить и предложенного разработчиком количества дисков.
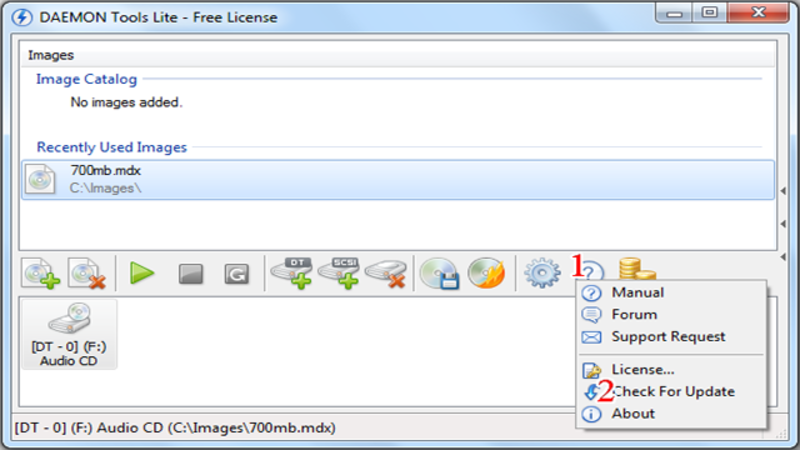
Особое внимание стоит уделить интерфейсу приложения, который максимально упрощен. С его помощью можно быстро открыть нужный образ и смонтировать его. В некоторых аналогичных программах виртуальный привод после перезагрузки может пропадать. Подобная проблема в Daemon Tool не наблюдается. Если пользователю будет недостаточно функционала бесплатной утилиты, можно приобрести платную. Единственным недостатком проги можно считать наличие в последних версиях рекламы.
Программ для эмуляции оптических дисководов значительно больше, например, та же UltraISO. Однако она является платной, и это определенно серьезный недостаток.

С развитием технологий и ростом доступности высокоскоростного интернета потребность в физических носителях информации неуклонно уменьшается. Конечно, полностью отказаться от CD и DVD-дисков, флешек и внешних винчестеров не получится, поскольку они нужны для резервного хранения данных. Однако свести их использование к минимуму виртуальные устройства вполне могут.
Что такое виртуальные устройства в Windows 10 и для чего они нужны
Виртуальные устройства — это программные коды, которые имитируют устройства физические, полностью или почти полностью реализуя их функционал. Примерами такого рода устройств, которые чаще всего используются в повседневной жизни, являются:
- виртуальная (экранная) клавиатура;
- виртуальный привод;
- виртуальный жёсткий диск (ВЖД).
Виртуальные клавиатуры нужны в случае невозможности использовать физические, на большее они не способны. Например, если настоящая клавиатура сломалась или за компьютером работает человек с ограниченными физическими возможностями, можно отобразить на экране устройство ввода данных и при помощи курсора ввести комбинацию клавиш или набрать текст.

С помощью виртуальной клавиатуры можно полноценно осуществлять ввод данных
Виртуальные приводы предназначены для подключения к компьютеру образов CD и DVD-дисков и последующего взаимодействия с ними. Образы дисков часто применяются при установке программных продуктов: приложений, игр и системных оболочек.

Виртуальные приводы предназначены для монтирования образов дисков и последующего взаимодействия с ними
Виртуальные жёсткие диски распространены наиболее широко. Прежде всего потому, что раздел виртуального винчестера очень легко зашифровать или защитить паролем. Это существенно повышает безопасность документов и прочих важных данных. Кроме того, ВЖД — это удобная среда для тестирования софта, скриптов и прочих продуктов программной разработки. Технология виртуальных дисков упрощает создание резервных данных, клонирование физических носителей и многие другие операции.
Как создать виртуальный жёсткий диск в Windows 10
Создание ВЖД — довольно простая процедура, которая занимает немного времени. Она выполняется следующим образом:
- В поиске Windows вводим строку «Управление компьютером» и выбираем лучшее соответствие. В поиске Windows вводим строку «Управление компьютером» и выбираем лучшее соответствие
- В левой части открывшегося окна переходим в раздел «Запоминающие устройства» и выбираем пункт «Управление дисками». В левой части окна консоли управления компьютером переходим в раздел «Запоминающие устройства» и выбираем пункт «Управление дисками»
- На панели инструментов открываем вкладку «Действие» и щёлкаем по строке «Создать виртуальный жёсткий диск». На панели инструментов открываем вкладку «Действие» и щёлкаем по строке «Создать виртуальный жёсткий диск»
- Выбираем на винчестере место, где будет располагаться файл, содержащий виртуальный жёсткий диск, и вводим его имя. Задаём в соответствующем поле размер в МБ, ГБ или ТБ и нажимаем кнопку OK. Задаём размер файла ВЖД, вводим его имя и указываем расположение на физическом диске
- В нижней части окна, в разделе с томами, появится новый раздел «Диск 2» (цифра может отличаться в зависимости от числа установленных на компьютере жёстких дисков). Раздел этот будет помечен слева от названия красной стрелочкой, направленной вниз. Щёлкаем по нему правой кнопкой мыши и выбираем действие «Инициализировать диск», а затем в окне подтверждения нажимаем OK. Щёлкаем правой кнопкой по новому разделу и выбираем действие «Инициализировать диск»
Виртуальный диск подключён и исправен. Осталось только создать раздел. Для этого:
Для себя я всего пару раз создавал виртуальные жёсткие диски. Первый раз причина была в том, что на рабочем компьютере, доступ к которому имело много людей, хранились важные документы . Поэтому в рабочее время я инициализировал ВЖД, а после работы отключал его. Все данные на диске сохранялись, но доступа к ним никто не имел. Второй раз я создавал ВЖД для хранения очень личных медиафайлов. К сожалению, винчестер тогда сгорел вместе с виртуальным диском.
Видео: как создать виртуальный жёсткий диск
Как создать виртуальный привод
Стандартными средствами Windows 10 создать и навсегда сохранить в системе виртуальный привод нельзя. Служба, отвечающая за виртуальные DVD-устройства, начинает работать только после монтировки образа. То есть виртуальный привод сразу же исчезает, как только из него извлекли ISO-файл. Этим стандартные возможности Windows отличаются от специальных программ-эмуляторов. Такой вариант реализации выбран в целях экономии оперативной памяти.
Для подключения виртуального привода выполняем следующие действия:

-
Любым файловым менеджером открываем папку с ISO-файлом, щёлкаем по нему правой кнопкой и в контекстном меню выбираем вариант «Подключить».
Щёлкаем правой кнопкой по файлу образа и выбираем «Подключить»
После этого в списке дисков появляется виртуальный DVD-привод.
Как удалить виртуальное устройство в Windows 10
Если виртуальный привод не используется, то я рекомендую удалить его. Поддержка виртуального DVD-диска отнимает ресурсы компьютера, пусть и небольшие, но и они могут понадобиться, если вы играете в более-менее приличную игру. Я всегда сразу же извлекаю образ сразу после завершения работы с ним.
Как удалить виртуальный привод
Как говорилось выше, стандартный виртуальный привод в Windows удаляется путём извлечения файла — образа диска. Если вы использовали сторонние программы-эмуляторы, то в каждой из них привод удаляется по-своему.
Удаление стандартного виртуального привода
Для удаления стандартного виртуального привода открываем консоль управления дисками, а затем делаем следующее:
Отключение виртуального привода в программах-эмуляторах
В большинстве эмуляторов виртуальные приводы создаются автоматически при первом же запуске программы, иногда даже без ведома пользователя. Но удалить их легко. Делается это так (в каждой программе по-своему):
- В программе UltraIso на верхней панели открываем вкладку «Опции» и выбираем режим «Настройки». Затем переходим во вкладку «Виртуальный привод», ставим фильтр «Количество устройств» в значение «Нет» и сохраняем изменения кнопкой OK. Находим параметры виртуального привода и ставим фильтр «Количество устройств» в значение «Нет»
- В программе Alcohol 120% открываем вкладку «Сервис», выбираем «Настройки», далее переходим в пункт «Виртуальный диск», ставим количество приводов в значение 0 и сохраняем изменения кнопкой OK. Находим параметры виртуального привода и ставим фильтр «Число виртуальных дисков» в значение 0
- В приложении Daemon Tools щёлкаем правой кнопкой по нижней панели с приводами, выбираем «Удалить все» и подтверждаем действие. Кликаем правой кнопкой по нижней панели с приводами, выбираем «Удалить все» и подтверждаем действие
Как удалить виртуальный жёсткий диск
Если виртуальный жёсткий диск стал не нужен, то его очень легко удалить. Сделать это можно двумя способами:
- через консоль управления дисками;
- с помощью командной строки.
Удаление через консоль «Управление дисками»
Выполняем следующие шаги:
- Открываем консоль «Управление дисками». Щёлкаем правой кнопкой по виртуальному жёсткому диску и выбираем действие «Удалить том». Затем соглашаемся , что все данные из этого раздела будут удалены, и ожидаем результата. Щёлкаем правой кнопкой по виртуальному жёсткому диску и выбираем «Удалить том»
- Далее снова щёлкаем правой кнопкой по виртуальному жёсткому диску, выбираем пункт «Отсоединить виртуальный жёсткий диск» и соглашаемся с условиями, нажав кнопку OK. Щёлкаем правой кнопкой по виртуальному жёсткому диску, выбираем пункт «Отсоединить виртуальный жёсткий диск» и соглашаемся с условиями, нажав кнопку OK
- После этого удаляем сам файл виртуального раздела. После отсоединения виртуального жёсткого диска удаляем файл раздела
Удаление с помощью командной строки
Командная строка также позволяет удалить виртуальный том, и сделать это можно буквально одной командой.
- Нажимаем комбинацию клавиш Win+X и выбираем строку «Командная строка (администратор)». Нажимаем комбинацию клавиш Win+X и выбираем «Командная строка (администратор)»
- В окне консоли вводим команду subst I: /D и запускаем её клавишей Enter. (I — буква, присвоенная виртуальному жёсткому диску).
В окне командной строки прописываем команду subst I: /D и запускаем её клавишей Enter - Выполняем эту команду для всех виртуальных жёстких дисков, созданных на компьютере, задавая в ней соответствующую букву диска.
Создать виртуальное устройство на компьютере очень просто. При этом вы получаете диск или привод, практически не уступающий по своим свойствам физическому, и может использовать его для самых разных целей. А когда он становится не нужен, его так же легко удалить.
Содержание
Подключение сетевого диска по протоколу WebDAV в Windows 10
Чтобы подключиться к каталогу WebDAV в Windows 10, вам понадобится URL-адрес облачного хранилища по протоколу WebDAV, данные для авторизации в вашу учетную запись.
- Откройте Проводник на своем компьютере и нажмите правой кнопкой мыши по значку «Этот компьютер».

- В открывшемся контекстном меню нажмите на «Подключить сетевой диск. »
- В новом диалоговом окне введите букву диска, которую вы хотите сопоставить и в опции «Папка» укажите URL-ссылку сетевого хранилища, которая работает по протоколу WebDav. Поставьте галочку на опции «Использовать другие учетные данные».

Например, для облачного хранилища NextCloud ваша персональная ссылка доступна в левом нижнем углу веб-интерфейса облака, в окне Настройки.

Для облачного хранилища OneDrive ссылка на подключение должна содержать идентификатор.
Ссылка выглядит следующим образом:
Где xxxxxxxx – это идентификатор. Скопировать свой идентификатор можно в URL-адресе OneDrive. Авторизуйте в OneDrive , затем в адресной строке браузера скопируйте данные после знака равно.

- В следующем окне ведите учетные данные авторизации облачного хранилища.

Будет произведена авторизация и затем подключение к облачному хранилищу.
- Нажмите правой кнопкой мыши по значку «Быстрый доступ» , в появившемся меню выберите «Закрепить текущую папку на панели быстрого доступа».

Как повысить максимальный размер загружаемых файлов до 4 ГБ
По умолчанию в Windows максимальный размер файлов, которые можно пересылать по WebDAV, около 50 МБ. Чтобы повысить до 4 ГБ, выполните следующие действия:
- Редактор реестра. Откройте меню Пуск и с помощью поиска в нем откройте приложение regedit от имени Администратора.

- В редакторе реестра Regedit перейдите в каталог
- Найдите значение FileSizeLimitInBytes. Нажмите правой кнопкой мыши и выберите «Изменить», а затем измените значение на ffffffff.
Что делать, если не удается подключиться к каталогу WebDAV
Если вы не можете подключиться к каталогу WebDAV, обновите базовый уровень проверки подлинности в реестре Windows.
- Редактор реестра. Откройте меню Пуск и с помощью поиска в нем откройте приложение regedit от имени Администратора.
- В редакторе реестра Regedit перейдите в каталог
- Найдите значение BasicAuthLevel. Нажмите правой кнопкой мыши и выберите «Изменить», а затем измените значение на 2.

Подключение сетевого диска по протоколу WebDAV в Linux
Рассмотрим два способа подключения WebDav в Linux.
Примечание. OneDrive не поддерживает подключение по протоколу davs в Linux.Первый способ. Подключение из файлового менеджера
- Откройте файловый менеджер. В зависимости от файлового менеджера расположение опции для подключения может отличаться. Затем, например в файловом менеджере Nemo нажмите на Файл > Подключение к серверу.

Второй способ. Монтирование сетевого диска по протоколу WebDav
Во время установки вас спросят, хотите ли вы, чтобы непривилегированным пользователям было разрешено монтировать ресурсы WebDAV. Выберите Да.
- Создаем папку в которую будем монтировать сетевой диск и папку для хранения конфигурации:
Вместо папки nextcloud можно указать свое название.
- Продолжаем:
- Ограничиваем права доступа к папке для только владельца:
- Редактируем файл secrets:
В конце файла нужно вставить ссылку на подключение и данные для авторизации. Пример для подключения облака NextCloud:

В конце файла добавляем ссылку на подключения с именем и паролем и конфигурацией монтирования. Пример для подключения к NextCloud:

- Добавляем себя в группу davs2:
- Команда монтирования диска:
- Команда для размонтирования:
Где nextcloud – это ваша папка названия сетевого диска (этап 2 в данной инструкции).
В теории на данный жестак можно установить вторую операционную систему. Некоторые создают отдельный раздел для игр. По сути виртуальный HD – это некая папка или файл с определенными правилами, которую, к слову, можно с легкостью будет перенести на другой компьютер. Чтобы сделать виртуальный диск в Виндовс вам не нужно устанавливать какие-то дополнительные программы, и все делается обычными средствами винды.
ПОМОЩЬ! Если у вас возникнут какие-то трудности при прочтении статьи, или что-то пойдет не так – пишите в комментариях.
Стандартные средства
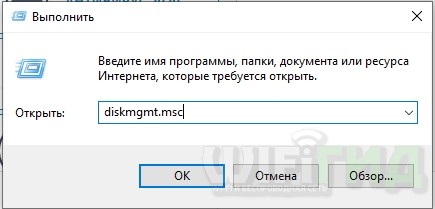

- Сначала вам нужно выделить тот реальный физический раздел, который вы будете использовать как основу. После этого нажимаем «Действие» и выбираем пункт «Создать виртуальный жесткий диск». Если вы не выберете реальный жестак перед этим, то данный пункт будет гореть серым и будет не доступен.
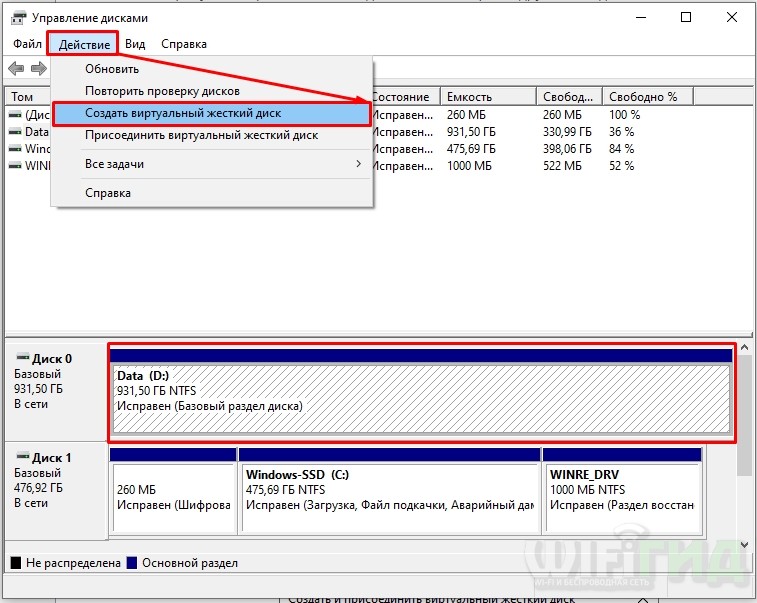
- Откроется окошко, где нужно указать параметры:
- Расположение – указывается вручную, то есть сначала уровень раздела (D:, C: и т.д), а потом через обратный слеш название конечного файла с форматом. Чтобы не потерять раздел, лучше установить его в корень уже существующего тома.
- Чуть ниже указываем размер в мегабайтах (МБ).
- VHD или VHDX- все зависит от того, сколько место вам нужно. Для обычных пользователей хватает VHD формата. VHDX может не поддерживаться Windows 7 и XP.
- Фиксированный размер и динамически расширяемый диск – тут думаю все понятно, первый остается неизменным, а второй увеличивается по мере заполнения.
![Создание виртуального жесткого диска на ПК: для игр и не только]()
- Нажимаем «ОК» и ждем пока пространство освободится под виртуальный жестак. Аналогично будут установлены специальные драйвера. После этого ниже вы увидите не распределенное пространство. Нужно нажать правой кнопкой именно по левому блоку с номером диска. Далее выбираем пункт «Инициализировать диск».
![Создание виртуального жесткого диска на ПК: для игр и не только]()
- Вам будет предложено использовать два формата: MBR или GUID. На вашем месте я бы оставил параметр по умолчанию. Но иногда для небольших разделов полезно создавать MBR формат.
![Создание виртуального жесткого диска на ПК: для игр и не только]()
![Создание виртуального жесткого диска на ПК: для игр и не только]()
- В первом окне кликаем «Далее». После этого вам покажут, сколько места будет на диске – его будет чуть меньше, это нормально. На третьем шаге нужно будет выбрать букву диска, лучше также оставьте параметр по умолчанию, если вам это непринципиально.
![Создание виртуального жесткого диска на ПК: для игр и не только]()
- На одном из шагов надо будет выбрать тип файловой системы. Чаще всего все же используются NTFS. FAT32 обычно используют для определенных ОС.
![Создание виртуального жесткого диска на ПК: для игр и не только]()
Чтобы полностью убрать его из операционной системы, нужно нажать ПКМ по нему и далее из выпадающего списка нажать по пункту «Извлечь».
Читайте также: